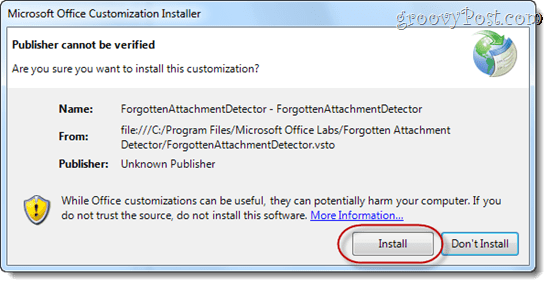Een vervolgkeuzelijst maken in Google Spreadsheets
Google Bladen Google Held / / July 17, 2020
Laatst geupdate op

Als je iemand wilt laten kiezen uit een lijst met items in een spreadsheet, is het erg handig om te leren hoe je een vervolgkeuzelijst maakt in Google Spreadsheets.
Als je iemand wilt laten kiezen uit een lijst met items in een spreadsheet, is het erg handig om te leren hoe je een vervolgkeuzelijst maakt in Google Spreadsheets.
Een vervolgkeuzelijst maken in Excel is vrij eenvoudig. Maar wat als je gebruik in plaats daarvan Google Spreadsheets? Om eerlijk te zijn is het proces nog eenvoudiger.
In het geval van Google Spreadsheets kunt u uw vervolgkeuzelijst uit een celbereik halen of u kunt de volledige lijst typen, gescheiden door komma's. Laten we eens kijken naar het proces en hoe u uw vervolgkeuzelijst kunt aanpassen nadat u deze heeft gemaakt.
Hoe maak je een vervolgkeuzelijst in Google Spreadsheets
Voordat u een vervolgkeuzelijst kunt maken, moet u eerst de vermeldingen maken die uw vervolgkeuzelijsten vullen. In dit voorbeeld maken we vervolgkeuzelijsten voor leeftijd en geslacht in een spreadsheet.
Typ de inhoud van de vervolgkeuzelijsten in twee kolommen.
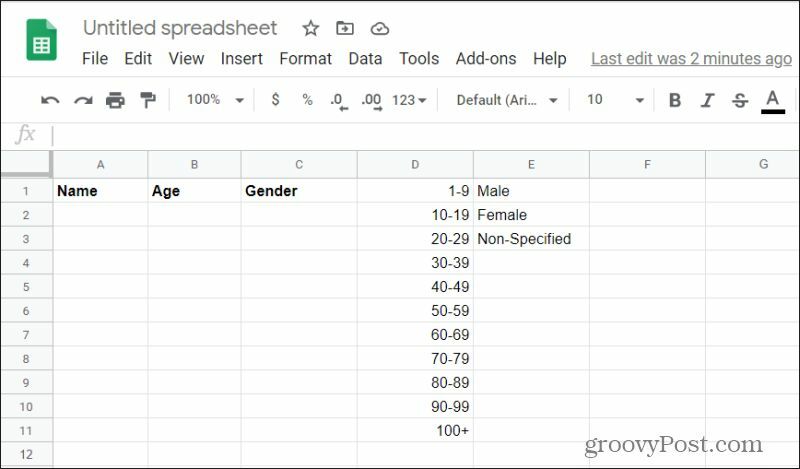
Het probleem met deze lijsten in het blad is dat iedereen ze kan zien. Dus een goede eerste stap is om deze te verbergen door de kolommen te verbergen. Maar voordat u dit doet, wilt u uw vervolgkeuzelijsten instellen.
Selecteer de cel (in dit geval Leeftijd) waar u uw vervolgkeuzelijst wilt maken. Selecteer vervolgens de Gegevens menu en kies Gegevensvalidatie.
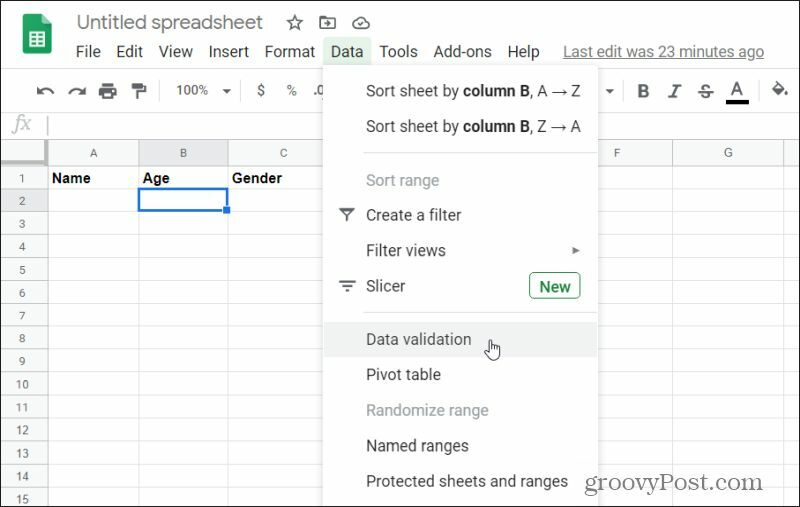
Dit opent het gegevensvalidatievenster. In dit venster kunt u definiëren hoe uw vervolgkeuzelijst zich zal gedragen.
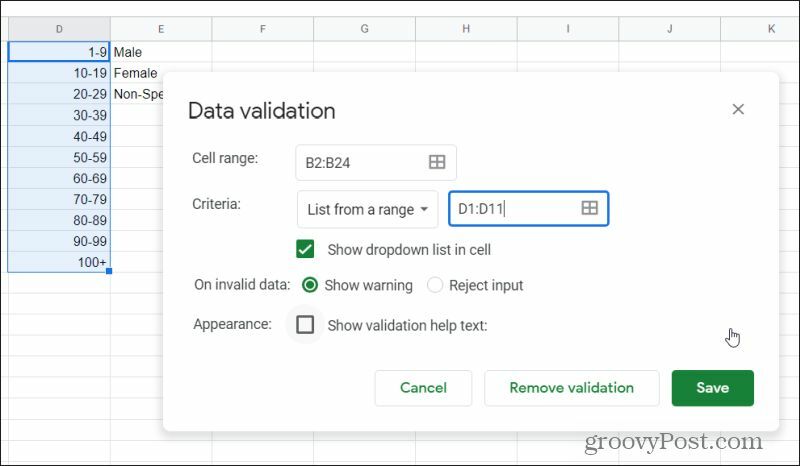
Hier ziet u hoe u de items in dit venster moet instellen:
- Selecteer de Celbereik veld en selecteer het celbereik onder de kolom Leeftijd waarvoor u deze vervolgkeuzelijst wilt gebruiken.
- Stel de Criteria drop-down naar Lijst uit een bereiken selecteer het veld en selecteer de volledige lijst met alle gegevens die u in de vervolgkeuzelijst wilt opnemen (in dit geval het leeftijdsbereik).
- Schakel het selectievakje in voor Toon vervolgkeuzelijst in cel.
- Voor Over ongeldige gegevensselecteer Waarschuwing weergeven om de gebruiker te waarschuwen als ze iets invoeren, niet in de lijst, of Invoer weigeren om de vermelding volledig te weigeren.
- Selecteer Sparen wanneer je klaar bent.
Nu zul je in de spreadsheet zien dat alle cellen waarmee je hebt ingesteld gegevensvalidatie bevatten een vervolgkeuzepijl in de lege cel. Selecteer een van deze en u ziet de volledige lijst in de vervolgkeuzelijst.
Herhaal het bovenstaande proces, waarbij u deze keer de cellen selecteert in kolom C (Geslacht) waarvoor u vervolgkeuzelijsten wilt, en de drie cellen in kolom E selecteert om die vervolgkeuzelijst te vullen.
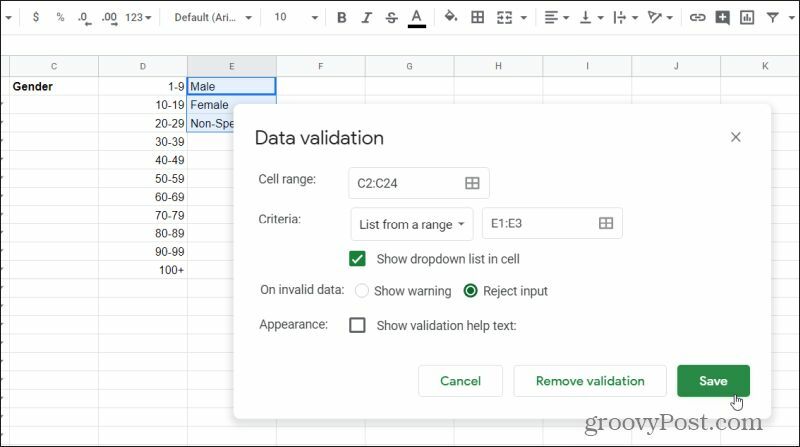
Nu ben je bijna klaar!
Gegevens verbergen voor uw vervolgkeuzelijsten
Uw vervolgkeuzelijsten werken. Nu hebt u echter de gegevens voor die vervolgkeuzelijsten in volledig zicht van iedereen die het blad bekijkt. Een manier om uw bladen er professioneler uit te laten zien door die kolommen te verbergen.
Verberg elke kolom door de vervolgkeuzepijl aan de rechterkant van de kolomletter te selecteren. Kiezen Kolom verbergen van de lijst.
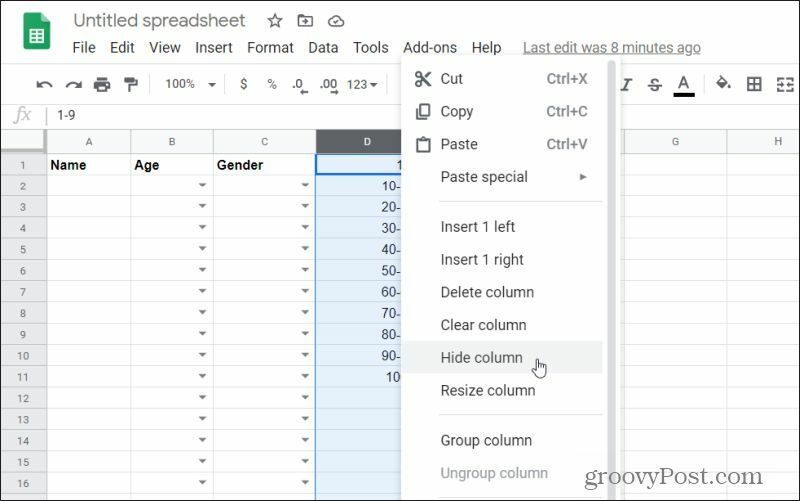
Herhaal dit voor alle andere vervolgkeuzelijstkolommen die je hebt gemaakt. Als je klaar bent, zie je dat de kolommen verborgen zijn.
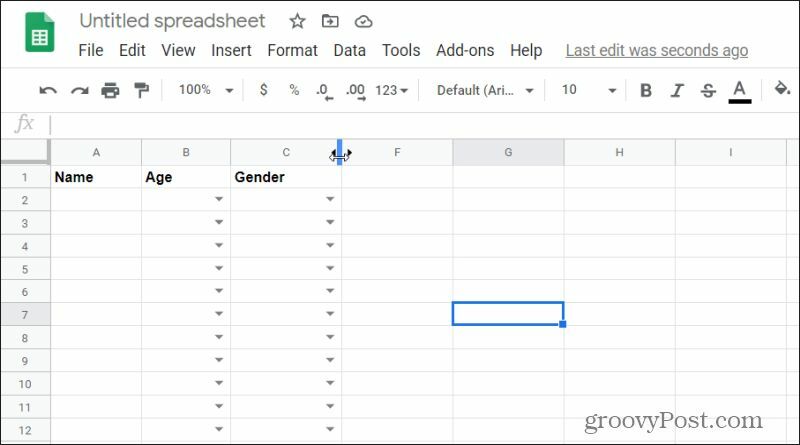
Als je toegang tot die lijsten nodig hebt om ze op elk moment bij te werken, tik je op de linker- of rechterpijl aan weerszijden van de regel waar de verborgen kolommen zouden moeten staan.
Andere gegevensvalidatiecriteria
Wanneer u gegevensvalidatie gebruikt om een vervolgkeuzelijst in Google Spreadsheets te maken, hoeft u niet alleen een kolom met gegevens te gebruiken om de lijst in te vullen. Er is nog een andere optie beschikbaar.
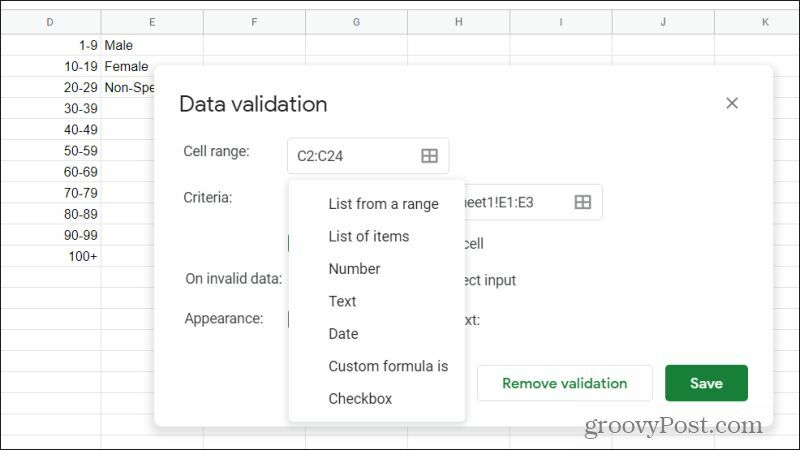
Als u de vervolgkeuzelijst Criteria selecteert, ziet u alle volgende opties voor het valideren van gegevens. Met de optie Lijst met items kunt u handmatig de gewenste items in de lijst typen, gescheiden door komma's.
Wat betekenen alle andere items in de lijst met criteria? Onthoud dat dit 'gegevensvalidatie' is, wat betekent dat wat u hier invult, de gegevens die de gebruiker invoert, 'valideert' en die invoer accepteert of weigert op basis van uw criteria.
U kunt de gegevensinvoer van de gebruiker in cellen beperken met behulp van de volgende criteria:
- Aantal: Zorg ervoor dat de waarde binnen of buiten een specifiek nummerbereik ligt
- Tekst: Zorg ervoor dat ingevoerde tekst bepaalde tekst wel of niet bevat, of een geldige e-mail of URL is
- Datum: Houd de ingevoerde datum binnen of buiten een specifiek bereik of bevestig eenvoudig dat het een geldige datum is
- Aangepaste formule is: Gebruik aangepaste Google Spreadsheets-formules om ingevoerde gegevens te valideren
- Selectievakje: Gebruik een selectievakje in de cel en wijs aangevinkte en niet-aangevinkte waarden toe
Hoe Google Sheets Validation te verwijderen
Als u besluit dat u geen vervolgkeuzelijsten in deze cellen meer wilt, kunt u ze snel verwijderen met hetzelfde gegevensvalidatievenster. Om dit te doen, selecteert u de cellen waar u de vervolgkeuzelijsten wilt verwijderen. Selecteer de Gegevens menu en selecteer Gegevensvalidatie.
Ten slotte hoeft u alleen maar te selecteren om de vervolgkeuzelijsten uit deze cellen te verwijderen Validatie verwijderen.
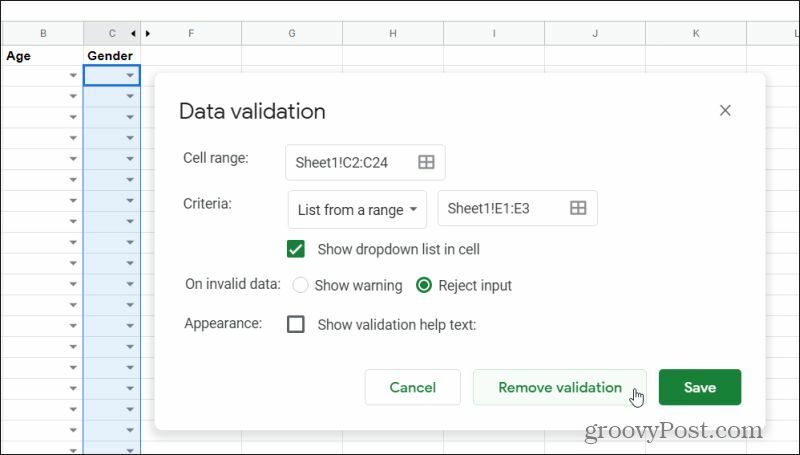
De vervolgkeuzepijlen verdwijnen dan uit alle cellen die je hebt geselecteerd.
Door vervolgkeuzelijsten in Google Spreadsheets te gebruiken, kunt u beter bepalen hoe andere mensen gegevens invoeren in uw spreadsheets. U kunt hun items binnen de richtlijnen houden van wat u verwacht, in plaats van ze items te laten typen die misschien niet logisch zijn of onjuist zijn.
Speel met drop-down lijsten in Google Spreadsheets en kijk of het de gebruikerservaring verbetert voor andere mensen die uw spreadsheets gebruiken. Het kan u zelfs tijd besparen wanneer u gegevens in uw eigen bladen invoert!
Wat is persoonlijk kapitaal? Beoordeling 2019, inclusief hoe we het gebruiken om geld te beheren
Of u nu voor het eerst begint met beleggen of een doorgewinterde handelaar bent, Personal Capital heeft voor elk wat wils. Hier is een blik op de ...