Discord gebruiken voor Chromebook
Held Onenigheid / / September 14, 2020
Laatst geupdate op

Discord is een populaire chat-app voor gamers en werkt op verschillende apparaten. Inclusief je Chromebook. Dit is wat u moet weten.
Discord is een van de meest populaire communicatiemedia die voornamelijk op gamers zijn gericht. Het biedt een breed scala aan communicatie-opties. U kunt een grote groep mensen bellen via een server, videogesprekken voeren, uw scherm delen en nog veel meer. Al deze opties zijn beschikbaar op zowel openbare servers als privé-DM's.
Het enige dat ik altijd van mensen hoor, is dat ze niet begrijpen hoe ze Discord moeten gebruiken, of dat ze denken dat ze het niet op hun apparaat kunnen krijgen. Ik ben hier om je te vertellen dat de meeste apparaten Discord op de een of andere manier ondersteunen. Uw Discord-dashboard is ook toegankelijk via een webbrowser. Niets weerhoudt u ervan deze geweldige service te gebruiken om met anderen te chatten in gemeenschappen die uw interesse wekken.
Discord heeft ook een app in Google Play voor degenen die Chromebooks of Samsung-apparaten hebben. U kunt Discord praktisch overal downloaden. En als uw apparaat geen onenigheidstoepassing ondersteunt, kunt u altijd de browserversie gebruiken.
Discord downloaden
Om te beginnen, ga je naar de Google Play Store om de Discord-app te vinden. Zodra u de app heeft gevonden, klikt u op installeren en de service begint automatisch met de installatie. Met de applicatie was het ingesteld om meer op telefoons te worden gebruikt dan op een Chromebook, dus de menu's lijken misschien een beetje misplaatst op volledig scherm.
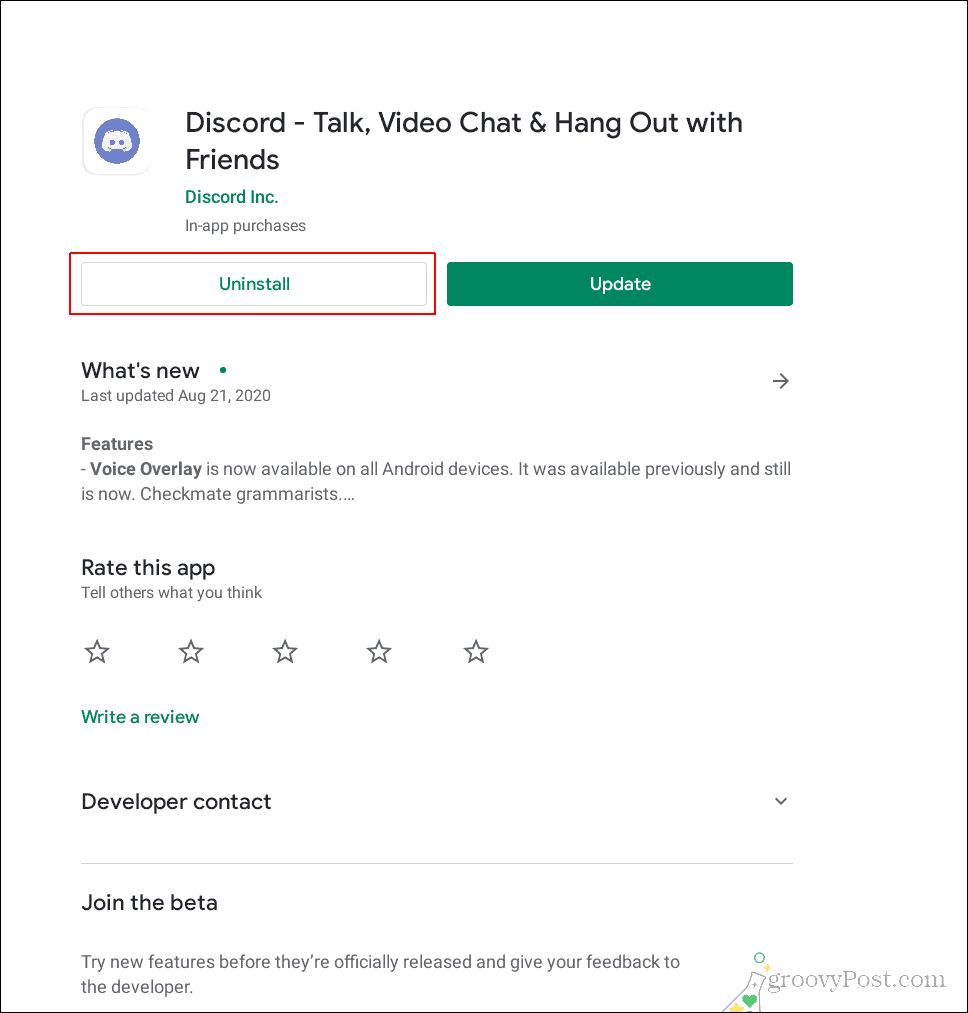
Waar er voor mij "verwijderen" staat, moet voor jou "installeren" staan
In dit geval kunt u Discord ook gewoon in de browser gebruiken, omdat de browser er op de Chromebook beter uitziet dan de daadwerkelijke applicatie. Het werkt alsof je Discord op een normale laptop gebruikt als je de browseroptie gebruikt, en het is net alsof je door Discord navigeert als je een normale pc gebruikt.
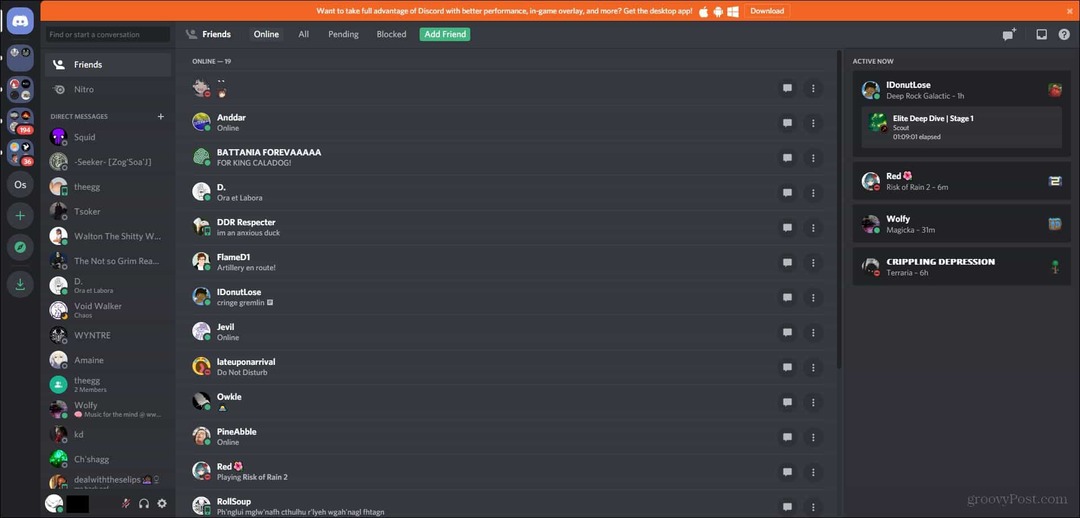
Dit is hoe de browserversie eruit ziet
In de volgende secties laat ik u zien hoe u door de daadwerkelijke Discord-app kunt navigeren die de Google Play Store biedt. Het is een beetje lastig om te gebruiken, maar het is fijn om die daadwerkelijke applicatie te hebben in plaats van alleen de service in de browser te gebruiken.
Navigeren door Discord op Chromebook
Wanneer u de applicatie voor het eerst opent, ziet u aan de linkerkant uw serverlijst en vriendenoptie helemaal bovenaan. Dit menu in deze applicatie wordt gesloten wanneer je actief aan het chatten bent op een bepaald kanaal.
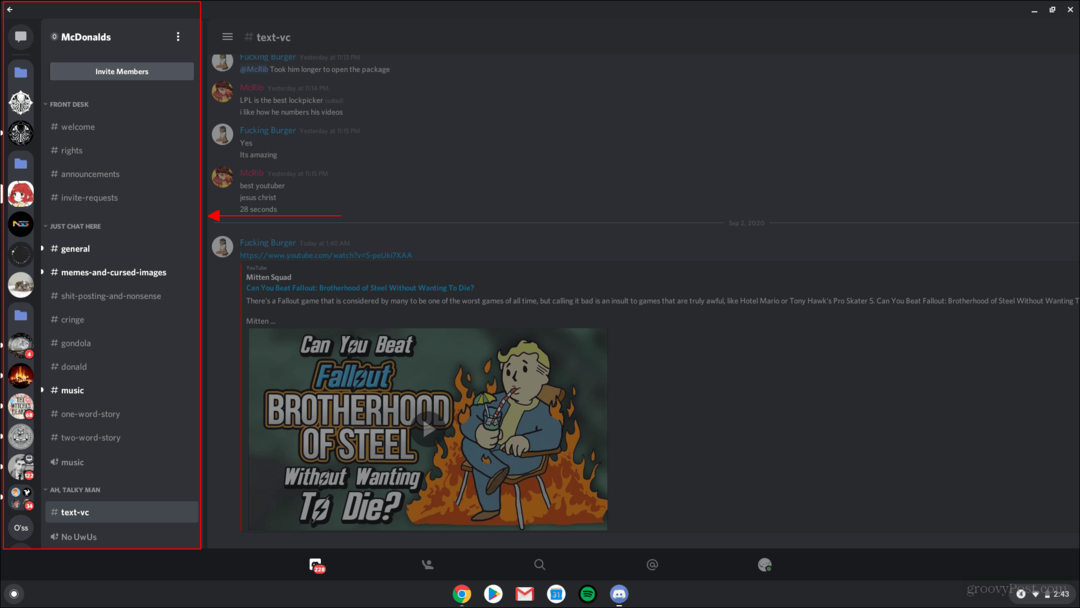
Als je in een kanaal wilt typen, moet je dat menu aan de linkerkant openen en naar het kanaal of de server gaan die je wilt gebruiken. Elke keer dat je van kanaal wilt wisselen, moet je dit menu weer openen.
Om het menu te verlaten, hoeft u alleen maar op rechts van het menu te klikken. Het zou moeten sluiten en het huidige kanaal tonen dat u heeft geselecteerd.
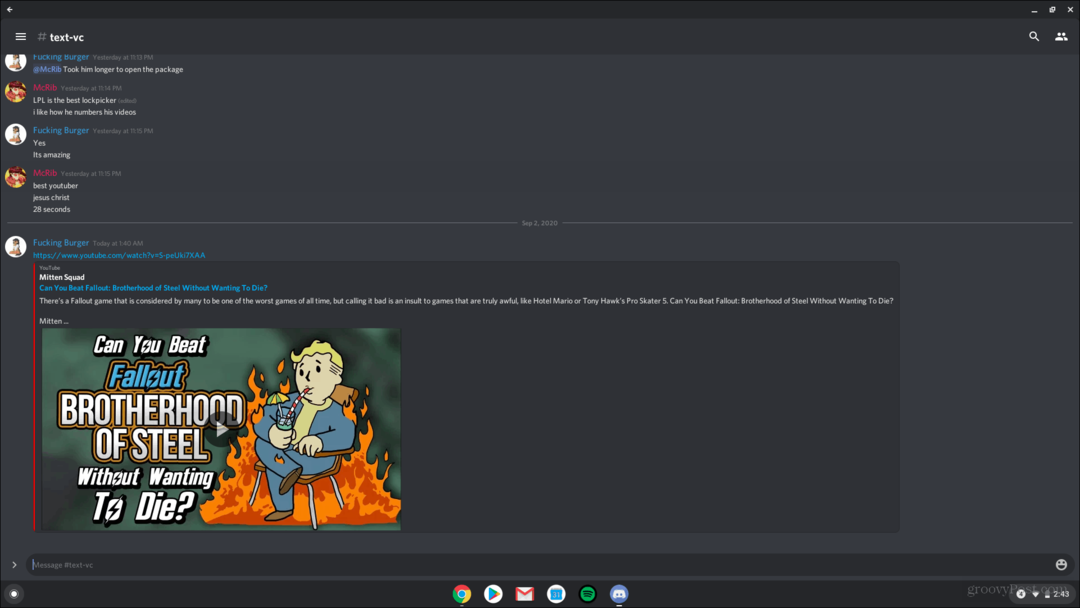
Het linkermenu zou als volgt moeten sluiten wanneer u in de chat klikt die u momenteel voert
Deelnemen aan spraakkanalen met deze applicatie is een beetje lastig. Zoek eerst het spraakkanaal waaraan u wilt deelnemen. Zodra je erop klikt, verschijnt helemaal onderaan een klein venster. Om de deelnameknop te zien, moet je omhoog scrollen met je cursor in het onderste menu. Helemaal onderaan zou je het toetreden tot kanaal knop met een andere cameraknop ernaast. Om spraakoproepen te doen, selecteert u gewoon het doe mee met de stem knop. Selecteer de knop met het camcorderpictogram om deel te nemen aan uw camera.

Het camcorderpictogram wordt hier niet weergegeven. Meestal bevindt het zich helemaal rechts naast de knop met de tekst Join Voice
Om toegang te krijgen tot uw directe berichten, wilt u teruggaan naar het pop-upmenu aan de linkerkant van de applicatie. Hier wil je helemaal bovenaan dit menu staan en de knop selecteren die eruitziet als een chatballon. Hier heb je toegang tot al je directe berichten en vriendenlijst.
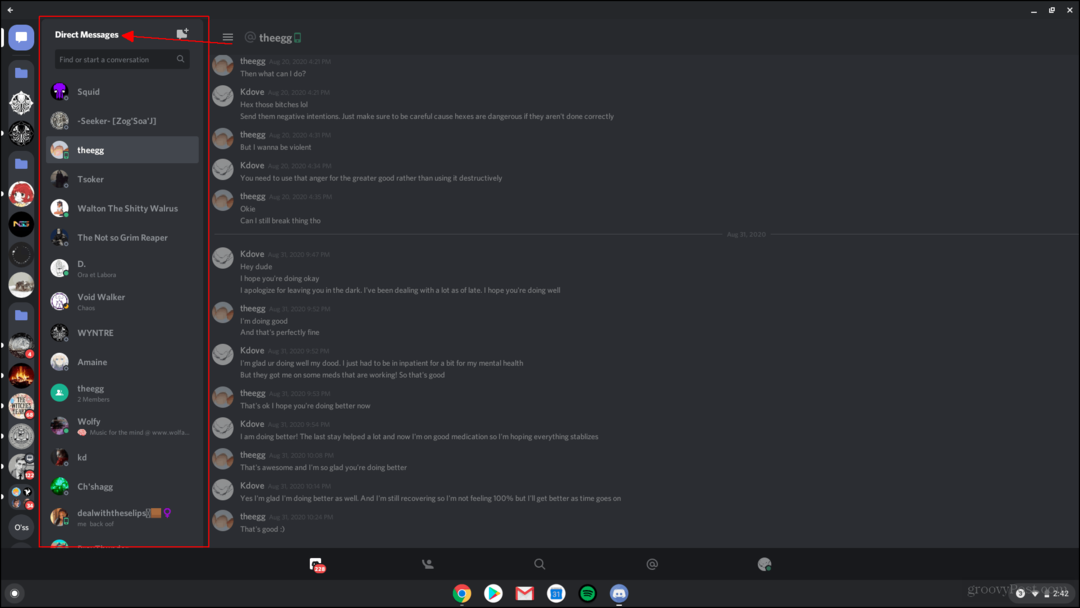
Gevolgtrekking
Er zijn nog veel meer dingen die we zouden kunnen behandelen met betrekking tot de onenigheidstoepassing. Maar dit zou u er een kort begrip van moeten geven. De toepassing die we in dit artikel behandelen, is voornamelijk bedoeld voor mobiele apparaten in plaats van Chromebook-apparaten. Chromebooks hebben echter de mogelijkheid om de Discord-app uit te voeren. Persoonlijk zou ik ten zeerste aanbevelen om alleen de browserversie van Discord te gebruiken wanneer je je Chromebook gebruikt.
Als u besluit om de Discord-app in de Google Play Store op uw Chromebook te gebruiken, hoop ik dat dit artikel u enig inzicht geeft in hoe u er doorheen kunt navigeren. Discord is een geweldig platform om nieuwe mensen te ontmoeten en online groepen vrienden te verzamelen. Dus ik raad het ten zeerste aan om het te gebruiken en uit te testen. Je kunt mijn andere artikelen bekijken hier en hier die dieper ingaan op het gebruik van Discord en het gebruik van de bronnen die Discord biedt. Veel plezier!
Wat is persoonlijk kapitaal? 2019 Review inclusief hoe we het gebruiken om geld te beheren
Of u nu voor het eerst begint met beleggen of een doorgewinterde handelaar bent, Personal Capital heeft voor elk wat wils. Hier is een blik op de ...

