Hoe wijzigingen bijhouden in Google Documenten werkt
Google Google Documenten Held / / September 15, 2020
Laatst geupdate op

Als u weet hoe u wijzigingen bijhouden in Google Documenten moet gebruiken, hoeft u zich nooit zorgen te maken dat wijzigingen in uw documenten verloren gaan. Alle revisies worden standaard opgeslagen.
Veel mensen zien Google Documenten alleen als een alternatief voor Microsoft Word. De meeste mensen realiseren zich niet hoe krachtig het is als tool voor het samen bewerken van teams.
Als u weet hoe u wijzigingen bijhouden in Google Documenten moet gebruiken, hoeft u zich nooit zorgen te maken dat wijzigingen in uw documenten verloren gaan. Alle revisies worden standaard automatisch opgeslagen en gelogd. Als u ooit merkt dat u die wijzigingen moet bekijken of herstellen, hoeft u dit slechts met een paar klikken te doen.
In dit artikel bespreken we hoe wijzigingen bijhouden in Google Documenten werkt en hoe u deze effectief kunt gebruiken.
Gebruik Suggestie om wijzigingen te herzien
Een van de veiligste manieren om een document in Google Documenten te bewerken of te herzien, is door te wijzigen
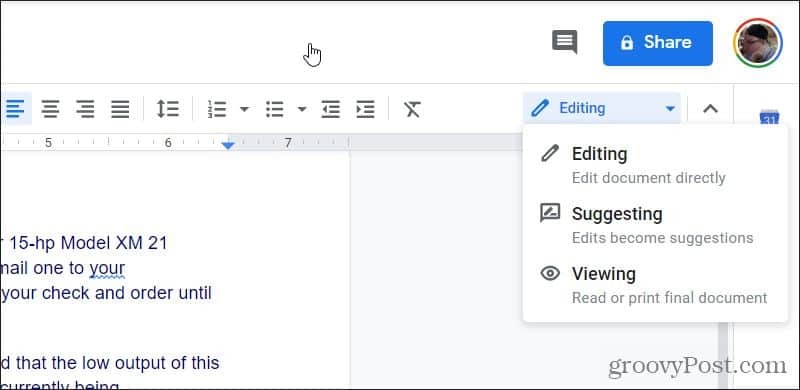
Als je de optie Voorstellen (of Bewerken) niet ziet, heb je alleen weergavemachtigingen voor het document. Dit gebeurt als u niet de eigenaar van het document bent. In dat geval moet u bewerkingsrechten aanvragen.
Om dit te doen, zou u een Verzoek om bewerkingsrechten knop naast de blauwe Share-knop in de rechterbovenhoek van het venster.
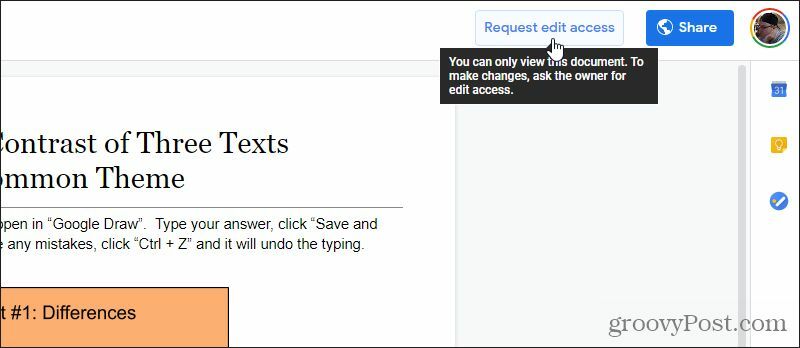
Zodra de eigenaar van het document u bewerkingsrechten heeft verleend, kunt u de vervolgkeuzelijst Bewerken zien.
Zodra u bent overgeschakeld naar de suggestiemodus, begint u met het bewerken van het document en ziet u de wijzigingen verschijnen met de oude tekst die u heeft bewerkt, vervangen als doorgehaalde tekst.
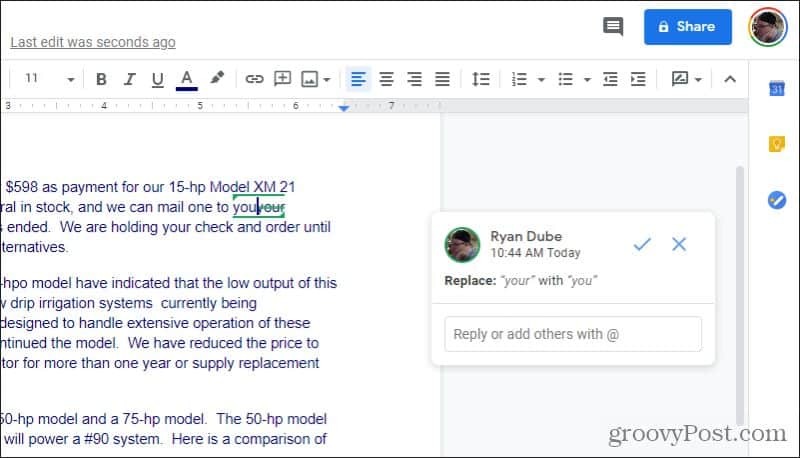
Editors zullen deze "markup" bewerkingsaanpak herkennen. Het is vooral geschikt voor het redigeren van publicaties of voor docenten die essaydocumenten zo willen corrigeren dat leerlingen alle aangebrachte correcties kunnen zien.
Speciale opmerkingen over het voorstellen van bewerkingen
Sommige dingen om in gedachten te houden bij het bewerken in de suggestiemodus. Als u een alinea in tweeën splitst, ziet u een spatie en twee parallelle groene lijnen.
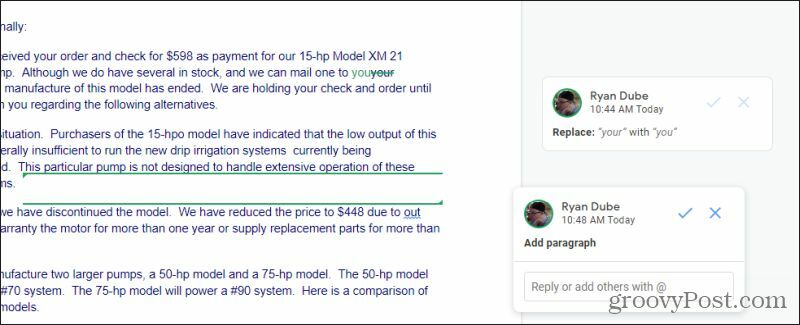
De bovenste regel is de onderkant van de oude alinea. De onderste regel is de bovenkant van de nieuwe alinea. De ruimte tussen die regels is de ruimte die u tijdens het bewerken heeft toegevoegd.
Een andere handige functie in de bewerkingsmodus is dat Google Documenten blauwe kronkelige lijnen weergeeft onder woorden die worden geïdentificeerd als verkeerd gespeld. Als u het woord markeert of erop klikt, stelt het een correctie voor in een pop-up net erboven.
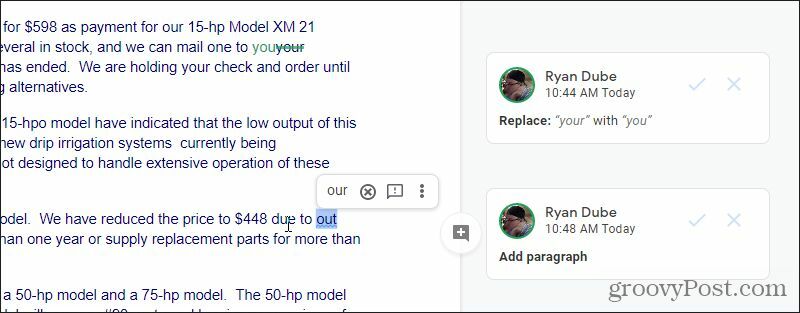
U heeft de volgende opties wanneer deze verschijnen. U kunt kiezen uit:
- Het juiste woord om de bewerking uit te voeren
- X cirkelpictogram om de suggestie te negeren
- ! commentaarpictogram om de auteur automatische feedbacksuggesties te geven
- Selecteer de drie puntjes om een extra spelling- en grammaticacontrole uit te voeren
In de meeste gevallen wilt u gewoon het juiste woord selecteren en verder gaan.
Nog een handige bewerkingsfunctie in de suggestiemodus zijn feedbackcommentaar. Markeer woorden of alinea's waarop u feedback wilt geven, en er verschijnt een klein commentaarpictogram rechts van die selectie.
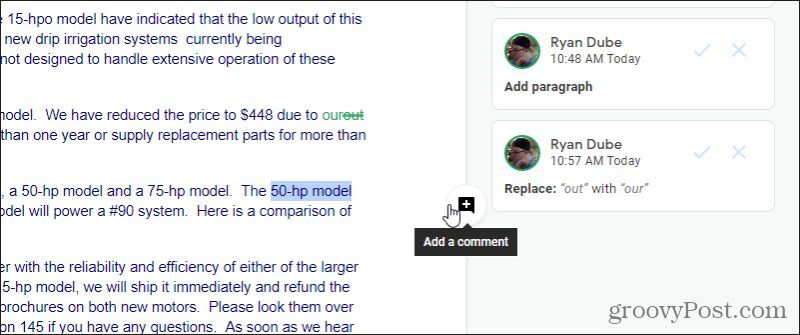
Wanneer u dit selecteert, verschijnt er een nieuw commentaarvenster in de rechtermarge waar u commentaar of suggesties kunt schrijven aan de oorspronkelijke auteur.
De auteur kan op al uw voorgestelde bewerkingen of uw opmerkingen reageren met hun eigen opmerkingen. Dit zorgt voor een nuttige dialoog tijdens elk documentrevisieproces.
Bekijk eerdere versies van Google Documenten
Terwijl u wijzigingen aanbrengt in een document, slaat Google Documenten uw werk regelmatig automatisch op, zodat u niets kwijtraakt.
Hierdoor kunt u gemakkelijk al die opgeslagen revisies zien. Selecteer hiervoor gewoon het dossier Selecteer in het menu Versie geschiedenis en selecteer Zie versiegeschiedenis.
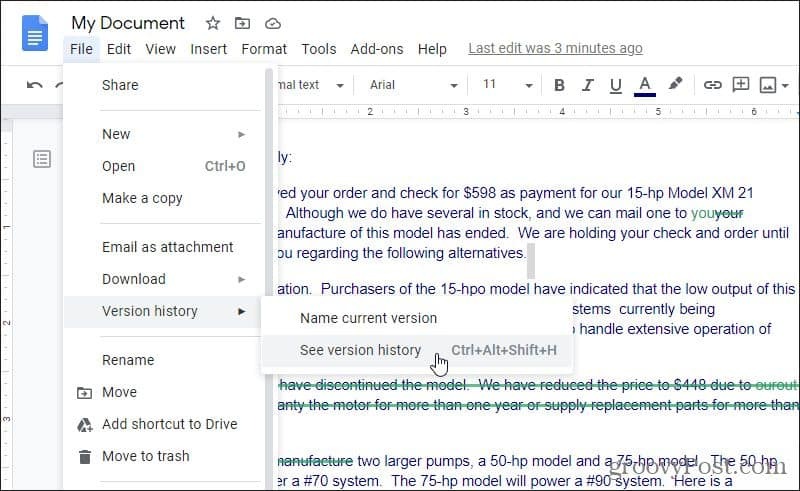
Dit toont u alle belangrijke revisies die in het document zijn aangebracht (door wie dan ook).
Revisies zijn geordend op tijd en gegroepeerd op dag.
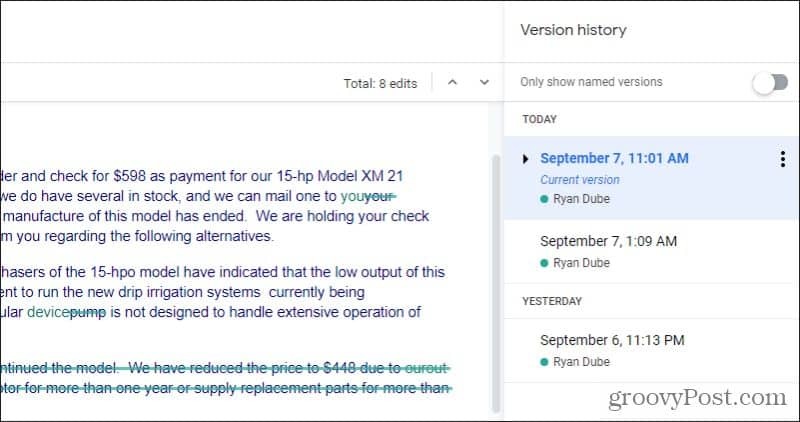
U kunt individuele revisies bekijken die tijdens één bewerkingssessie door de vervolgkeuzepijl links van die revisiedatum / -tijd te selecteren. Hieronder zie je een lijst met alle automatisch opgeslagen revisies tijdens die bewerkingssessie.
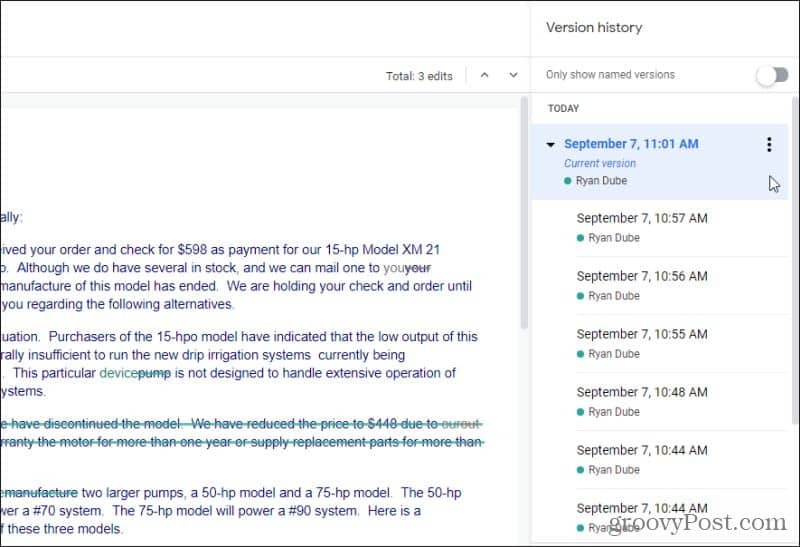
Elke keer dat u een van deze eerdere revisies selecteert, ziet u die versie van het document in het grote documentvenster aan de linkerkant.
Versies bekijken is handig, maar wat als u specifieke revisies wilt markeren of opslaan? U kunt dat ook doen.
Vorige versie van Google Documenten opslaan
Als u weet dat u zojuist een grote revisie van een document heeft voltooid, kunt u die revisie markeren door deze een naam te geven.
Herhaal hiervoor het bovenstaande proces om alle versies te bekijken. Zoek de laatste revisie die u een naam wilt geven en selecteer de drie puntjes rechts van die datum en tijd. U ziet een menu verschijnen waarin u kunt selecteren Geef deze versie een naam.
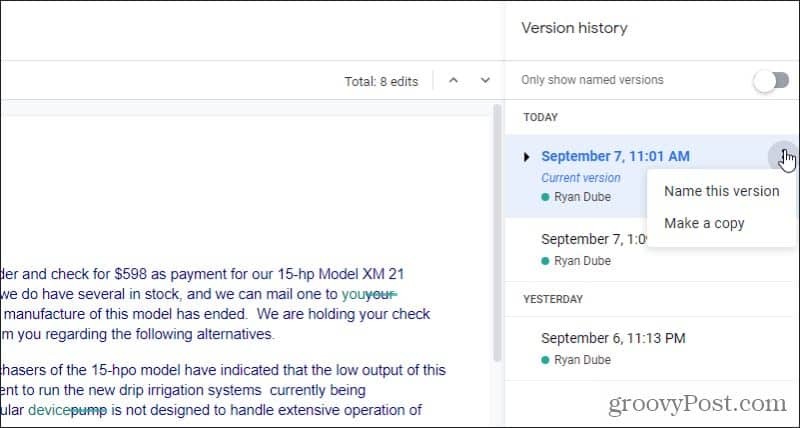
De datum en tijd veranderen in een tekstveld waarin u de naam voor die revisie kunt typen.
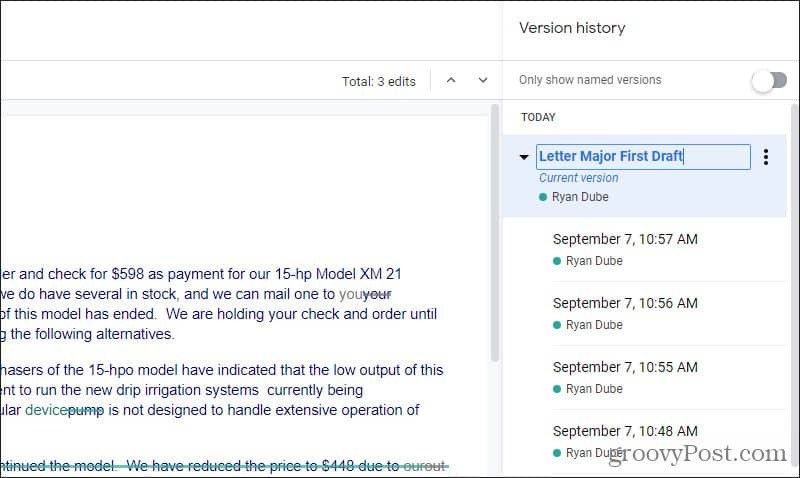
Als u klaar bent met typen, drukt u gewoon op Enter en de nieuwe naam blijft. De volgende keer dat u naar die specifieke revisie zoekt, selecteert u gewoon het Alleen benoemde versies weergeven schakel bovenaan de lijst om het in te schakelen. Dat toont alleen alle revisies die u in de revisielijst heeft genoemd.
Wat als u werkelijk een geheel nieuw document wilt maken van een oudere revisie? U kunt dat ook doen.
Selecteer in het vervolgkeuzemenu hierboven (wanneer u de drie puntjes selecteert) Een kopie maken in plaats daarvan.
Hierdoor wordt een nieuw venster geopend waarin u de revisie een naam kunt geven, de map in Google Drive kunt selecteren waarin u deze wilt opslaan en selecteer OK.
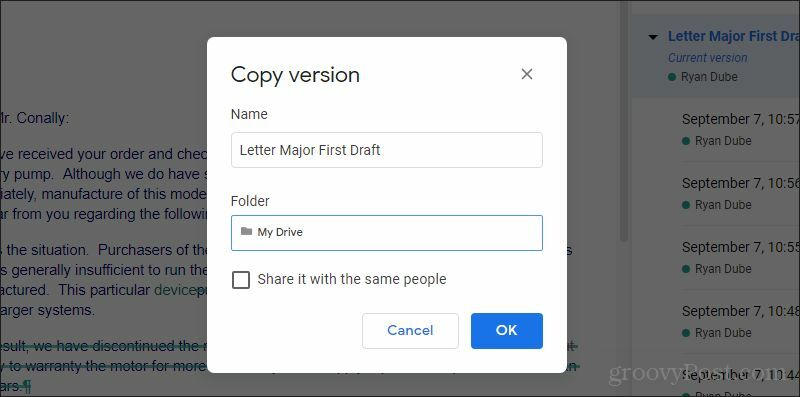
U kunt ook het selectievakje inschakelen om dat nieuwe document met dezelfde mensen en dezelfde machtigingen te delen als het originele document.
Als u klaar bent, heeft u een nieuw document op basis van de versie die u zojuist heeft opgeslagen.
Hoe u oude versies van documenten kunt herstellen
Aangezien u oudere versies van het document bekijkt, kunt u die versie op elk gewenst moment herstellen door te selecteren Herstel deze versie bovenaan het venster.
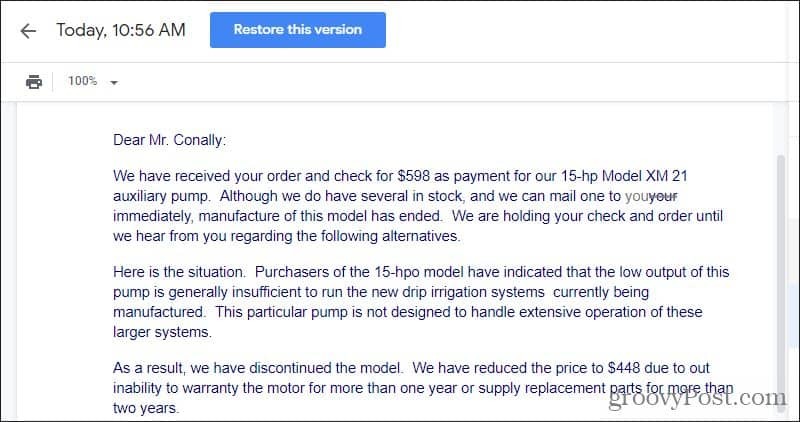
Hierdoor wordt de huidige versie van het document waaraan u werkt, teruggezet naar die oudere versie.
Maak je geen zorgen als je het verprutst! De versie die u zojuist hebt vervangen, wordt ook opgeslagen als een eerdere revisie, dus als u terug wilt schakelen, zoekt u die revisie op en zet u deze in plaats daarvan terug naar die versie.
Omgaan met trackwijzigingen in Google Documenten hoeft niet ingewikkeld te zijn. In feite maakt het het herstellen van grote fouten veel gemakkelijker dan de meeste andere tekstverwerkingsprogramma's die er zijn.
Als u meer wilt weten over het gebruik van Google Documenten, lees dan zeker onze aan de slag met de Google Documenten-gids.
Wat is persoonlijk kapitaal? 2019-recensie, inclusief hoe we het gebruiken om geld te beheren
Of u nu voor het eerst begint met beleggen of een doorgewinterde handelaar bent, Personal Capital heeft voor elk wat wils. Hier is een blik op de ...



