Laatst geupdate op

De nieuwe iPhone App Library maakt deel uit van de iOS 14-update die ook widgets, verbeterde kaarten en nog veel meer bevat. Hier leest u hoe u de app-bibliotheek gebruikt.
Een van de belangrijkste nieuwe functies in iOS 14 is de iPhone App Library. De tool brengt een geheel nieuw niveau van aanpassing en controle naar uw iPhone, zoals u hieronder zult zien.
Wat is de iPhone App-bibliotheek?
Tot nu toe waren er maar drie manieren om apps op de iPhone te organiseren. U kunt ze handmatig verplaatsen, toevoegen aan door de gebruiker gedefinieerde mappen of ze door Apple laten beheren door de indeling van het startscherm opnieuw in te stellen. De iPhone App Library verwijdert die opties niet. In plaats daarvan heb je meer keuzes. Je kunt de iPhone App-bibliotheek vinden na de startschermpagina's op uw iPhone waarop iOS 14 is geïnstalleerd.
Voordat u verder gaat, is het belangrijk om te weten dat de iPhone App Library scheiden vanaf het normale startscherm van de iPhone. Daarom verschijnt de app in beide secties wanneer u voor het eerst inhoud downloadt uit de App Store. In het volgende voorbeeld wordt de officiële NFL-app gedownload uit de App Store. Merk op dat het nu beschikbaar is op zowel het startscherm van de iPhone als de iPhone App Library.
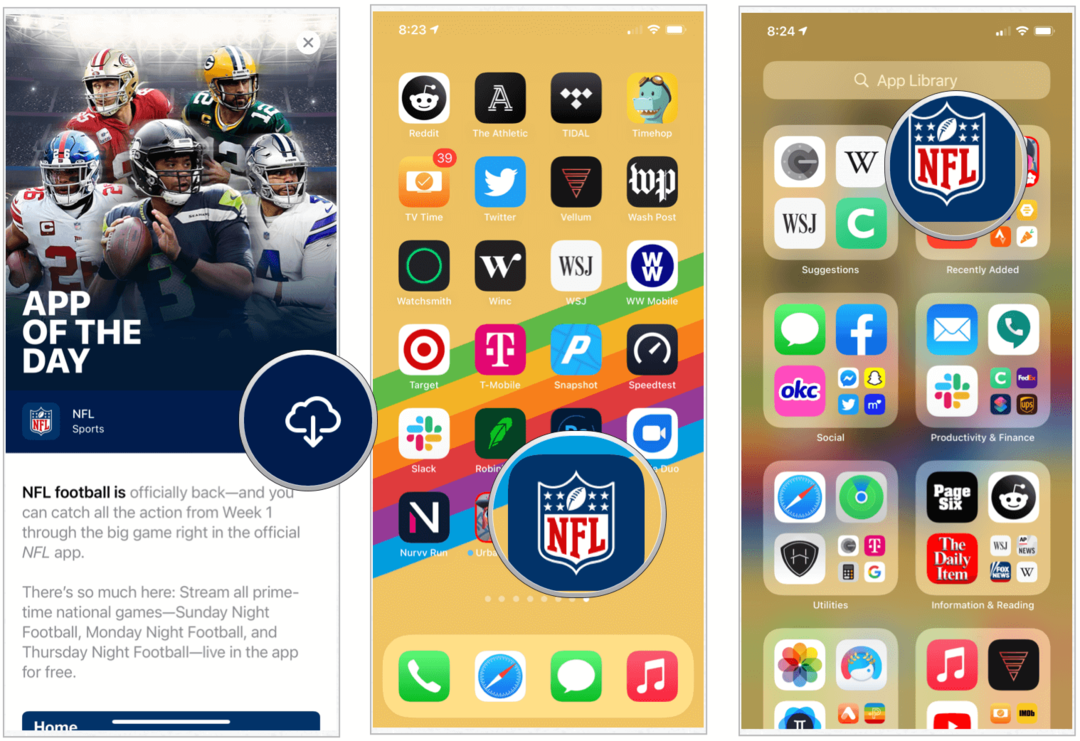
Maar waarom?
Waarom zou je willen hetzelfde app-pictogram om op beide locaties te verschijnen? Misschien zou je dat niet doen. Met de iPhone App Library kunt u nu het iPhone-startscherm reserveren voor alleen uw meest gebruikte apps, waardoor u de rommel verwijdert die zich in de loop der jaren op uw apparaat heeft opgestapeld.
De iPhone App-bibliotheek verkennen
Als apps aan je iPhone worden toegevoegd, worden ze automatisch toegevoegd aan automatisch gegenereerde categoriemappen in de iPhone App Library. Direct nadat ze zijn gedownload, verschijnen ze ook in de map Recent toegevoegd rechtsboven in de iPhone App Library. U vindt ook een map Suggesties in de linkerbovenhoek van de iPhone App Library. Aanbevolen apps op basis van uw huidige geschiedenis worden hier weergegeven.
Vanwege ruimtebeperkingen tonen mappen in de iPhone App Library slechts een voorbeeld van enkele van de apps erin. Elke map toont grote en kleine pictogrammen. Door op een van de grote pictogrammen te tikken, opent u de app; Als u op een van de kleinere pictogrammen tikt, wordt de volledige categoriemap geopend.
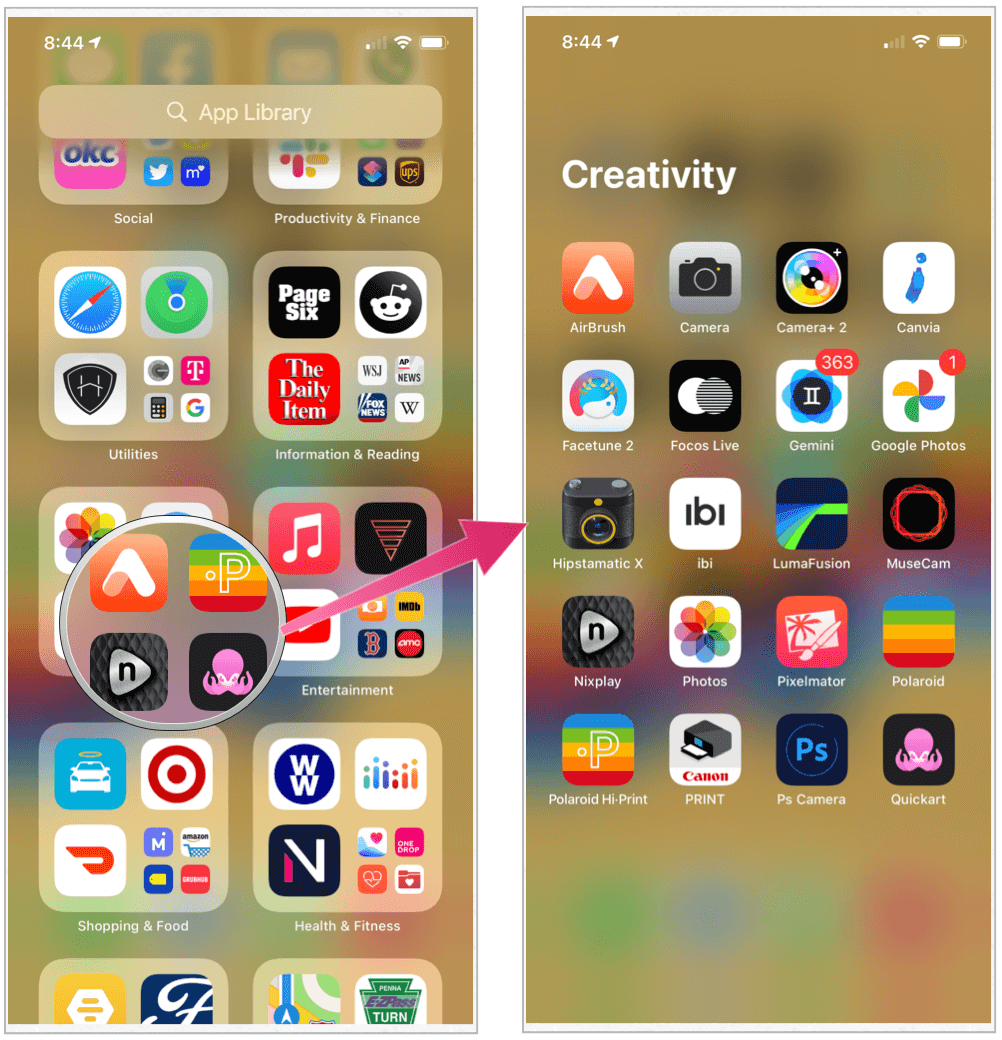
De zoekbalk
Bovenaan de iPhone App-bibliotheek vind je een zoekbalk. Tik hierop om een actieve lijst te zien van alle apps die op uw apparaat zijn geïnstalleerd, gerangschikt in alfabetische volgorde. U kunt scrollen om de gewenste app te zien of de naam van de app in de zoekbalk typen.
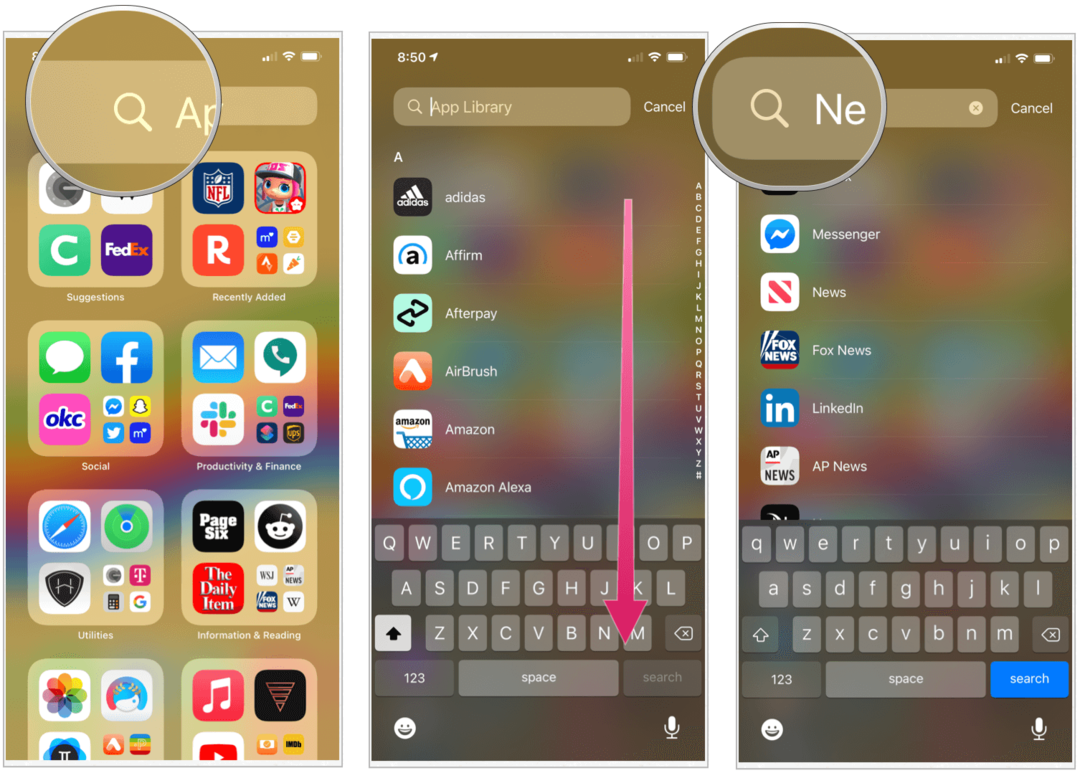
Apps verwijderen, ordenen in iOS 14
Heb je zo veel startschermen boordevol apps op je iPhone dat het een uitdaging wordt om inhoud te vinden om van te genieten? De introductie van de iPhone App Library zorgt voor een broodnodige volgorde doordat u zelden gebruikte apps van het startscherm kunt verwijderen, terwijl ze toch op uw apparaat zijn geïnstalleerd.
Om een app op de iPhone in iOS 14 te verwijderen:
- Druk hard op een app-pictogram zoals je altijd hebt gedaan. Door dit te doen, beginnen de apps op uw startscherm te schudden.
- Druk op “-“ linksboven in de app die u wilt verwijderen.
- Kiezen App verwijderen om de app helemaal van uw apparaat te verwijderen.
- Of tik op Ga naar de app-bibliotheek om de app van het startscherm van uw apparaat te verwijderen terwijl u deze in de iPhone App Library houdt.
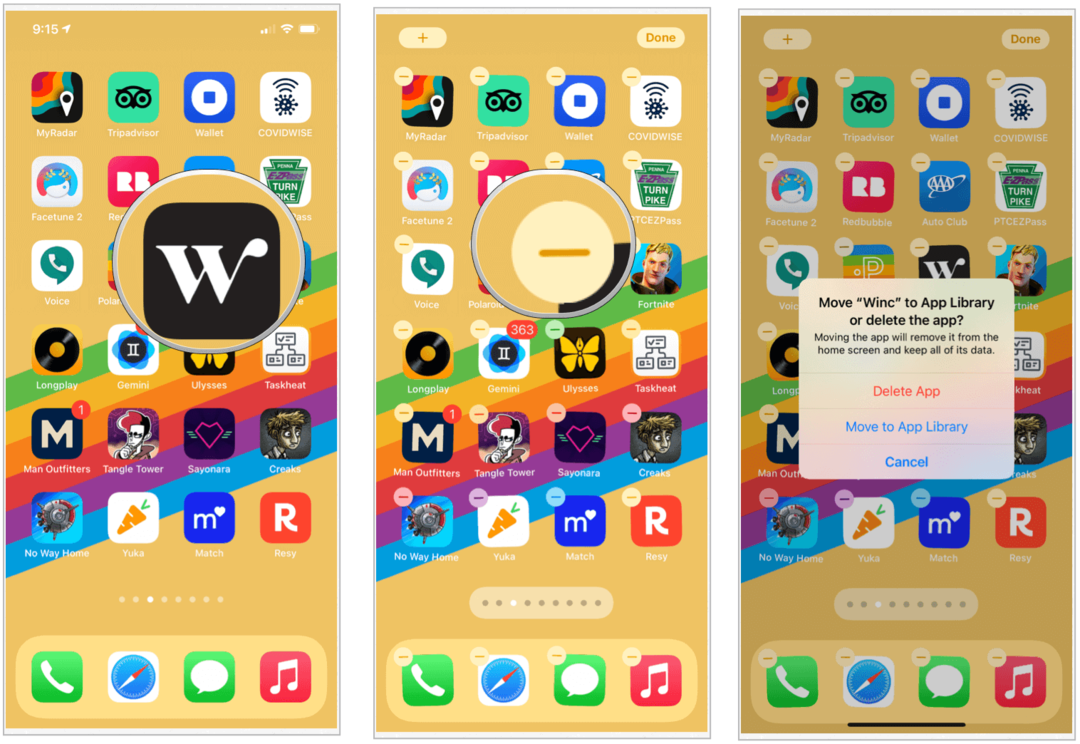
Apps toevoegen aan het startscherm
Als u van gedachten verandert en weer een app op het startscherm wilt hebben, kunt u dit doen vanuit de iPhone App Library.
Om een app toe te voegen:
- Druk hard op de app in de iPhone App Library.
- Selecteer Toevoegen aan startscherm. De app staat nu op het startscherm.
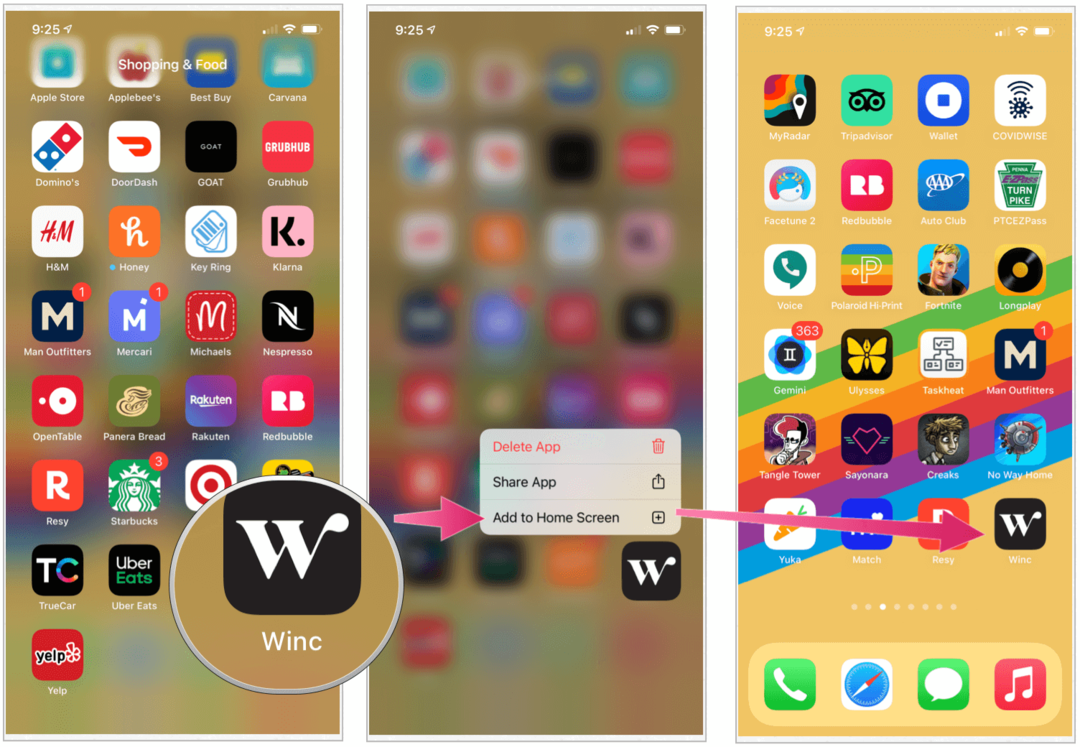
Beginschermpagina's verbergen
In iOS 14 kunt u de startschermpagina's ook voor het eerst verbergen. Door deze pagina's te verbergen, gaat u veel sneller naar de iPhone App Library. Om pagina's te verbergen:
- Druk lang op een leeg gebied van uw startscherm.
- Druk op app-pagina puntpictogrammen in het midden onderaan uw scherm.
- Schakel het selectievakje uit app-pagina's je wilt je verstoppen.
- Selecteer Gedaan in de rechterbovenhoek.
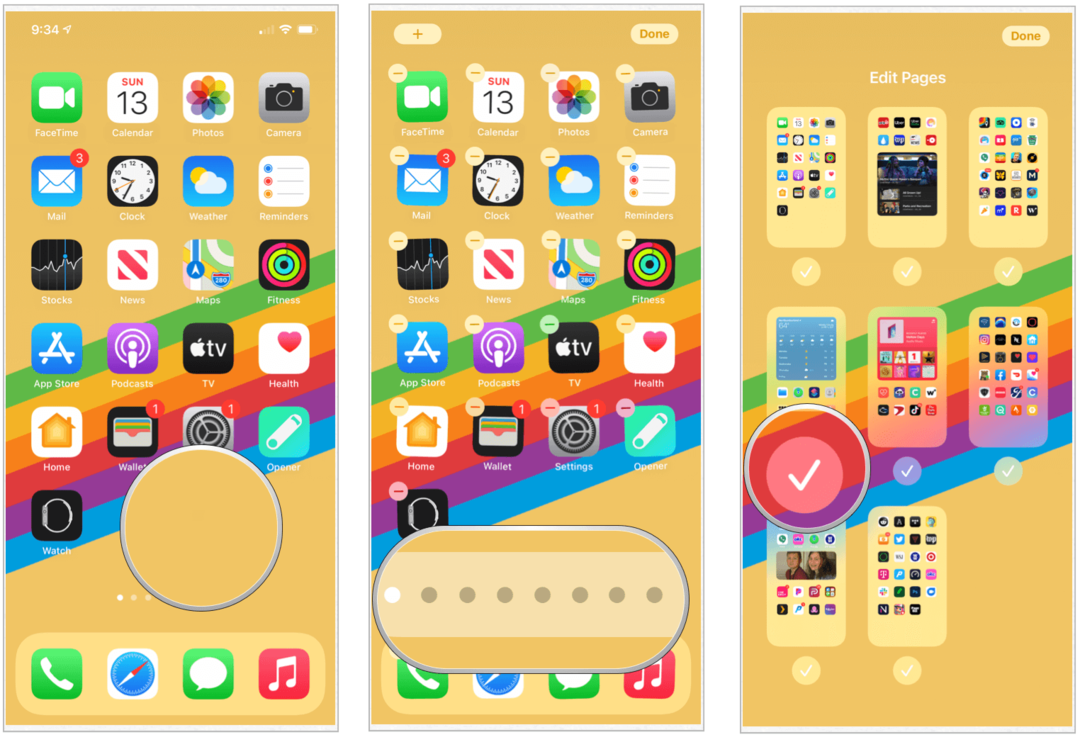
Voer deze stappen in omgekeerde volgorde uit om app-pagina's opnieuw toe te voegen.
Sloot het startscherm
Nieuwe apps worden standaard weergegeven op zowel het startscherm van uw iPhone als op de iPhone App Library. U kunt deze instelling wijzigen, zodat nieuwe apps die vooruitgaan, alleen worden weergegeven in de iPhone App Library. Om dit te doen:
- Tik op het Instellingen app op uw startscherm.
- Kiezen Thuis scherm.
- Selecteer Alleen app-bibliotheek onder Nieuw gedownloade apps.
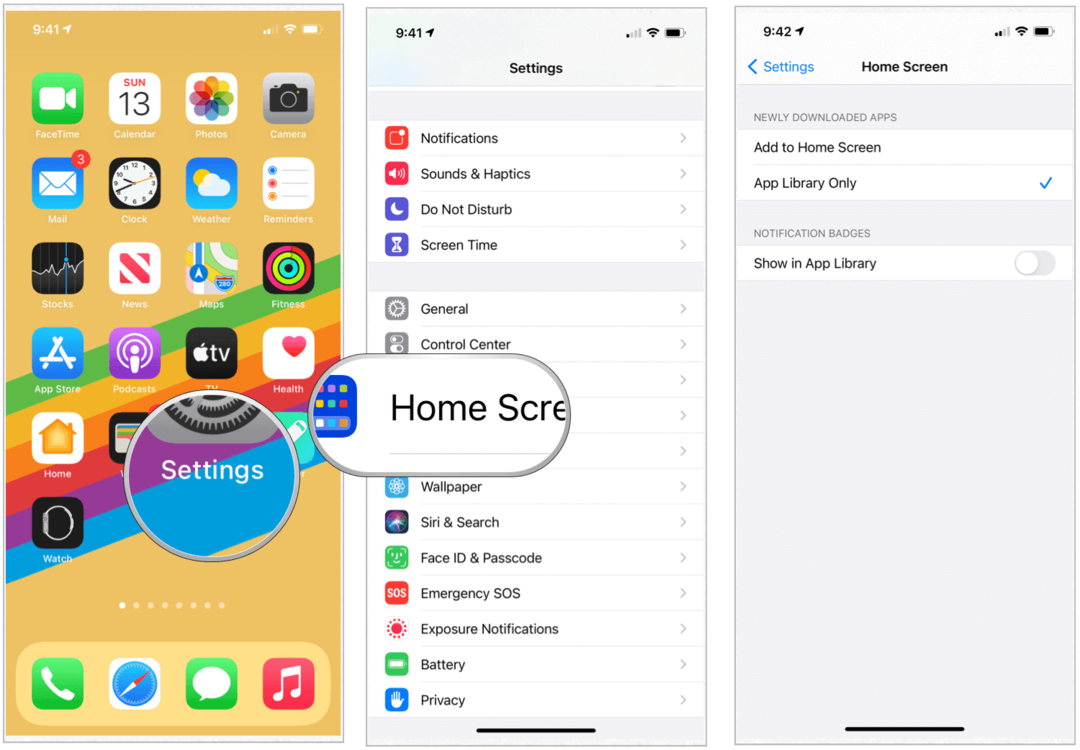
Overzicht
De nieuwe iPhone App Library maakt deel uit van de iOS 14-update die bevat ook widgets, verbeterde kaarten en nog veel meer. Het zal interessant zijn om te zien hoe de tool zich in de loop van de tijd ontwikkelt. Zelfs in de eerste release biedt de tool echter meer maatwerk op uw mobiele apparaat.
Wat is persoonlijk kapitaal? 2019 Review inclusief hoe we het gebruiken om geld te beheren
Of u nu voor het eerst begint met beleggen of een doorgewinterde handelaar bent, Personal Capital heeft voor elk wat wils. Hier is een blik op de ...
