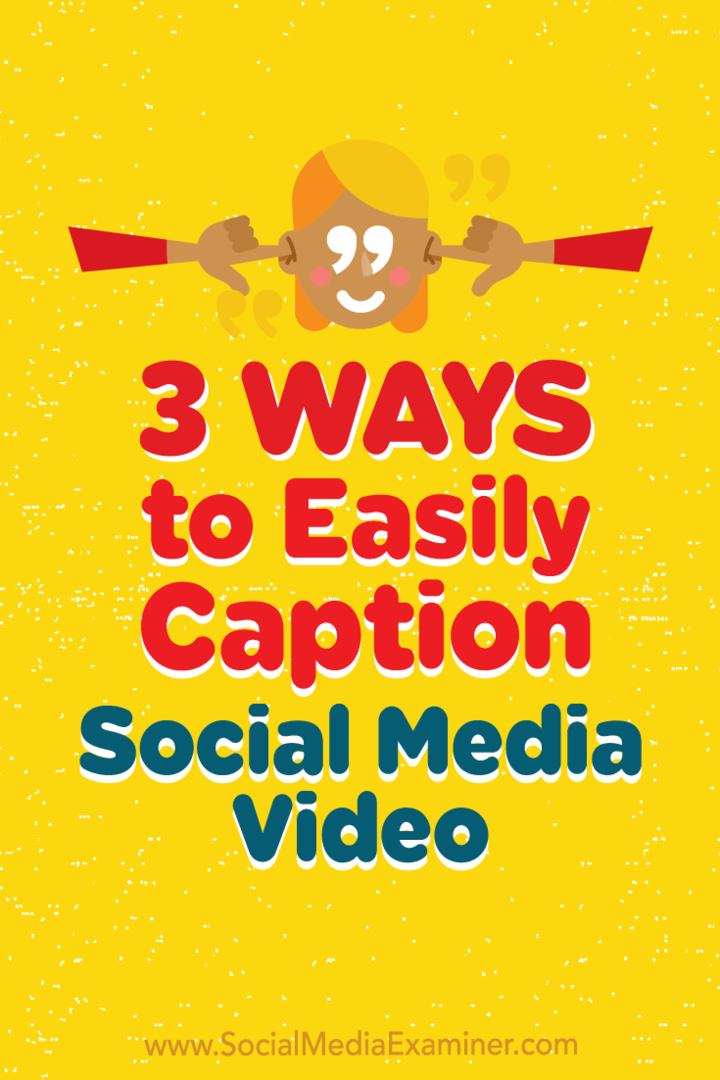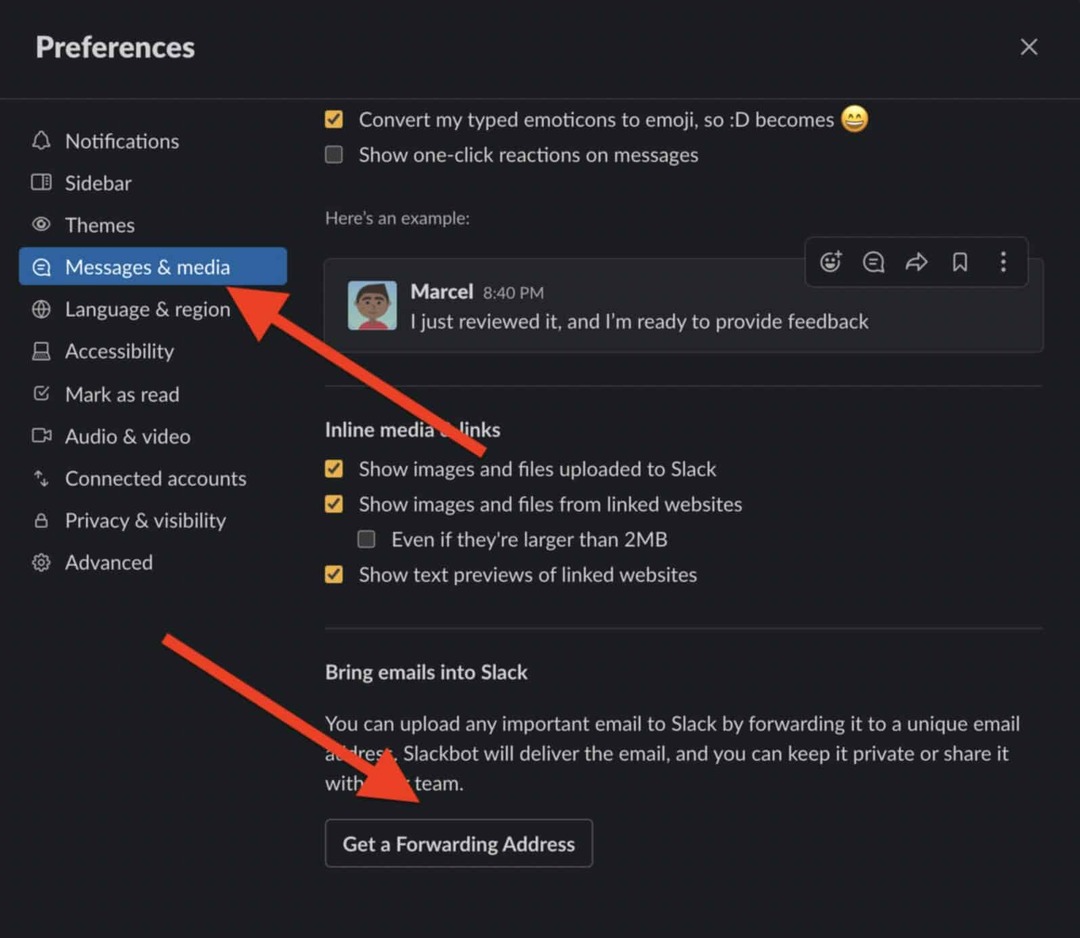3 manieren om eenvoudig sociale media-video te onderschrijven: Social Media Examiner
Video Op Sociale Media Hulpmiddelen Voor Sociale Media / / September 24, 2020

Ben je bang dat de meeste mensen je social media-video bekijken met het geluid uit?
Op zoek naar snelle en efficiënte manieren om video met ondertiteling te produceren?
In dit artikel zul je ontdek drie manieren om automatisch video's op sociale media te onderschrijven.

# 1: Gebruik livetitels om Apple-clips te onderschrijven
Een snellere manier nodig om bijschriften voor een video te maken? appel Clips is nu beschikbaar en een van de belangrijkste functies is de mogelijkheid om livetitels of realtime bijschriften te maken. Plus, de vierkante video-indeling is ideaal voor posten op Facebook en Instagram.
klaar om te beginnen?
Eerste, download de app van het App Winkel op uw iOS-smartphone en open het.
Tik op de pijl omlaag in de linkerbovenhoek en selecteer de vervolgkeuzelijst Nieuwe video dat is onthuld.

Nu, selecteer Video uit de drie media-opties en tik op de tekstballon om ondertiteling in te schakelen.
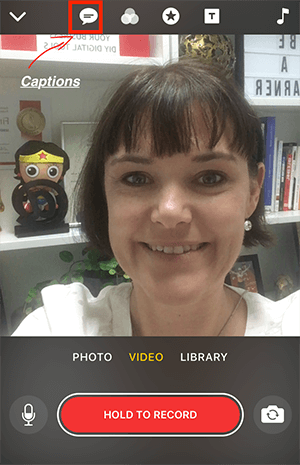
U heeft de keuze uit drie geanimeerde ondertitelingsstijlen, evenals een optie voor Geen. Selecteer het gewenste bijschrifttype en maak je klaar om Vermelding. De bijschriften verschijnen in realtime met uw stem.
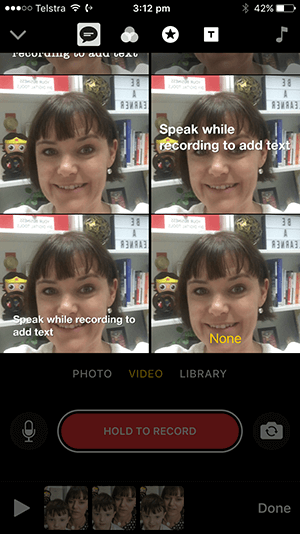
Niet klaar voor de camera? Er is ook een optie voor selecteer een ingesteld scherm en dan alleen audio opnemen met bijschriften. Dit is geweldig als je camera-verlegen bent, maar een effectieve video wilt om je boodschap met bijschriften over te brengen.
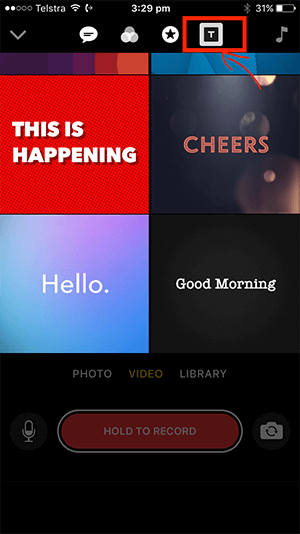
Pro-tip: Om het meeste uit deze app te halen, heb een kort script klaar en dan neem uw video scène voor scène op. De scènes worden samengevoegd om uw video te vormen.
# 2: Genereer automatische ondertiteling via Facebook-videobibliotheek
Wist je dat je gemakkelijk bijschriften kunt toevoegen aan je gepubliceerde Facebook-video (inclusief Facebook Live-video's), evenals uw niet-gepubliceerde video's? Als je ondertiteling toevoegt voordat je video wordt gepubliceerd, betekent dit dat ze de juiste ondertiteling hebben als ze live gaan.
Starten, selecteer het tabblad Video's in het linkermenu van uw Facebook-pagina, dan klik op de knop Videobibliotheek.
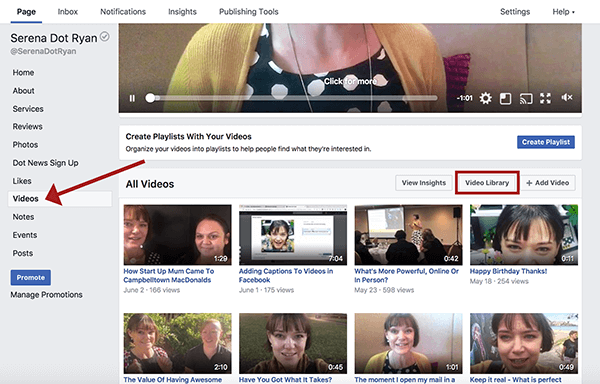
In de videobibliotheek kun je je gepubliceerde en niet-gepubliceerde video's zien. Niet-gepubliceerde video's worden aangegeven met een gele stip en gepubliceerde video's met een groene stip.
Volg YouTube-marketingtraining - online!

Wilt u uw betrokkenheid en verkoop met YouTube verbeteren? Doe dan mee met de grootste en beste bijeenkomst van YouTube-marketingexperts terwijl ze hun bewezen strategieën delen. U krijgt stapsgewijze live instructies gericht op YouTube-strategie, video's maken en YouTube-advertenties. Word de YouTube-marketingheld voor uw bedrijf en klanten door strategieën te implementeren die bewezen resultaten opleveren. Dit is een live online trainingsevenement van je vrienden bij Social Media Examiner.
KLIK HIER VOOR DETAILS - UITVERKOOP EINDIGT 22 SEPTEMBER!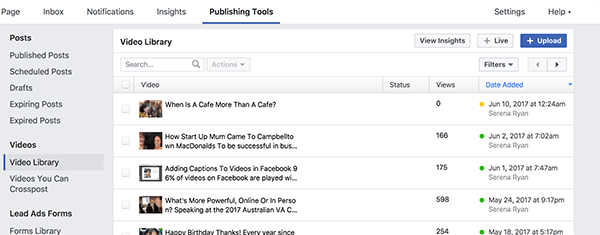
Van deze lijst, selecteer de video waaraan je ondertitels wilt toevoegen. Wanneer de video wordt geopend in het afspeelvenster, klik op de knop Bewerken en vervolgens op het tabblad Bijschriften. Gewoon klik op de knop Genereren naar automatisch bijschriften genereren.
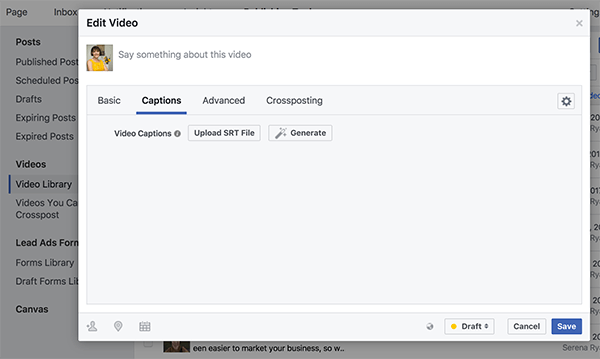
Nadat de ondertiteling is gegenereerd, zie je je video onderverdeeld in getimede segmenten met de bijbehorende ondertiteling.
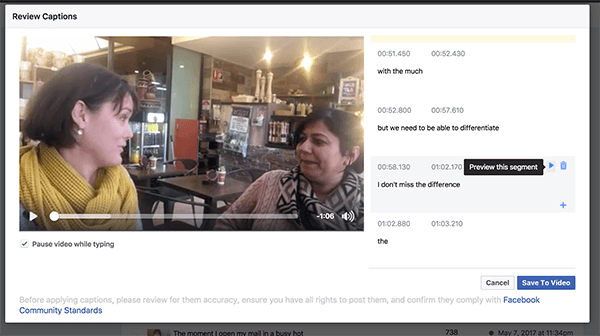
Aangezien de ondertitels automatisch worden gegenereerd, zijn ze mogelijk niet 100% nauwkeurig. Het is een goed idee om speel elk segment afzonderlijk en Bewerk bijschriften indien nodig.
Zorg ervoor dat het vakje Video pauzeren tijdens typen is aangevinkt; dit maakt het heel gemakkelijk om alleen het gedeelte van de clip dat je aan het bewerken bent af te spelen, waardoor het transcribeert wat je hoort. Om een bijschrift te wijzigen, selecteer de tekst van het automatisch gegenereerde bijschrift en typ de juiste tekst.
Pro-tip: Het dragen van een koptelefoon helpt je daarbij concentreer u terwijl u aan het bewerken bent de bijschriften.
# 3: Schakel ondertitels voor YouTube-video in via Videobeheer
YouTube heeft ook een automatische bijschriften keuze. Om van deze functie te profiteren, upload uw video naar uw YouTube-kanaal, vervolgens ga naar Videobeheer.
Navigeer naar de video waaraan je bijschriften wilt toevoegen, en klik op de pijl naast de videonaam naar open een vervolgkeuzemenu. Klik op de knop Ondertitels / CC.
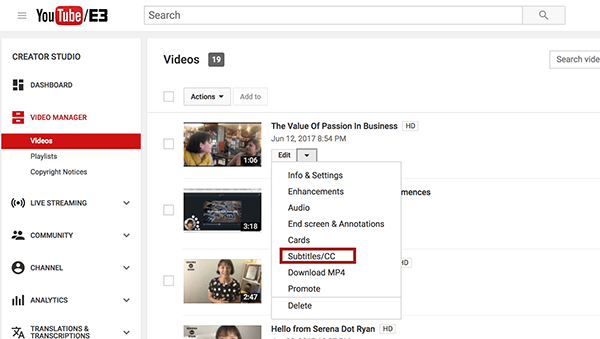
Je zou dan het taalbestand moeten zien met een heldergroene knop ernaast; Engelse ondertiteling is de standaardkeuze.
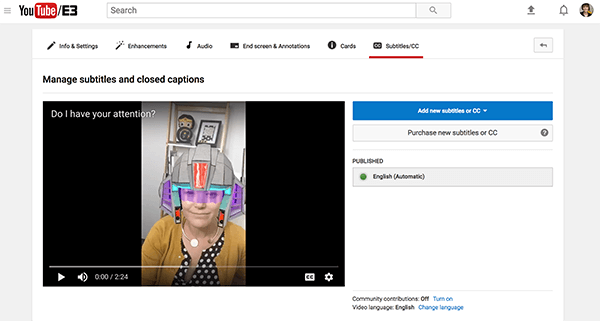
Nogmaals, deze bijschriften zijn automatisch gegenereerd, dus zorg ervoor dat u ze op juistheid controleert.
Naar bekijk de bijschriften en bewerk ze, klik op het taalbijschriftbestand en dan klik op de knop Bewerken in de rechterbovenhoek van de bijschriftkolom.
Net als bij het Facebook-proces, Schakel het selectievakje Video pauzeren tijdens typen in, vervolgens speel de video af. Klik op een afzonderlijk bijschriftsegment om elk stuk te spelen en herzie het bijschrift.
Als u tevreden bent met de bijschriften, klik op Opslaan.
Gevolgtrekking
Bijschriften aan je video's toevoegen is niet alleen belangrijk, het is ook essentieel. Op Facebook bijvoorbeeld 85% van de video's wordt zonder geluid afgespeeld.
De beste tijdsbesparing voor alle ondertitels die aan video's worden toegevoegd, is om een script te hebben. Met een script kunt u automatisch de bijschriften aan uw YouTube-video toevoegen en vervolgens het .srt-bestand downloaden om te uploaden naar Facebook. Als alternatief kunt u uw script snel en gemakkelijk gebruiken om een korte video op Apple Clips met bijschriften te maken.
Wat denk je? Heb je een van deze opties geprobeerd om bijschriften voor je social media-video te maken? Welke van deze opties lijkt u het nuttigst? Hoe voeg je bijschriften toe aan je video's? Deel uw mening en eventuele vragen in de opmerkingen hieronder.