3 gebruiksvriendelijke motion graphics-tools voor marketeers: social media-examinator
Hulpmiddelen Voor Sociale Media / / September 24, 2020
 Wilt u meer geanimeerde beelden gebruiken in uw marketing?
Wilt u meer geanimeerde beelden gebruiken in uw marketing?
Bent u op zoek naar betaalbare tools om uw eigen geanimeerde afbeeldingen te maken?
In dit artikel zul je vind drie tools die geanimeerde bewegende beelden maken voor advertenties en berichten op sociale media.
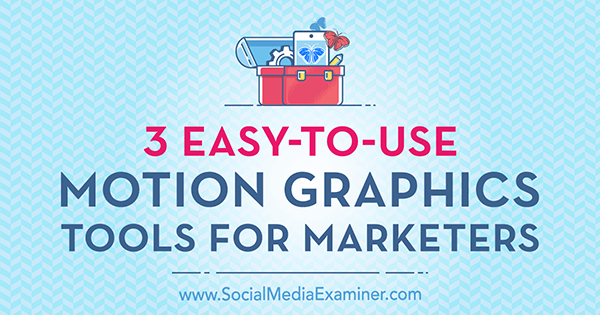
# 1: Verander afbeeldingen in geanimeerde GIF's met GIFMaker.me
GIFMaker.me is een uitstekende gratis tool waarmee u uw afbeeldingen op sociale media kunt omzetten in geanimeerde GIF's. Hier is hoe.
Maak uw afbeeldingen
Ten eerste moet u maak vier tot vijf afbeeldingen met een ontwerptool zoals Canva. Na u log in op Canva, klik op de optie Meer helemaal rechts op het scherm.
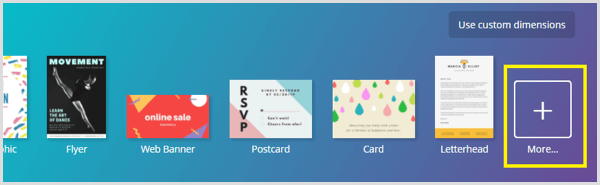
In het gedeelte Social Media Posts, selecteer de sjabloon die u wilt gebruiken om de afbeeldingen te maken. De sjabloon moet overeenkomen met het sociale medianetwerk waarop u uw geanimeerde GIF wilt plaatsen.
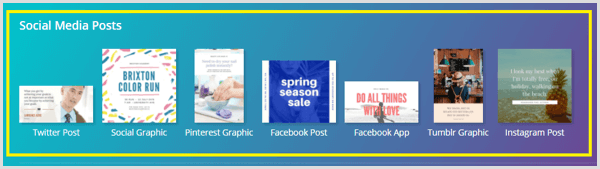
Op het tabblad Lay-outs vindt u een lijst met stijllay-outs voor die sjabloon. Lay-outs met een "gratis" label zijn gratis te gebruiken, en sjablonen met een $ label zijn stockfoto's of pictogrammen die $ 1 kosten om te gebruiken.
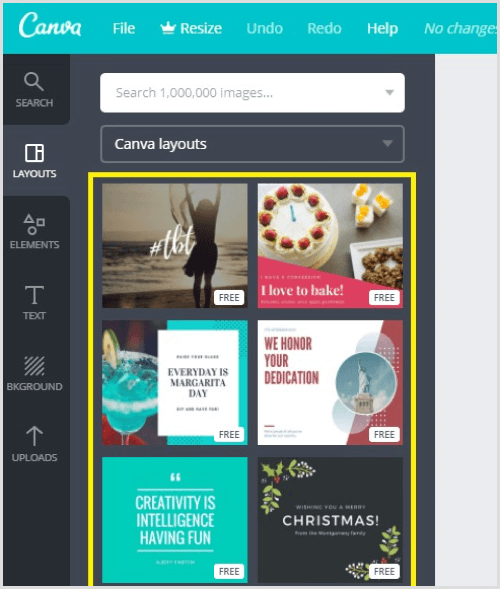
Na u selecteer de sjabloon die u wilt gebruiken, verschijnt het in uw ontwerpwerkruimte. Nu kunt u beginnen met het aanpassen van de tekst, kleuren, lettertype en afbeeldingen in het ontwerp.
Naar bewerk de tekst, gewoon klik op de tekst in de ontwerpwerkruimte en dan begin met het aanbrengen van uw wijzigingen.
Als je wilt verander het lettertype, klik op het vervolgkeuzemenu Lettertype op de ontwerpwerkbalk en selecteer een nieuw lettertype. Je kan ook pas de puntgrootte aan van het lettertype.
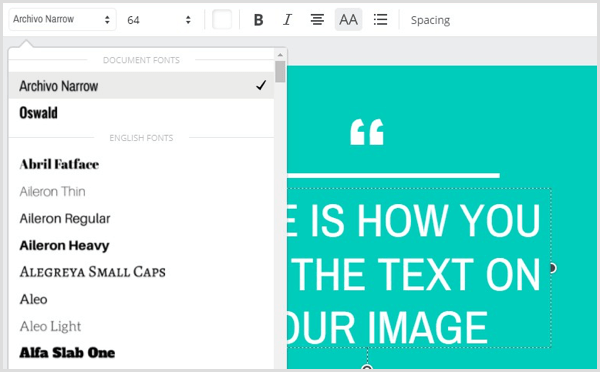
Naar verander de achtergrondkleur van je imago, klik op de achtergrond om het te selecteren. Vervolgens klik op de knop Kies een kleur en kies je gewenste kleur uit het palet.
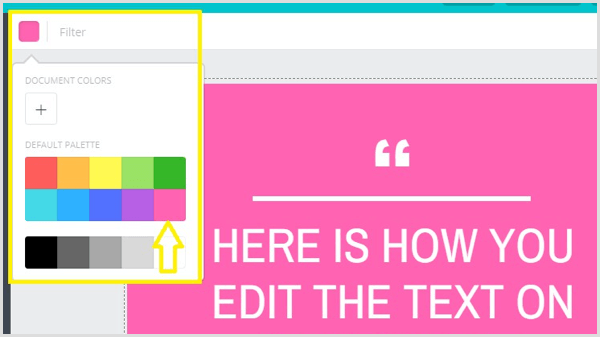
De volgende, voeg drie extra afbeeldingen toe aan uw ontwerp om visuele interesse in uw geanimeerde GIF te introduceren. Om nieuwe pagina's toe te voegen, klik op het pictogram Deze pagina kopiëren rechts van uw afbeelding (zoals hieronder weergegeven). Canva voegt vervolgens een nieuwe pagina toe aan je ontwerp.
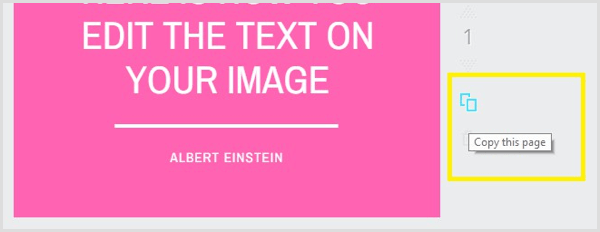
Voeg voor elke nieuwe afbeelding een andere tekst toe om uw geanimeerde GIF leuk en interessant te maken.
Tip: Jij kan hergebruik inhoud van een blogpost om uw afbeeldingen te maken. Voeg de titel van het bericht toe aan de eerste afbeelding van je geanimeerde GIF en dan neem drie belangrijke punten op in uw andere afbeeldingen.
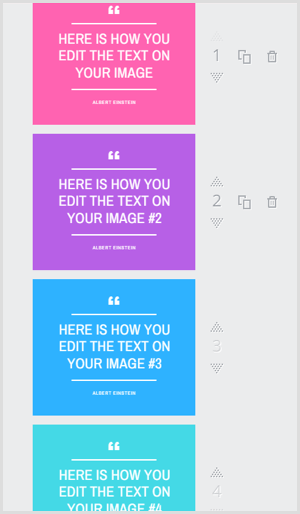
Als u klaar bent met het ontwerpen van uw afbeeldingen, klik op de downloadknop bovenaan het scherm en zorg ervoor dat Alle pagina's is geselecteerd.
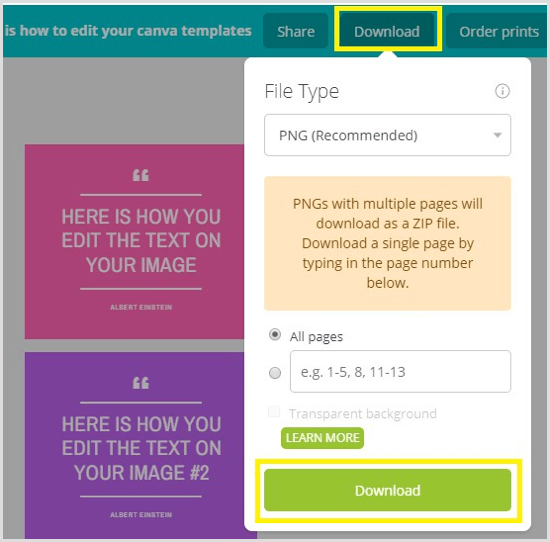
Vervolgens klik op Downloaden onderaan het pop-upvenster om de afbeeldingen als ZIP-bestand naar uw computer te downloaden. Zorg ervoor dat je pak de afbeeldingen uit en sla ze op in een map op uw bureaublad.
Converteer uw afbeeldingen naar een GIF met GIFMaker.me
Om een geanimeerde GIF te maken van de afbeeldingen die u zojuist hebt gemaakt, upload de afbeeldingen naar GIFMaker.me. Houd de Ctrl- (Windows) of Command-toets (Mac) ingedrukt om meerdere afbeeldingen te selecteren om te uploaden.
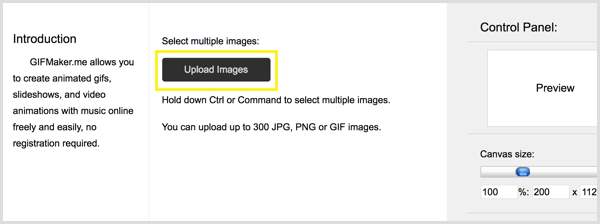
Nadat u uw afbeeldingen heeft geüpload, kunt u sorteer de afbeeldingen door ze in de gewenste volgorde te slepen.
Aan de rechterkant van het scherm, sleep de schuifregelaar Canvasgrootte naar vergroot of verklein de grootte van uw GIF. Daaronder, sleep de schuifregelaar Animatiesnelheid naar links of rechts naar wijzig de snelheid van de GIF-animatie.
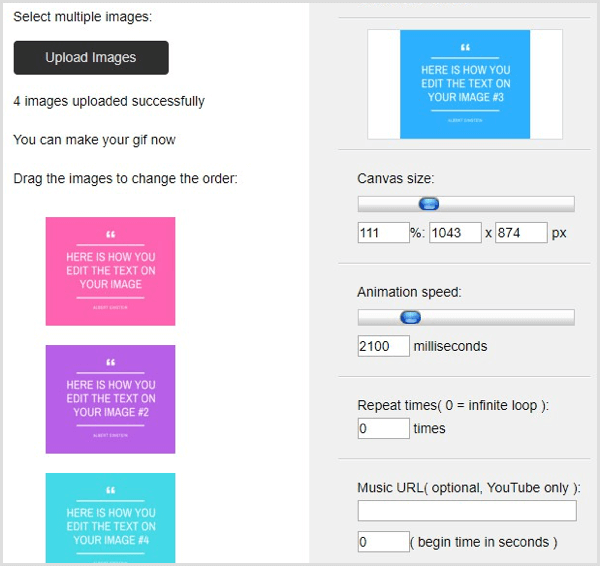
In de volgende twee secties, Herhalingstijden en Muziek-URL, kunt u wijzig het aantal keren dat u de GIF wilt herhalen en voeg een link naar muziek toe je wilt gebruiken van YouTube. Als je klaar bent, klik op Nu maken.
Nu klik op Bekijk de GIF-animatie om te zien wat je zojuist hebt gemaakt. U kunt vervolgens uw geanimeerde GIF publiceren op het door u gewenste sociale mediakanaal.
# 2: Maak fotoverhalen met Flipagram
Flipagram (gratis voor iOS en Android) is een animatietool waarmee je een reeks foto's of afbeeldingen kunt omzetten in korte videoverhalen en je favoriete achtergrondmuziek kunt toevoegen.
Maak uw afbeeldingen
De eerste stap is om de afbeeldingen te maken die u in uw GIF wilt gebruiken. Als je Canva gebruikt, selecteer de sjabloon 800 x 800 Social Graphic.
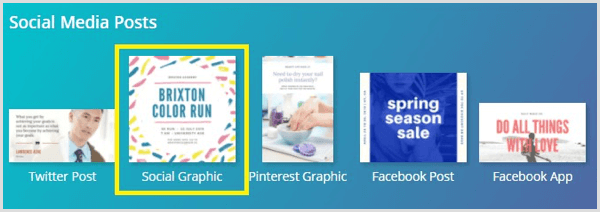
Vervolgens kies een indeling en pas het aan naar maak vier afbeeldingen. Als je klaar bent, download uw afbeeldingen als PNG-bestanden en bewaar ze in een map op uw bureaublad.
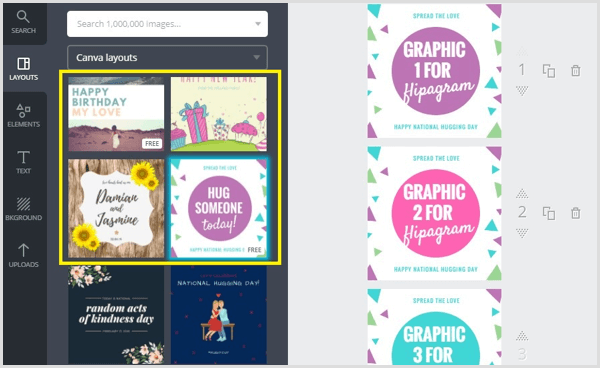
Tenslotte, sla de afbeeldingen op in uw mobiele fotobibliotheek zodat je ze in je flipagram kunt gebruiken. Een gemakkelijke manier om dit te doen, is door ze simpelweg naar uzelf te e-mailen.
Maak een flipagram van uw afbeeldingen
Nu ben je klaar om je flipagram te maken. Open de Flipagram-app op uw mobiele apparaat en tik op het + teken onderaan het scherm.
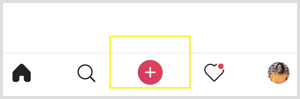
De volgende, navigeer naar uw fotobibliotheek en tik op om selecteer de vier afbeeldingen die u in uw GIF wilt gebruiken. Wanneer je klaar bent, tik op Volgende.
Je kan nu pas je flipagram aan met muziek, effecten en meer om het tot leven te brengen. Gewoon kraaneen van de opties onder aan het scherm om toegang te krijgen tot deze tools.
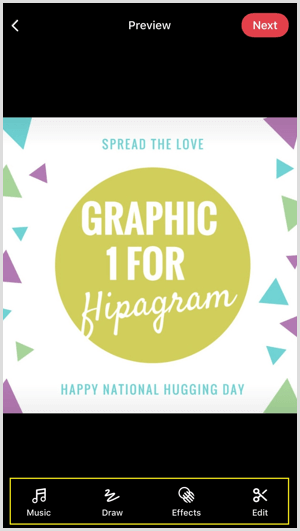
Volg YouTube-marketingtraining - online!

Wilt u uw betrokkenheid en verkoop met YouTube verbeteren? Doe dan mee met de grootste en beste bijeenkomst van YouTube-marketingexperts terwijl ze hun bewezen strategieën delen. U ontvangt stapsgewijze live instructies gericht op YouTube-strategie, video's maken en YouTube-advertenties. Word de YouTube-marketingheld voor uw bedrijf en klanten door strategieën te implementeren die bewezen resultaten opleveren. Dit is een live online trainingsevenement van je vrienden bij Social Media Examiner.
KLIK HIER VOOR DETAILS - UITVERKOOP EINDIGT 22 SEPTEMBER!In de Flipagram-muziekbibliotheek vind je meer dan 65 miljoen fragmenten van nummers van 30 seconden die je kunt gebruiken om je fotoverhaal tot leven te brengen. Flipagram geeft standaard een lijst met populaire liedjes weer. Gebruik het zoekvak bovenaan om een specifiek nummer te zoeken.
Wanneer je zoek een muziekclip je houdt van, tik op Gebruik dit nummer om het op je flipagram toe te passen. Als je video langer dan 30 seconden duurt, moet je het nummer kopen via iTunes.
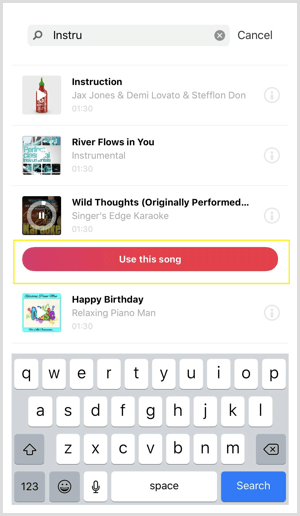
Met de tekenhulpmiddelen kunt u voeg tekeningen toe aan je fotoverhaal in verschillende kleuren. Om te bekijken en toegang tot meer kleurkeuzes, scroll naar rechts. Als je klaar bent met het toevoegen van een tekening aan je fotoverhaal, tik op Gereed om naar de volgende sectie te gaan.
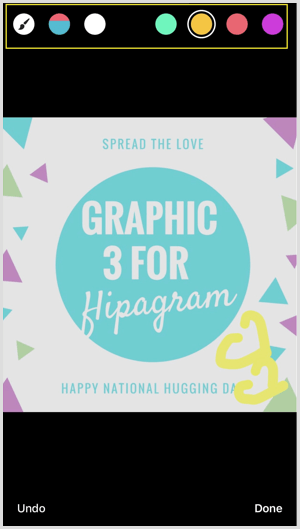
In de sectie Effecten kunt u pas drie verschillende soorten effecten toe op uw fotoverhaal: trillingen, filters en snelheid.
Het Vibes-effect heeft zes instellingen (Boombox, Electro, Rave, Strobe, Heartbeat, Twerk) die op de beat van elk nummer dat u gebruikt, zullen bewegen.
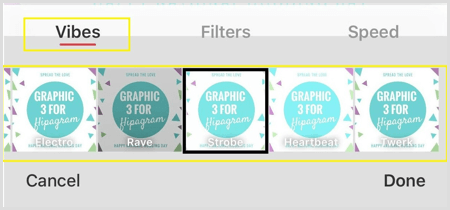
Blader door de lijst met Vibes-effecten om te zien welke er het beste uitziet. Na u selecteer een effect, klik op Gereed om het toe te passen. Als u deze functie niet wilt gebruiken, slaat u deze gewoon over om naar het volgende scherm te gaan.
Met de Filters-functie kunt u kies uit 11 filters om de kleuren van uw afbeeldingen te verrijken. Net als het Vibes-effect, bladert u door de lijst met filters om te zien hoe ze eruit zien en vervolgens pas degene toe die je leuk vindt aan je fotoverhaal. Klik op Gereed om uw keuze te bevestigen of sla dit gedeelte over als u geen filter wilt gebruiken.
Naar verander de snelheid van je fotoverhaal, tik op Snelheid in de sectie effecten. Sleep de schuifregelaar naar links of rechts om je flipagram te vertragen of te versnellen.
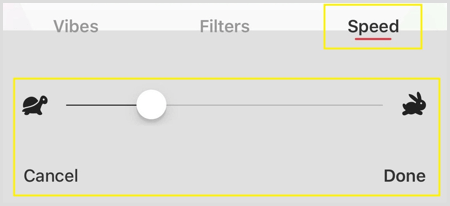
Als je klaar bent met het toevoegen van effecten aan je flipagram, scroll naar het volgende scherm naar voeg een pakkende titel toe. Als je tevreden bent met het ontwerp, de titel, de muziek en de effecten van je flipagram, tik op Volgende.
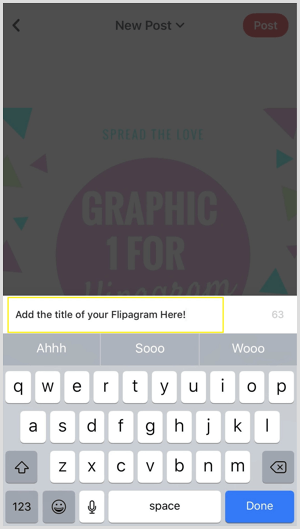
Tenslotte, tik op Plaatsen en selecteer de sociale medianetwerken waarop u uw flipagram wilt plaatsen. Je kan ook kopieer de link naar je flipagram, bewaar het, of stuur het als een direct bericht.
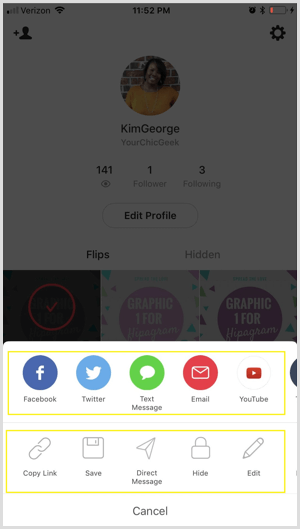
# 3: Bouw Time Lapse (Fast Motion) videoclips met Filmora
Time-lapse-video's zijn populair geworden op sociale media. Deze video's voeg dramatische elementen toe aan videoclips en sta je toe verander lange video's in kortere in slechts een paar seconden.
Het maken van time-lapse-video's is eenvoudig te doen met een videobewerkingstool zoals Filmora. Het biedt een assortiment professionele functies en is beschikbaar voor zowel Windows als Mac. Het mooie van Filmora is dat je het kunt importeer video's die zijn gemaakt met een mobiel apparaat of camera, bewerk ze en publiceer ze vervolgens in verschillende indelingen (Audio, MP4, MOV).
Filmora is beschikbaar als een gratis proefperiode van 1 maand. Nadat de proefperiode is verlopen, moet u upgraden naar een van de betaalde abonnementen, die beginnen bij $ 44,99 per jaar.
Maak een videoclip
Eerst moet u de video maken die u naar een time-lapse wilt converteren. Laat je creatieve sappen stromen en heb plezier. Maak bijvoorbeeld een korte promovideo voor een productlancering, film een productdemovideo of presenteer getuigenissen van tevreden klanten.
Importeer de videoclip naar uw tijdlijn
De volgende, open Filmora op jouw computer. Op het eerste scherm dat wordt geopend, zorg ervoor dat de optie 16: 9 is geselecteerd en dan klik op Volledige functiemodus.
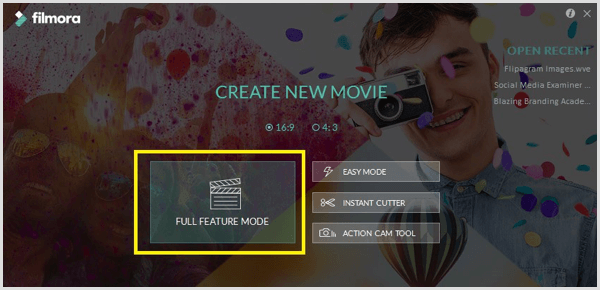
Je ziet dan de Filmora-video-editor, die verschillende menu's bovenaan het scherm heeft en een tijdlijn onderaan.
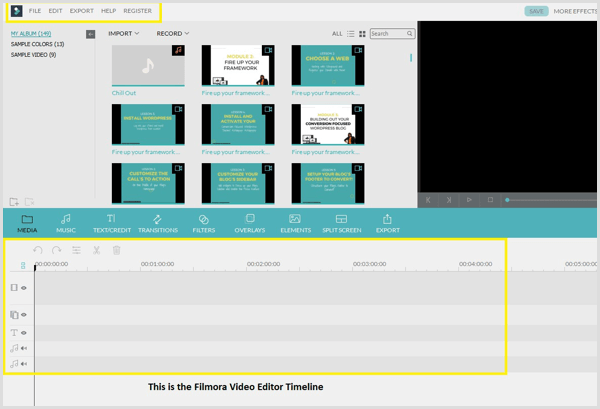
Naar importeer uw videoclip naar je Filmora mediabibliotheek, kies Bestand> Media importeren> Mediabestanden importeren. Vervolgens navigeer naar de videoclip op uw computer en klik op Openen om het toe te voegen aan uw mediabibliotheek.
Nu plaats de muisaanwijzer op de videoclip je hebt zojuist toegevoegd aan je mediabibliotheek en klik op het rode + teken naar voeg de clip toe aan je tijdlijn.
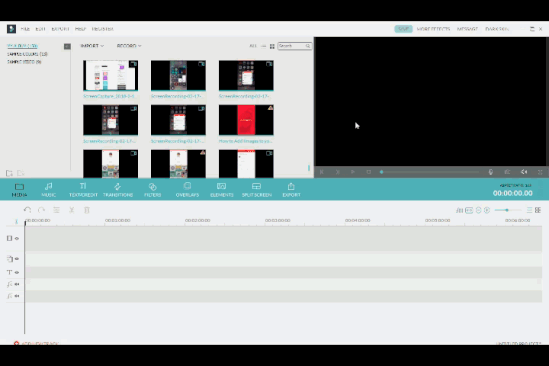
Dubbelklik op de video in uw tijdlijn om het videobewerkingspaneel te openen. Hier kan je versnel uw videoclip door de schuifregelaar Snelheid naar rechts te slepen. De beschikbare snelheden zijn 2 keer, 3 keer, 5 keer, 10 keer, enzovoort. Klik OK om uw wijzigingen op te slaan.
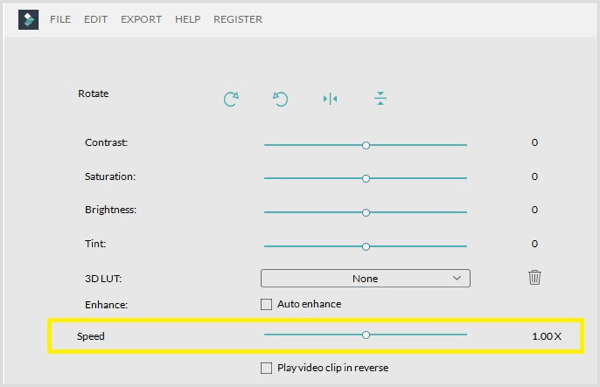
Nadat u de snelheid heeft aangepast, klik op de afspeelknop naar een voorbeeld van uw videoclip bekijken aan de rechterkant van het scherm. Als u de snelheid verder wilt wijzigen, dubbelklikt u nogmaals op de video in de tijdlijn en past u de snelheid aan.
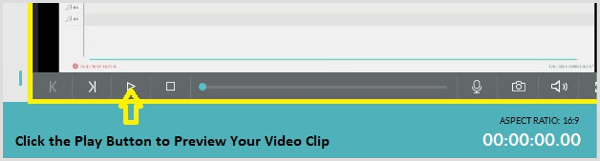
Als je tevreden bent met je video, klik op de Export knop.
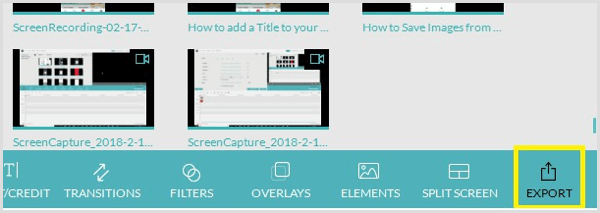
In het venster dat verschijnt, zie je een lijst met exportopties. Zorg ervoor dat je exporteer je video als een MP4-bestand, een universeel bestandsformaat dat iedereen op elk type apparaat kan bekijken.
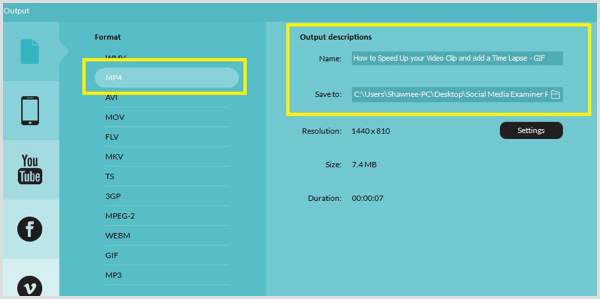
Tip: Klik op de knop Instellingen naar optimaliseer de videokwaliteit en schermresolutie. Let goed op deze instellingen, met name de schermresolutie zorg ervoor dat er geen overtollige ruimte rond uw videoclip is wanneer u het exporteert. Als uw schermresolutie bijvoorbeeld 1080 x 720 is, selecteert u deze optie in de resolutie-uitvoerinstellingen. Klik OK om uw wijzigingen op te slaan.
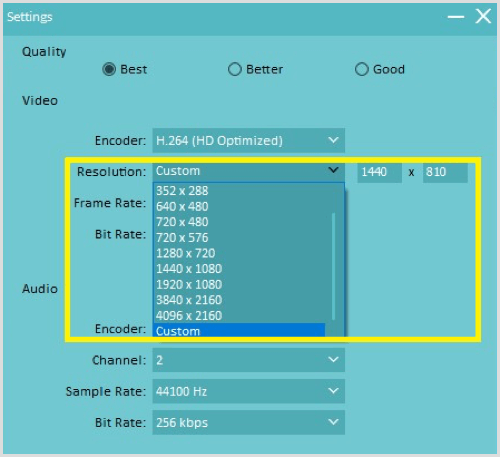
Tenslotte, voeg een titel toe naar uw videoclip en navigeer naar waar u het wilt opslaan op jouw computer. Vervolgens klik op Exporteren rechtsonder in het scherm om het te exporteren. Er verschijnt een nieuw vak met de voortgang terwijl uw videoclip wordt gemaakt.
Nadat u uw videoclip als MP4-bestand heeft geëxporteerd, opent u deze in bekijk de clip om er zeker van te zijn dat deze klaar is om te gaan.
Gevolgtrekking
Aangezien visuals een essentiële rol blijven spelen in socialemediamarketing, kunt u verschillende soorten visuele inhoud aan uw marketingmix toevoegen. De bovenstaande tools helpen je afbeeldingen om te zetten in prachtige GIF's en geanimeerde afbeeldingen die je op sociale media kunt plaatsen om op te vallen en opgemerkt te worden.
Wat denk je? Heb je een van deze tools gebruikt om geanimeerde beelden te maken om te delen op sociale media? Welke visuele hulpmiddelen zou u aan deze lijst toevoegen? Deel uw mening in de reacties hieronder!



