Hoe Facebook Power Editor te gebruiken: een complete gids: Social Media Examiner
Facebook Advertenties Facebook / / September 24, 2020
 Wilt u een nauwkeurigere controle over uw Facebook-advertenties?
Wilt u een nauwkeurigere controle over uw Facebook-advertenties?
Wilt u toegang tot geavanceerde Facebook-functies die niet beschikbaar zijn in Facebook Ads Manager?
Power Editor biedt geavanceerde functies die u kunnen helpen uw perfecte publiek te bereiken met de juiste boodschap.
In dit artikel zal ik enkele van de voordelen van het gebruik van Power Editor en hoe u er naartoe kunt navigeren campagnes maken en bewerken.
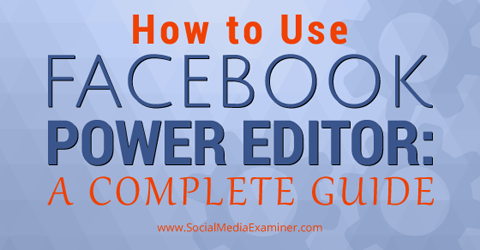
Luister naar dit artikel:
Waar abonneren: Apple Podcast | Google Podcasts | Spotify | RSS
Scroll naar het einde van het artikel voor links naar belangrijke bronnen die in deze aflevering worden genoemd.
Wat is Power Editor?
Power Editor is een tool voor het maken en beheren van bulkadvertenties die doorgaans wordt gebruikt door grotere Facebook-adverteerders of adverteerders die geavanceerde functies willen.
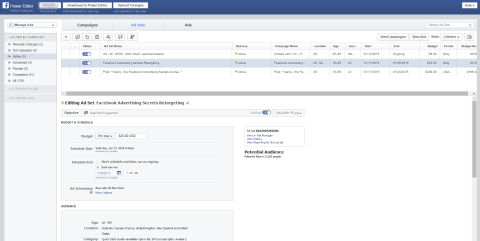
Power Editor is in wezen een plug-in die werkt met Google Chrome. Het werkt op een download- en uploadsysteem, dus elke keer dat u in Power Editor wilt werken, downloadt u al uw gegevens uit de Advertentiebeheerder en maak vervolgens uw campagnes, advertenties en advertentiesets binnen Power Editor. Vervolgens klikt u op Wijzigingen uploaden om uw advertenties daadwerkelijk weer te geven.
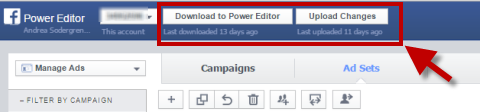
Uw advertenties kunnen vervolgens worden bekeken vanuit Advertentiebeheer. Als u wijzigingen moet aanbrengen in functies die alleen beschikbaar zijn in Power Editor, moet u uw advertenties opnieuw downloaden, uw wijzigingen aanbrengen en ze opnieuw uploaden. Als de wijziging echter iets is dat u kunt aanpassen vanuit Advertentiebeheer, kunt u deze daar gerust aanpassen.
Voordelen van het gebruik van Power Editor
Power Editor heeft veel interessante functies. Een voordeel is dat hier doorgaans nieuwe functies worden toegevoegd voordat ze worden uitgerold naar het gebied Advertentiebeheer, zodat u vroegtijdig toegang heeft tot al het coolste speelgoed.
Hier zijn enkele van de andere voordelen van het opzetten van uw advertenties met Power Editor.
Laat advertenties zien volgens een tijdzone-onafhankelijk schema
Als u weet dat uw publiek alleen op bepaalde tijden van de dag op Facebook is, kunt u uw advertentieprestaties verbeteren door uw advertenties op die lokale tijden weer te geven.
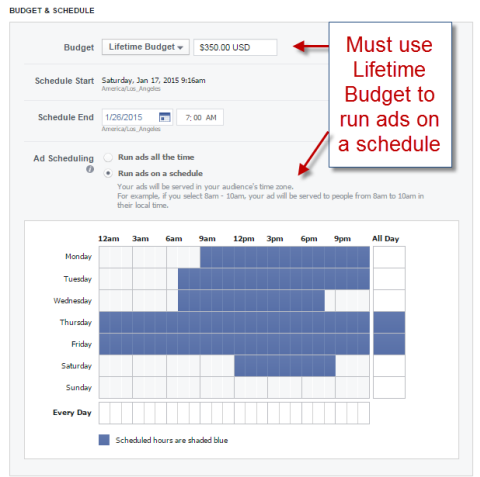
Wanneer u uw budget kiest en planning in het gebied Advertentieset, jij kan kies precies op welke tijden u wilt dat uw advertentie in elke tijdzone wordt weergegeven.
Gecontroleerde plaatsing van uw advertentie
Als u een app-ontwikkelaar bent, kan het erg handig zijn om de plaatsing van uw advertenties te beheren, omdat u dat ook kunt reclame maken voor de mensen op het juiste mobiele apparaat. U kunt er ook voor kiezen om alleen geef uw advertentie weer op mobiele apparaten wanneer deze zijn verbonden met wifi.
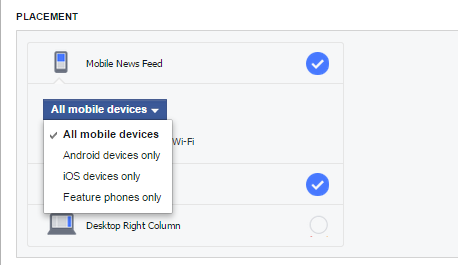
Betere optimalisatie
In Power Editor kunt u uw advertentie optimaliseren voor dezelfde dingen die beschikbaar zijn in Advertentiebeheer, zoals klikken, berichtbetrokkenheid (afhankelijk van of u een versterkte postadvertentie doet) of vertoningen.
Maar u kunt ook dagelijks uniek bereik selecteren, waarmee u kunt bieden op vertoningen (bod per 1.000 mensen die uw advertentie zien), maar hun weergaven beperkt tot één keer per dag.
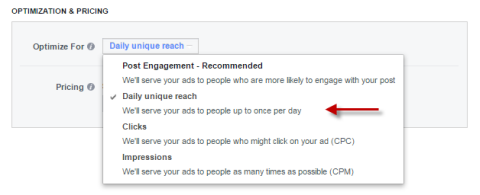
Als u de optie voor dagelijks uniek bereik gebruikt, voert u uw tests uit zoals elke andere functie om te zien of het voor u werkt.
Bulk uploaden
Als u veel advertenties weergeeft, bent u wellicht geïnteresseerd in de functie voor bulkuploads. Het staat je toe upload een Excel-spreadsheet van uw advertenties en download ze ook als je ze moet bewerken.
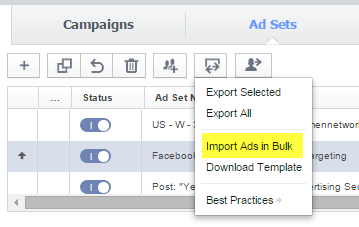
Begin met het sjabloon en controleer vervolgens met Facebook Help om alle kolommen te begrijpen.
Voer niet-gepubliceerde berichten uit
Een van mijn favoriete redenen om Power Editor te gebruiken, is de optie Niet-gepubliceerd bericht. Een niet-gepubliceerd bericht lijkt op een gewone paginapost omdat het langere tekst heeft, maar het bevat ook een call-to-action-knop en je kunt bepalen hoe de link eruitziet.
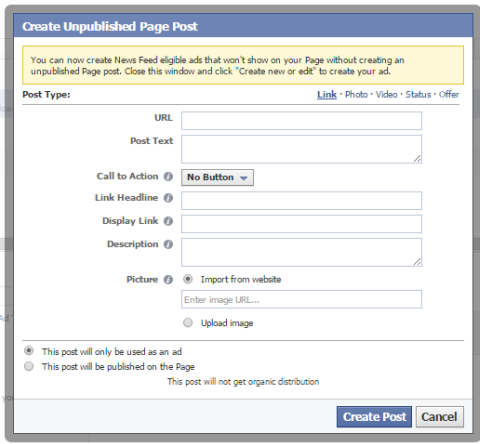
Ik heb onlangs een korte tutorial gedaan over hoe maak een niet-gepubliceerd bericht in Power Editor:
Een van de sleutels is om te weten waar je een niet-gepubliceerd bericht moet beginnen - dat wil zeggen, naar gebruik het + symboolvak in plaats van een bericht te selecteren dat al is gepubliceerd.
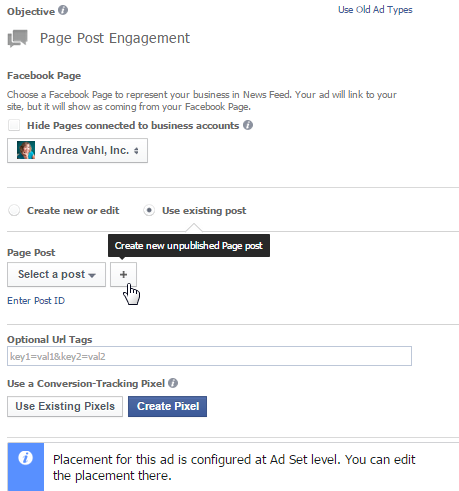
Niet-gepubliceerde berichten zijn geweldig omdat u uw advertenties kunt splitsen zonder meerdere keren op een pagina te plaatsen. Dat betekent dat je niet te veel promotie-inhoud voor je fans plaatst. Bovendien heb je een call-to-action-knop die de aandacht vestigt op je gewenste actie.
Het gebruik van een niet-gepubliceerd bericht kan een goed idee zijn, omdat u langere tekst in het bericht kunt hebben om mensen meer over uw aanbieding te vertellen.
Houd er rekening mee dat de advertentie standaard is geoptimaliseerd voor betrokkenheid bij paginaberichten, dus sommige mensen zullen eerder geneigd zijn om gewoon op uw advertentie te klikken of erop te reageren in plaats van uw website te bezoeken. Je kan altijd verander uw optimalisatie in klikken en kijk hoe dat werkt in vergelijking.
Navigeer door Power Editor
Nu u een beetje weet over Power Editor, is de volgende stap om er toegang toe te krijgen. U kunt dat op twee manieren doen: u kunt ga daar direct naar http://www.facebook.com/ads/manage/powereditor, of je kunt naar de Advertentiebeheer en selecteer Power Editor in de linkerzijbalk.
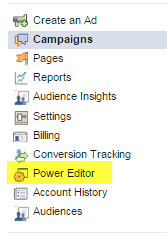
De eerste keer dat u Power Editor gebruikt, wordt u gewoonlijk gevraagd uw gegevens te downloaden, maar het is een goede gewoonte om start uw sessie door de knop Downloaden naar Power Editor boven aan het scherm te selecteren.
Als je eenmaal in Power Editor bent, heb je een ander navigatieproces.
Eerst zie je de linkerzijbalk waar je kunt filter op campagne, advertentieset of tag. Dit kan u helpen gemakkelijk naar afzonderlijke advertenties te zoeken als u er veel heeft.
Aan de bovenkant van de pagina, gewoon klik op campagnes, advertentiesets of advertenties om uw advertenties weer te geven. De blauwe tekst geeft de actieve selectie aan. In dit voorbeeld heb ik Advertenties gekozen en u kunt de drie advertenties zien die ik momenteel gebruik.
Volg YouTube-marketingtraining - online!

Wilt u uw betrokkenheid en verkoop met YouTube verbeteren? Doe dan mee met de grootste en beste bijeenkomst van YouTube-marketingexperts terwijl ze hun bewezen strategieën delen. U krijgt stapsgewijze live instructies gericht op YouTube-strategie, video's maken en YouTube-advertenties. Word de YouTube-marketingheld voor uw bedrijf en klanten door strategieën te implementeren die bewezen resultaten opleveren. Dit is een live online trainingsevenement van je vrienden bij Social Media Examiner.
KLIK HIER VOOR DETAILS - UITVERKOOP EINDIGT 22 SEPTEMBER!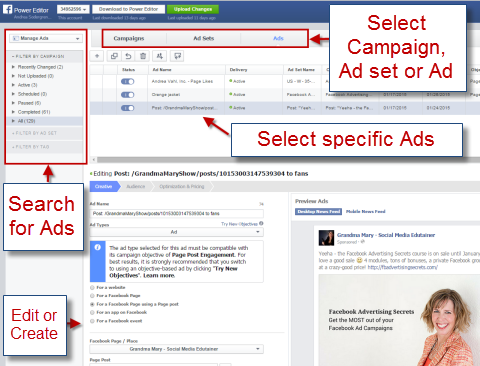
De knoppen bovenaan de pagina hebben ook opties voor wat u binnen elke sectie kunt doen. U kunt bijvoorbeeld de doelgroepen van een advertentieset splitsen als u uw advertentie voor testdoeleinden wilt opsplitsen.
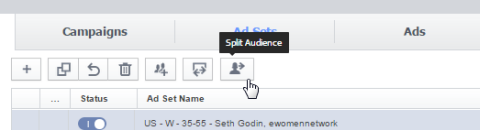
Hier verwijdert u ook campagnes, advertentiesets of advertenties. Gewoon markeer wat u wilt verwijderen en klik op het vuilnisbakpictogram.
Een ander cool ding dat je vanaf hier kunt doen, is gemakkelijk dubbele campagnes, advertentiesets of advertenties door op het pictogram te klikken dat eruitziet als twee vakjes bij elkaar.
Maak een campagne
Onthoud dat a Facebook-advertentie bestaat uit drie elementen: campagne, advertentieset en advertentie. In de campagne stelt u het doel van de advertentie in, zoals betrokkenheid bij paginaberichten of websiteklikken. In de advertentieset selecteert u de targeting, het budget en de planning voor de advertentie. En in de advertentie heb je de afbeelding en tekst voor je advertentie.
Op het eerste gezicht lijken deze dingen een beetje losgekoppeld in Power Editor (althans dat was mijn gevoel), maar je kunt zien van welke advertentieset en campagne elke advertentie deel uitmaakt in de grafiek.
Hier zijn de instructies voor het maken van een advertentie in Power Editor.
Geef de campagne, advertentieset en advertentie een naam
Mijn favoriete manier om snel een advertentie te maken, is vanuit het gebied Advertenties (advertenties zijn blauw gemarkeerd). Maar zorg ervoor dat u teruggaat naar het gebied Advertentieset en uw targeting en budgettering aanpast.
Klik op het + -symbool aan de linkerkant van de pagina om een nieuwe advertentie te maken.
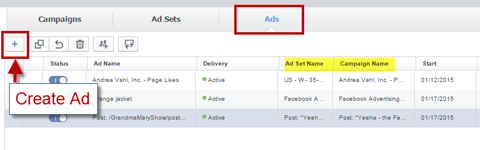
Er verschijnt een pop-upvenster Advertentie maken waarin u wordt gevraagd de campagne en advertentieset toe te voegen.
Als u een bestaande campagne of advertentieset gebruikt, zorg er dan voor dat deze het doel (campagnegebied) en targeting / budget (advertentiesetgebied) hebben die u van plan bent. Maak anders een nieuwe campagne en advertentieset.
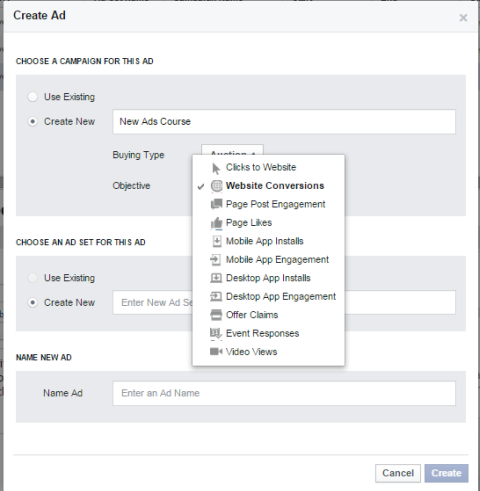
Als u een nieuwe campagne maakt, heeft u vergelijkbare opties als in Advertentiebeheer. Hier kunt u ook stel het aankooptype in op Veiling of Vaste prijs. Veiling is een betere manier om te gaan, aangezien u waarschijnlijk een lagere klikprijs krijgt dan wat u biedt.
Als u een nieuwe advertentieset maakt, hoeft u dat alleen maar te doen Zorg ervoor dat u de targeting en biedingen aanpast in het gebied Advertentieset. Geef uw advertentieset een betekenisvolle naam die betrekking heeft op het type targeting dat u doet of wat u test zodat de rapporten duidelijker zijn. Zodra u de campagne, advertentieset en advertentie heeft genoemd of geselecteerd, klik op Maken.
Ontwerp uw advertentie
U bevindt zich nu in het ontwerpgedeelte voor de advertentie. Het ontwerpgebied ziet er anders uit, afhankelijk van het doel dat u voor de campagne heeft gekozen.
Houd er rekening mee dat er fouten worden weergegeven totdat u alles heeft voltooid wat u moet doen voordat u uw advertentie uploadt.
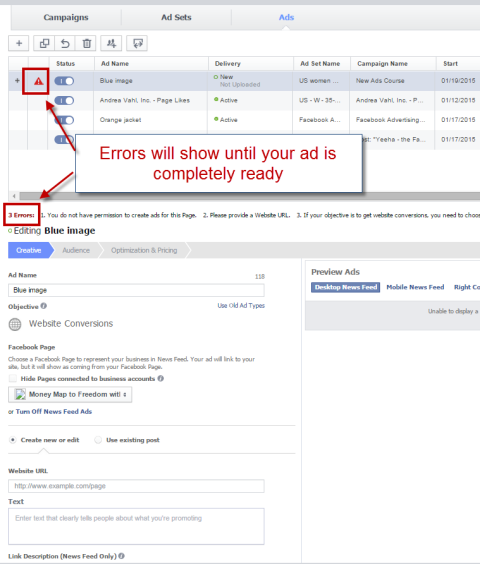
Starten, kies de Facebook-pagina die aan de advertentie is gekoppeld.
Daaronder jij bekijk alle creatieve secties om te voltooien, zoals tekst, linkbeschrijving, kop, afbeelding, enz.
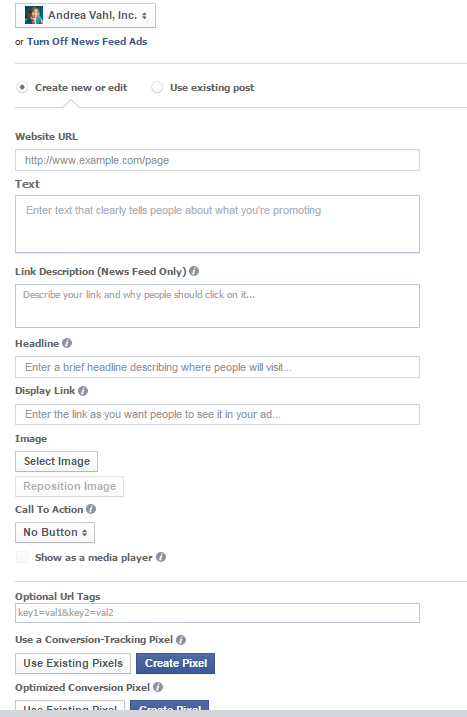
Zodra u de advertentie in het voorbeeldgebied heeft staan en deze er goed uitziet, kunt u dat ga verder met het bewerken van de advertentieset.
Even een korte opmerking over het bekijken van een voorbeeld van een niet-gepubliceerd bericht: u kunt de tekst niet meer bewerken nadat u de advertentie in het voorbeeldvenster heeft weergegeven. U moet de advertentie verwijderen en opnieuw beginnen. Voor de andere soorten advertenties kunt u de tekst bewerken.
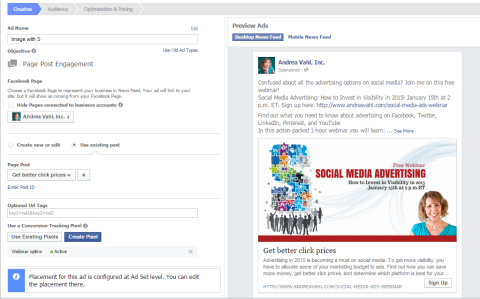
Bewerk de advertentieset
Wanneer u uw advertentieset bewerkt, specificeert u:
- Budget en planning voor de advertentie
- Bieden voor de advertentie (optimalisatie en prijsstelling)
- Doelgroep
- Advertentieplaatsing
Houd er rekening mee dat elke advertentie onder de advertentieset deze parameters gebruikt. Als u wilt dat de advertentie verschillende opties test, moet u een nieuwe advertentieset maken.
Om de advertentieset te bewerken, klik bovenaan op Advertentiesets en selecteer de naam van de advertentieset die u eerder heeft ingesteld.
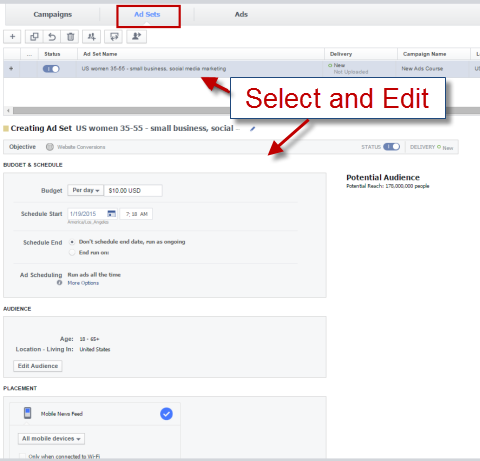
Ik had het eerder over aangepaste planning, maar je kunt ook gewoon stel een dagbudget in met een begin- en einddatum of gebruik het levenslange budget net als de Advertentiebeheerder.
Wanneer je selecteer Bewerk doelgroep, verschijnt er een pop-up waar u kunt gebruik dezelfde soorten targeting als beschikbaar in Advertentiebeheer.
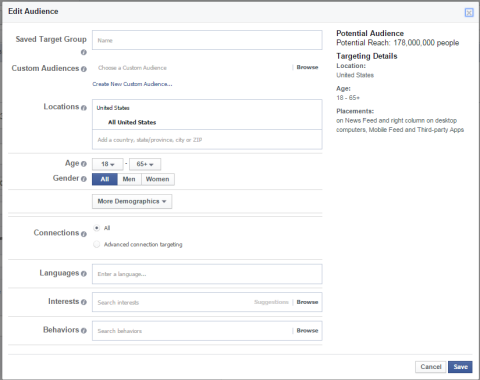
Stel uw plaatsing en optimalisatie en prijzen in het volgende gedeelte van het gebied Advertentieset in.
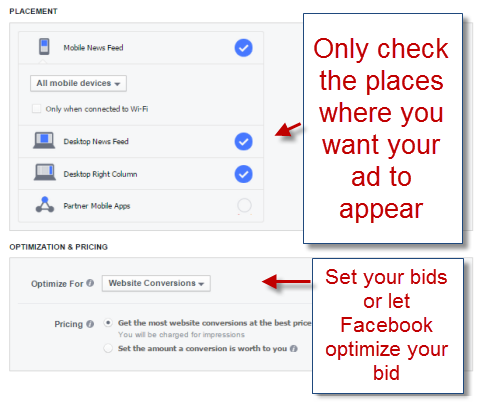
Upload uw campagne, advertentieset en advertentie
Nu zijn uw campagne, advertentieset en advertentie compleet en kunt u klik op de groene knop Wijzigingen uploaden om uw advertentie ter beoordeling te verzenden.
Als de advertentie door Facebook is beoordeeld, krijgt u een melding dat uw advertentie is goedgekeurd en wordt deze meteen weergegeven of wordt deze weergegeven volgens het door u geconfigureerde schema. Als u op Wijzigingen uploaden klikt, krijgt u een uploadvoorbeeld om er zeker van te zijn dat u precies weet wat er naar de Advertentiebeheerder wordt gestuurd. U ontvangt ook een bevestigingsmelding voor het uploaden.
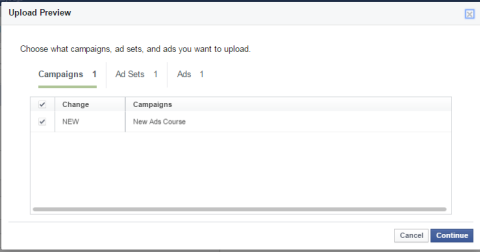
Toegang tot uw Power Editor-advertenties
Power Editor wordt alleen gebruikt tijdens het maken of bewerken van uw advertenties. Zodra u de Power Editor-advertenties heeft geüpload, kan dat open ze en breng wijzigingen aan vanuit de Advertentiebeheerder. U ook toegang tot de rapportinformatie vanuit het gebied Advertentiebeheer.
Een korte waarschuwing
Hoe veel ik ook van Power Editor houd, ik ben een groot voorstander van het gebruik van Advertentiebeheer voor de meeste campagnes, vooral als je nieuw bent bij Facebook-advertenties.
Diverse functies die voorheen alleen beschikbaar waren in Power Editor, zijn nu beschikbaar in Advertentiebeheer. De Advertentiebeheerder geeft u nu bijvoorbeeld toegang tot geavanceerde tactieken zoals aangepaste doelgroepen, vergelijkbare doelgroepen, website-retargeting en conversiepixels.
Bovendien hebben zowel Power Editor als Ads Manager doelgroepen (waarmee u een demografische en interessedoelgroep kunt opslaan om deze gemakkelijk in meerdere advertenties te gebruiken), evenals partnercategorieën (waarmee u zich kunt richten op zaken als huiseigenaren, online shoppers, reizigers en meer). U kunt deze openen in het gedeelte Gedrag van de advertentieset-targeting.
Terug naar jou
Power Editor is daar een geweldig hulpmiddel voor bespaart u tijd als u grotere campagnes voert. Als je het eenmaal onder de knie hebt, is het gebruik van Power Editor niet zo moeilijk, en Facebook heeft het afgelopen jaar zeker grote verbeteringen in bruikbaarheid aangebracht. Ik moedig je aan om doe uw eigen tests met enkele van deze functies om te zien wat het beste voor u werkt.
Wat denk je? Heeft u Power Editor gebruikt? Wat was uw ervaring? Deel uw mening met ons in de reacties hieronder!
