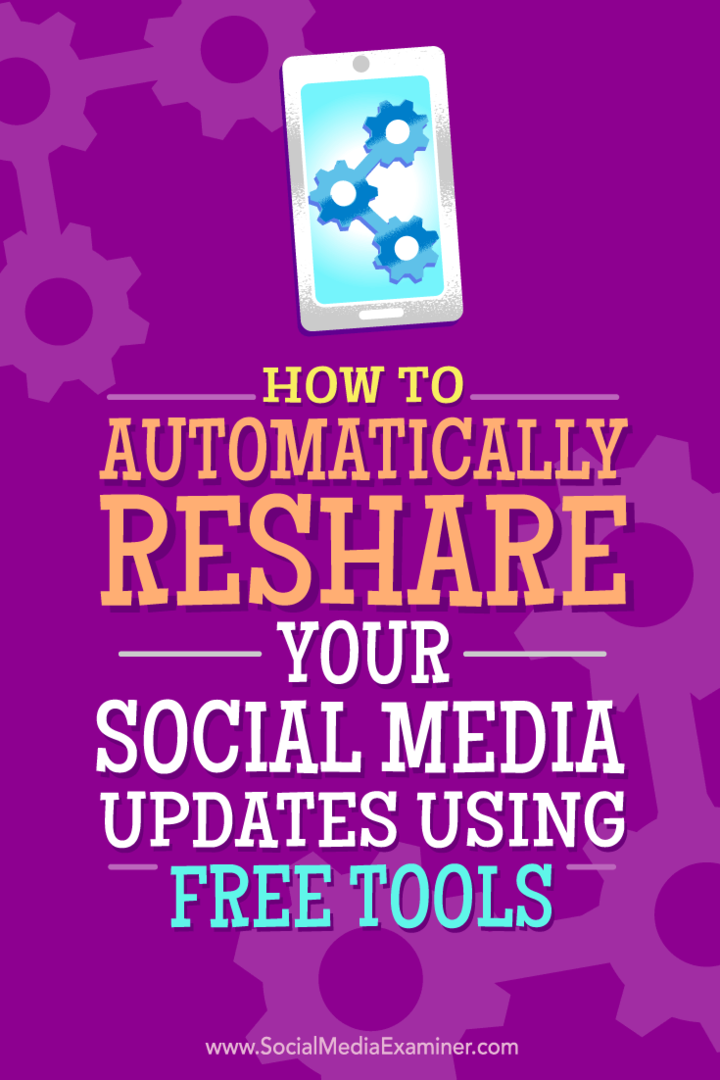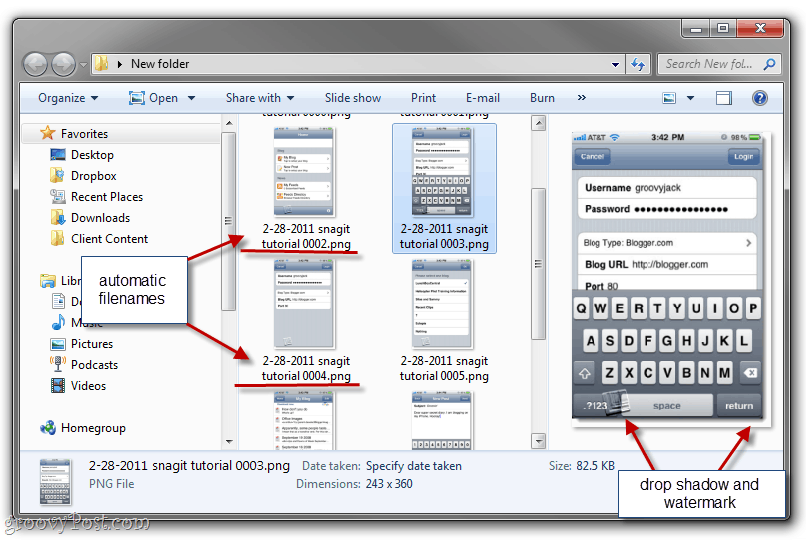Hoe u uw social media-updates automatisch opnieuw deelt met gratis tools: Social Media Examiner
Hulpmiddelen Voor Sociale Media / / September 24, 2020
 Wilt u tijd besparen door uw posts op sociale media te plannen en opnieuw te posten?
Wilt u tijd besparen door uw posts op sociale media te plannen en opnieuw te posten?
Geïnteresseerd in gratis tools om te helpen?
In dit artikel zul je ontdek hoe u IFTTT en Google Agenda kunt gebruiken om uw posts op sociale media zo lang als u wilt te publiceren en te herhalen.
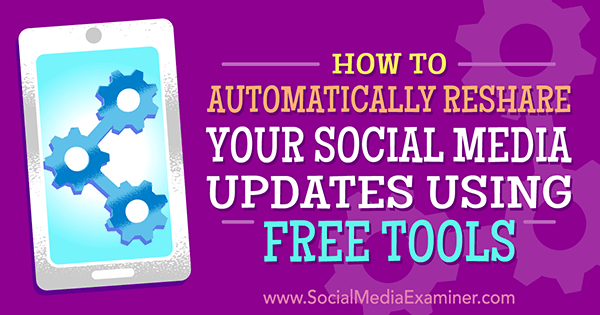
# 1: Maak een Google-agenda voor uw inhoud
We hebben allemaal beperkte budgetten en tijd. Dus hoe gebruiken we onze bronnen verstandig?
Dit artikel leidt u door het proces van het opzetten van een recept in IFTTT, het vullen van een CSV-bestand met uw inhoud en het uploaden van het bestand naar Google Agenda. U kunt uw posts op sociale media, allemaal zonder een cent uit te geven.
Het eerste dat u moet doen, is een Google-agenda maken voor uw inhoud.
Log in op uw Gmail-account en maak een nieuwe Google-agenda. Hier laad je de wachtrij met posts op sociale media om te herhalen. Als u nog geen Gmail-account heeft, kunt u er een maken hier.
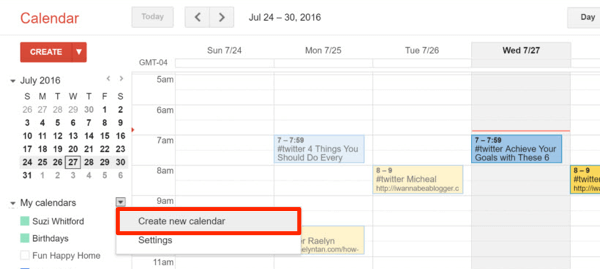
# 2: een recept instellen in IFTTT
Nu ga naar IFTTT om een verbinding tot stand te brengen, een zogenaamd 'recept', tussen uw sociale media-account en Google-agenda.
Klik op Mijn recepten bovenaan het venster en dan klik op Maak een recept. De volgende, Klik hier."
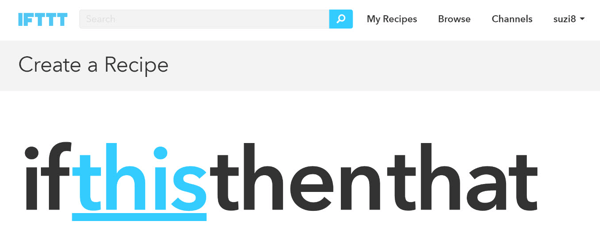
Typ "Google Agenda" in het zoekveld. Vervolgens klik op het Google Agenda-pictogram wanneer het verschijnt.
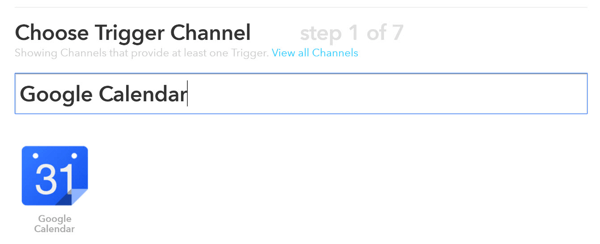
Voor de trigger van het recept, selecteer Event From Search Starts. Deze trigger wordt geactiveerd elke keer dat IFTTT een evenement in uw agenda ziet.
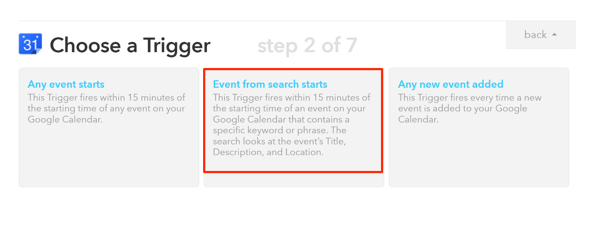
Voltooi vervolgens de trigger. In het tekstvak Trefwoord of Woordgroep, voer een hashtag in om te koppelen aan het socialemedia-account dat u wilt koppelen; dit is het trigger-sleutelwoord voor IFTTT. Wanneer IFTTT deze hashtag ziet, voert het het recept uit. Typ bijvoorbeeld #twitter en klik op Trigger maken.
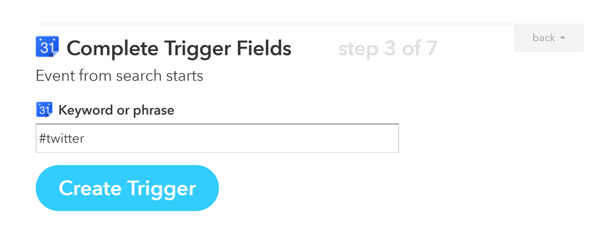
Nu u uw Google-agenda heeft gekoppeld, is de volgende stap het instellen van de actie. Klik op "dat" om uw sociale media-account te verbinden.
In het zoekvak, typ "Twitter" en klik op het Twitter-pictogram wanneer het verschijnt.
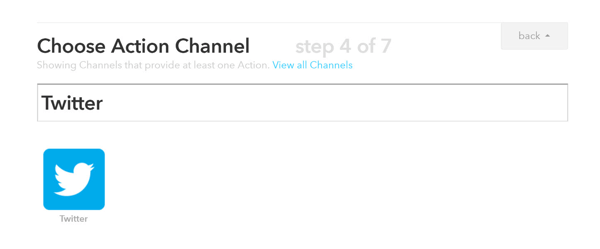
Voor de actie, kies Post een Tweet met afbeelding.
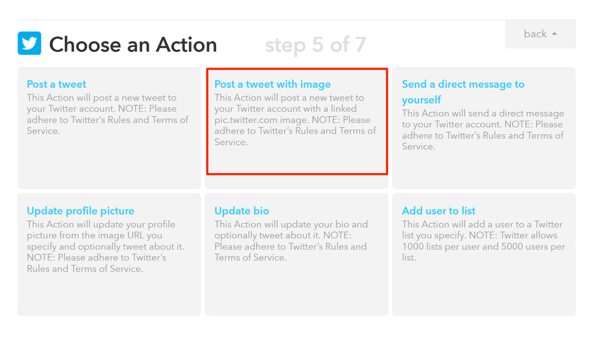
In het Tweet-tekstveld wil je een beschrijving toevoegen. Om dit te doen, klik op het bekerpictogram aan de rechterkant, selecteer Beschrijving uit de vervolgkeuzelijst, en klik op Ingrediënt toevoegen.
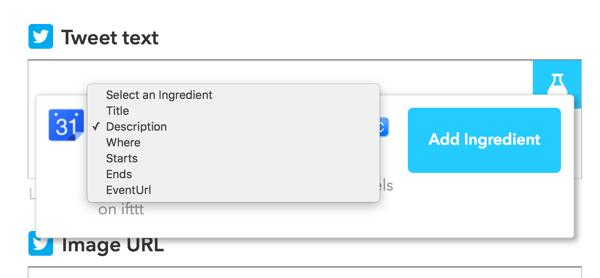
Onder Afbeeldings-URL, voeg het ingrediënt Waar toe. Als je klaar bent, klik op Actie maken.
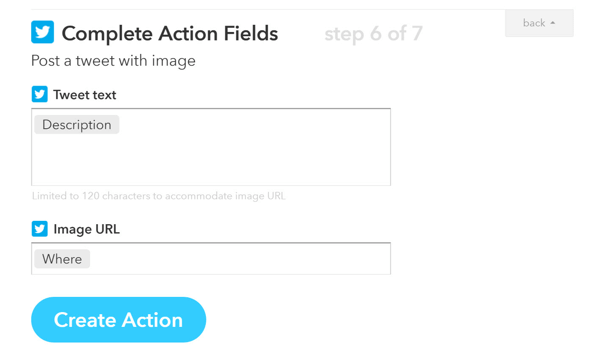
Tenslotte, klik op Recept maken. Je hebt nu je Google-agenda en Twitter account.
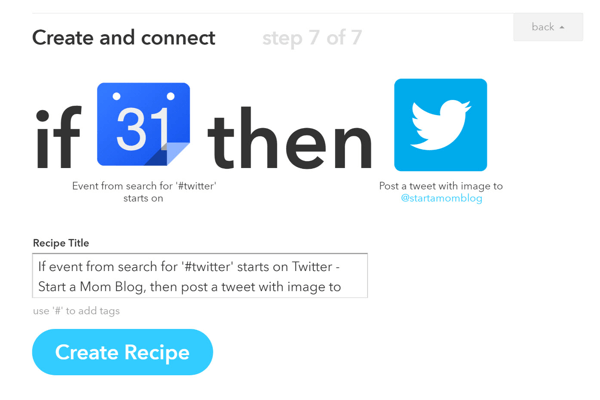
Merk op dat er nog veel meer zijn IFTTT-recepten waarmee u verschillende applicaties kunt verbinden.
Tip: Jij kan stel hetzelfde recept samen met Facebook en gebruik een toepasselijke hashtag zoals #facebook. Als je beide hashtags (#twitter en #facebook) opneemt in de titel van je Google-agenda-afspraak, worden beide recepten uitgevoerd. IFTTT zal dan automatisch tegelijkertijd op beide sociale media-accounts posten!
# 3: Vul uw Google-agenda met posts op sociale media
Voor deze stap wilt u voeg uw inhoud toe aan een CSV-bestand en upload het naar Google Agenda. Dit is hoe uw agenda eruit zou kunnen zien nadat uw berichten zijn gepland.
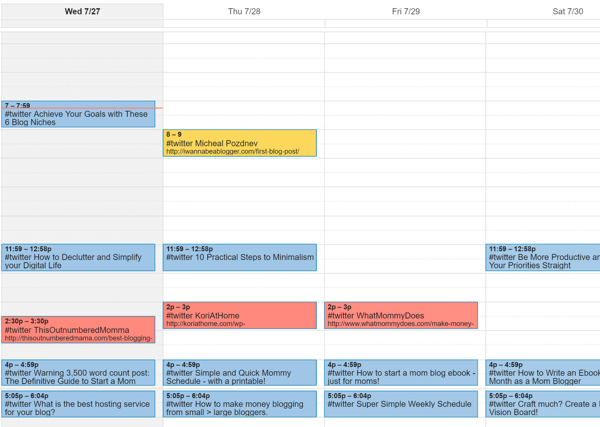
Wanneer u een groot aantal berichten uploadt naar Google Agenda, kan het gebruik van een CSV-sjabloon u veel tijd besparen. U kunt uw eigen of download een sjabloon.
Dit zijn de kolommen die u in uw spreadsheet kunt opnemen:
Kolom A is het onderwerp van uw bericht. Deze informatie wordt niet weergegeven in je gepubliceerde bericht. Onthoud om neem de hashtag op die je hebt gemaakt in je IFTTT-recept om uw actie te activeren.
Tip: Neem alle hashtags op die je hebt ingesteld om vanaf één evenement naar meerdere sociale media-accounts te posten.
Volg YouTube-marketingtraining - online!

Wilt u uw betrokkenheid en verkoop met YouTube verbeteren? Doe dan mee met de grootste en beste bijeenkomst van YouTube-marketingexperts terwijl ze hun bewezen strategieën delen. U krijgt stapsgewijze live instructies gericht op YouTube-strategie, video's maken en YouTube-advertenties. Word de YouTube-marketingheld voor uw bedrijf en klanten door strategieën te implementeren die bewezen resultaten opleveren. Dit is een live online trainingsevenement van je vrienden bij Social Media Examiner.
KLIK HIER VOOR DETAILS - UITVERKOOP EINDIGT 22 SEPTEMBER!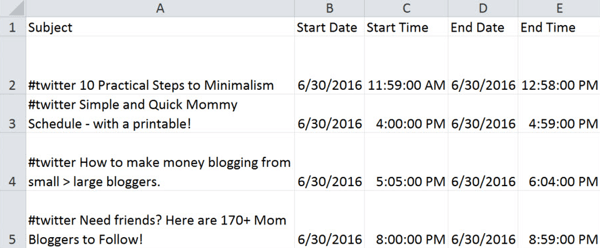
Kolom B is de startdatum. Dit is de dag waarop uw bericht wordt gepubliceerd. Gebruik een korte datumnotatie voor deze kolom.
Kolom C is de starttijd. Dit is het moment waarop uw bericht wordt gepubliceerd. Gebruik een tijdnotatie voor deze kolom.
Kolom D is de einddatum. Deze datum moet hetzelfde zijn als de startdatum en gebruik een korte datumnotatie. Houd er rekening mee dat IFTTT geen rekening houdt met de einddatum.
Kolom E is de eindtijd. Zorg ervoor dat de eindtijd een paar minuten na de begintijd ligt. Gebruik een tijdnotatie. Merk op dat IFTTT geen rekening houdt met de eindtijd.
Kolom F is voor evenementen die de hele dag duren. Voer FALSE in alle rijen in in deze kolom.
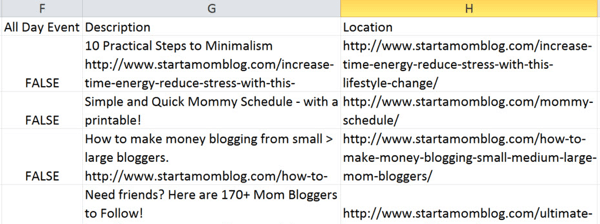
Kolom G is de beschrijving. Typ de tekst van je bericht. Houd het kort als het voor Twitter en voeg uw link toe.
Kolom H is de locatie, dit is uw afbeeldings-URL. Je kan of gebruik de link naar uw artikel om uw uitgelichte afbeelding te laten verschijnen of plak een specifieke afbeeldings-URL je wilt gebruiken in kolom H voor elk bericht.
Als u klaar bent, ziet uw spreadsheet er ongeveer zo uit:
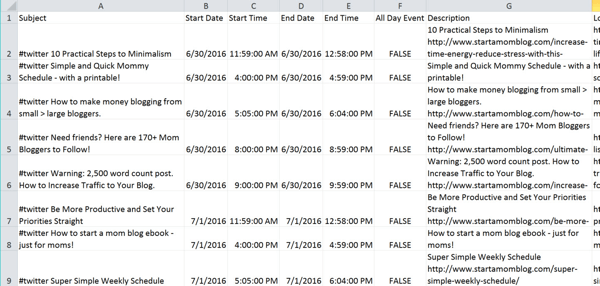
Nadat je je CSV-bestand met posts hebt gevuld, moet je het bestand uploaden naar Google Agenda. Navigeer naar Agenda-instellingen en klik op Agenda importeren.
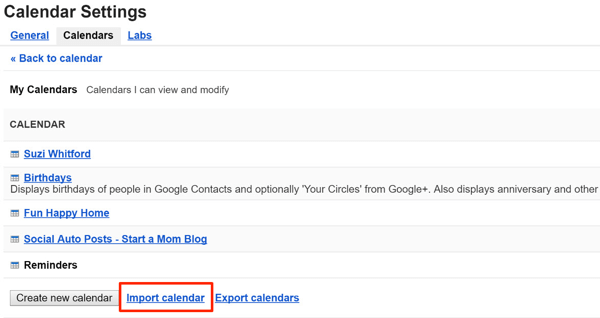
In het pop-upvenster, kies uw CSV-bestand, selecteer de kalender u wilt vullen, en klik op Importeren.
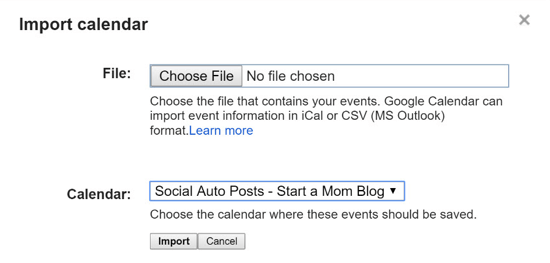
Uw agenda zou nu gevuld moeten zijn en er ongeveer zo uit moeten zien.
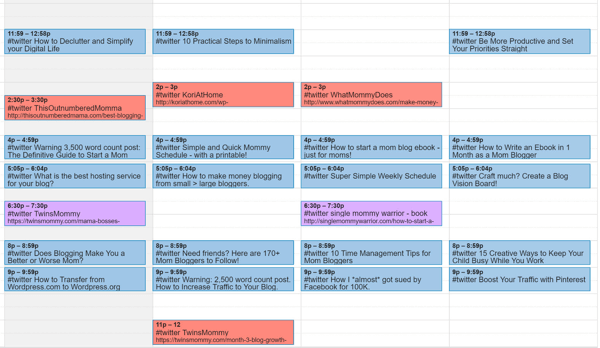
Voeg handmatig social media-berichten toe aan uw agenda
Als je maar een paar posts hebt om aan je agenda toe te voegen, kun je evenementen rechtstreeks in de agenda zelf maken. Om een evenement toe te voegen, klik op de rode knop Maken.
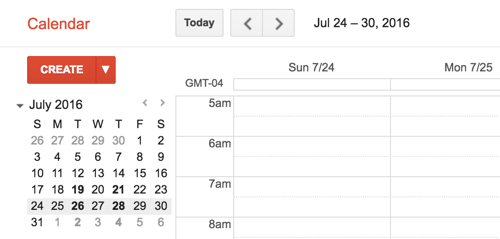
Op de volgende pagina vul de details in voor uw evenement. Wanneer je voer de titel invan de post, zorg dat je neem de trigger-hashtag op (#twitter bijvoorbeeld).
In het tekstvak Waar, voeg je afbeeldings-URL toe of plak de link naar je bericht als u wilt dat uw uitgelichte afbeelding wordt gebruikt.
In de vervolgkeuzelijst Kalender, kies je agenda.
Voor de beschrijving, typ de tekst die je in je bericht wilt weergeven. Zorg dat je voeg uw link toe.
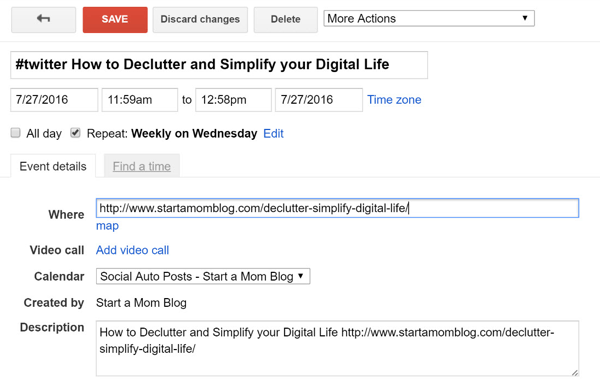
Als je klaar bent, klik op Opslaan om de afspraak aan uw agenda toe te voegen.
# 4: Herhaal elk bericht als een evenement in Google Agenda
Gefeliciteerd met het bereiken van deze stap. Dit is het meest opwindende deel van het proces!
Deze eenmalige installatie kost wat moeite, maar het kan het publiceren van uw geplande posts op sociale media voor onbepaalde tijd automatiseren. Of u kunt een einddatum instellen als u dat wilt.
Nu, open het eerste evenement en schakel het selectievakje Herhalen in.
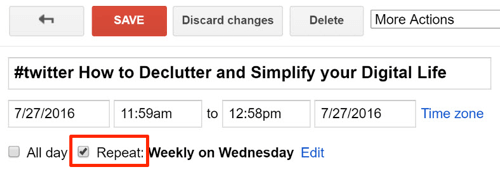
In het pop-upvenster, selecteer een interval voor het herhalen van de gebeurtenis uit de vervolgkeuzelijst Herhalingen. U kunt ook datums selecteren waarop u de gebeurtenis wilt laten plaatsvinden.
Ten slotte, kies een einddatum voor het bericht. Of als je het voor altijd wilt herhalen, selecteer de optie Nooit.
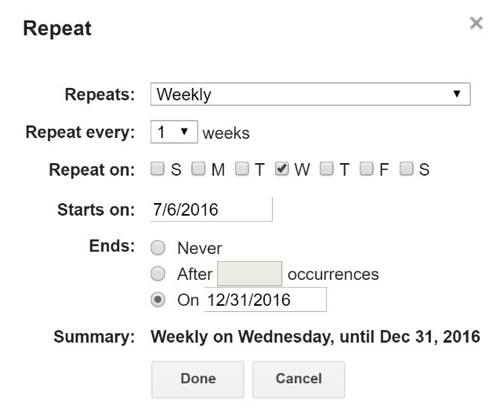
Als je klaar bent, klik op Gereed en dan klik op Opslaan op uw evenement.
Nu herhaal dit proces voor al uw evenementen.
Als u klaar bent, ziet u hoe de maandelijkse weergave van uw agenda eruit kan zien. Al deze berichten worden herhaald op een vaste cadans.
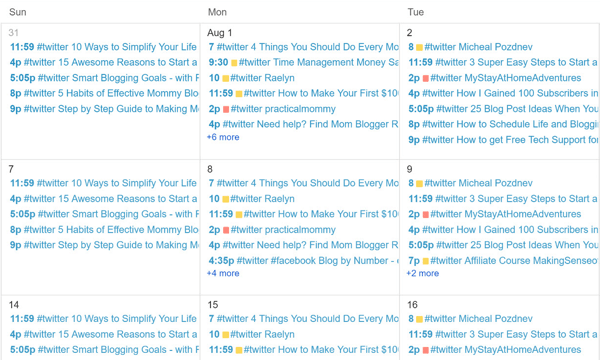
Je kunt evenementen afzonderlijk toevoegen wanneer je nieuwe berichten maakt of je kunt berichten verwijderen die het niet goed doen. De flexibiliteit en het gemak van dit systeem zijn verbluffend.
Gevolgtrekking
Het volhouden van uw sociale media-accounts met inhoud kan een fulltime baan zijn. Maar het leveren van inhoud aan uw publiek is een cruciaal onderdeel van uw socialemediamarketing.
Nu kunt u uw berichten automatiseren en herhalen met gratis apps zoals IFTTT en Google Agenda. Het proces duurt 15 minuten om in te stellen en nog een paar minuten om uw CSV-bestand te vullen. Maar als u klaar bent, worden uw berichten automatisch gepubliceerd op uw sociale media-accounts en worden ze ook doorgelust!
Dit proces werkt goed voor zowel Twitter als Facebook.
Wat denk je? Heb je gratis apps gebruikt om berichten te plannen en te herhalen? Welke technieken werken het beste voor jou? Als je vragen hebt, deel deze dan in de comments.