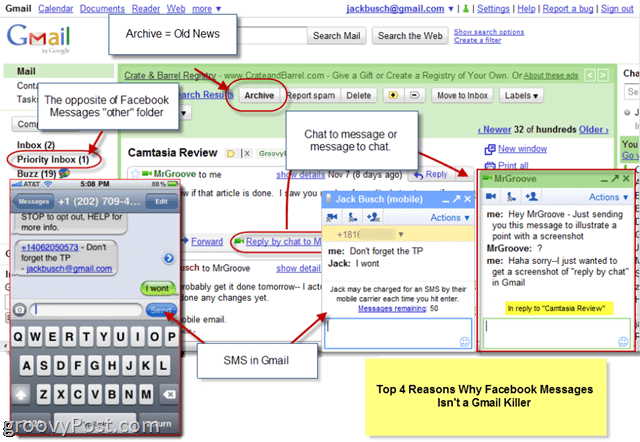Hoe audio- en video-inhoud opnieuw te gebruiken voor sociale media: 5 manieren: sociale media-onderzoeker
Video Op Sociale Media Hulpmiddelen Voor Sociale Media Live Video / / September 25, 2020
Bent u op zoek naar manieren om nuttige sociale media-inhoud te maken op basis van uw video's, live video en podcasts? Vraagt u zich af hoe u die inhoud gemakkelijk kunt transformeren voor sociale media?
In dit artikel ontdek je hoe je video en audio kunt hergebruiken in meerdere indelingen die je kunt delen op je socialemediakanalen.
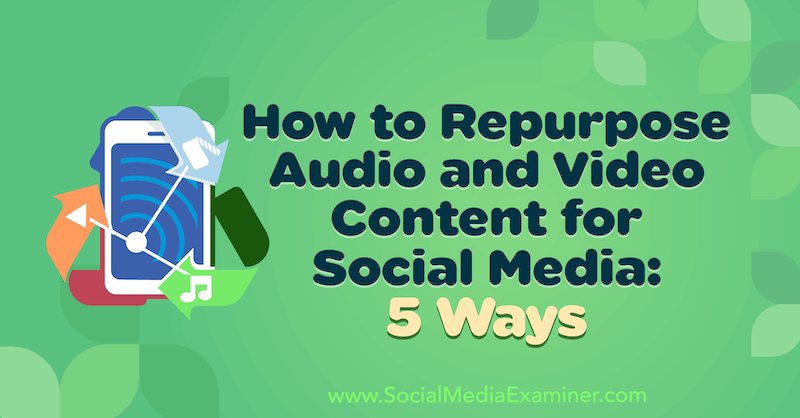
Zorg dat uw technologie op zijn plaats is
Het maken van inhoud voor uw sociale mediakanalen kan een zware en tijdrovende taak zijn. Dit is de reden waarom slimme socialemediamarketeers het meeste halen uit alle inhoud die ze maken.
Wanneer zich een gelegenheid voordoet om vast te leggen live video inhoud, een podcast opnemen of een webinar filmen, moet u een plan opstellen voordat u begint met het opnemen ervan schetst de belangrijkste punten, promotionele aspecten en kansen die u kunt maximaliseren wanneer u uw inhoud.
Voordat u een video opneemt, moet u ervoor zorgen dat u de maximale hoeveelheid inhoud vastlegt, zowel video als audio. Ik raad ook aan om een transcriptie-app te gebruiken om de audio vast te leggen en deze naar geschreven formaat te transcriberen.
Hier is een voorbeeld van een eenvoudige podcastopstelling voor thuis waarmee u audio van goede kwaliteit kunt vastleggen met een externe microfoon. Het licht helpt de helderheid van de video-inhoud te verbeteren. En als u geen selfies maakt, kan de telefoon de live transcriptie ophalen.

Een gemakkelijke manier om zowel video als audio vast te leggen, is door een tool zoals Zoom en zijn cloudopnamefunctie. Deze functie is beschikbaar met een premium-abonnement, dat ongeveer $ 15 per maand per host kost. Skype biedt ook vergelijkbare functies.
# 1: Strip de audio voor podcasting en soundbites
Met de cloudopname van Zoom kun je het audiobestand afzonderlijk van de video vastleggen en downloaden. Dit levert een audiobestand van hoge kwaliteit op dat geschikt is voor podcasts, omdat het de audio van de luidsprekers rechtstreeks van hun invoerbronnen opneemt. De cloudopname van Zoom kan zelfs worden gebruikt in gebieden met een zwakkere internetverbinding.
Nadat u uw bestand heeft gedownload, kunt u het bewerken in de audiosoftware van uw keuze of het naar uw podcast-editor sturen om het te optimaliseren voor distributie.
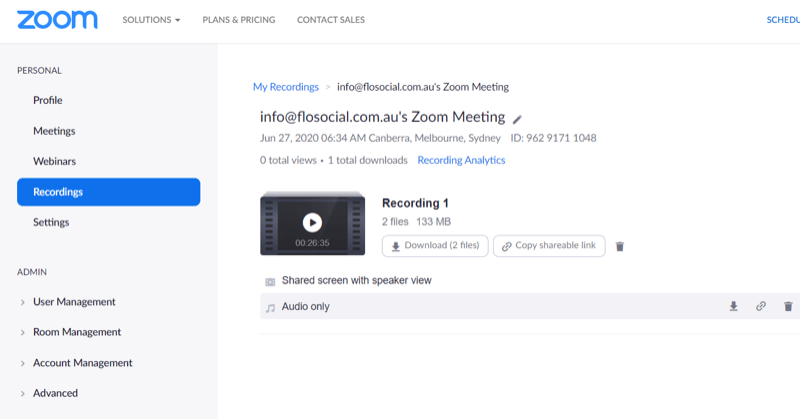
# 2: Transcribeer de opname voor blogposts
Gebruik een transcriptie-app zoals Temi is een geweldige manier om het maken van blogs te vereenvoudigen. Temi kan uw inhoud opnemen en transcriberen voor $ 0,25 per minuut. Het transcript bevat tijdstempels en identificeert individuele sprekers, en kan worden gedownload als een Word-document dat u kunt gebruiken om uw blog te maken. Dit maakt het gemakkelijker om bepaalde tijdstempels en secties van het artikel te markeren zonder het zelf in kaart te brengen.
Tik op Record om de app te gebruiken. Als je klaar bent met opnemen, tik je op Opslaan en vervolgens op Transcript om het transcript te uploaden en volledig te wissen.
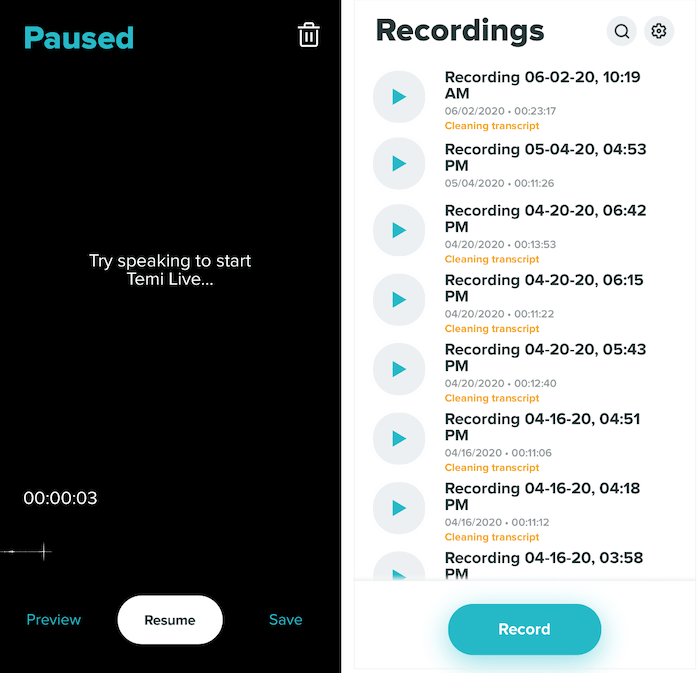
U kunt het transcript online bekijken als een bewerkbaar Word-document. Om de sprekernamen te bewerken, tikt u op het potloodpictogram naast het vak Luidspreker.
Temi maakt gebruik van machine learning en is ongeveer 90% -95% nauwkeurig, dus het is handig om uw inhoud te proeflezen op spelling, grammatica en nauwkeurigheid voordat u deze downloadt.
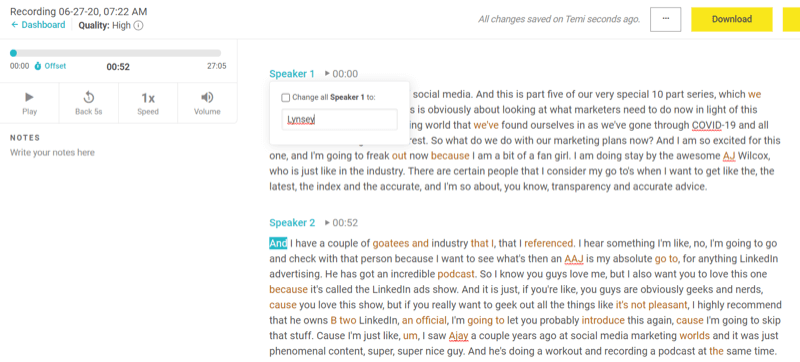
Als u klaar bent om het transcript te downloaden, klikt u op Downloaden in de rechterbovenhoek van het scherm. Selecteer uw bestandsindeling in het pop-upvenster, bepaal of u tijdstempels en sprekernamen wilt opnemen en klik op Exporteren.
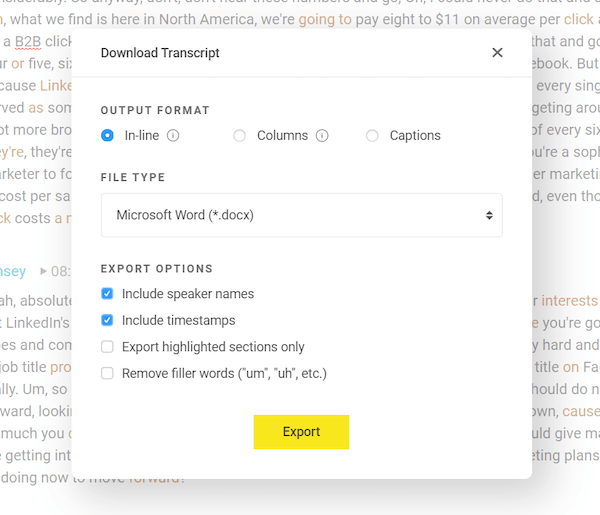
# 3: Upload de video-opname naar YouTube
Als u het videobestand in een eenvoudige video-editor importeert, kunt u een volledige video voor YouTube maken.
Voor dit soort contentcreatie heb je geen dure of al te ingewikkelde video-editor nodig. Voor deze walkthrough ga ik gebruiken Movavi Video Editor Plus, een eenvoudige desktopvideo-editor voor Windows en Mac met slepen en neerzetten. De videopakketten van Movavi beginnen bij ongeveer $ 40, nemen minder geheugen in beslag en zijn kosteneffectiever dan krachtigere videobewerkingstools. Gratis proefversies zijn beschikbaar.
Eerst moet u het videobestand downloaden van uw Zoom-cloudopnamen.
Zodra u dat heeft, opent u Movavi Video Editor Plus en sleept u uw bestand naar het gebied Bestanden toevoegen om het in de app te importeren.
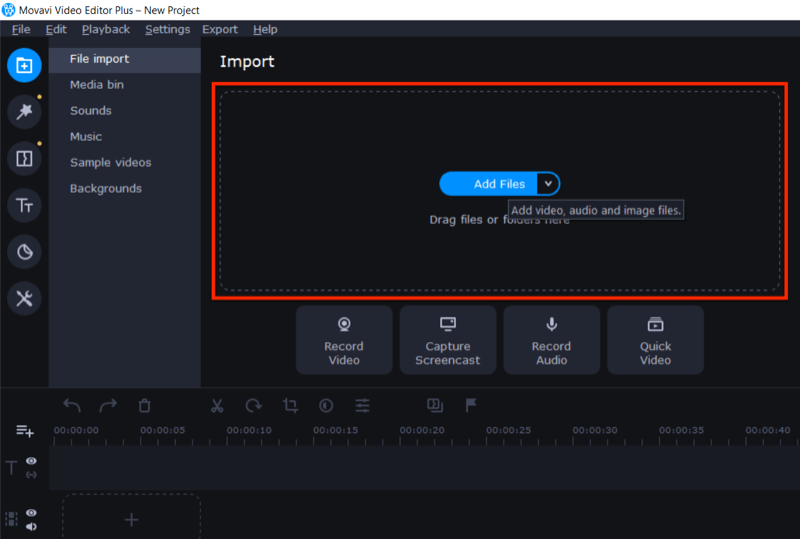
Sleep vervolgens het videobestand naar het bewerkingsveld.
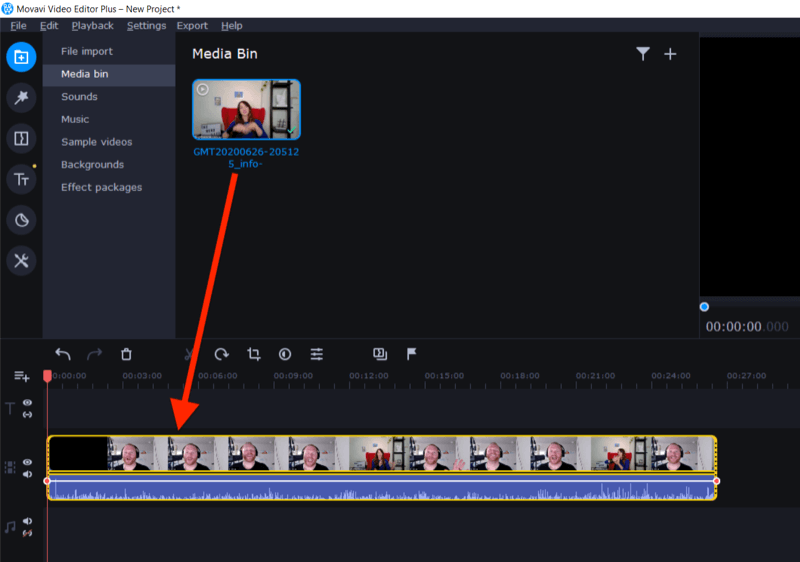
Gebruik de tool voor bijsnijden om het begin en het einde van de video af te snijden waar je de camera start en uitzet.
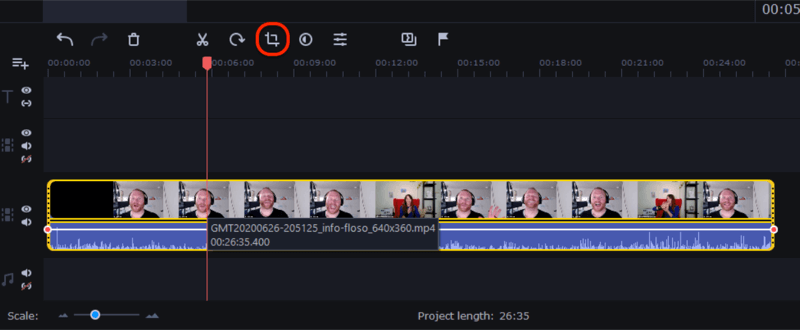
Als je klaar bent, klik je op de Export-knop aan de rechterkant van het scherm. Klik in het venster Exporteren op Start om een MP4- of ander geschikt videobestand te exporteren, klaar om te uploaden naar YouTube.
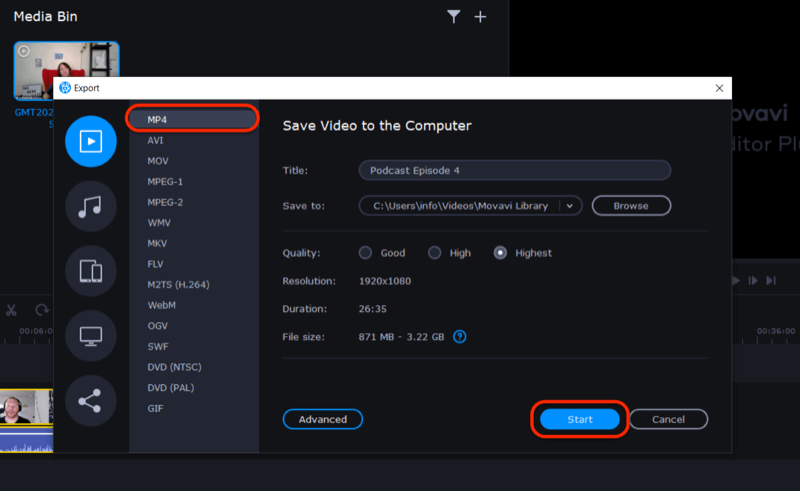
Om uw video op YouTube en in een afspeellijst te laten opvallen, maakt u een aangepaste miniatuur met schermafbeeldingen van de video-inhoud. In dit voorbeeld heb ik Canva gebruikt om een aangepaste miniatuur met de videotitel te maken.
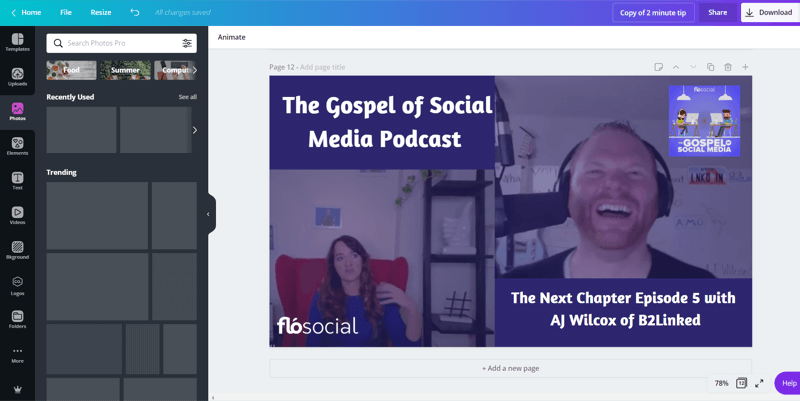
Wanneer je nu je video uploadt naar YouTube, kun je de aangepaste miniatuur gebruiken die je hebt gemaakt.
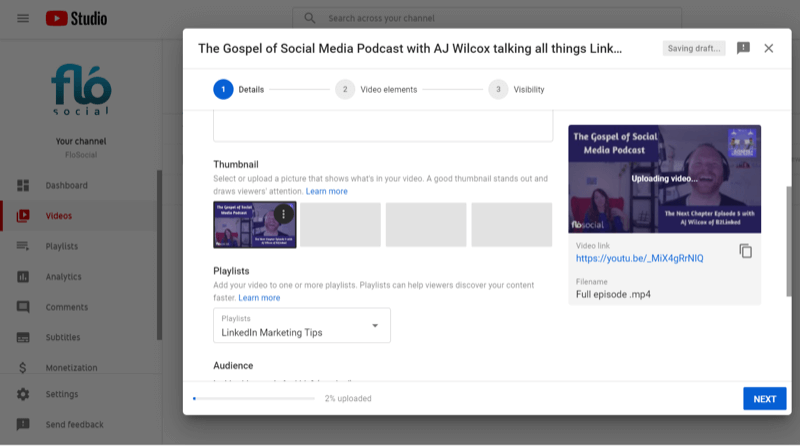
Snijd de video in Nuggets voor Facebook-, LinkedIn- en Instagram-feeds
Uw lange inhoud zal meerdere klompjes geweldige informatie bevatten die u kunt hergebruiken voor groenblijvende inhoud. Met de scènedetectie van Movavi kunt u de video snel segmenteren in verschillende scènes of momenten via luidsprekers in uw presentatie.
Om deze functie te gebruiken, klikt u op het menu Extra aan de linkerkant van het scherm en kiest u de optie Scènedetectie. Nadat u op Scènes detecteren hebt geklikt, begint Movavi uw inhoud op te splitsen in verschillende scènes.
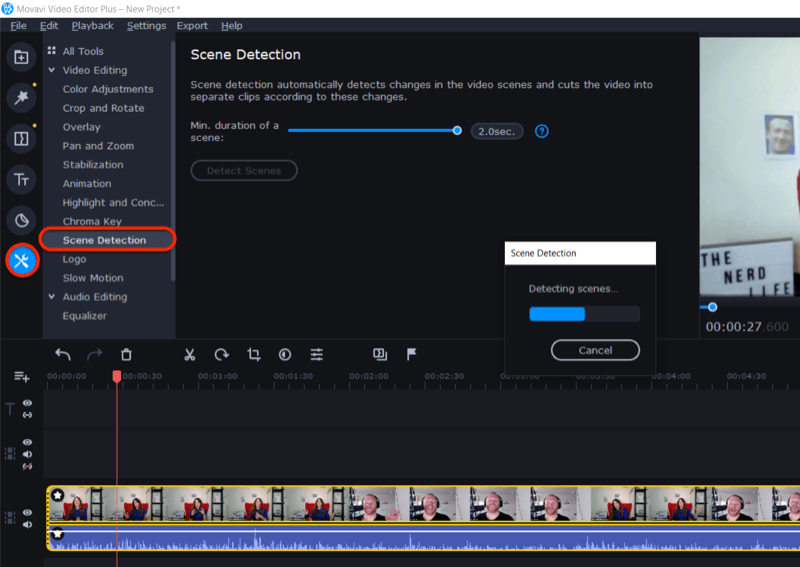
Als het klaar is, bekijk je elke scène of verwijs je naar je transcript met tijdstempel om de klompjes inhoud te vinden die je wilt bijsnijden voor sociale media. Als u klaar bent met het bewerken van deze videoclips, exporteert u ze zoals eerder beschreven.
De volgende stap is om de bestanden te importeren in een tool zoals Zubtitle om bijschriften toe te voegen. Met de gratis proefversie van deze online tool kun je één video gratis downloaden. Daarna moet je je aanmelden voor een betaald abonnement, dat begint bij $ 19 per maand voor maximaal 10 video's.
Nadat je je hebt aangemeld bij Zubtitle, klik je op Nieuwe video toevoegen. Selecteer vervolgens uw aanbevolen taal en sleep uw video waar dit op het scherm wordt aangegeven.
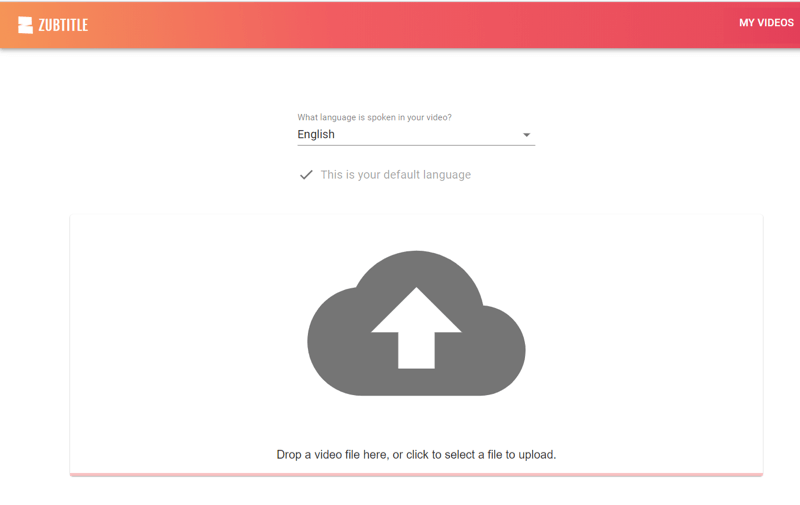
Zodra het uploadproces is voltooid, ziet u de ondertiteling die is gegenereerd op basis van de audio. U kunt de bijschriften bewerken voor spelling, grammatica en nauwkeurigheid.
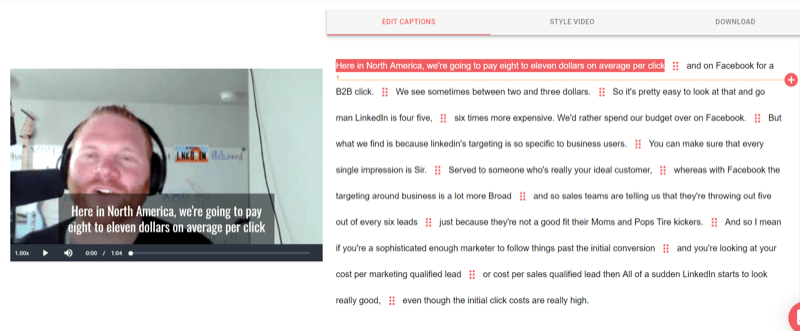
Ga vervolgens naar het tabblad Stijlvideo en selecteer de beeldverhouding die u voor uw video wilt gebruiken.
Pro-tip: Vierkante video werkt goed op mobiele feeds en past bij veel plaatsingen op sociale media.
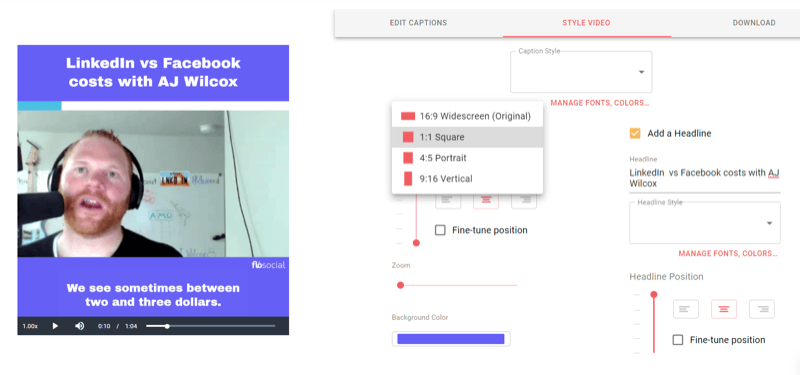
Selecteer vervolgens de achtergrondkleur. U kunt de hex-codes voor uw merkkleuren invoeren of kleuren selecteren met de kleurenkiezer.
Met Zubtitle kunt u de bijschriften opmaken door de kleur, stijl en lettertype te kiezen. Als u klikt op "Beheer lettertypen, stijlen ...", kunt u ondertitelingsstijlen bewerken en opslaan om later opnieuw te gebruiken. Klik eenvoudig op Bewerken voor de stijl die u wilt wijzigen.
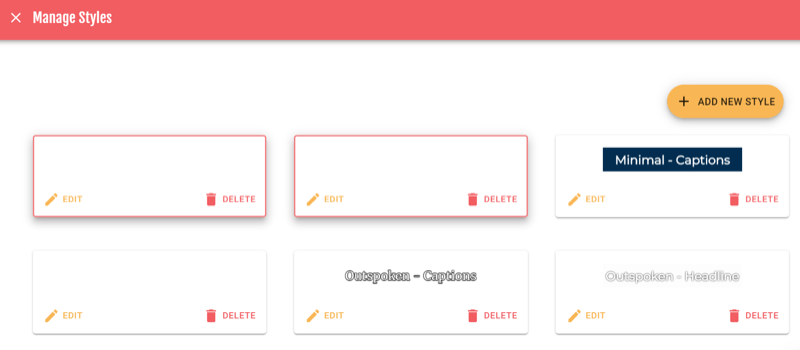
Hier kunt u het lettertype, de lettergrootte, de kleur en de positie van uw bijschriften kiezen. Als u tevreden bent met het ontwerp, klikt u op Opslaan.
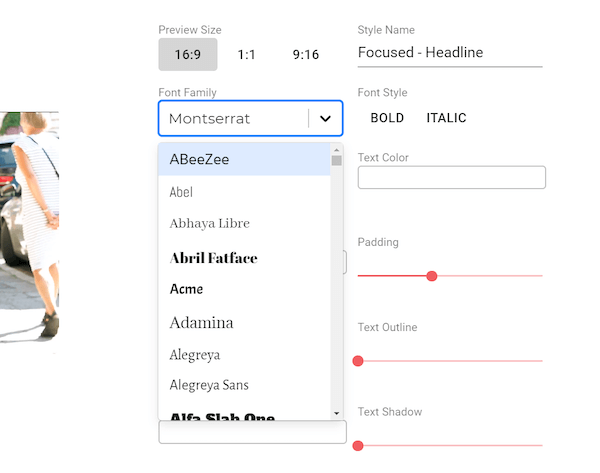
Nu kunt u een kop toevoegen en verdere wijzigingen aanbrengen om de lettertypestijl aan te passen die u boven uw video wilt weergeven. Met Zubtitle kun je ook de positie van je kop kiezen om de lay-out te verfijnen.
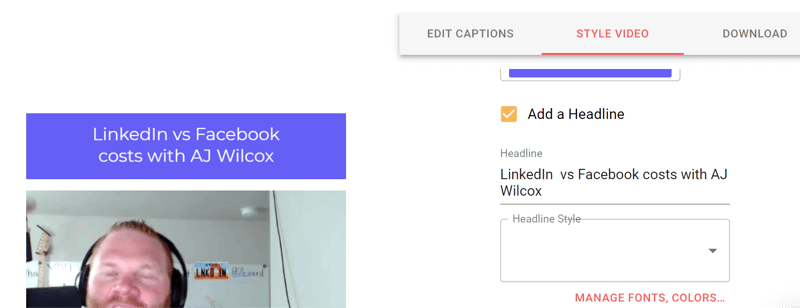
Onder Add-on Elements heb je de mogelijkheid om een logo en voortgangsbalk toe te voegen. Met Zubtitle kun je beide elementen slepen en neerzetten om ze op de juiste plaats in je video te plaatsen.
Pro-tip: Voortgangsbalken kunnen helpen bij het verhogen van uw video-engagement.
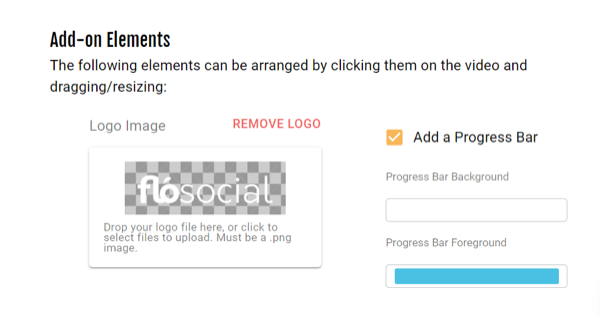
Als je tevreden bent met de stijl van je video, klik je op het tabblad Downloaden om je video te downloaden met een van je 10 videotegoeden die per maand worden toegewezen. Met Zubtitle kun je de video opnieuw bewerken als je het ontwerp eenmaal hebt voltooid, maar je krijgt je videotegoed niet terug.
Als je geen koptekst en achtergrond voor je video wilt maken, kun je een eenvoudige ondertitelingsservice gebruiken, zoals Rev.com om uw ondertitels te maken als een SRT-bestand. U kunt dan upload het SRT-bestand met uw video naar Facebook, LinkedIn, YouTube, enzovoort. Het is altijd aan te raden bijschriften aan uw video's op sociale media toe te voegen, omdat de meeste video's worden bekeken met het geluid uit.
Volg YouTube-marketingtraining - online!

Wilt u uw betrokkenheid en verkoop met YouTube verbeteren? Doe dan mee met de grootste en beste bijeenkomst van YouTube-marketingexperts terwijl ze hun bewezen strategieën delen. U krijgt stapsgewijze live instructies gericht op YouTube-strategie, video's maken en YouTube-advertenties. Word de YouTube-marketingheld voor uw bedrijf en klanten door strategieën te implementeren die bewezen resultaten opleveren. Dit is een live online trainingsevenement van je vrienden bij Social Media Examiner.
KLIK HIER VOOR DETAILS - UITVERKOOP EINDIGT 22 SEPTEMBER!Rev-ondertitels beginnen bij $ 1,25 per minuut aan beeldmateriaal en je kunt het bestand in verschillende formaten downloaden die passen bij je plaatsing en kanaal.
# 4: Audiogram-afbeeldingen maken
U kunt een online tool zoals Golfen om soundbars te maken die passen bij de audio van uw video en deze te gebruiken in visuals om te delen op uw sociale mediaplatforms. Wavve is beschikbaar in zowel gratis als betaalde abonnementen, vanaf $ 10 per maand.
Pak uw audioclip uit
Voordat u aan de slag gaat in Wavve, gebruikt u Movavi om het audiofragment te extraheren dat u in uw audiogram wilt gebruiken. Gebruik de functie slepen en neerzetten om het audiobestand te markeren en naar een aparte regel in het bewerkingsveld te slepen.
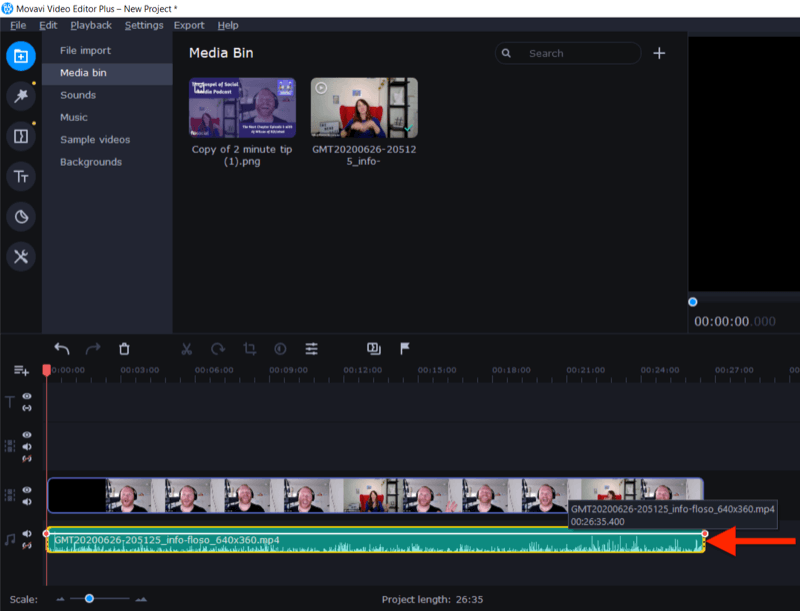
Verwijder nu het videobestand en trim de audio om het segment te vinden dat u wilt gebruiken.
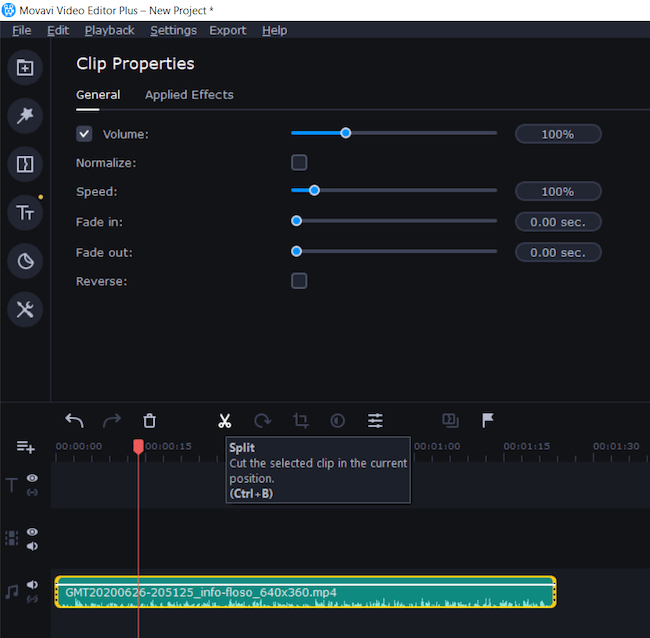
De laatste stap is om het bestand te exporteren als een audiofragment, zoals een mp3.
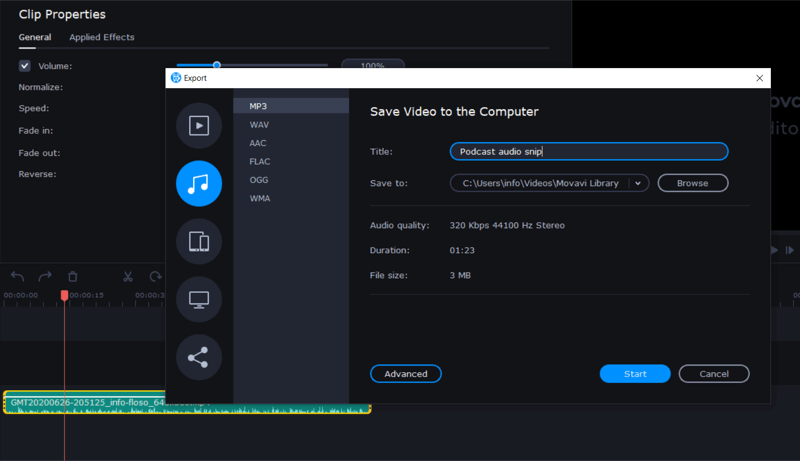
Maak uw audiogram
Nu u uw audiobestand bij de hand heeft, bent u klaar om uw audiogram in Wavve te maken. Dit proces bestaat uit twee delen: ten eerste maakt u de afbeelding en ten tweede uploadt u uw audiobestand.
Log in en klik op Nieuw ontwerp om uw achtergrondafbeelding te maken. Als u Wavve eerder heeft gebruikt, heeft u de mogelijkheid om een van uw eerdere ontwerpen te selecteren.
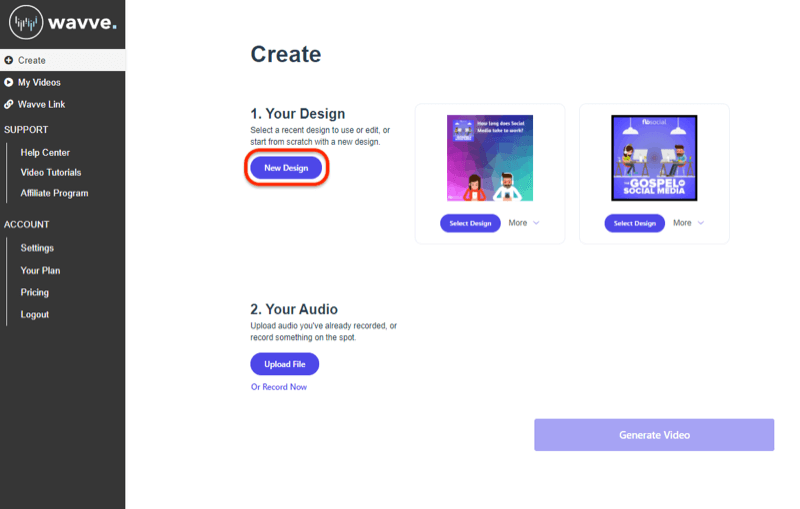
Kies op het volgende scherm of u helemaal opnieuw wilt beginnen of een van de Wavve-sjablonen wilt gebruiken.
Als u helemaal opnieuw begint, selecteert u uw ontwerpafmetingen.
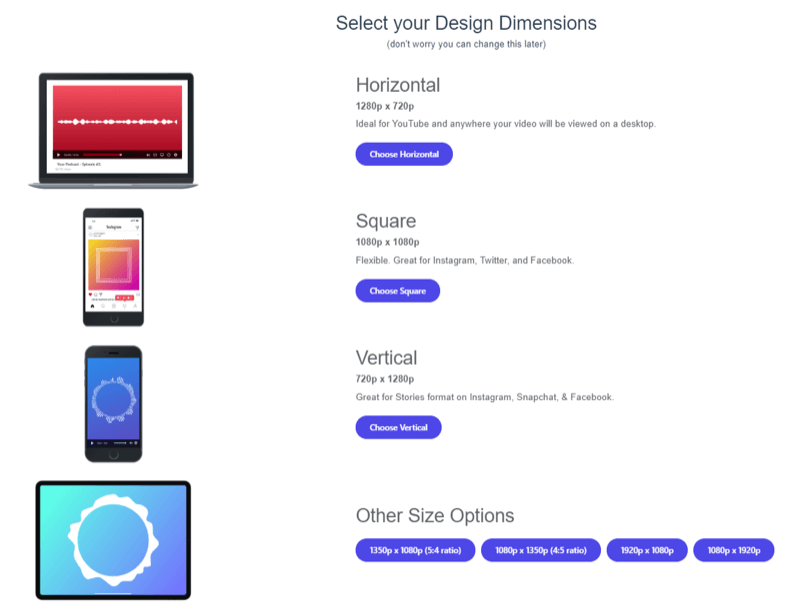
Nu ben je klaar om je afbeelding te uploaden. Klik onder aan het scherm op Afbeelding en vervolgens op Uploaden en navigeer naar uw afbeeldingsbestand. Voor dit voorbeeld gebruik ik een afbeelding die ik in Canva heb gemaakt en die ruimte laat om de soundbar te bedekken.
Klik vervolgens op Golfvorm onder aan het scherm en selecteer de stijl van het audiogram of de geluidsbalk die u aan uw ontwerp wilt toevoegen.
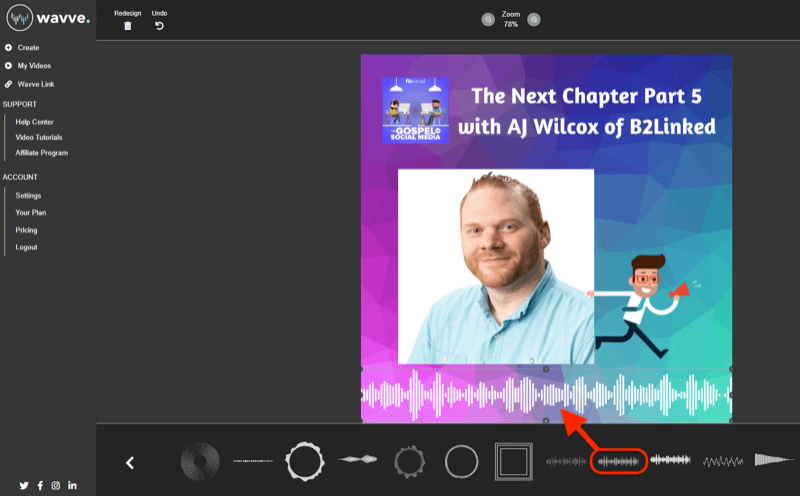
Met behulp van de bewerkingstools voor slepen en neerzetten kunt u desgewenst ook voortgangsbalken, bijschriften en tekstoverlays toevoegen. Als u klaar bent, klikt u op Opslaan in de rechterbovenhoek om uw ontwerp op te slaan.
De laatste stap is het uploaden van uw audioclip om de soundbar te maken. Klik op Nieuw bestand uploaden en ga naar het audiofragment dat u uit Movavi hebt geëxtraheerd. Als u klaar bent, klikt u op Video genereren.
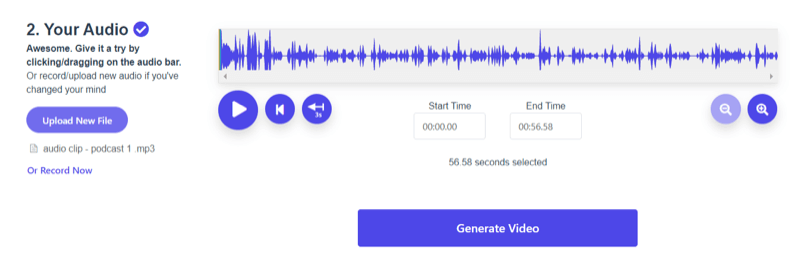
Zodra Wavve klaar is met het maken van je video, heb je de mogelijkheid om ondertitels in te voegen en toe te voegen aan je audiogram met behulp van de transcriptie- en bewerkingsservices van Zubtitle. Wavve is onderdeel van hetzelfde bedrijf als Zubtitle.
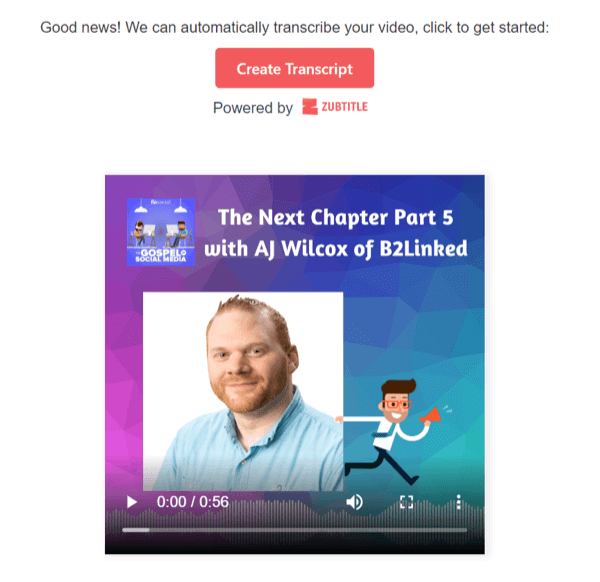
# 5: Maak citaatafbeeldingen
Een andere manier om uw inhoud opnieuw te gebruiken, is door uw transcriptie te herzien en te zoeken naar korte, krachtige of unieke citaten die in hoge mate kunnen worden gedeeld op sociale media. Met een gratis mobiele app zoals Word Swag (beschikbaar op iOS en Android), kunt u ze snel omzetten in citaatafbeeldingen.
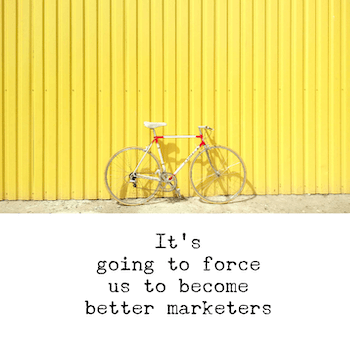
Word Swag biedt meer dan 50 gratis achtergronden en 25 tekststijlen met meerdere lay-outopties, zodat het gemakkelijk is om zeer visuele en boeiende citaatafbeeldingen te maken. Met het pro-abonnement ($ 4,99 per maand) krijgt u toegang tot een breder scala aan stijlen en meer functies, waaronder de mogelijkheid om uw logo aan uw ontwerp toe te voegen.
Begin door te kiezen of je een foto wilt maken, een foto wilt uploaden of een van de gratis achtergronden van Word Swag wilt gebruiken voor je ontwerp.
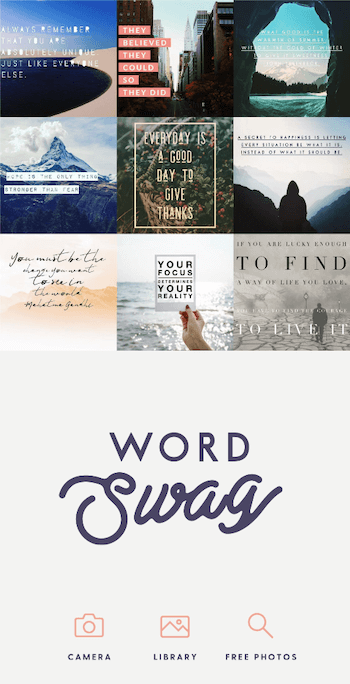
Selecteer vervolgens uw berichtgrootte en voeg eventuele frame-effecten toe die u wilt.
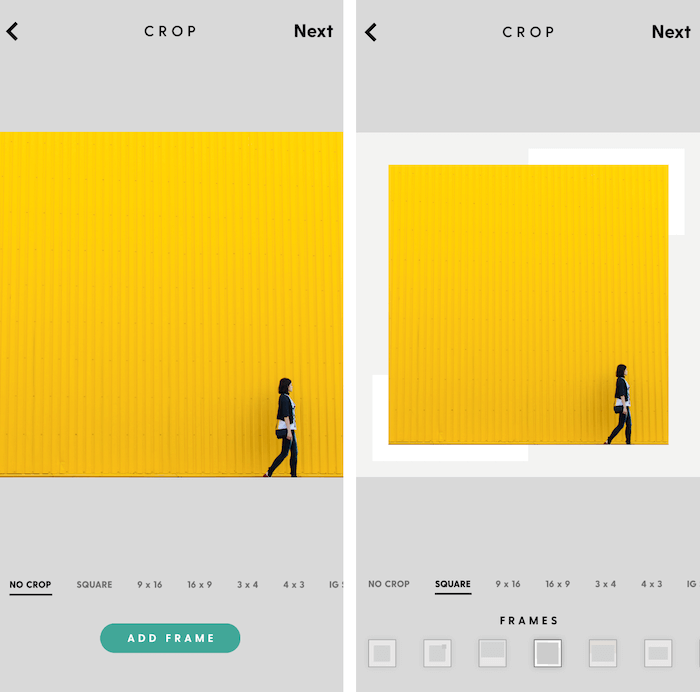
Nadat u op Volgende hebt getikt, voegt u uw citaat toe in het tekstvak en selecteert u de lettertypestijl die u wilt gebruiken. U kunt de lay-out van elke stijl wijzigen door de nummeropties 1–5 hieronder te gebruiken, de kleur wijzigen en filtereffecten aan uw afbeelding toevoegen.
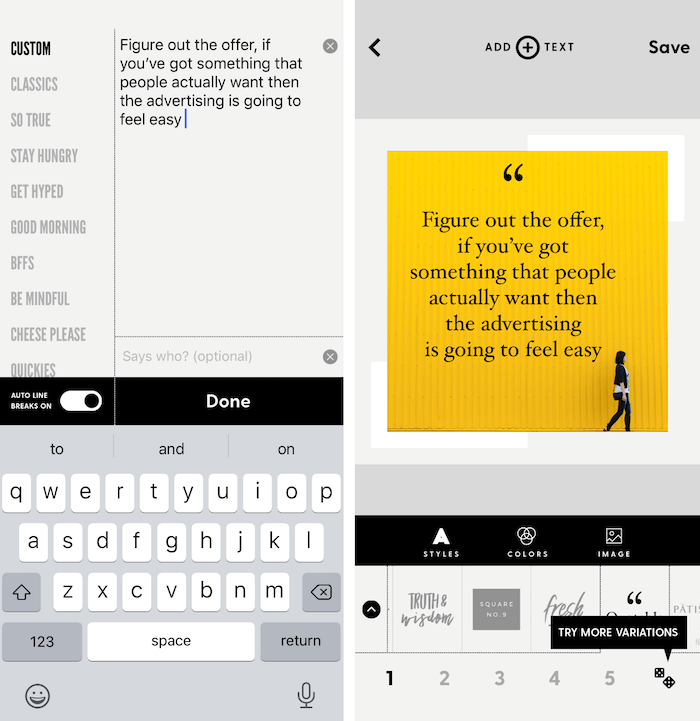
Als je tevreden bent met je ontwerp, sla je het bestand op in je filmrol en upload je het vervolgens naar je socialemediakanalen.
Verticale video's voor Instagramverhalen en LinkedIn-verhalen
Zelfs als je de originele video hebt opgenomen in een traditionele liggende beeldverhouding van 16: 9, kun je bewerkingstools gebruiken om deze opnieuw te gebruiken voor de Instagram-, Facebook- en LinkedIn Stories 9:16-indeling. (Momenteel zijn de plaatsingen voor LinkedIn-verhalen alleen beschikbaar in Australië, Brazilië, de VAE en Nederland, en naar verwachting zullen er in de komende maanden meer landen worden uitgerold.)
In dit voorbeeld laat ik je zien hoe je Movavi's tool voor gesplitste overlay en 9:16 beeldverhouding voor bewerken plus enkele eenvoudige afbeeldingen van Canva kunt gebruiken om een korte video in Q & A-stijl te maken. Het eerste deel van het verhaal is dat de interviewer een vraag stelt, vergezeld van een afbeelding. In het tweede deel wordt het antwoord van de gast gedeeld, vergezeld van een andere afbeelding met de samenvatting van het antwoord.
Dit is een eenvoudige, beknopte manier om kleine fragmenten om te zetten in interessante, boeiende inhoud voor verticale plaatsingen.
Begin met het maken van uw Q & A-afbeeldingen in de ontwerp-app van uw keuze.
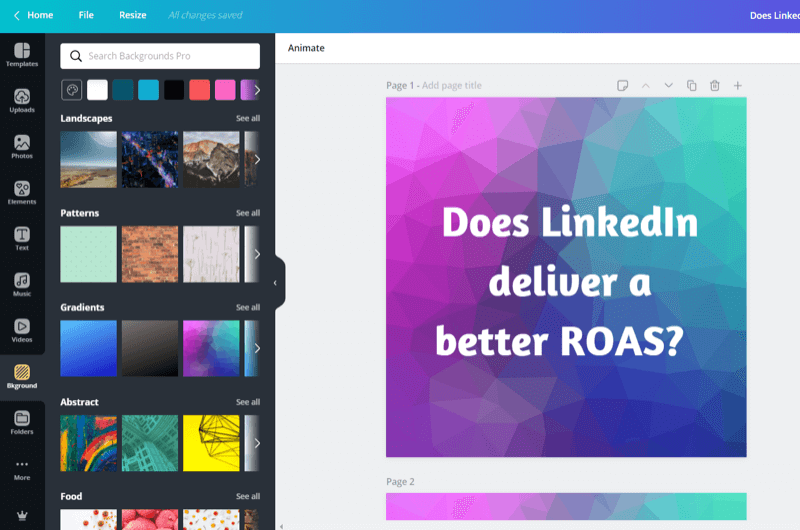
Importeer vervolgens de afbeeldingen in Movavi.
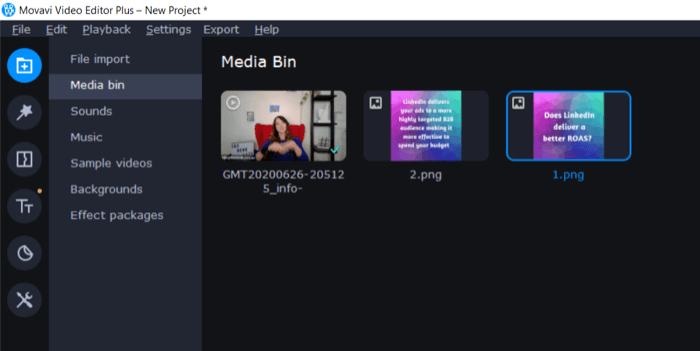
Selecteer in de rechterbovenhoek van het scherm 9:16 in het vervolgkeuzemenu videoverhouding, zoals hieronder weergegeven.
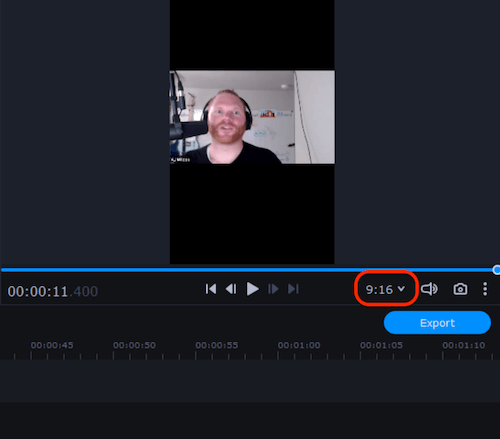
Snijd de video nu bij in twee segmenten: een voor de vraag en een voor het antwoord. Dubbelklik op het eerste segment om het te selecteren en de tools voor het bewerken van clips te openen. Klik vervolgens op het gereedschap Bijsnijden.
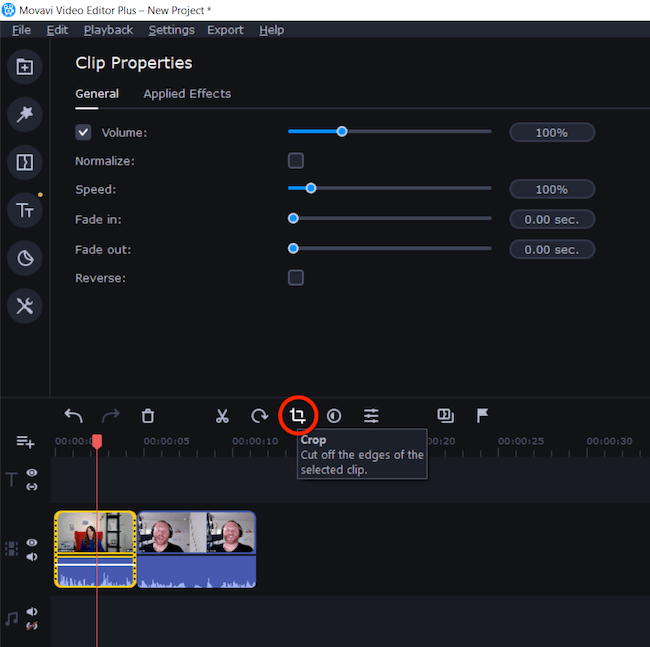
Selecteer Bijsnijden en draaien in het vervolgkeuzemenu. Gebruik vervolgens aan de rechterkant van het scherm de selectiegrepen om de video bij te snijden tot een vierkant. Als u klaar bent, klikt u op Toepassen.
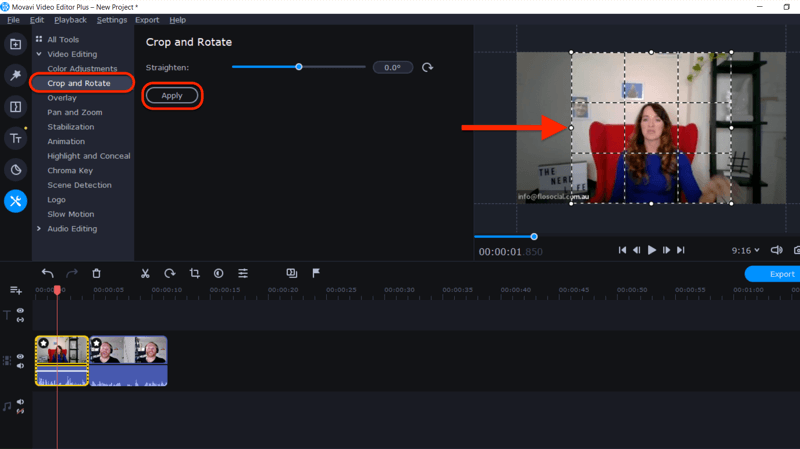
Herhaal dit proces voor de tweede video.
Sleep vervolgens uw afbeeldingen naar de tijdlijn. Versleep de video's en afbeeldingen om ze in de juiste volgorde te plaatsen.
Als u klaar bent, opent u het menu Extra en selecteert u Overlay. Markeer de bovenste afbeelding en video en selecteer de lay-out 'Naast elkaar - boven' om ze bovenaan het verhaal weer te geven.
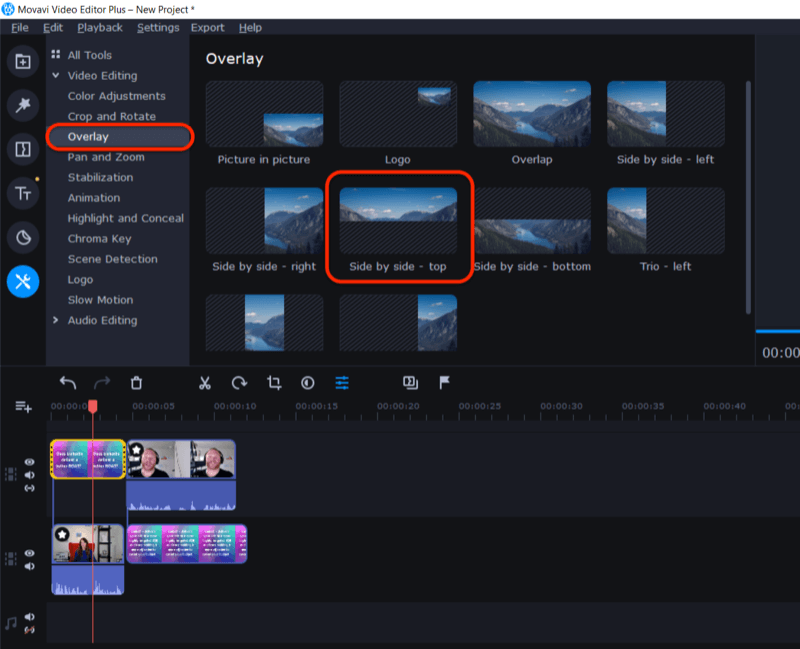
Herhaal het proces om de onderste video en afbeelding onder aan het verhaal weer te geven door de optie 'Naast elkaar - onder' te selecteren.
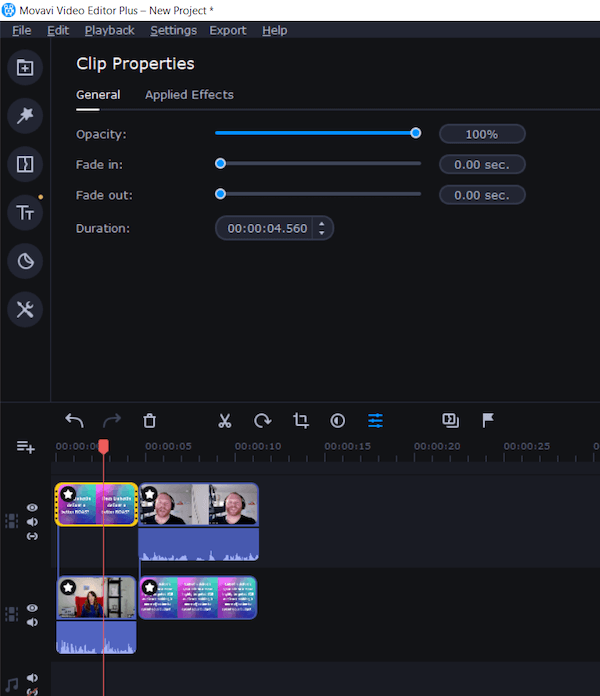
Het formaat van de video zal nu op verhalen worden weergegeven en afbeeldingen gebruiken om de Q & A's tussen de gast en de interviewer te verbeteren.
Een andere manier om een verticale video voor verhalen te maken, is door de lay-out 9:16 van Zubtitle te gebruiken en een bijpassende achtergrondafbeelding te ontwerpen, waarbij er ruimte overblijft om de soundbar toe te voegen om een verticaal audiogram te maken. U kunt een korter fragment van de audio gebruiken voor een enkel verhaal (maximaal 15 seconden) of meerdere verhalen maken voor langere inhoud.
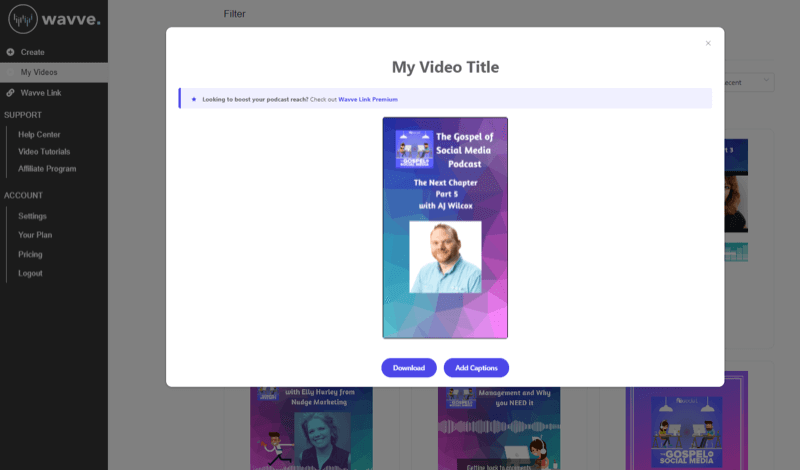
Gevolgtrekking
Het is gemakkelijk om uw audio- en video-inhoud opnieuw te gebruiken in meerdere indelingen die geschikt zijn voor verschillende platforms. Zolang uw onderwerp rijk en interessant is voor uw publiek, kunt u knippen, bijsnijden en restyle een eerste stukje inhoud op verschillende manieren om op al uw sociale media te werken platforms.
In dit artikel heb ik een paar eenvoudige bewerkingstools besproken om te laten zien dat het herbestemmen van inhoud geen technische, moeilijke of dure aangelegenheid hoeft te zijn. Er zijn verschillende bewerkingstools beschikbaar, afhankelijk van uw besturingssysteem en expertiseniveau.
Zoek naar elke gelegenheid om uw inhoud een lang leven te geven en hergebruik deze op zoveel mogelijk manieren om uw algehele productiebudgetten voor inhoud te verlagen, uw tijd te maximaliseren en uw inhoud te vergroten blootstelling.
Wat denk je? Ben je geïnspireerd om je audio- en video-inhoud op nieuwe manieren te hergebruiken? Heb je favoriete tools om audio en video opnieuw te gebruiken? Deel uw mening in de reacties hieronder.
Meer artikelen over social media video:
- Ontdek praktische tips om gepolijste video's te maken die goed presteren op sociale media.
- Leer hoe u Facebook Live gebruikt om snel inhoud te maken.
- Vind een checklist met tips en tools om live video-uitzendingen in HD-kwaliteit te maken vanaf uw laptop of desktop.