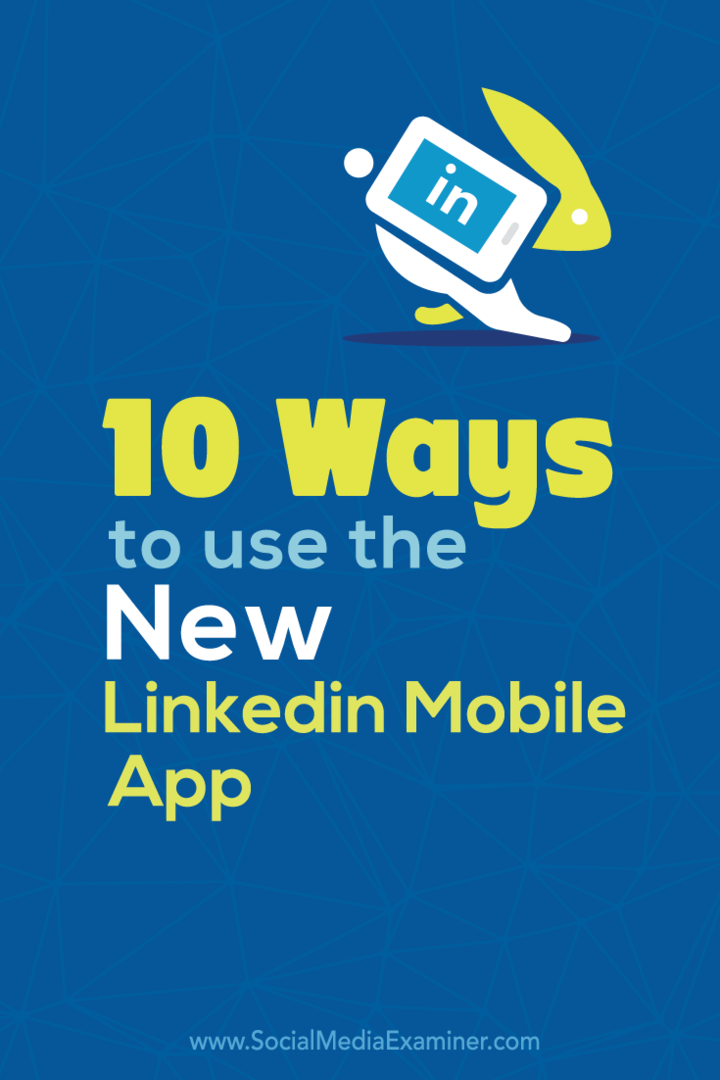10 manieren om de nieuwe mobiele LinkedIn-app te gebruiken: Social Media Examiner
Linkedin / / September 25, 2020
 Heb je de nieuwe LinkedIn-app uitgeprobeerd?
Heb je de nieuwe LinkedIn-app uitgeprobeerd?
Wilt u het meeste uit de mogelijkheden halen?
De nieuwe LinkedIn-app maakt het gemakkelijk voor marketeers die onderweg zijn om bijna alles te doen wat ze zouden doen op een desktop vanaf een mobiel apparaat.
In dit artikel zal ik het delen 10 manieren om de nieuwe mobiele LinkedIn-app te gebruiken om in contact te blijven met uw professionele contacten.
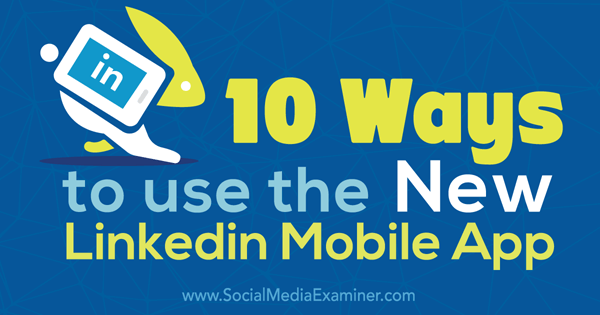
Luister naar dit artikel:
Waar abonneren: Apple Podcast | Google Podcasts | Spotify | RSS
Scroll naar het einde van het artikel voor links naar belangrijke bronnen die in deze aflevering worden genoemd.
# 1: Updates schrijven
De LinkedIn mobiele app maakt het gemakkelijk om updates te maken en te delen, vooral als u afbeeldingen wilt gebruiken.
Starten, ga naar het tabblad Home en klik op de knop Delen of Foto bovenaan het scherm. als jij klik op de Share-knop, jij kan maak een update met tekst, links en vermeldingen van andere LinkedIn-leden. U kunt zelfs een foto uploaden.
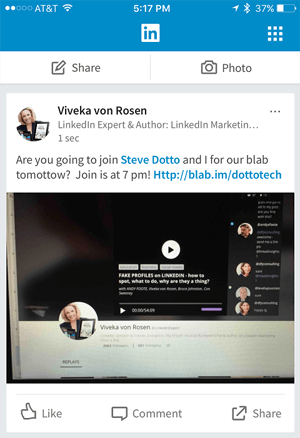
Klik op de knop Foto om een foto te maken of een afbeelding uit uw galerij te delen. Ga deze route als je weet dat je een foto wilt delen.
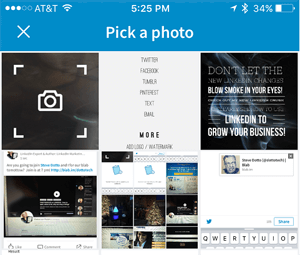
Wanneer u Maak een foto selecteert of op het camerapictogram klikt, gaat het rechtstreeks naar uw camera. Nadat u de foto heeft gemaakt, heeft u de mogelijkheid om deze op te slaan of te verwijderen. Vervolgens schrijf uw update en klik om de afbeelding te delen.
Als extra bonus kunt u nu eenvoudig kies ervoor om te delen met uw hele LinkedIn-netwerk, op LinkedIn en uw Twitter-account of alleen op uw eerstegraads connecties.
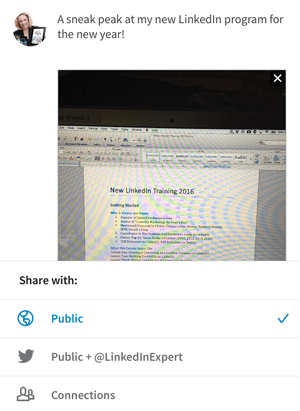
Voorheen kon je alleen foto's uploaden vanuit je galerij. Als u nu op een evenement bent, kunt u een live foto maken en deze binnen enkele seconden als update op LinkedIn posten.
Aangepaste afbeeldingen
Het gemak van het plaatsen van visuals op de mobiele app van LinkedIn is een krachtige functie voor visuele marketeers. Gebruik een programma zoals Woord Swag (iOS) of Textgram (Android of iOS) om een mooie citaatafbeelding te maken. Deel het dan als update op LinkedIn.
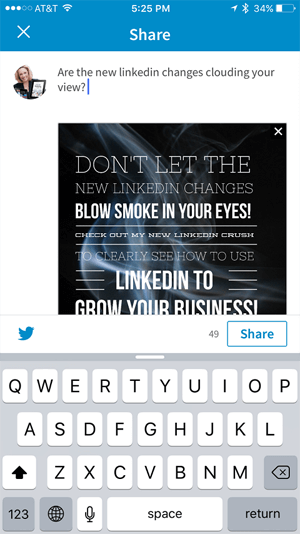
Zolang de quote-afbeelding relevant is voor uw publiek, kan alles wat u normaal gesproken op een foto-centrisch sociaal netwerk zou delen ook met uw LinkedIn-netwerk worden gedeeld.
# 2: Deel LinkedIn-uitgeversberichten
De mobiele LinkedIn-app biedt niet de functionaliteit om een bericht op LinkedIn Publisher te maken, maar u kunt bestaande delen LinkedIn-uitgever berichten met uw netwerk.
Om een bericht te delen, klik je op het tabblad Ik, veeg je naar links en selecteer je je bericht. (Als u een Android-gebruiker bent, kunt u naar uw berichten gaan door uw profiel te selecteren op het tabblad Ik.)
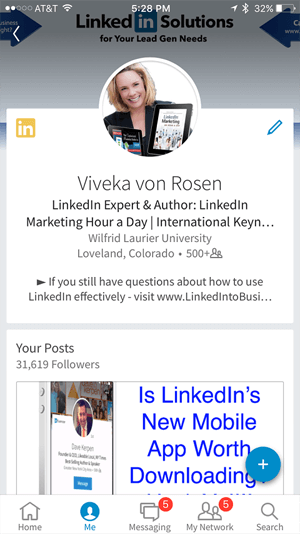
Zodra je het bericht hebt geopend, klik je op het kleine deelpictogram in de rechterbovenhoek. Dat brengt je naar een nieuw scherm met de opties Delen of Bericht.
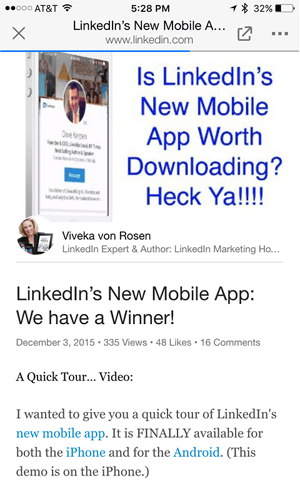
Naar stuur je bericht als een privébericht, klik op het berichtpictogram. In het veld Aan, typ de naam van de persoon naar wie je het wilt sturen, schrijf uw bericht en klik op Verzenden.
Naar deel het bericht op uw netwerk als een update, klik op Delen, Schrijf een bericht over de post en klik op de Share-knop aan de onderkant.
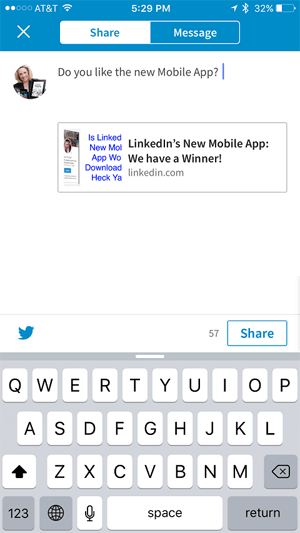
Onthoud dat als u de zichtbaarheid van uw LinkedIn-uitgeversberichten wilt vergroten, u deze meerdere keren als updates moet delen.
# 3: Neem deel aan de updates van uw verbindingen
De opnieuw ontworpen LinkedIn-app-interface maakt het gemakkelijk om de updates van uw connecties te vinden, te delen en er anderszins op in te gaan. Dit is een geweldige manier om op de hoogte te blijven van uw netwerk.
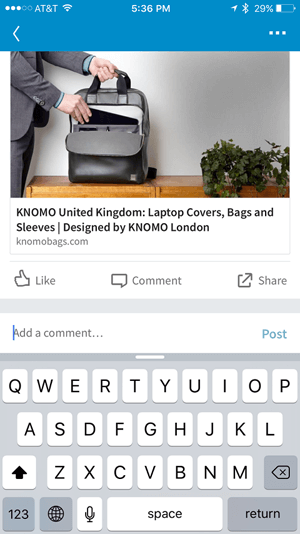
als jij zoek een update die u wilt delen, klik op de knop Delen in de rechterbenedenhoek van het bericht. In het pop-upmenu dat verschijnt, selecteer Delen. Vervolgens schrijf een kort bericht over de update en klik op de Share-knop rechtsonder.
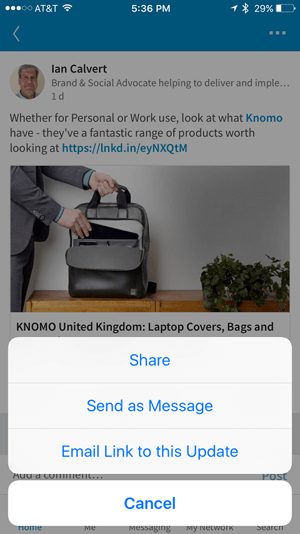
Sinds de lancering van de nieuwe LinkedIn-app, lijk ik te krijgen meer relevante updates in mijn nieuwsfeed. Het is veel gemakkelijker om leuk te vinden, te reageren en te delen als ik downtime heb, omdat de inhoud waarmee ik echt wil communiceren binnen handbereik is.
# 4: Bekijk wie uw profiel of inhoud heeft bekeken
Op het tabblad Ik kunt u mensen zien die uw inhoud hebben bekeken of met u hebben gesproken, of u nu verbonden bent op LinkedIn of niet. Dan kun je gemakkelijk met ze communiceren.
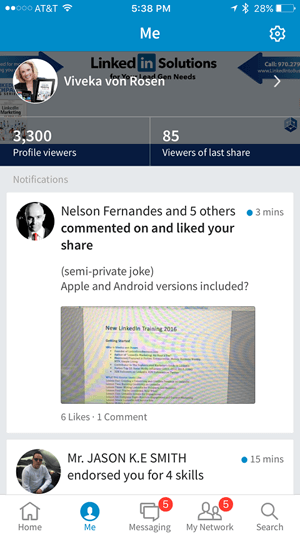
Bekijk wie uw laatste bericht of aandeel heeft bekeken, leuk vond of erop heeft gereageerd, en klik op het bericht om te reageren. Selecteer het @ -teken en begin met typen, en je ziet een vervolgkeuzelijst waar je kunt selecteer de persoon‘s naam en antwoord direct. Dit helpt uw betrokkenheid als marketeer.
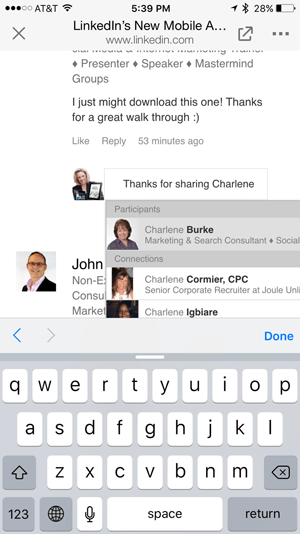
Als mensen je profiel hebben bekeken, klik dan op hun naam om hun profiel te zien en stuur ze een bericht, een InMail of een uitnodiging om verbinding te maken.
Volg YouTube-marketingtraining - online!

Wilt u uw betrokkenheid en verkoop met YouTube verbeteren? Doe dan mee met de grootste en beste bijeenkomst van YouTube-marketingexperts terwijl ze hun bewezen strategieën delen. U krijgt stapsgewijze live instructies gericht op YouTube-strategie, video's maken en YouTube-advertenties. Word de YouTube-marketingheld voor uw bedrijf en klanten door strategieën te implementeren die bewezen resultaten opleveren. Dit is een live online trainingsevenement van je vrienden bij Social Media Examiner.
KLIK HIER VOOR DETAILS - UITVERKOOP EINDIGT 22 SEPTEMBER!Om te zien wie de mensen die u hebben bekeken 'ook hebben bekeken', gaat u naar het LinkedIn-profiel van die persoon en scrolt u naar beneden. Het is een goede manier om andere influencers, concurrenten en potentiële partners te vinden. Van daaruit kunt u met hen in contact komen en relaties ontwikkelen.
# 5: Bewerk je profiel
Als u een conferentie of vergadering bijwoont en merkt dat er iets mis is met uw profiel, kunt u dit rechtstreeks in de app oplossen. Voorheen kon je alleen basis maken profiel bewerkingen via de LinkedIn-app. Nu heb je een aantal opties.
Om uw profiel te bewerken, ga naar het tabblad Ik en klik op je naam om je profiel te openen. Klik op het potloodpictogram rechts van je profielfoto om de intro-sectie te bewerken. Jij kan update uw naam, koptekst, waar woon je, onderwijs en samenvatting. Als u klaar bent met het aanbrengen van wijzigingen, klik op Opslaan in de rechterbovenhoek.
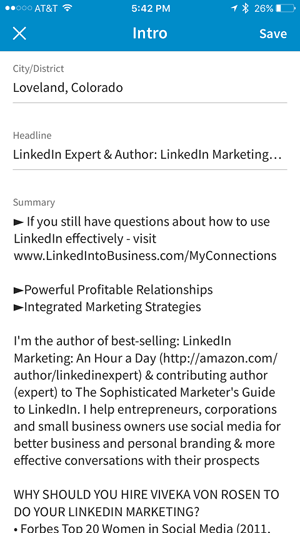
U kunt ook items toevoegen of verwijderen in Experience. Merk op dat u heel weinig kunt doen met de sectie Vaardigheden. De bewerkingsopties in de opnieuw ontworpen app zijn echter een aanzienlijke verbetering ten opzichte van de oude versie.
# 6: Berichten verzenden en ontvangen
De berichtenfunctie in de LinkedIn-app is eigenlijk gemakkelijker te gebruiken dan de desktopversie. Om toegang te krijgen tot uw berichten, klik op het tabblad Berichten.
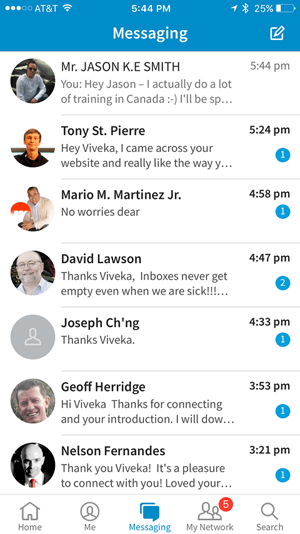
als jij een bericht zien waarop u wilt reageren, klik op het bericht en typ uw antwoord in het tekstvak onderaan het scherm. Vervolgens klik op Verzenden.
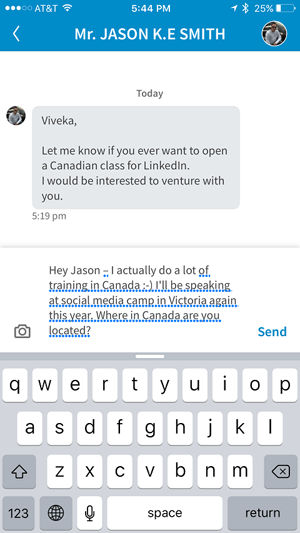
Naar stuur een nieuw bericht, klik op het berichtpictogram in de rechterhoek van het scherm. In het venster Nieuw bericht, voer de ontvanger in‘s naam in het veld Aan en typ uw bericht in het tekstvak onderaan het scherm. Je kan ook upload een afbeelding, maar u kunt geen echt bestand bijvoegen. Als u klaar bent met het opstellen van het bericht, klik op Verzenden.
Uw communicatie op LinkedIn is een van de bouwstenen van uw bedrijf. Hoe sneller u kunt communiceren, hoe sneller u een deal kunt sluiten.
# 7: Toegang tot uw verbindingen
Ga naar het tabblad Mijn netwerk om uw contacten te zien‘ recente activiteit. Deze netwerkbriefing laat zaken zien als baanwisselingen, verjaardagen en jubilea. Veeg boven aan het scherm door deze updates om te zien wat er nieuw is aan uw connecties. Like en geef commentaar.
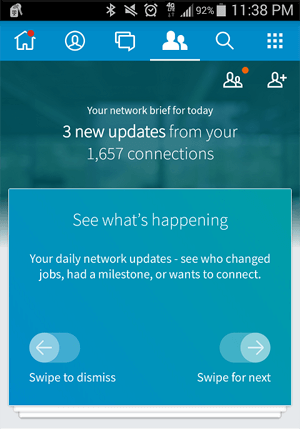
Onder de updates voor uw netwerk vindt u dat bekijk een lijst met mensen die u misschien kent. Als je met iemand in contact wilt komen, klik op het Connect-pictogram rechts van de persoon‘s naam om een verbindingsverzoek te verzenden.
Klik op het pictogram Mijn netwerk (met de twee mensen erop) in de linkerbovenhoek naar zie het tabblad Uitnodigingen, die alle lopende verbindingsverzoeken toont. U kunt ze gemakkelijk accepteren of negeren.
Klik op de Verbindingen tabblad om je netwerk lijst met verbindingen. Om nieuwe verbindingen toe te voegen, selecteert u het pictogram Verbinden (het pictogram met de persoon en een + -teken) in de rechterbovenhoek van het tabblad Mijn netwerk.
Naar pas een uitnodiging aan, ga naar de persoon‘s profiel. In plaats van op Verbinden te klikken, selecteer de drie puntjes. Klik op Uitnodiging personaliseren. Schrijf een bericht en verstuur.
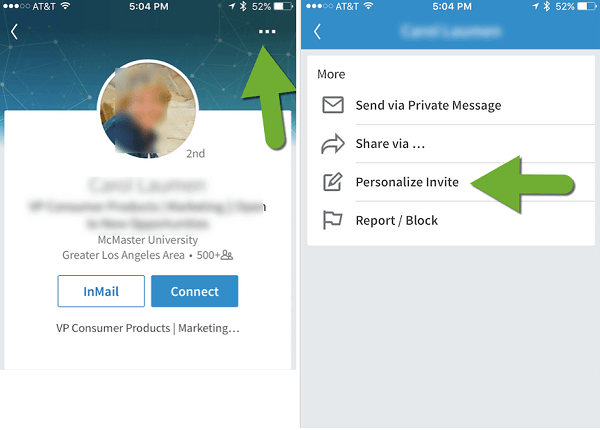
Opmerking: LinkedIn heeft zojuist deze mogelijkheid toegevoegd om uitnodigingen aan te passen, dus als je de update eerder hebt geïnstalleerd, werk deze dan opnieuw bij.
# 8: Zoek op trefwoord
Zoeken via de mobiele app is veel functioneler dan vroeger, maar het is niet zo goed als de geavanceerde zoekfunctie die u kunt doen met een desktopbrowser.
Om toegang te krijgen tot zoeken op de mobiele app, klik op het tabblad Zoeken. Voer uw zoekterm in in de doos en ofwel selecteer een optie uit de lijst die wordt gevuld of klik op Zoeken.
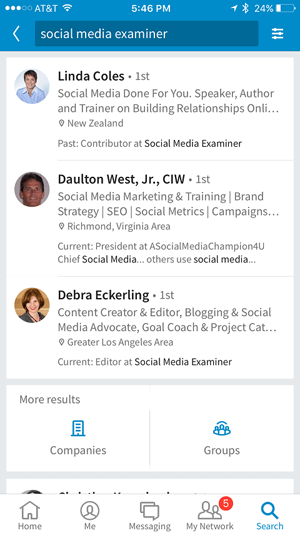
Klik vervolgens op het filterpictogram om beperk het door Connections, Locaties, Bedrijven of industrieën.
# 9: Accountinstellingen wijzigen
Het gebied Instellingen is drastisch verbeterd met de opnieuw ontworpen LinkedIn-app.
Om toegang te krijgen tot Instellingen, klik op het tabblad Ik en klik vervolgens op het tandwielpictogram in de rechterhoek van het scherm. Vervolgens klik op Account, Privacy of Communicatie en selecteer de instelling die u wilt bijwerken.
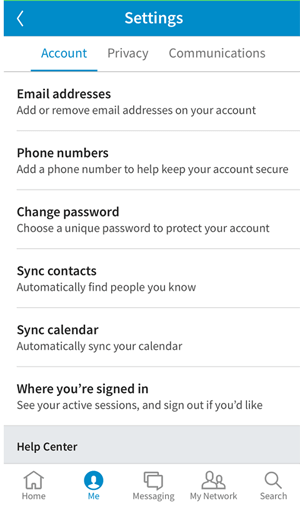
Met de app kun je een aantal instellingen wijzigen, waaronder het synchroniseren van je contacten en agenda, het wijzigen van voorkeuren voor delen en bekijken en bepalen welke meldingen u wilt te ontvangen.
Je kan ook ga naar het Helpcentrum vanuit het gebied Instellingen.
# 10: Toegang tot andere LinkedIn-apps
LinkedIn integreert mogelijk al hun apps in één super-app. Tot die tijd hebt u echter toegang tot hun verschillende apps vanaf één handige plek in de LinkedIn-app.
Ga naar het tabblad Home, en in de rechterhoek, klik op het rasterpictogram om alle apps te zien. Vervolgens selecteer degene die u wilt gebruiken.
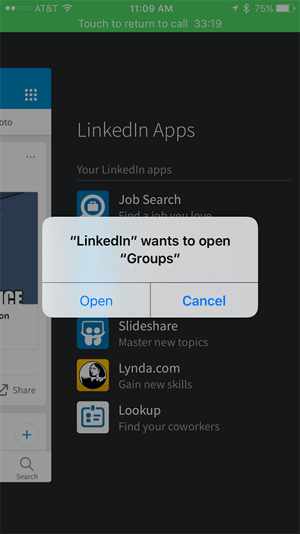
Vóór deze wijziging heb ik al mijn LinkedIn-apps gegroepeerd in één map op mijn mobiele apparaat. De opnieuw ontworpen LinkedIn-app maakt het veel gemakkelijker om ze te openen. Bovendien beveelt LinkedIn apps aan waarvan ik niet wist dat ze deel uitmaakten van hun suite.
Tot slot
De recente updates van de LinkedIn-app maken het veel functioneler voor marketeers die onderweg niet altijd toegang hebben tot hun computers.
Voorafgaand aan deze release moest u zowel uw desktopbrowser als de mobiele app samen gebruiken om het meeste uit LinkedIn te halen. Nu heb je toegang tot 90% van de LinkedIn-functionaliteit via de mobiele app. (U moet LinkedIn nog steeds via uw desktopbrowser gebruiken om een LinkedIn Publisher-bericht te schrijven of een uitnodiging aan te passen.) Bovendien kunt u andere LinkedIn-apps in uw ervaring integreren.
Wat denk je? Heb je de bijgewerkte LinkedIn-app gebruikt? Welke functies werken het beste voor jou? Deel uw mening en ervaring in de commentaren.