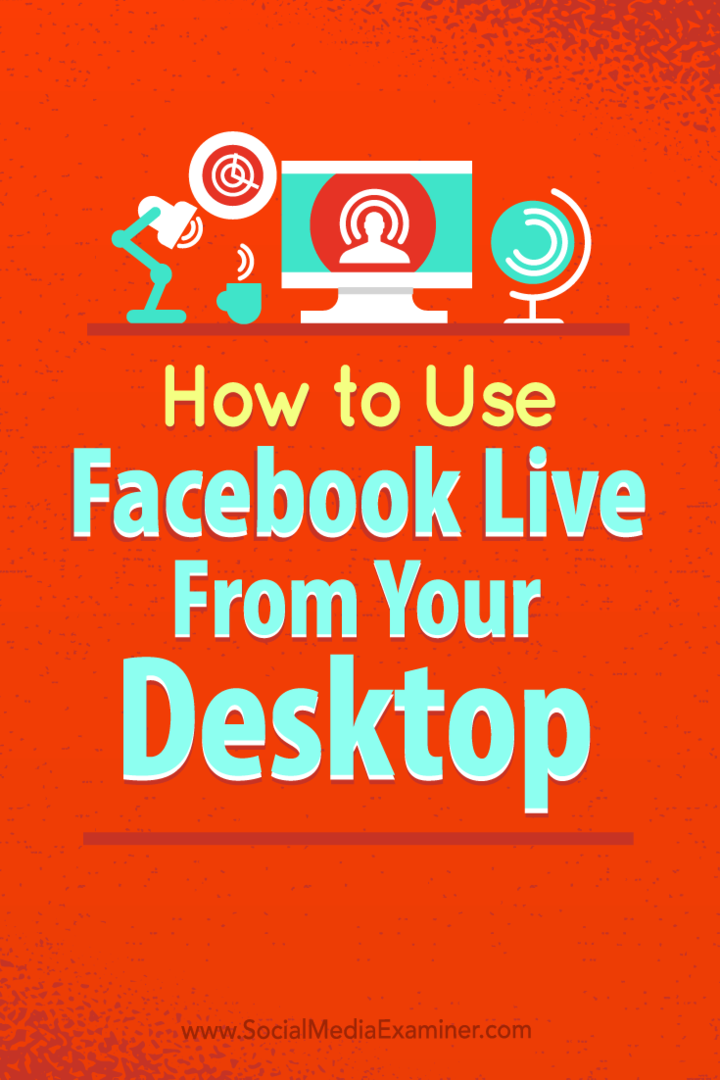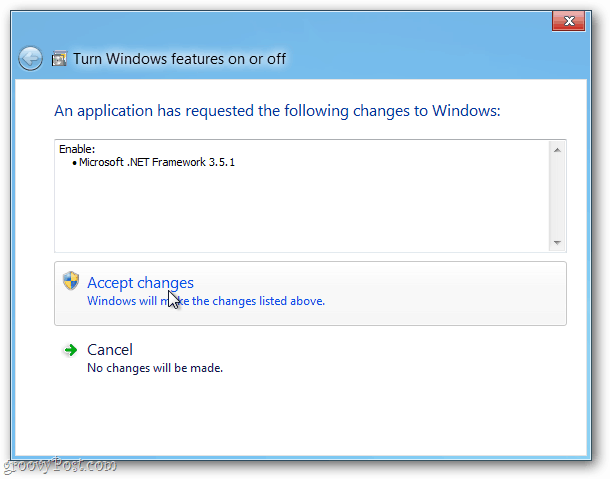Hoe u Facebook Live vanaf uw bureaublad kunt gebruiken zonder dure software: Social Media Examiner
Facebook Live Facebook Video Facebook / / September 25, 2020
 Bent u op zoek naar nieuwe manieren om live video te gebruiken?
Bent u op zoek naar nieuwe manieren om live video te gebruiken?
Heb je overwogen om Facebook Live te gebruiken om een walkthrough op het scherm te hosten?
Door Facebook Live vanaf uw desktop te gebruiken, gaat een nieuwe wereld van marketingmogelijkheden open.
In dit artikel zul je ontdek hoe u kunt uitzenden met Facebook Live met behulp van gratis open-source software.
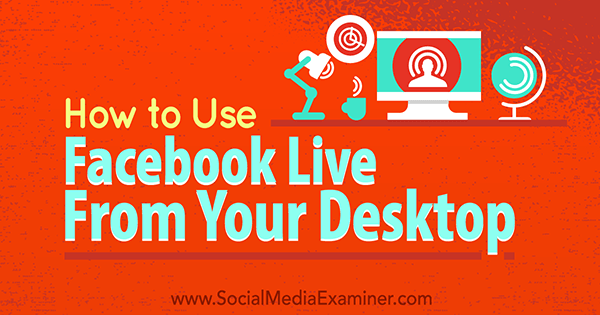
# 1: Installeer OBS Studio
OBS is gratis software die vaak wordt gebruikt door livestreamers op internet. Hiermee kunt u selectief applicaties op uw desktop delen en een gelaagde video maken voor livestreaming. Als je OBS al hebt geïnstalleerd, kun je doorgaan naar stap 2.
Starten, bezoek de OBS-website en download de laatste versievan OBS Studio. Windows, Mac OS X en Linux worden allemaal ondersteund.
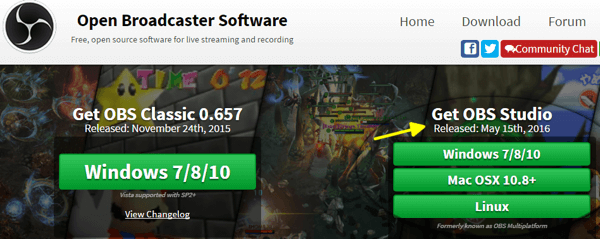
Eenmaal gedownload, ga naar het OBS-bestand en installeer het programma. Als u Windows gebruikt, kiest u Uitvoeren als beheerder om problemen met machtigingen tijdens de installatie te voorkomen.
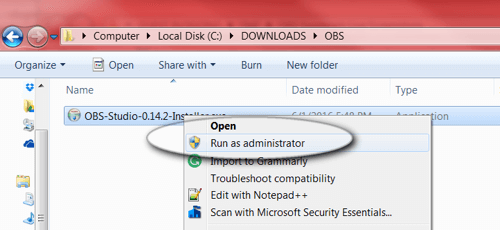
Klik door elk van de prompts om de installatie te voltooienOBS op jouw computer.
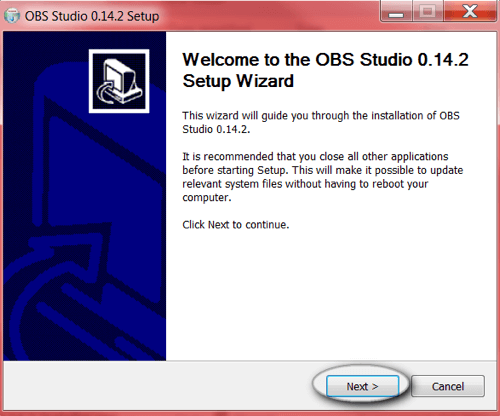
# 2: Stel je scène in
Eenmaal geïnstalleerd, moet u de scène instellen die u op uw Facebook Live stroom. Met OBS kunt u de weergegeven schermen, hun afmetingen, de gedeelde audio en meer bedienen.
Laten we eens kijken naar een basisscène-opstelling.
Wanneer u OBS voor de eerste keer opent, verschijnt er een nieuwe lege scène op het scherm. Onderaan OBS ziet u de belangrijkste tools: scènes, bronnen en mixer.
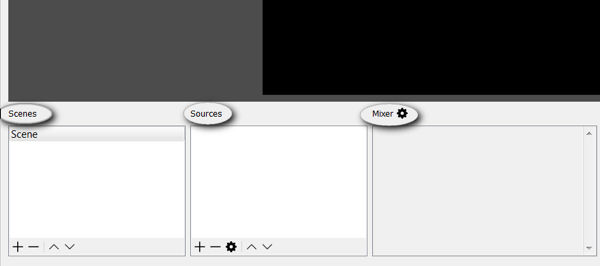
Zoek aan de rechterkant de instellingen en uitzendhulpmiddelen.
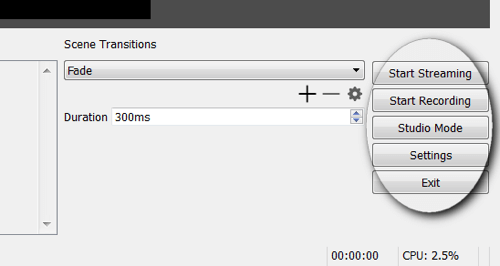
Om dit wat verder uit te leggen, kan elke scène een reeks bronnen bevatten. Als je aan het uitzenden bent live video, kunt u tussen scènes schakelen, afhankelijk van wat u aan uw publiek wilt laten zien. Een voorbeeld kan een scène zijn met alleen een opstartscherm waarnaar u overschakelt wanneer u een pauze neemt.
Nu moet je voeg bronnen toe aan je scène. In dit voorbeeld zijn de bronnen een microfoon, webcam en browservenster. Klik op de knop + in het vak Bronnen om een nieuwe bron toe te voegen.
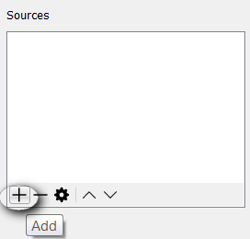
Begin met het toevoegen van het browservenster. Klik op de knop + en kies Window Capture.
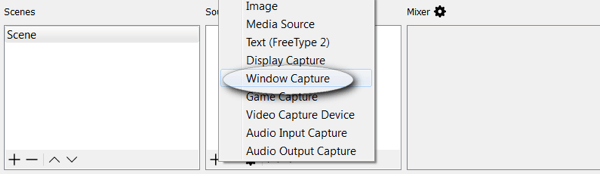
U ziet een pop-upvenster zoals hieronder. Voor dit voorbeeld, just gebruik de standaardinstellingen en klik op OK.
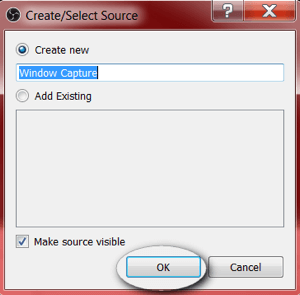
OBS vraagt u dan om kies het venster dat u wilt delen. In dit voorbeeld kies chrome.exe om de browser weer te geven.
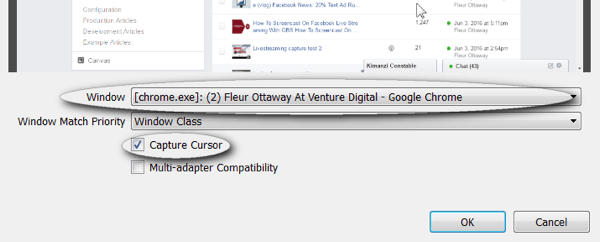
Opmerking: dat zou u moeten doen houd de muiscursor ingeschakeld als je een soort stream plant. U kunt de muiscursor op dit punt echter uitschakelen als u niet wilt dat deze wordt weergegeven.
Volg dezelfde stappen om voeg de webcam toe. Klik op de knop + en kies Video Capture Device.
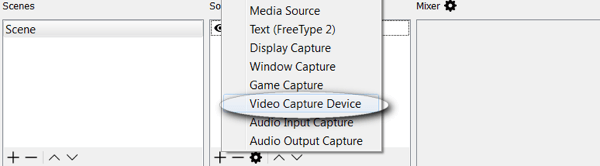
Als je wilt pas uw webcaminstellingen aan, scrol omlaag om al uw opties te zien. Laat voor dit voorbeeld de standaardinstellingen staan en klik op OK.
Ten slotte, voeg de microfoon toe door op de knop + te klikken en Audio Input Capture te selecteren.
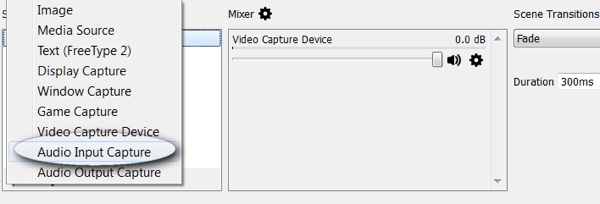
Kies uw microfoon uit de vervolgkeuzelijst menu en Klik OK.
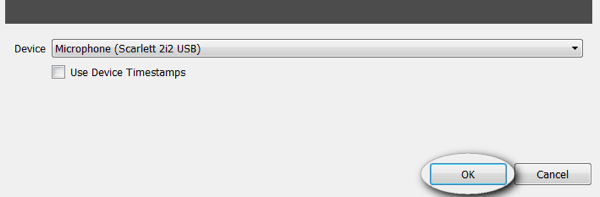
De volgende, controleer de mixerinstellingen nogmaals op dubbele audiofeeds. Om audiofeedback te voorkomen, mag slechts één feed worden ingeschakeld.
Opmerking: als u een microfoon en webcam gebruikt, ziet u mogelijk meerdere audiofeeds. Schakel de webcamaudio uit door deze te dempen, zoals hier getoond.
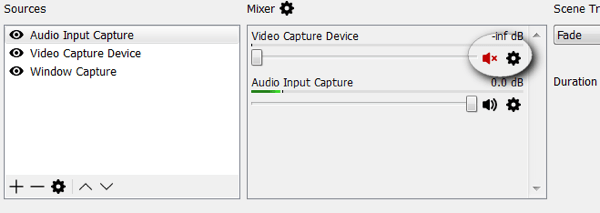
Stel nu de kijkersweergave in. Versleep de vensters in uw scène en pas het formaat aan uw voorkeuren aan.
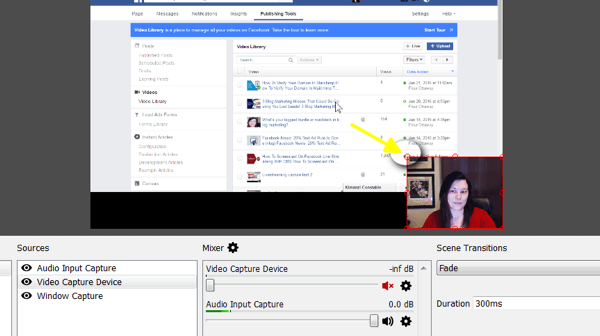
Je scène is ingesteld. OBS slaat uw scène voor u op, zodat deze beschikbaar is wanneer u de software in de toekomst opent.
# 3: Optimaliseer OBS-instellingen voor Facebook Live
Nu wil je het bekijk de vereiste Facebook Live-instellingen in OBS.
Facebook Live heeft maximale video-uitvoerinstellingen die het platform kan ondersteunen. Als je streamfeed van te hoge kwaliteit is, kan deze vastlopen of door Facebook worden afgewezen.
Klik op de knop Instellingen in de hoek rechtsonder.
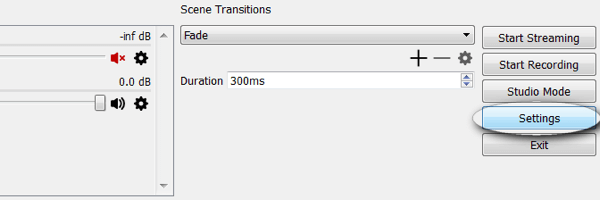
De eerste instelling die u moet bevestigen, is Uitvoer. Zorg ervoor dat de videobitsnelheid 2500 of lager is.
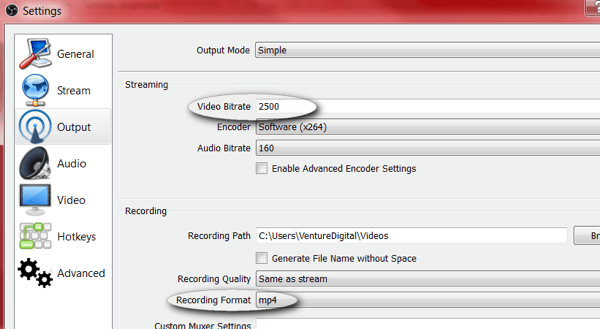
Opmerking: als u uw opnamen lokaal wilt opslaan, kunt u uw opnameformaat instellen op mp4.
Volg YouTube-marketingtraining - online!

Wilt u uw betrokkenheid en verkoop met YouTube verbeteren? Doe dan mee met de grootste en beste bijeenkomst van YouTube-marketingexperts terwijl ze hun bewezen strategieën delen. U krijgt stapsgewijze live instructies gericht op YouTube-strategie, video's maken en YouTube-advertenties. Word de YouTube-marketingheld voor uw bedrijf en klanten door strategieën te implementeren die bewezen resultaten opleveren. Dit is een live online trainingsevenement van je vrienden bij Social Media Examiner.
KLIK HIER VOOR DETAILS - UITVERKOOP EINDIGT 22 SEPTEMBER!De volgende instelling is Video. Stel uw uitvoerresolutie en FPS in (beelden per seconde). Uw uitvoerresolutie mag niet hoger zijn dan 1280 x 720 en uw FPS mag niet hoger zijn dan 30.
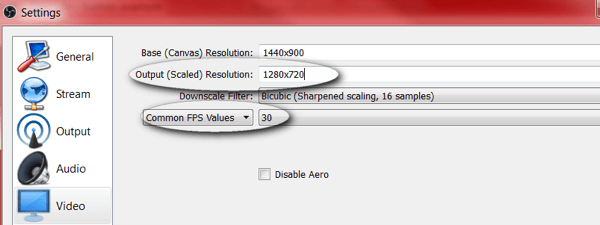
# 4: Start uw Facebook Live Stream
Nu u het vereiste heeft ingesteld video- en uitvoerinstellingen in OBS, moet u voeg een nieuwe Facebook Live stream-sleutel toe. OBS vereist een streamsleutel om verbinding mee te maken Facebook.
Om je streamsleutel te krijgen, moet je een nieuwe livestreamsessie starten vanaf je Facebook-bedrijfspagina. Open uw pagina, klik op Publicatietools en vervolgens op Video's. Vanaf hier zie je een + Live-knop.
Opmerking: afhankelijk van het land waarin u zich bevindt, kan de knop + Live het label + Maken hebben. In sommige landen zijn deze tools mogelijk nog niet beschikbaar.
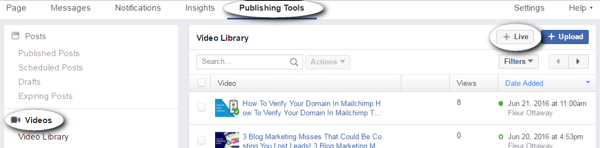
Wanneer je klik op de knop + Live, ziet u een dialoogvenster dat lijkt op het onderstaande. Kopieer de streamsleutel en ga terug naar uw OBS-venster. Sluit dit Facebook-venster niet.
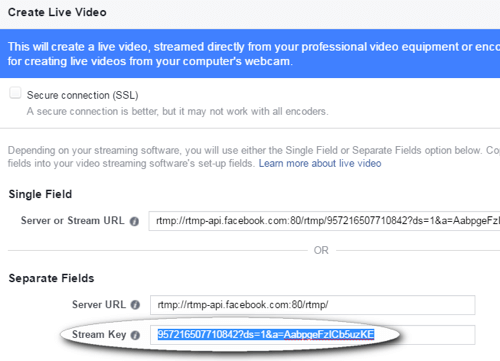
Opmerking: deze code is mogelijk slechts 90 minuten geldig; je hebt elke keer dat je streamt een nieuwe code nodig.
In OBS, klik op Instellingen en klik op de Stream-opties. Kies Facebook Live in de vervolgkeuzelijst Serviceslijst en plak de sleutel in het vak Stream Key. Klik OK wanneer je klaar bent.
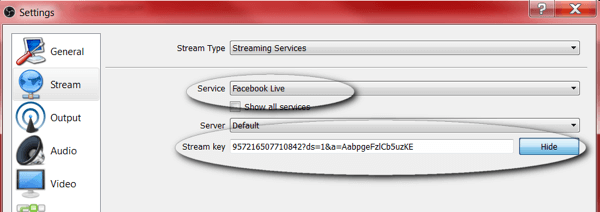
# 5: bekijk en test je livestream
Voordat je live gaat, moet je een voorbeeld van je stream bekijken met de Facebook-publicatietools je hebt eerder open gelaten. Test het video- en audio om ervoor te zorgen dat er geen problemen of feedback zijn.
Opmerking: gebruik geen luidsprekers tijdens het screenen, omdat deze feedback kunnen veroorzaken. Sluit in plaats daarvan een koptelefoon aan.
Wanneer je klaar bent, klik op de Start Streaming-knop in de rechterbenedenhoek van OBS Studio. Als je dat ook wilt neem deze video op voor later, klik op de knop Opname starten wanneer u klaar bent om live te gaan.
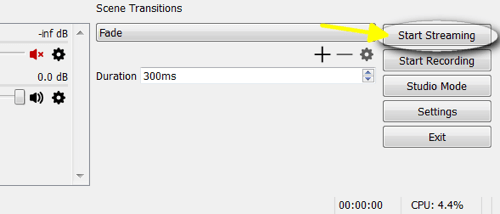
Ga terug naar de publicatietools van Facebook u eerder open gelaten en klik op de blauwe knop Voorbeeld.
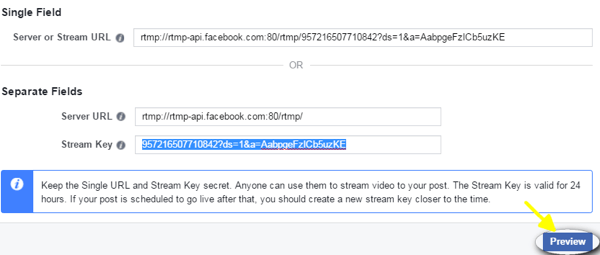
Vanaf hier kunt u bekijk een voorbeeld van je video. Je kan ook schrijf je update en voer een titel in voor je video. Als u klaar bent met testen, klik op de blauwe Go Live-knop om te starten de stroom.
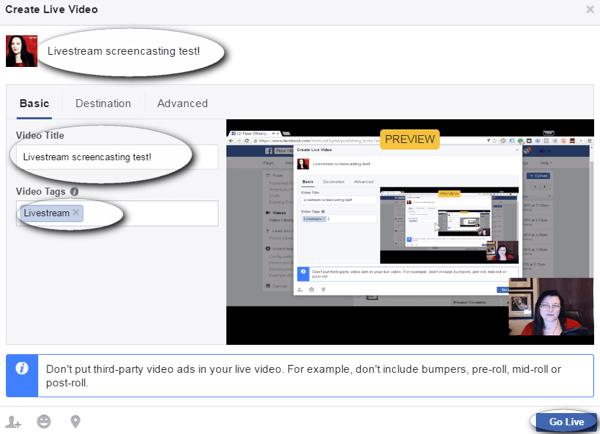
Houd het tabblad met publicatietools open terwijl je aan het uitzenden bent. Als je er klaar voor bent beëindig je video, ga terug naar dit tabblad en klik op de blauwe knop Live video beëindigen.
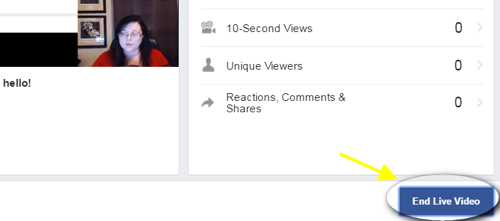
Opmerking: als je problemen ondervindt met bevriezing, gebruik dan een netwerkkabel tijdens het streamen in plaats van wifi.
Op dit scherm kun je geen live reacties bekijken, dus in de volgende stap bespreken we een aantal tijdelijke oplossingen om ervoor te zorgen dat je de reacties van je stream niet mist.
# 6: Gematigde reacties tijdens het streamen
Om in contact te komen met uw publiek, is het belangrijk om reacties live te bekijken en te beantwoorden. U kunt uw opmerkingen live bekijken op uw desktop of mobiele apparaat.
Bekijk opmerkingen op het bureaublad
Om opmerkingen op uw bureaublad te bekijken, open een nieuw tabblad en ga naar je Facebook bedrijfspagina. Zoek de live video die wordt uitgevoerd op uw pagina en klik op de woorden 'Klik voor meer'. Let op: de woorden zijn wit en kunnen moeilijk te zien zijn.
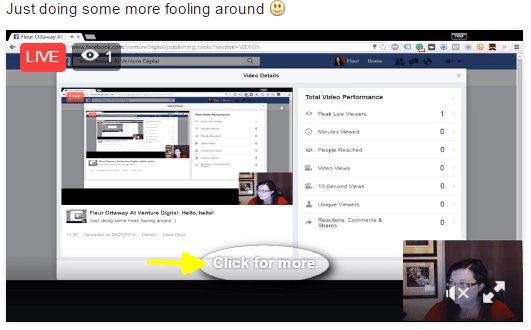
Een overlayvenster wordt geopend en toont uw live video samen met een live feed van uw opmerkingen.
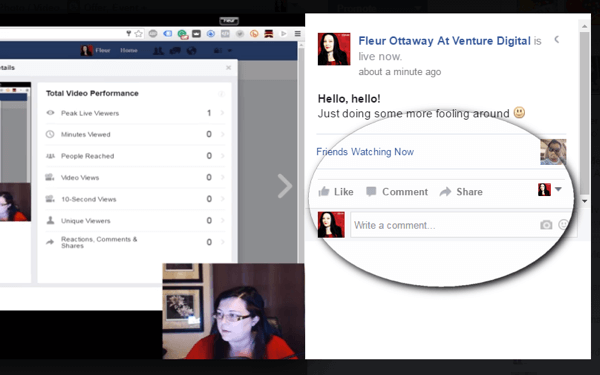
Opmerking: het bekijken van opmerkingen op het bureaublad werkt goed als u twee of meer beeldschermen heeft. Als u één monitor heeft, kan dit uw kijkersbeeld beïnvloeden.
Bekijk opmerkingen op een mobiel apparaat
Uw andere optie is om opmerkingen op uw mobiele apparaat te bekijken. Om dit te doen, open je Facebook-app en zoek naar uw pagina. Klik op de videostream en je hebt toegang tot de live reacties.
Opmerking: het kan zijn dat u naar beneden kijkt om opmerkingen te bekijken (zoals hieronder weergegeven). Koop een statief of plaats uw mobiele apparaat hoger om dit te voorkomen.
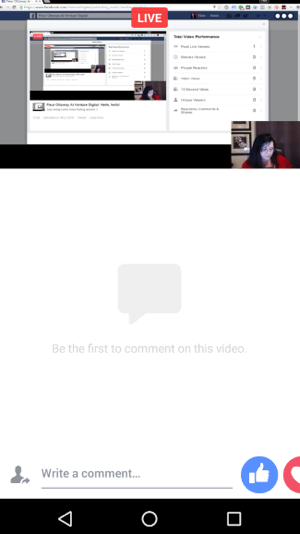
Test beide opties voor het volgen van opmerkingen en kijk welke je gemakkelijker kunt beheren tijdens je stream. Het belangrijkste is ervoor te zorgen dat u opmerkingen live leest en erop reageert. Dat is een van de redenen waarom live streaming zo goed werkt om in contact te komen met uw publiek en uw bedrijf te laten groeien.
Wil je meer zoals dit? Ontdek Facebook for Business!
Gevolgtrekking
De mogelijkheid om te screencasten tijdens een livestream is een game-wisselaar. Screencasting geeft u de mogelijkheid om producten te presenteren, les te geven, media te delen en meer. Het is een belangrijke tool waarmee Facebook zich onderscheidt van andere livestreamplatforms.
Wat denk je? Heb je screencasting geprobeerd op Facebook Live? Welk interessant idee of tool bent u van plan om te laten zien tijdens uw volgende screencast? Laat het ons weten in de reacties hieronder!