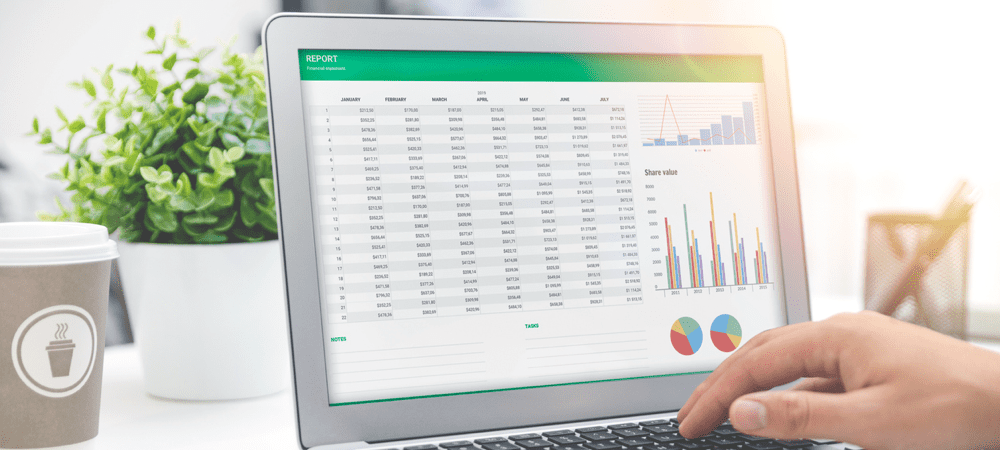Hoe Facebook Analytics en Facebook Attribution in te stellen: Social Media Examiner
Facebook Analyse Facebook / / September 25, 2020
Wilt u beter begrijpen wat wel en niet werkt met uw Facebook-marketing? Gebruikt u de twee krachtigste analysetools die Facebook aanbiedt?
In dit artikel leert u hoe u Facebook Analytics en Facebook-attributie instelt.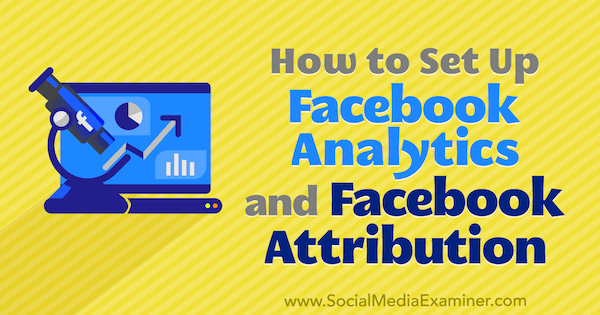
Facebook Analytics instellen
De Facebook Analytics platform is een gratis tool om bij te houden en te analyseren hoe mensen omgaan met uw pagina's, website en apps. Het is vergelijkbaar met Google Analytics omdat u hiermee gebruikersgedrag kunt volgen, gebruikerscohorten kunt maken en trechters kunt volgen.
Hier leest u hoe u het kunt gebruiken om uw Facebook-marketinginspanningen te analyseren.
# 1: Verbind gegevensbronnen met Facebook Analytics
In het algemene menu in Facebook Business Manager vindt u het Analytics-platform in het gedeelte Meten en rapporteren. Facebook heeft ook een aparte mobiele Facebook Analytics-app (iOS en Android) die u kunt downloaden en onderweg kunt gebruiken.
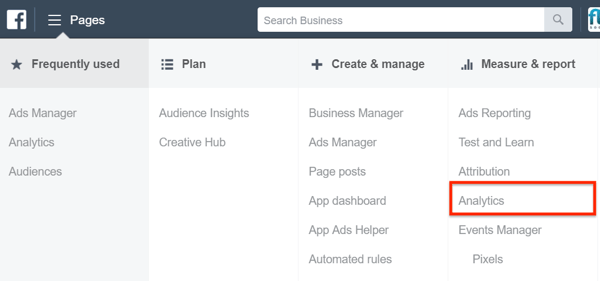
Op uw Analytics-dashboard wordt u gevraagd om alle gebeurtenisbronnen te selecteren die u wilt analyseren. Een gebeurtenisbron is een entiteit waaruit Facebook gegevens kan halen en bevat apps, pagina's en pixels.
Schakel de selectievakjes in voor de gebeurtenisbronnen die u wilt volgen, waardoor een groep bronnen en kanalen wordt aangemaakt om te controleren. Als je klaar bent, klik je aan de rechterkant op Groep maken.
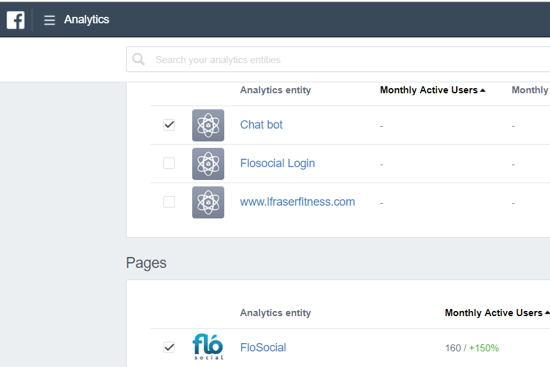
De gegevens uit deze bronnen worden nu verzameld en weergegeven op het tabblad Overzicht.
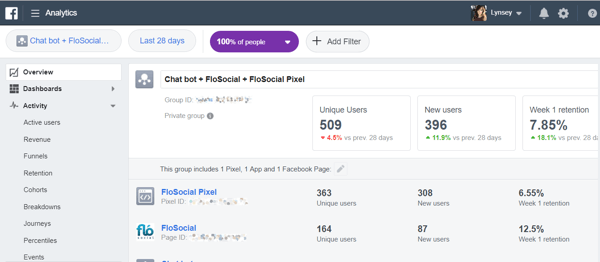
# 2: Maak een trackingdashboard in Facebook Analytics
Door een aangepast dashboard te maken, kunt u uw gegevens snel filteren, zodat u zich kunt concentreren op de belangrijkste informatie die u wilt bijhouden.
Pro-tip: Voordat u een dashboard of trechter instelt, is het handig om de informatie en gegevens die voor u nuttig zijn, in kaart te brengen. Met Facebook Analytics kunt u de gegevens die het verzamelt via de bronnen en kanalen van evenementen filteren, verfijnen en volgen, maar door te identificeren wat het nuttigst is voor uw bedrijf, kunt u gegevensoverbelasting voorkomen.
Klik in de linkernavigatiebalk op het tabblad Dashboards en vervolgens op de knop Dashboard maken.
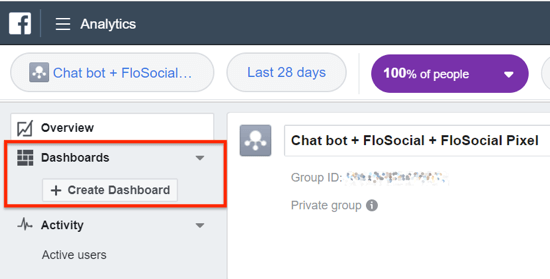
Voer in het pop-upvenster een naam in voor uw dashboard. Als u wilt dat andere mensen in uw team dit dashboard kunnen zien, schakelt u Dashboardzichtbaarheid in. Klik vervolgens op Aan de slag.
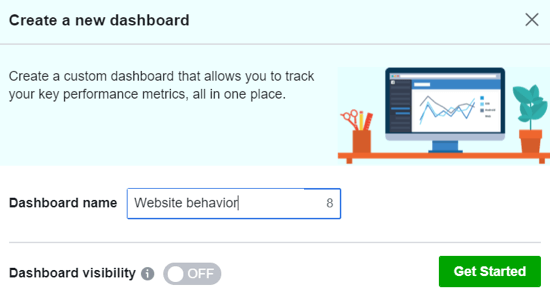
De volgende stap is om de informatie die u wilt bijhouden op uw dashboard toe te voegen en grafieken te maken en filters toe te voegen die relevant zijn voor uw bedrijf.
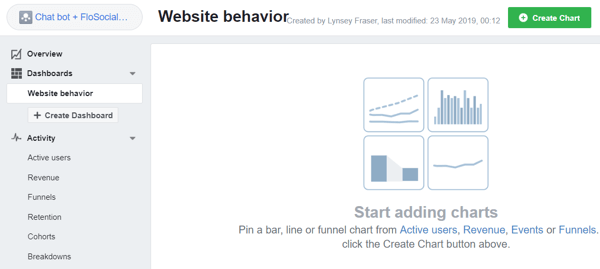
Klik op Evenementen en selecteer het type evenement dat u wilt volgen. Het kan een standaard website-evenement zijn, zoals leads of aankopen, of hoeveel interacties uw klanten hebben gehad met uw app of chatbot.
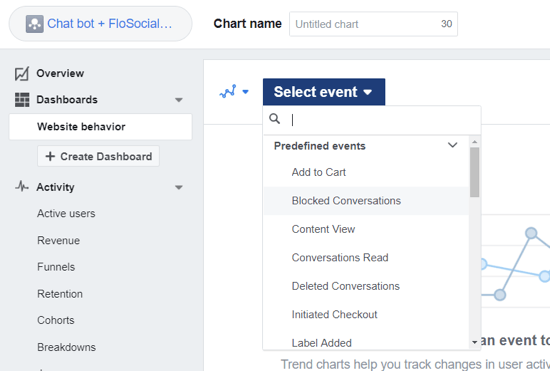
Vervolgens kunt u filters toevoegen om bepaalde voorwaarden uit te sluiten of op te nemen, zoals alle websitebezoekers die zijn doorverwezen via Facebook of mensen die al bij u hebben gekocht.
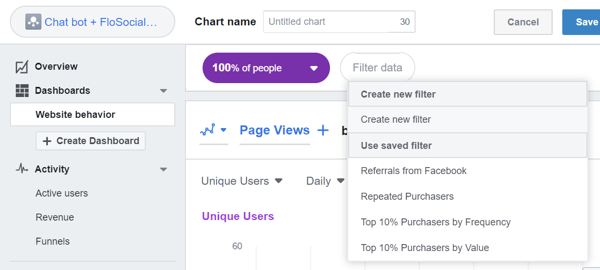
Selecteer vervolgens eventuele extra tijd- of bronfilters. Als u bijvoorbeeld in de afgelopen 28 dagen een advertentie heeft geplaatst om mensen naar uw website te halen, kunt u een filter toevoegen om de mensen uit te sluiten die de site hebben bezocht via hun mobiele browser.
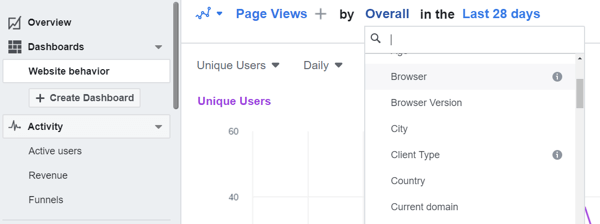
Als u klaar bent met het selecteren en verfijnen van de informatie die u wilt weergeven, klikt u op Opslaan en toevoegen aan dashboard. Herhaal dit proces totdat u alle informatie heeft toegevoegd en gefilterd die u op uw eigen aangepaste dashboard wilt weergeven.
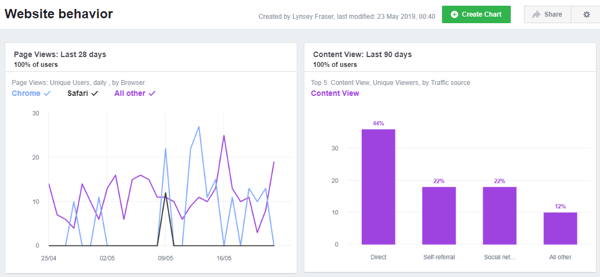
Merk op dat u meerdere dashboards kunt maken om verschillende bronnen of tijdsperioden afzonderlijk bij te houden.
Gegevensvisualisatiegrafieken in Facebook Analytics
Met Facebook Analytics kunt u uit verschillende soorten grafieken kiezen om uw gegevens te interpreteren. Kies bij het maken van een diagram een diagramtype uit het vervolgkeuzemenu.
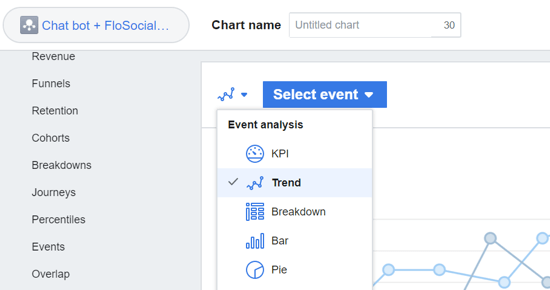
Hier is een voorbeeld van een Facebook-staafdiagram:
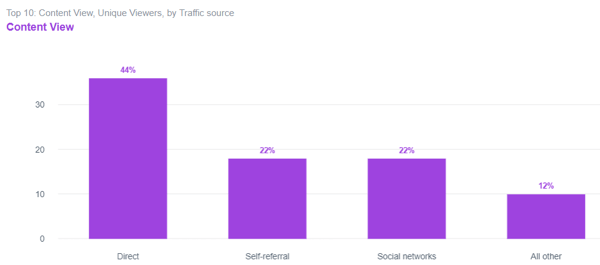
Dit is hoe een KPI-diagram eruit ziet:
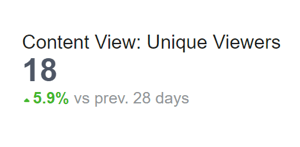
# 3: Maak een trechter in Facebook Analytics om gebruikersgedrag bij te houden
In Facebook Analytics helpen trechters u een reeks chronologische gebeurtenissen te definiëren om de gedragsstroom te volgen. Om een trechter te maken, klikt u op Activiteit> Trechters in de linkernavigatiebalk. Klik vervolgens rechts op Trechter maken.
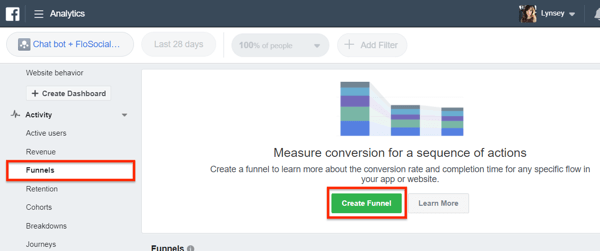
Voeg nu de eerste stap toe van de trechter die u wilt volgen door deze te kiezen in het vervolgkeuzemenu.
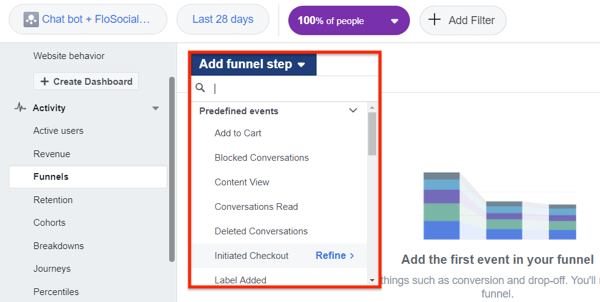
Klik vervolgens op het plusteken rechts van de eerste geselecteerde gebeurtenis en kies het volgende deel van de trechter. Herhaal deze stap zo vaak als nodig is om alle gebeurtenissen in uw trechter bij te houden.
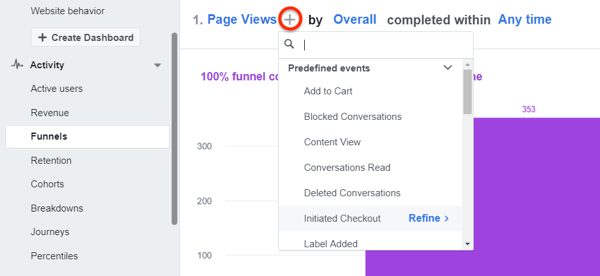
U kunt meer informatie vinden over de mensen die door uw trechter lopen door een uitsplitsing te kiezen. Klik hiervoor op Algemeen en kies een parameter uit het vervolgkeuzemenu (zoals Leeftijd, Browser of Geslacht).
De trechter hieronder is gemaakt om te laten zien hoeveel mensen er zijn gegaan van het bekijken van de webpagina's tot het invullen van een formulier, en deze informatie wordt uitgesplitst naar leeftijd van de gebruiker.
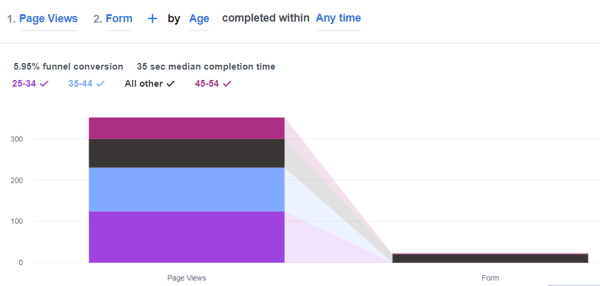
Als u tevreden bent met uw trechterstappen, klikt u op het pictogram met de drie stippen aan de rechterkant en kiest u Opslaan. Geef vervolgens uw trechter een naam en klik op Opslaan. In dit stadium kunt u uw trechter ook toevoegen aan uw aangepaste dashboard.
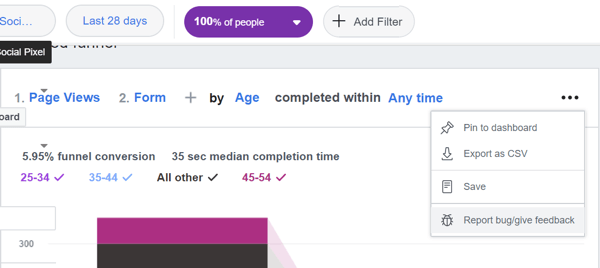
# 4: Creëer een cohort om trends in klantgedrag te identificeren
Een cohort is een groep mensen die dezelfde handeling uitvoeren. Met cohorten kunt u herhalingsaankopen zien, hoe mensen met uw site omgaan of worden vastgehouden en hoe vaak ze opnieuw bezoeken.
De mensen die een aankoop bij u hebben gedaan, kunnen bijvoorbeeld één cohort zijn en de mensen die uw evenementenpagina hebben bezocht, kunnen een ander cohort zijn. Door het gedrag van uw cohorten bij te houden, kunt u ze beter begrijpen en deze inzichten gebruiken om uw advertenties en advertentiereeksen te verbeteren.
Om een cohort in te stellen, klikt u op Activiteit> Cohorten en vervolgens op Cohort maken.
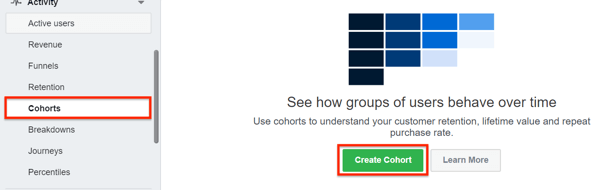
Voeg nu uw filters toe en verfijn de gegevens die u wilt zien. Uw cohortgegevens tonen kijkersloyaliteit van week tot week. U kunt bijvoorbeeld zien of uw cohort websitebezoekers van de ene week de week daarop terugkeerde naar uw website en hoeveel van hen de week erna terugkeerden om een aankoop te doen.
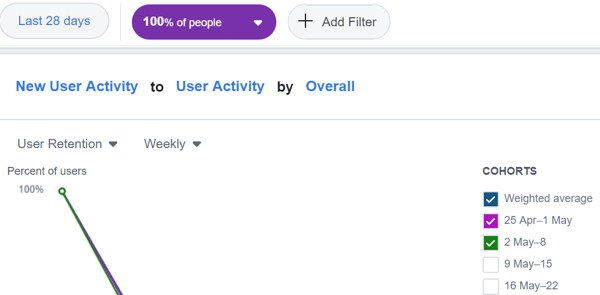
# 5: Maak een reis om de reizen van klanten in kaart te brengen
Om te zien waar uw klanten beginnen en eindigen, brengt u hun reis in kaart in Facebook Analytics. (Dit is vergelijkbaar met gedragsstroom in Google Analytics.) Om reizen in te stellen, navigeert u naar Activiteit> Reizen. Selecteer in de twee vervolgkeuzemenu's aan de rechterkant de conversiegebeurtenis en de tijdsperiode die u wilt bijhouden.
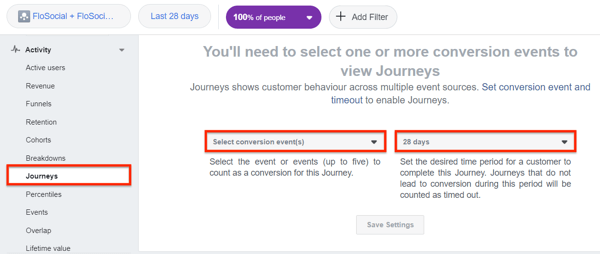
Nadat u de conversiegebeurtenis en het tijdsbestek heeft geselecteerd, kunt u beginnen met het invullen van informatie over wat er daarbij gebeurt klantreis - waar ze beginnen en eindigen, welk percentage converteren, en welk percentage afvalt of ‘time-out’ daarbij periode.
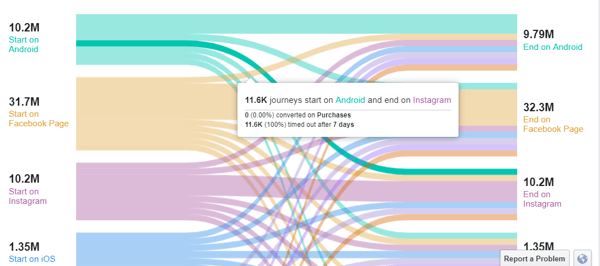
Journeys zijn handig voor het bijhouden van activiteiten die over meerdere kanalen lopen of voor het vinden van uw meest succesvolle conversiekanaal gedurende een specifieke periode.
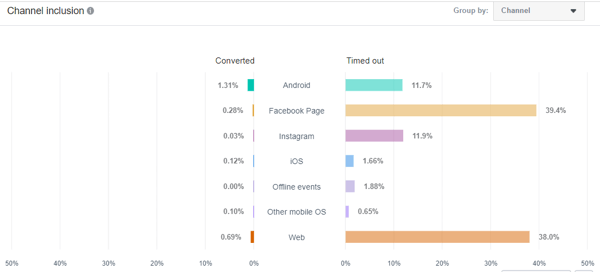
Volg YouTube-marketingtraining - online!

Wilt u uw betrokkenheid en verkoop met YouTube verbeteren? Doe dan mee met de grootste en beste bijeenkomst van YouTube-marketingexperts terwijl ze hun bewezen strategieën delen. U krijgt stapsgewijze live instructies gericht op YouTube-strategie, video's maken en YouTube-advertenties. Word de YouTube-marketingheld voor uw bedrijf en klanten door strategieën te implementeren die bewezen resultaten opleveren. Dit is een live online trainingsevenement van je vrienden bij Social Media Examiner.
KLIK HIER VOOR DETAILS - UITVERKOOP EINDIGT 22 SEPTEMBER!# 6: Deel toegang tot uw Facebook Analytics-activa
Om uw analysedashboard en trechters met uw team te delen, moet u toegang toewijzen aan de gebeurtenisbrongroep in Business Manager. Navigeer naar Bedrijfsinstellingen en open het tabblad Gegevensbronnen. Gebruik dan de functie Mensen toevoegen aan toegang toewijzen aan uw team.
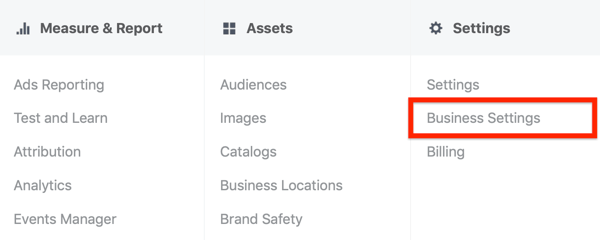
Facebook Attribution instellen
De attributietool van Facebook stelt u in staat om de effectiviteit van uw marketingcampagnes rechtstreeks af te meten aan een conversiegebeurtenis, zoals een aankoop of een add-to-cart-evenement. U kunt zien welke campagnes en posts van invloed waren op het aankooptraject van de klant.
Deze tool onderzoekt alle touchpoints die uw klant online en offline kunnen hebben beïnvloed om hen te helpen bij hun aankoopbeslissing. Als de laatste klik vóór een aankoop niet afkomstig was van uw conversieadvertentie, betekent dit niet dat uw advertenties, posts en marketingactiviteiten die klant niet hebben beïnvloed om te kopen.
Het bijhouden van de laatste klik of het gebruik van cookies alleen geeft geen nauwkeurig beeld van de toeschrijving in de wereld van meerdere apparaten waarin we leven. Met de Attribution-tool krijgt u een beter inzicht in wat er werkt in uw Facebook-marketing en wat niet.
# 1: een branche opzetten
Om de Attribution-tool te gebruiken, moet u eerst een branche opzetten in Business Manager. Selecteer in Bedrijfsinstellingen Branche op het tabblad Accounts en klik vervolgens op Toevoegen.
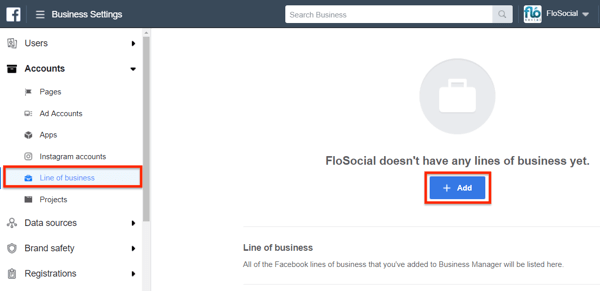
Voer vervolgens een naam in voor de branche en klik op Business Line maken.
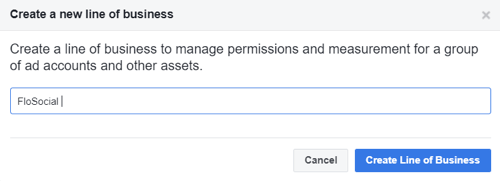
Zodra u een branche heeft gemaakt, voegt u het item toe dat u eraan wilt bijhouden en wijst u andere teamleden toestemming toe om toegang tot de gegevens te krijgen.
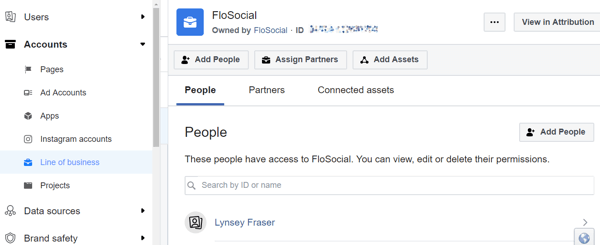
Voeg vervolgens de pixels, advertentieaccount, apps en offline gebeurtenissen toe die u wilt bijhouden in uw attributiemodel.
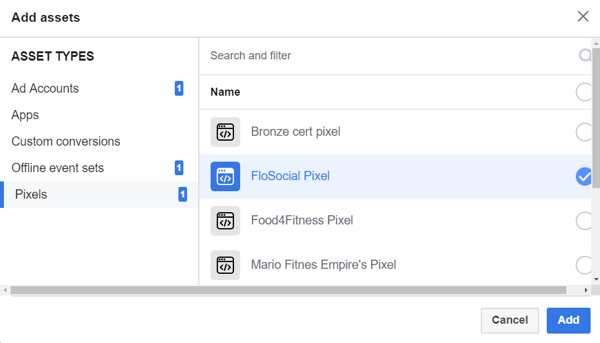
Nadat u al uw items heeft geselecteerd, klikt u op de knop Weergeven in toeschrijving rechtsboven of selecteert u de optie Toeschrijving in het gedeelte Meten en rapporteren van het menu Bedrijfsbeheer.
Wanneer u uw branche voor het eerst maakt, wordt u gevraagd een tijdzone en valuta te kiezen waarin u wilt rapporteren. Zodra u deze selecties heeft gemaakt, klikt u op Mijn branche activeren. Het duurt maximaal een uur om uw gegevens te verzamelen en weer te geven in het Attribution-model.
# 2: Kies een Facebook-toeschrijvingsmodel
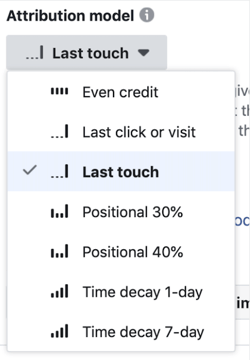
U kunt de gegevens die zijn verzameld in de Attribution-tool filteren onder verschillende typen attributiemodellen. Hiermee worden de resultaten toegewezen op basis van hoe u de informatie over het aankooptraject van de klant interpreteert.
Stel dat een klant een advertentie voor een paar schoenen op Instagram ziet, naar de website van het bedrijf kijkt maar die dag niets koopt, een andere ziet advertentie voor de schoenen in hun nieuwsfeed, en bezoekt uiteindelijk de Facebook-pagina van de winkel waar ze de schoenen kopen via de Facebook-pagina Winkel functie. Hoe u de impact van elk contactpunt toeschrijft, zal een verschil maken in hoe u het succes van de advertentiecampagne ziet.
Als je het gewoon zou beoordelen als een conversie die afkomstig was van de Facebook-winkel op de pagina van de verkoper, zou je dat zijn negeert het feit dat de consument de advertentie het eerst op Instagram zag en de website bezocht voordat hij de aankoop. Je zou op dit punt kunnen zeggen dat de Instagram-advertentie niet werkte, maar een belangrijke trigger was om deze klant de schoenen te laten kopen.
Hier is hoe verschillende Facebook-attributiemodellen krediet toekennen voor de schoenaankoop van de klant:
- Toeschrijving aan de laatste aanraking: Dit toeschrijvingsmodel vermeldt de laatste plaats waar de klant heeft geklikt als de reden voor de aankoop, in dit geval de Facebook-winkel.
- Zelfs toeschrijving aanraken: Dit attributiemodel geeft elk contactpunt evenveel credits, dus de Instagram-advertentie, website, Facebook-advertentie en Facebook-pagina waren allemaal even belangrijk bij de aankoop van de schoenen.
- Toeschrijving op basis van tijd: Dit model maakt enige herkenning mogelijk van wanneer een klant interactie heeft gehad met verschillende advertenties, waardoor de meest recente contactpunten het belangrijkst zijn en minder belang wordt gehecht aan oudere contactpunten.
Met de attributietool van Facebook kunt u beslissen hoe u de effectiviteit van uw totale marketinginspanningen beoordeelt en hoe u meer inzicht krijgt in het conversietraject van de klant. U kunt het toeschrijvingsmodel selecteren dat bij u past en dit gebruiken om uw marketing te analyseren.
Zodra uw gegevens zijn geladen in de Attribution-tool, ziet u elke keer dat u inlogt een overzicht op het tabblad Prestaties.
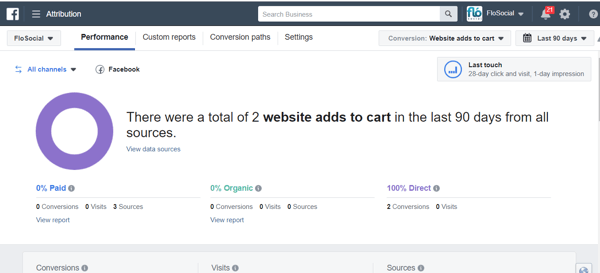
# 3: Bekijk en filter Facebook Attribution Performance Reports
Als u het overzicht op het tabblad Prestaties bekijkt, kunt u kiezen welk attributiemodel u voor het rapport wilt gebruiken. U kunt dus alle klantcontactpunten evenredig wegen of het krediet voor de conversie toewijzen aan het laatste contactpunt of de laatste klik op de advertentie.
Tik rechtsboven op het grijze vak met het label Last Touch om het venster Attributiemodel en vensterinstellingen te openen.
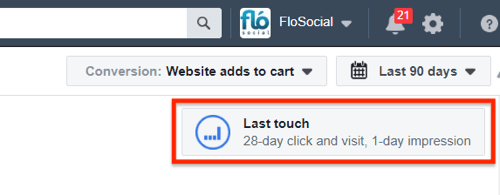
Hier kunt u selecteren welk attributiemodel u wilt gebruiken en bepalen hoe lang het rapportagevenster zal zijn. U kunt bijvoorbeeld aangeven dat de klant een advertentie heeft gezien of interactie heeft gehad met een bericht in de afgelopen 7 dagen en vervolgens heeft geconverteerd, of interacties kunnen volgen tot 28 dagen nadat hij op uw advertentie heeft geklikt. Als u klaar bent, klikt u op Toepassen.
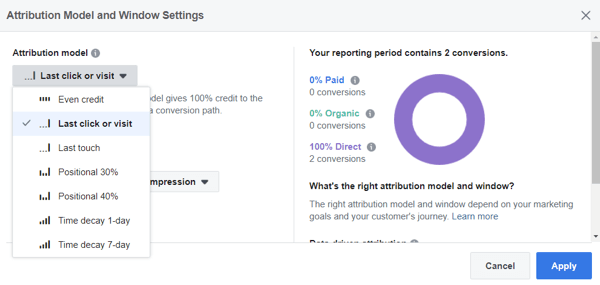
In de linkerbovenhoek van het venster Prestaties kunt u uw betaalde en organische activiteiten scheiden als u dat wilt.
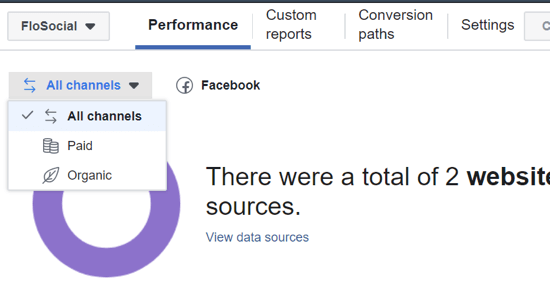
Op het tabblad Aangepaste rapporten kunt u uw gegevens op kanaal filteren om precies te zien waar uw conversies vandaan komen.
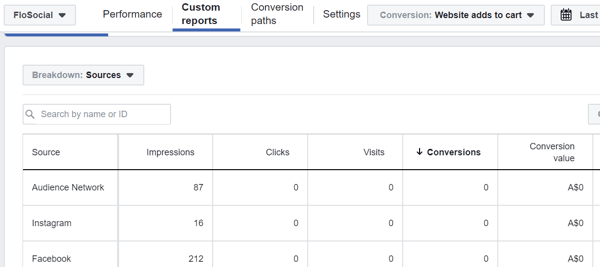
U kunt er ook voor kiezen om te kijken naar de bron van de gebeurtenisgegevens (waaruit de conversies worden gerapporteerd) of naar uw campagnes.
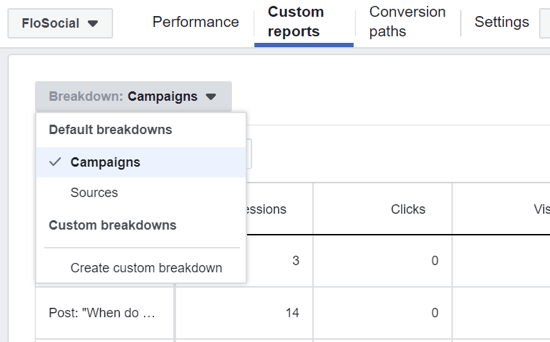
Op het tabblad Instellingen tonen Gegevensbronnen en Verwijzende domeinen alle plaatsen waarvan u informatie verzamelt en die u in overweging neemt bij het toewijzen van attributie.
Als u andere advertentieplatforms aan het toeschrijvingsrapport wilt toevoegen voor nog nauwkeurigere gegevens over uw conversiepad, klikt u op Advertentieplatforms en vervolgens op het tabblad Een platform toevoegen.
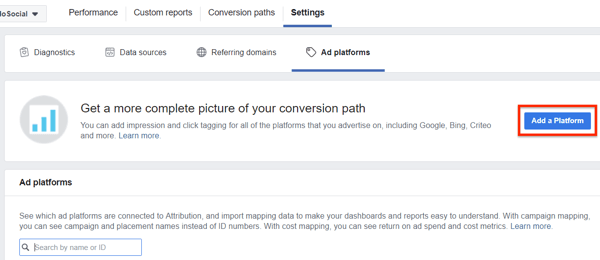
Facebook-attributie werkt met een aantal andere platforms en gegevensproviders die u kunt toevoegen aan uw attributierapport, waaronder Google Ads.
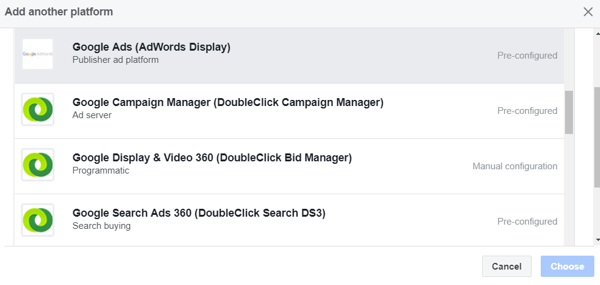
Wanneer u een platform toevoegt, wordt u gevraagd trackingtags te installeren en het platform zo te configureren dat Facebook deze gegevens aan zijn rapportage kan toevoegen. De instructies voor het instellen van tracking zijn vergelijkbaar met het instellen van uw Facebook-pixel.
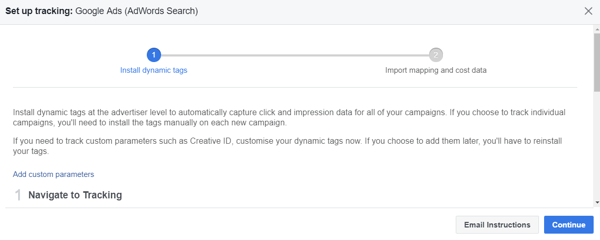
Gevolgtrekking
Facebook Analytics en de Facebook Attribution-tool bieden beide waardevolle gegevens voor marketeers, met name voor het berekenen van de ROI van campagnes, advertenties en kanalen.
Facebook Analytics is vergelijkbaar met Google Analytics en toont gebruikersgedrag op al uw advertenties, website en pagina's. De Attribution-tool onthult de specifieke advertenties of stappen die zijn ondernomen door klanten die converteren, zodat u de effectiviteit van uw campagnes kunt meten.
Zorg ervoor dat u plant wat u nodig heeft om bij te houden en stel uw platforms dienovereenkomstig in. Verdrink niet in de gegevens; gebruik het om een beter begrip te krijgen van uw huidige campagnes en laat het u vervolgens begeleiden om in de toekomst betere datagestuurde beslissingen te nemen.
Wat denk je? Gaat u een aangepast dashboard opzetten in Facebook Analytics? Heb je de Facebook Attribution-tool gebruikt? Hoe heeft u het geleerde gebruikt om uw campagnes te verbeteren? Deel uw mening in de reacties hieronder.
Meer artikelen over Facebook Analytics en attributie:
- Leer hoe u Facebook Analytics gebruikt om de prestaties van uw trechters en advertenties te verbeteren.
- Lees hoe u het bijhouden van gebeurtenissen instelt en gebeurtenisbrongroepen gebruikt in Facebook Analytics om klantgedrag te analyseren.
- Ontdek hoe u de Facebook Attribution-tool gebruikt om een beter inzicht te krijgen in het klanttraject op verschillende apparaten en kanalen.