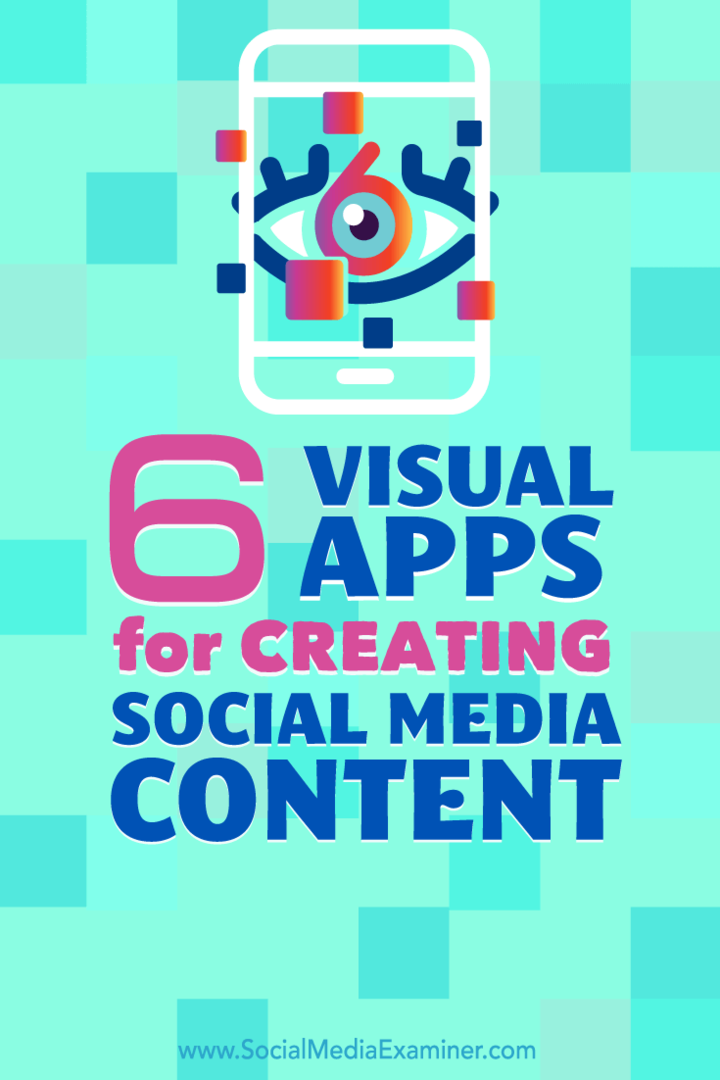6 visuele apps voor het maken van sociale media-inhoud: sociale media-examinator
Gemengde Berichten / / September 25, 2020
 Moet u onderweg inhoud maken?
Moet u onderweg inhoud maken?
Op zoek naar mobiele apps om te helpen?
Met een aantal mobiele apps kunt u professioneel ogende afbeeldingen, animaties en video's maken met alleen uw mobiele apparaat.
In dit artikel zul je ontdek zes mobiele apps om inhoud te maken voor uw sociale media-profielen.
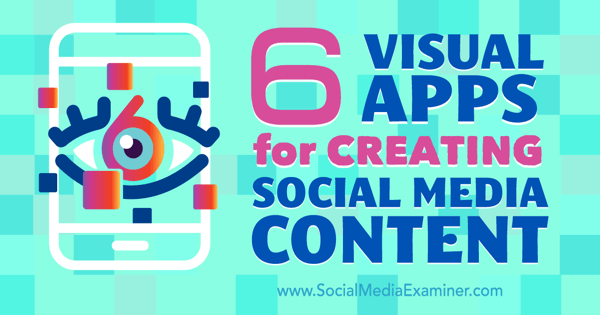
Alle genoemde apps zijn beschikbaar voor iPhone-gebruikers en alle screenshots zijn afkomstig van een iPhone 6. Een paar apps (Photo Grid en Kanvas) zijn ook beschikbaar in de Google Play Store voor Android-gebruikers.
# 1: Kanvas
Kanvas is een app voor beide iPhone en Android. Jij kan maak een verscheidenheid aan inhoudstypen, inclusief citaatafbeeldingen, GIF-bursts, video, flipbooks, en meer. Nadat je het hebt geïnstalleerd en je gratis account hebt aangemaakt, helpt Kanvas je bij het maken van elk van deze inhoudstypen door op het pluspictogram in de rechterbovenhoek van je startscherm te tikken.
Opmerking: wanneer u een account aanmaakt, maakt u ook een profiel op het Kanvas-netwerk. Om uw profiel in te stellen,
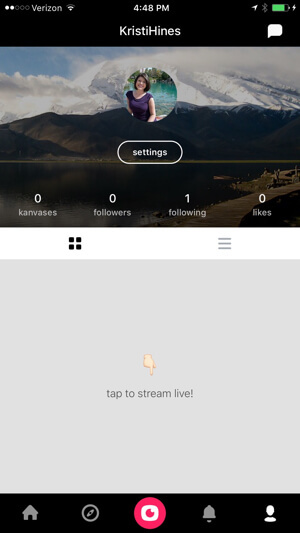
Jij kan pas je bio, gebruikersnaam en locatie van 140 tekens aan, evenals je profielafbeelding en omslagfoto. Dit is ook waar u maar wilt stel al je Kanvas-creaties in om op je filmrol te worden opgeslagen en optioneel privé te zijn.
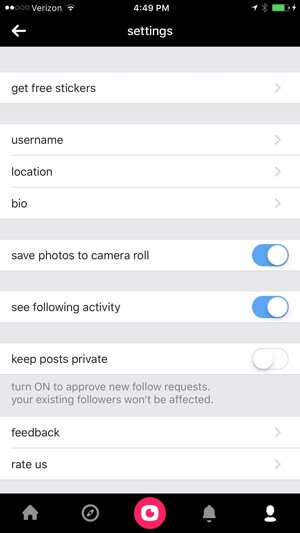
Vanaf hier kunt u geweldige media maken, zoals:
Citeer afbeeldingen
Om een citaatafbeelding te maken, tik op het pluspictogram rechtsboven van uw startscherm. De volgende, tik op Gedachte en typ het citaat dat u wilt delen.
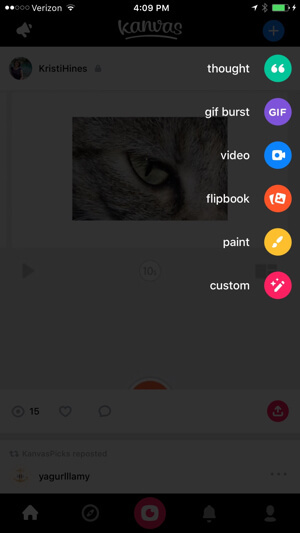
U zult dan selecteer een achtergrondkleur en / of voeg een GIF-achtergrond toe van GIPHY.
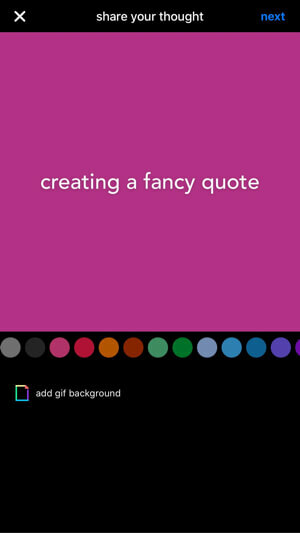
Je hebt dan de mogelijkheid om deel de quote-afbeelding op uw sociale netwerken of gewoon op het Kanvas-netwerk. Je kan ook gebruik de selector om uw quote-afbeelding privé te maken. Tik op Gereed als je klaar bent.
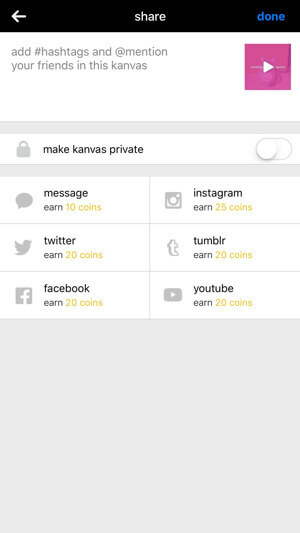
Het wordt automatisch op je filmrol opgeslagen in M4V-formaat met een resolutie van 480 x 480.
GIF-bursts
Om een GIF-burst te maken, tik op het pluspictogram rechtsboven van uw startscherm. De volgende, tik op GIF. Schakel de camera van achteren naar voren indien nodig, en houd de GIF-knop ingedrukt terwijl je je camera over de scène beweegt u wilt opnemen.
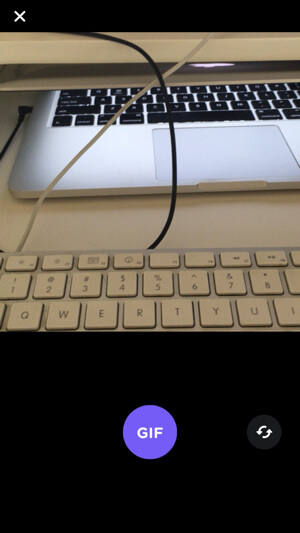
U kunt dan Voeg tekst toe.
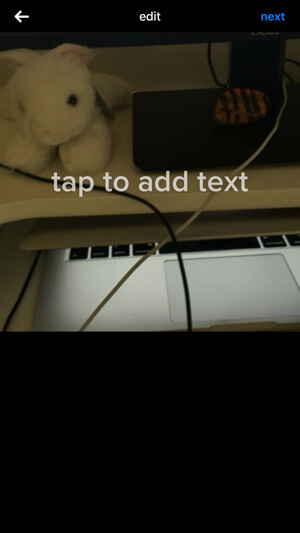
je hebt de optie om deel de burst met uw sociale netwerken of gewoon met het Kanvas-netwerk. Je kan ook gebruik de selector om je burst privé te maken. Als je klaar bent, tik op Gereed en je GIF wordt automatisch opgeslagen op je filmrol in M4V-formaat met een resolutie van 480 x 480 (ironisch genoeg, geen echte GIF). Jij kan gebruik Imgflip om het bestand naar een echte GIF te converteren.
Videos
Om een video te maken, tik op het pluspictogram rechtsboven van uw startscherm. De volgende, tik op Video. Schakel de camera van achteren naar voren gebruik indien nodig het pictogram rechtsonder. Houd de videoknop ingedrukt tijdens het opnemenzeven seconden ingedrukt.
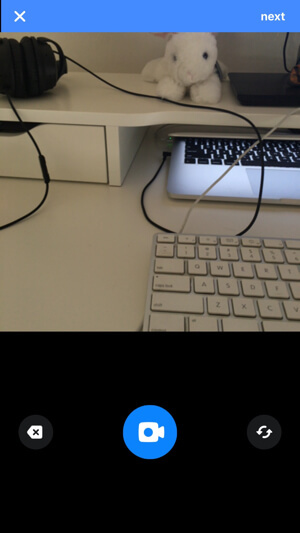
Vervolgens kunt u pas de snelheid van de video aan. Als je het helemaal langzamer maakt, duurt het in totaal 15 seconden.
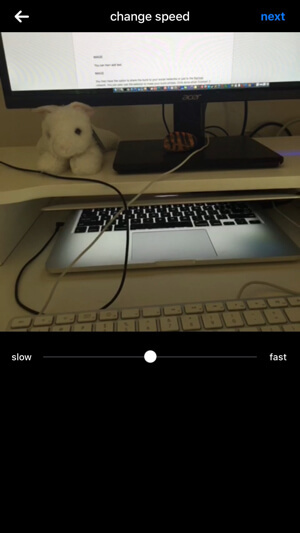
Je hebt dan de mogelijkheid om deel de video op uw sociale netwerken of gewoon op het Kanvas-netwerk. Je kan ook gebruik de selector om uw video privé te maken. Als je klaar bent, tik op Gereed en het wordt automatisch opgeslagen op je filmrol in M4V-formaat met een resolutie van 480 x 480.
Flipbooks
Om een flipboek te maken, tik op het pluspictogram rechtsboven van uw startscherm. De volgende, tik op Flipbook en selecteer de afbeeldingen die u in uw flipbook wilt opnemen van je filmrol.
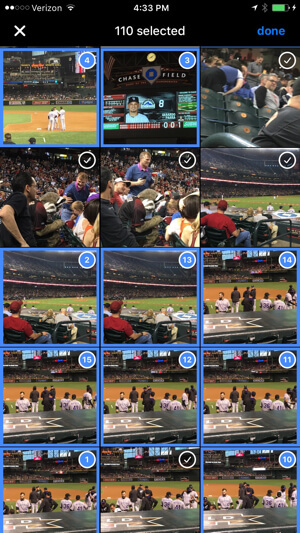
U kunt dan Voeg tekst toe naar je flipboek.
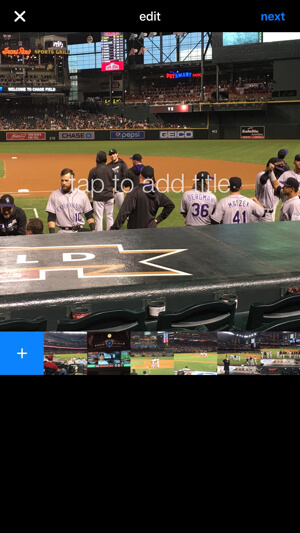
Je kan ook bewerk de snelheidwaar je flipboek door je foto's gaat.
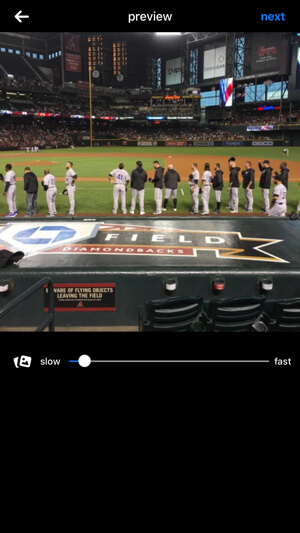
Deel het flipboek op uw sociale netwerken of exclusief op het Kanvas-netwerk. Je kan ook gebruik de selector om uw video privé te maken. Als je klaar bent, tik op Gereed, en het wordt automatisch opgeslagen op je filmrol in M4V-formaat met een resolutie van 480 x 480.
Opmerking: ik ontdekte dat zelfs nadat ik de lage snelheid had geselecteerd, de 110 afbeeldingen die ik had geselecteerd nog steeds erg snel werden afgespeeld, dus de video was in totaal 14 seconden. Mogelijk moet u spelen met het aantal afbeeldingen versus de snelheid. Minder afbeeldingen = lagere snelheid. U kunt ook de videodia-functie van Photo Grid (later beschreven) als alternatief overwegen.
Schilderijen
Om een schilderij te maken, tik op het pluspictogram rechtsboven van uw startscherm. De volgende, tik op Verf. Gebruik de tools en kleuren om maak een schilderij of tekening op je scherm.
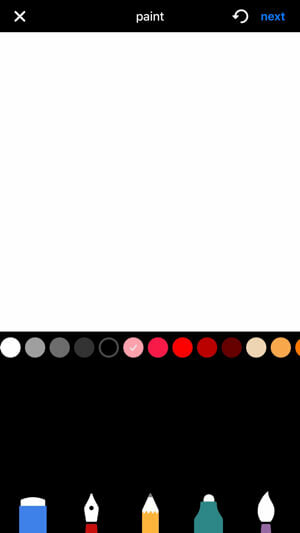
Een van beide deel het schilderij op je sociale netwerken of gewoon op het Kanvas-netwerk. Je kan ook gebruik de selector om uw schilderij privé te maken. Tik op Gereed als je klaar bent. Het wordt automatisch opgeslagen op uw filmrol in JPG-indeling met een resolutie van 1242 x 1242.
Aangepaste afbeeldingen
Om een aangepaste afbeelding te maken, tik op het pluspictogram rechtsboven van uw startscherm. De volgende, tik op Aangepast en gebruik de gids om uw aangepaste afbeelding te maken.
Met deze aangepaste afbeelding kunt u voeg een fotoachtergrond, stickers (vergelijkbaar met die van Facebook), tekstoverlays en tekeningen toe naar uw imago.
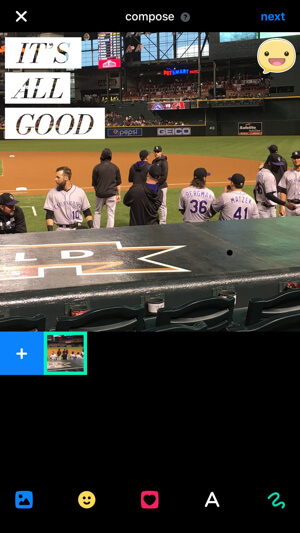
Deel de afbeelding op uw sociale netwerken of gewoon op het Kanvas-netwerk. Je kan ook gebruik de selector om uw afbeelding privé te maken. Als je klaar bent, tik op Gereed, en het wordt automatisch opgeslagen op je filmrol in JPG-formaat met een resolutie van 1242 x 1242.
Nadat u een van de bovenstaande media heeft gemaakt, heeft u verschillende opties. Jij kan ga naar je profiel en tik op alles wat je hebt gemaakt.
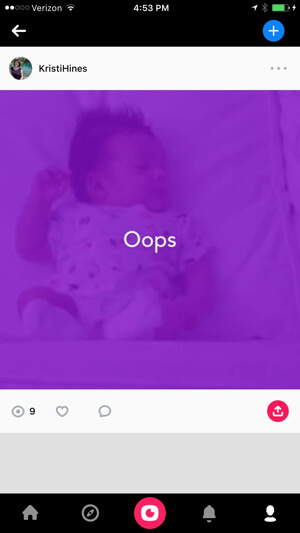
In de rechterbovenhoek, tik op de drie stippen om de afbeelding uit Kanvas te verwijderen. Hierdoor wordt het niet verwijderd van je filmrol of van netwerken waarmee je het hebt gedeeld. Alternatief, tik op het pictogram Delen rechtsonder in de media om het met meer netwerken te delen of kopieer er een link naar die u naar anderen kunt sturen die kunnen worden bekeken op mobiele of desktopbrowsers.
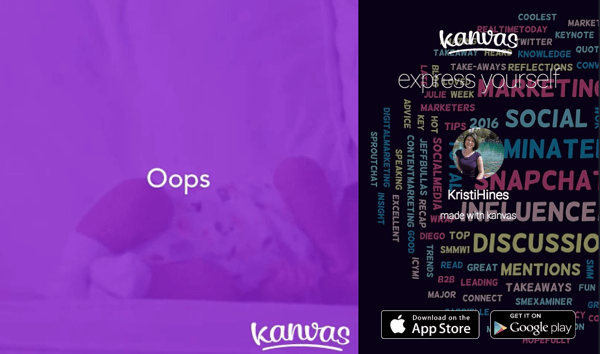
# 2: Adobe Spark-video
Kijken naar Maak een video? Adobe heeft daarvoor een iPhone-app genaamd Adobe Spark-video. Het enige wat je nodig hebt is een script. De app doet de rest. Wanneer u de Adobe Spark Video-app opent, tik op de + onderaan om uw eerste project te starten.
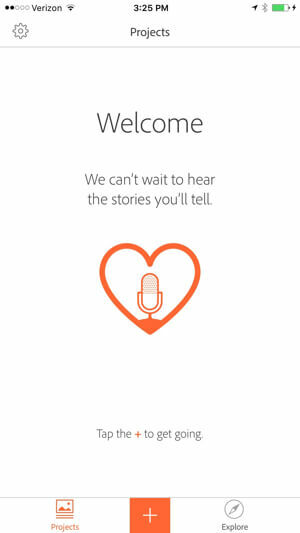
Jij kan kies uit zeven voorgeconfigureerde sjablonen om uw idee te promoten, te vertellen wat er is gebeurd, de reis van een held te vertellen, iets belangrijks voor u te beschrijven, een persoonlijke groei-ervaring te delen, een les te geven of uw publiek enthousiast te maken voor een evenement.
Of je kan helemaal opnieuw beginnen.
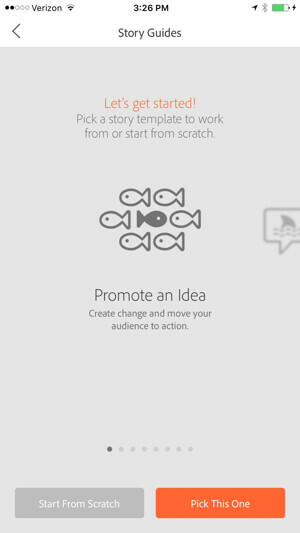
Nadat u uw keuze heeft gemaakt, wordt u door het proces geleid. Als u er bijvoorbeeld voor kiest om een les te geven, krijgt u zes sjabloonpagina's met een overzicht van de les, het lesconcept, een voorbeeld, een uitleg, een probleem dat uw publiek moet oplossen, en een overzicht.
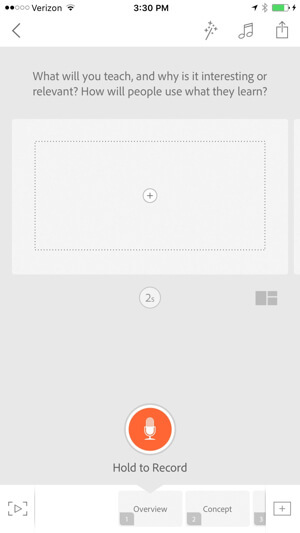
Rechtsboven in het scherm vind je opties die van invloed zijn op de hele video. Tik op de toverstaf om het thema van de video te wijzigen.
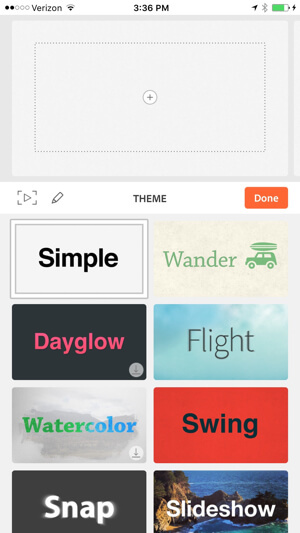
Nadat u een thema heeft geselecteerd, tik op het potloodpictogram om specifieke themadetails te configureren, zoals kleuren en lettertypen.
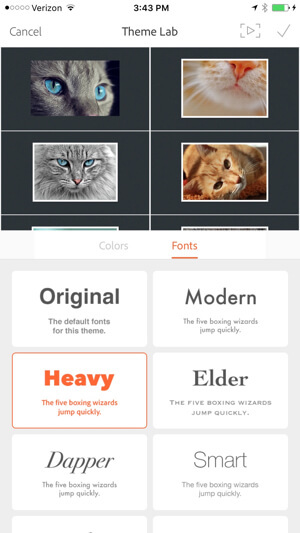
Na u maak al uw pagina's, keer terug naar dit scherm en wijzig de kleuren en lettertypen van specifieke pagina's om een voorbeeld van al uw pagina's met die instellingen te bekijken.
Tik op het muziekpictogram als u achtergrondmuziek wilt toevoegen aan de hele video.
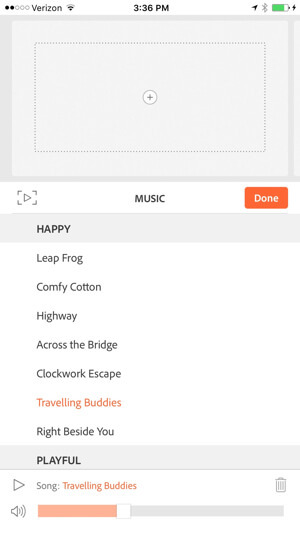
Voor elke pagina heb je verschillende opties. Naar wijzig de tijdsduur dat elke pagina wordt weergegeven in de video, tik op de tijdindicator onder de pagina. Elke pagina kan maximaal 10 seconden worden weergegeven.
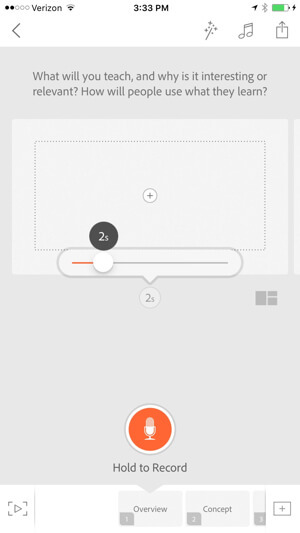
Als je wilt verander de lay-out van elke pagina, tik op het lay-outpictogram rechtsonder van uw pagina.
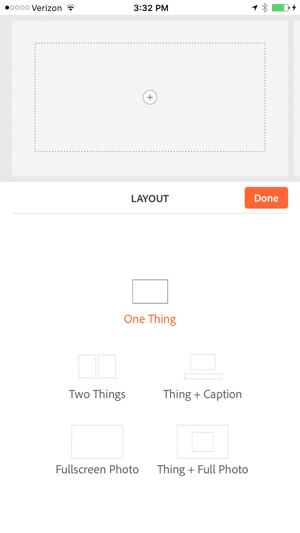
Naar voeg pictogrammen, foto's en tekst toe aan elke pagina, tik op het plusteken op de pagina.
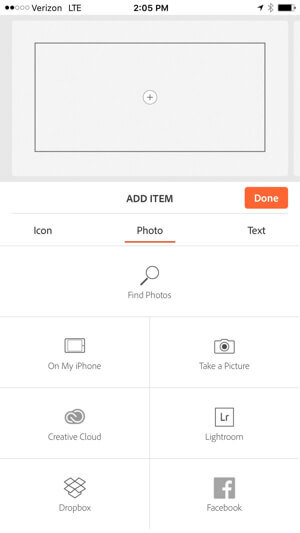
Naar neem uw voice-over op voor elke pagina, gebruik de oranje knop onderaan.
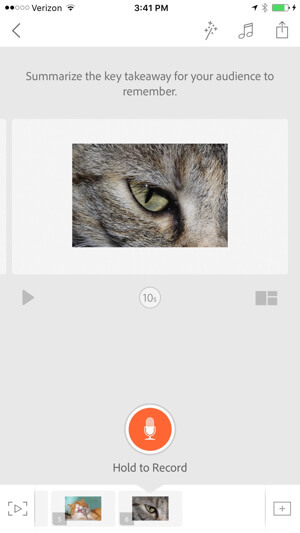
Wanneer je maak de eerste pagina af, tik op de volgende pagina onder aan het scherm om op die pagina te werken. Als je wilt voeg meer pagina's toe, tik op de + knop rechtsonder. Naar een voorbeeld van uw video bekijken tot dusver, tik op de afspeelknop linksonder.
Zodra uw video is voltooid, tik op het pictogram voor delen rechtsboven. Hierdoor kun je voeg de titel, ondertitel, aftiteling en categorie toe naar je video. Naar kies de videominiatuur, tik op het potloodpictogram rechtsboven van de video.
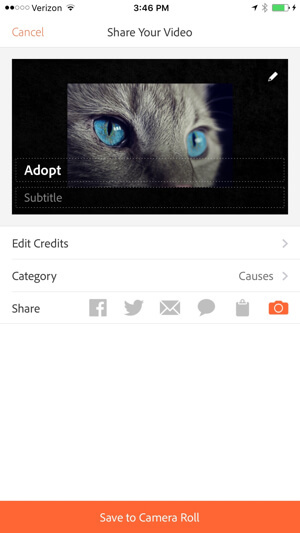
Nu heb je de mogelijkheid om deel je video op verschillende sociale netwerken of download hem naar je filmrol. Video's die op uw filmrol zijn opgeslagen, hebben de indeling M4V met een resolutie van 1280 x 720. Video's worden ook opgeslagen met een Told With Voice-tegoed, credits voor alle gebruikte Creative Commons-afbeeldingen en muziek (indien van toepassing) en een link naar de Adobe Voice-website.
Volg YouTube-marketingtraining - online!

Wilt u uw betrokkenheid en verkoop met YouTube verbeteren? Doe dan mee met de grootste en beste bijeenkomst van YouTube-marketingexperts terwijl ze hun bewezen strategieën delen. U krijgt stapsgewijze live instructies gericht op YouTube-strategie, video's maken en YouTube-advertenties. Word de YouTube-marketingheld voor uw bedrijf en klanten door strategieën te implementeren die bewezen resultaten opleveren. Dit is een live online trainingsevenement van je vrienden bij Social Media Examiner.
KLIK HIER VOOR DETAILS - UITVERKOOP EINDIGT 22 SEPTEMBER!Onderaan het app-scherm, tik op Projecten om toegang te krijgen tot uw projecten of tik op Verkennen om video's van anderen te zien voor inspiratie.
# 3: Ripl
Heeft u eenvoudige afbeeldingen waarvan u meer wilt maken dan alleen beeldcitaten? Overweeg om citaatanimaties te maken met een tool als Ripl. Ripl is een freemium iPhone-app (gratis als je het watermerk rechtsonder in je afbeeldingen of animaties niet erg vindt). De betaalde versie is $ 9,99 per maand.
Met de app kun je dat maak Canva-achtige afbeeldingen, maar met geanimeerde functies. Dit is hoe het werkt.
Beginnen, tik op het gigantische + teken onderaan.
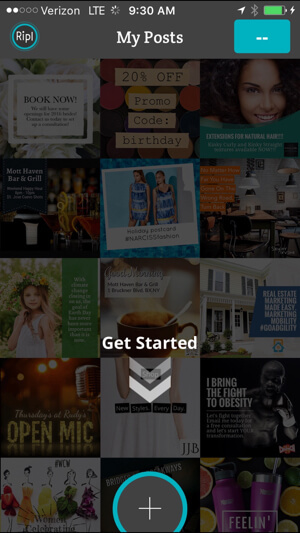
Tik op Foto ('s) toevoegen om een foto uit je filmrol te selecteren. De volgende, voeg de tekst toe je bovenop je afbeelding wilt hebben.
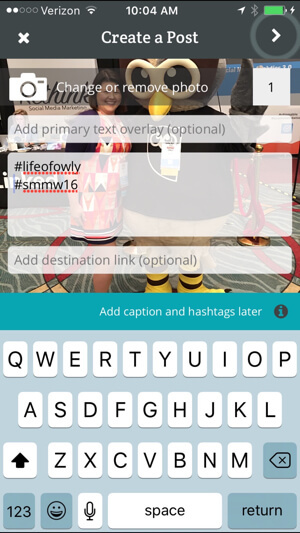
Tik op de pijl rechtsboven naar pas de lay-out, lettertypestijl en kleuren aan.
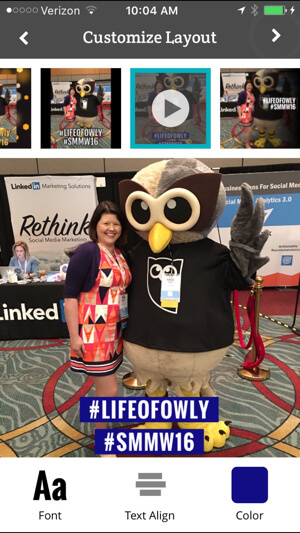
Als je de app voor het eerst gebruikt, zie je een Ripl-watermerk in de rechterbenedenhoek van je afbeelding. Als je wilt verwijder het Ripl-watermerk, tik erop. Dit geeft je de mogelijkheid om abonneer je op Ripl Pro voor $ 9,99 per maand.
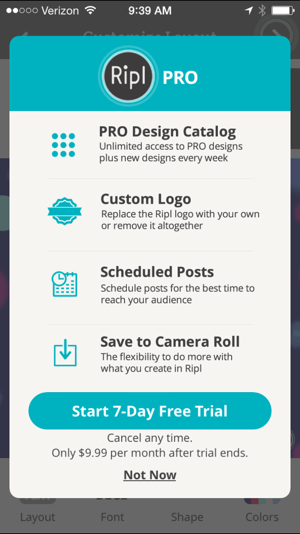
Naast het verwijderen van het watermerk, kunt u voeg een aangepast watermerk toe met uw bedrijfslogo, profielfoto of een andere afbeelding om elke Ripl-afbeelding of animatie die u maakt te brandmerken. Op de pagina met professionele instellingen heb je ook toegang tot een link naar je automatische verlenging om je pro-account te annuleren als je dat wilt.
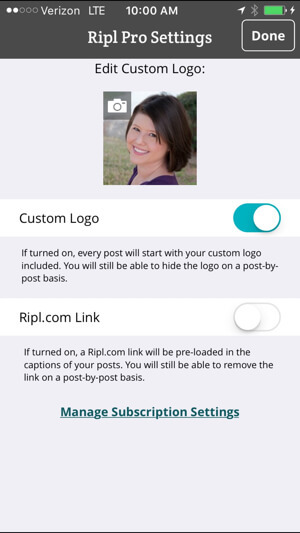
Als u klaar bent met bewerken, heeft u de keuze om maak je afbeelding als een animatie of een stilstaand beeld.
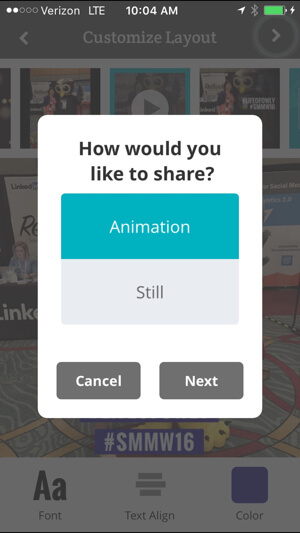
De volgende, kies een specifiek netwerk om uw afbeelding te delen, ofbewaar het op je filmrol. Ripl Pro is vereist om animaties op uw iPhone op te slaan. Er is echter een oplossing door het te delen op Instagram, dat automatisch op je filmrol wordt opgeslagen, aangezien Ripl niet op Instagram kan posten.
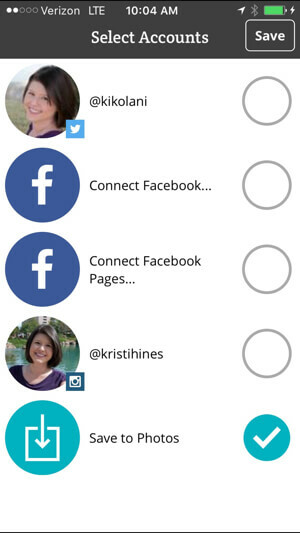
De resulterende animatie wordt op uw filmrol opgeslagen als een M4V-bestand van 11 seconden met een resolutie van 640 x 640. U kunt uw animatie overal delen, ook op Instagram.
# 4: Photo Grid
Photo Grid is een app voor beide iPhone en Android dat stelt u in staat maak collages met foto's in je filmrol. Nadat u de app heeft gedownload, kunt u een account aanmaken of gewoon de tools gebruiken om uw collages te maken.
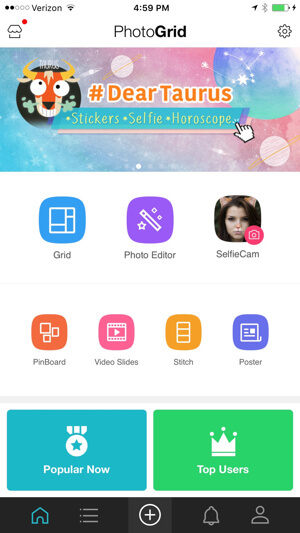
Collages
Om een collage te maken, tik op Raster en selecteer maximaal 15 foto's.

Photo Grid rangschikt uw foto's automatisch. U kunt dan bewerk de lay-out, verhouding, rand, achtergrond en filter; voeg tekst en stickers toe; clip een afbeelding van je filmrol; of voeg meer foto's toe van je filmrol.

Als je klaar bent, tik op Opslaan om het toe te voegen aan je filmrol. Je kan ook stuur het naar andere sociale netwerken of naar uw Photo Grid-profiel.
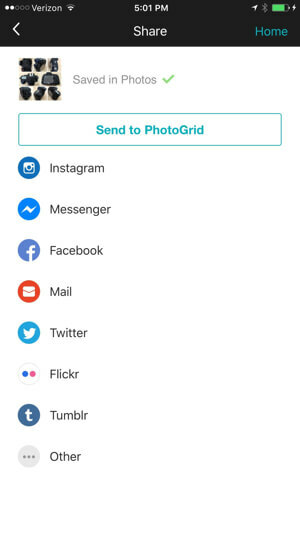
Op basis van de acht voorbeeldafbeeldingen hierboven resulteerde de samengevoegde afbeelding in een JPG van 3072 x 3072.
Meer over steken
Een andere handige functie vergelijkbaar met de Grid is Stitch. In plaats van een collage, kunt u met Stitch dat doen selecteer maximaal negen foto's en voeg ze samen tot één lange verticale afbeelding. U kunt dan bewerk de lay-out, verhouding, rand, achtergrond en filter, voeg tekst en stickers toe, clip een afbeelding van je filmrol, of voeg meer foto's toe van je filmrol.

Als je klaar bent, tik op Opslaan om het toe te voegen aan je filmrol. Je kan ook stuur het naar andere sociale netwerken of naar uw Photo Grid-profiel.
Diavoorstellingen
U kunt een diavoorstelling maken met de functie Videodia's. Het staat je toe selecteer maximaal 50 foto's van uw filmrol. Je kan ook bewerk de totale tijdsduur voor de diavoorstelling op basis van hoe lang de afbeeldingen worden weergegeven, of hoe lang u wilt dat de video is.

Je kan ook muziek en overgangseffecten toevoegen, de volgorde van de afbeeldingen bewerken, randen toevoegen en achtergronden wijzigen.

Opmerking: beeldcollages hebben geen watermerk; Videodia's hebben echter wel een Photo Grid-watermerk in de linkerbenedenhoek. Je ziet het voordat je je video opslaat. Jij kan verwijder het watermerk door erop te tikken en een eenmalige aankoop van $ 1,99 te doen.
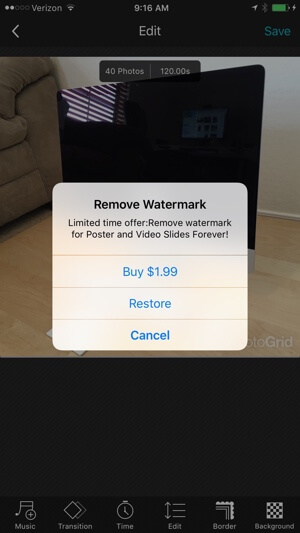
Als je klaar bent, tik op Opslaan om het op je filmrol op te slaan. Je kan ook stuur het naar andere sociale netwerken of naar uw Photo Grid-profiel. De resulterende video van de bovenstaande configuratie van 40 afbeeldingen met drie seconden per afbeelding was een M4V-bestand van twee minuten met een resolutie van 640 x 640.
# 5: Adobe Spark-bericht
Als je een fan bent van gebruiken Canva met uw desktopbrowser voelt u zich meteen thuis als u Adobe Post gebruikt om maak afbeeldingen op je iPhone. Wanneer u het Adobe Spark-bericht app, zie je voorbeeldafbeeldingen in verschillende categorieën die je als inspiratie kunt gebruiken en die je kunt remixen als je eigen afbeeldingen.
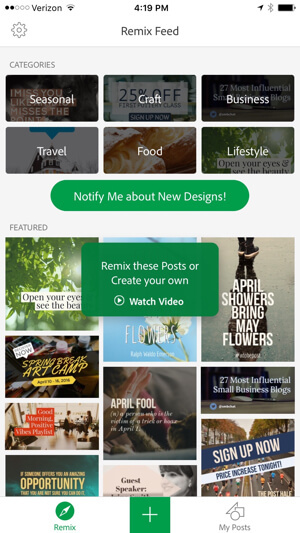
Je kan ook tik op de groene + knop om een nieuw ontwerp te maken een foto gebruiken uit uw fotobibliotheek, uw camera, gratis Adobe stock-afbeeldingen, uw Lightroom-app of uw Creative Cloud-account.
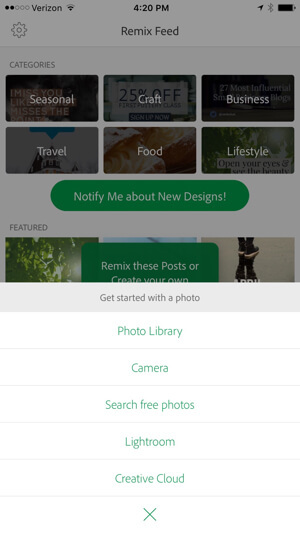
Nadat u een foto heeft geselecteerd, kies het type sociale post dat u wilt maken. Jij kan maak afbeeldingen voor verschillende doeleinden, zoals voor Instagram, Facebook, Twitter of Pinterest berichten, Facebook-advertentiesof blogposts. U kunt creëren afbeeldingen voor je Facebook-omslagfoto, Twitter-headerafbeelding, LinkedIn-omslagafbeelding, YouTube-videominiatuurafbeelding of Etsy-omslagafbeelding. Of je kan ontwerp afbeeldingen in specifieke formaten en aspectverhoudingen zoals vierkant, 2: 1, enzovoort.
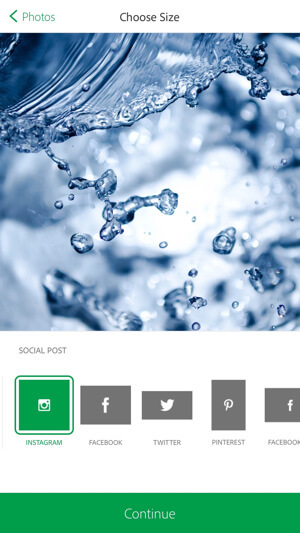
Nadat u het doel van uw afbeelding heeft gekozen, kunt u bewerk het ontwerp, het palet en de fotofilters.
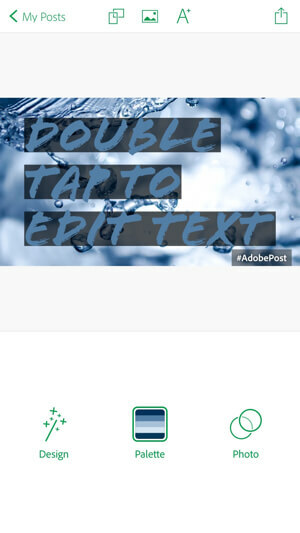
Opmerking: als je de Adobe Post-app voor het eerst gebruikt, zie je een #AdobePost-watermerk op je foto. Als je wilt verwijder het watermerk, tik erop en deel de link via e-mail (zelfs als het alleen voor jezelf is).
Tik op het Design-pictogram om het ontwerp van de tekstoverlay te selecteren op je afbeelding.
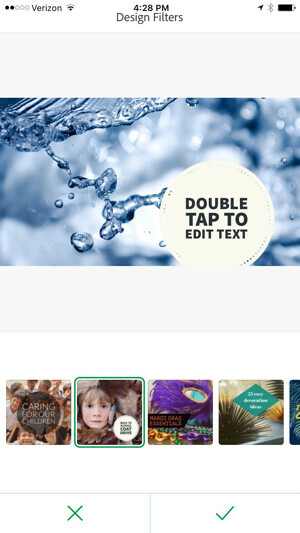
Tik op Palet om het algemene kleurenthema te wijzigen van uw tekst-overlay.
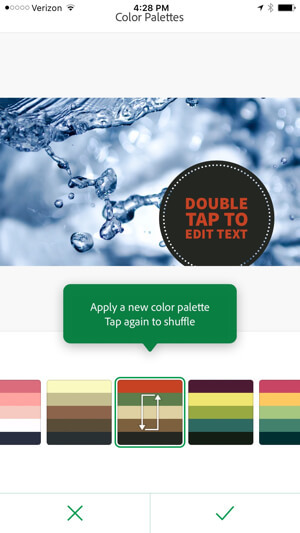
Tik op Foto om het filter te wijzigen op de foto zelf.
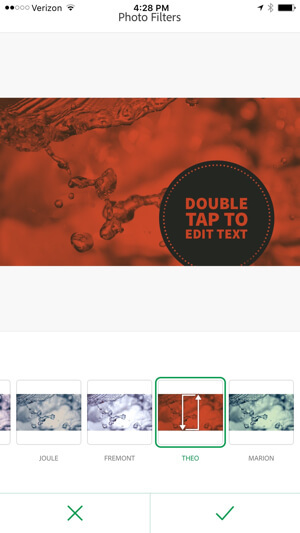
Tik op uw tekstoverlay om deze te bewerken, inclusief het lettertype en de details van het lettertype.
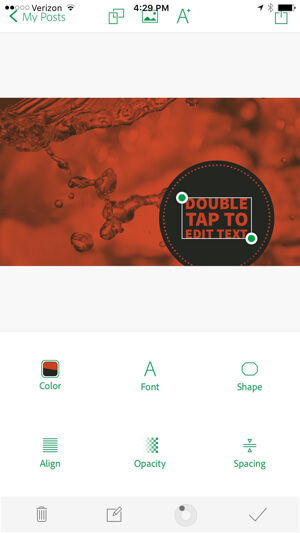
Als u uw afbeelding wilt wijzigen van een blogbericht naar een Instagram afbeeldingTik bijvoorbeeld op het pictogram met de dubbele rechthoek bovenaan in het midden van het scherm. Als je de foto wilt wijzigen, tik je op het fotopictogram ernaast. Als je klaar bent met je afbeelding, tik rechtsboven op het pictogram Opslaan om het te downloaden naar uw fotobibliotheek of stuur het rechtstreeks naar een specifiek netwerk.
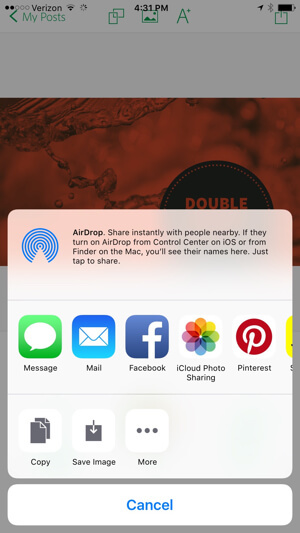
Op basis van uw geïnstalleerde iPhone-apps en instellingen voor delen, kunt u afbeeldingen rechtstreeks vanaf dit scherm delen.
# 6: Tweetroot
Vind je het leuk om tag- of woordwolken te maken? Als, Tweetroot is een gratis iPhone-app waarmee je tagwolken maken van de tweets van een specifiek Twitter-account, tweets met een specifieke hashtag en tweets die de @gebruikersnaam van een specifiek Twitter-account vermelden.
De app vereist dat je authenticeer met uw Twitter account, maar als je het idee om de app toegang te geven tot je belangrijkste Twitter-account niet leuk vindt, kun je die effectief gebruiken Twitter-account om toegang te krijgen tot de functies, zelfs als u uiteindelijk een tagwolk voor uw eigen Twitter wilt maken account.
Nadat u de app heeft geverifieerd met een Twitter-account, kunt u beginnen met het maken van uw tagwolken. Tik op het eierpictogram om tagwolken te maken van de tweets van een specifiek Twitter-account, het # -pictogram om tagwolken van te maken tweets met een specifieke hashtag, of het @ -pictogram om tagwolken te maken van tweets die een specifieke Twitter-account vermelden @gebruikersnaam.
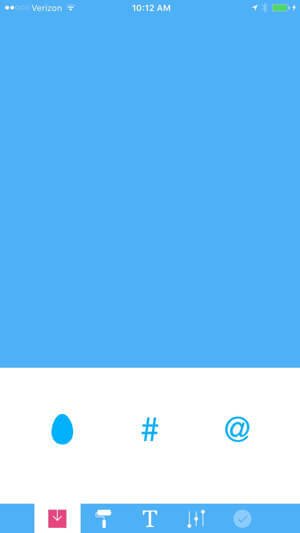
Op basis van uw keuze wordt u hierom gevraagd voer een gebruikersnaam of een hashtag in.
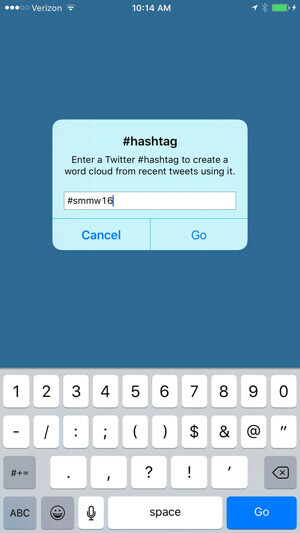
Van daaruit krijgt u een aanpasbare tagwolk met behulp van de pictogrammen onder aan uw scherm. Met de verfroller kun je dat verander het kleurenpalet, kunt u met het tekstpictogram verander het lettertype, kunt u met het pictogram van de schuifregelaar verander het aantal woorden en de plaatsing, en met het vinkje kunt u dit doen sla je tagwolk op.
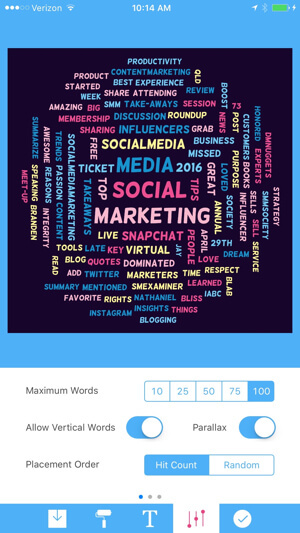
Sla de afbeelding op uw filmrol op of deel deze op uw sociale netwerken. Het wordt opgeslagen als JPG met een resolutie van 1024 x 1024.
Je kunt Tweetroot gebruiken om de belangrijkste woorden die je hebt getweet te markeren, de belangrijkste woorden die zijn getweet over een evenement dat je hebt bijgewoond, de belangrijkste woorden getweet door een concurrent, de belangrijkste woorden die over u of een concurrent zijn getweet, de belangrijkste woorden die over uw branche zijn getweet, en veel meer.
Met andere woorden, het is niet alleen goed voor het maken van visuele inhoud; het is ook goed voor onderzoek!
Tot slot
Er zijn veel geweldige gratis en premium-apps voor iPhone- en Android-gebruikers waarmee je geweldige visuele inhoud kunt maken voor je sociale medianetwerken. Dit zijn slechts het topje van de ijsberg.
Wat denk je? Heb je een van deze apps geprobeerd? Heeft u aanvullende tips en inzichten? Deel uw mening in de reacties hieronder!