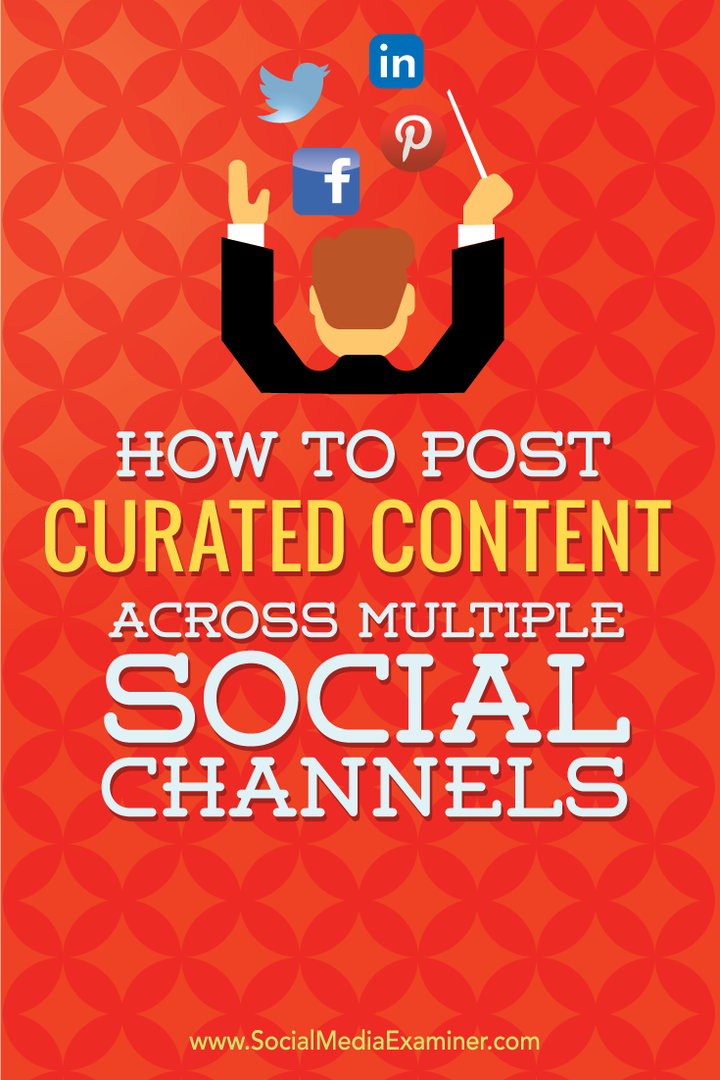Hoe u samengestelde inhoud op meerdere sociale platforms plaatst: Social Media Examiner
Hulpmiddelen Voor Sociale Media / / September 25, 2020
 Beheer je meerdere social media-accounts?
Beheer je meerdere social media-accounts?
Heeft u problemen om ze allemaal actief te houden met nieuwe inhoud?
Contentcuratie speelt een sleutelrol bij het actief houden van uw sociale profielen en pagina's en het tevreden houden van uw publiek.
In dit bericht laat ik je zien hoe je snel en efficiënt kunt plaats samengestelde inhoud op al uw sociale netwerken met Sendible met Feedly en Zapier.

Waarom Sendible?
Er zijn verschillende redenen waarom ik heb gekozen Verzendbaar uit alle andere beschikbare beheertools voor sociale media.
Ten eerste kun je dat creëer meerdere wachtrijen om ervoor te zorgen dat updates op de beste tijden voor uw publiek uitgaan. Dat betekent dat u de inhoud die u wilt beheren aan Sendible kunt toevoegen, en Sendible zal deze op uw accounts plaatsen op basis van de wachtrij die u heeft ingesteld.
Ten tweede, het maakt verbinding met veel verschillende platforms.
- Sociale netwerken: Facebook (profielen, pagina's en uw eigen groepen), Twitter, Pinterest, LinkedIn (profielen en pagina's), Google+ (alleen pagina's, er is een hack om ook uw profiel te updaten), Instagram (via e-mail), Foursquare (pagina) en Plurk (een microblogging-site die populair is in India).
- Blogs: WordPress (.com en door uzelf gehoste), Blogger, Tumblr, TypePad, MovableType, Ning en Metaweblog.
- Bladwijzersites: Delicious, Diigo, Instapaper en Pocket.
- Diversen: Flickr, Scribd en SlideShare.
Elk verbonden account telt als een service. Prijzen voor automatisering begint bij $ 39 per maand, gebaseerd op het aantal services.
Ten derde kan dat voeg RSS-feeds toe aan uw account. Inhoud beheren binnen Sendible of stel automatische berichten van uw feeds in (elk van deze geldt als een andere service). Automatische berichten kunnen worden ingesteld om onmiddellijk te publiceren, als concept op te slaan of toe te voegen aan een wachtrij.
Eindelijk kun je dat bekijk analyses van uw updates gepubliceerd via Sendible, controleer sociale vermeldingen, ontvang updates over activiteit van enkele van de beste sociale netwerken in een inbox, doe mee met tweets (retweet, antwoord, favoriet, etc.), nodig teamleden uit, taken toewijzen en veel meer.
Dus effectief, Sendible is alles wat je wilt van veel andere tools, allemaal samengevoegd. Ik vind het leuk vanwege het enorme aantal netwerken waarmee je verbinding kunt maken buiten de standaard Facebook, Twitter, LinkedIn en Google+.
Hier is een gedetailleerde gids voor het gebruik van Sendible om content op meerdere kanalen te beheren.
# 1: Verbind Sendible met uw sociale media-accounts
Starten, aanmelden voor een Sendible-account. Vervolgens, kies de social media-accounts, blogs, bladwijzers en andere netwerken die u wilt bijwerken vanuit Sendible.
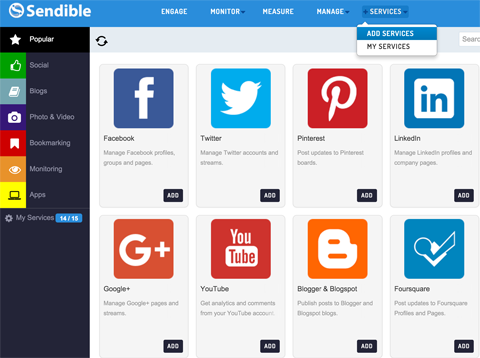
Sendible vraagt u om de informatie en autorisatie die het voor elk netwerk nodig heeft.
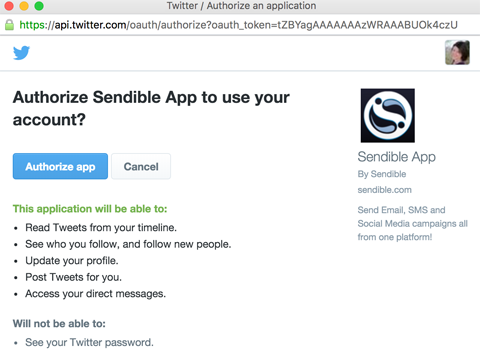
Als je wilt meer dan één specifiek type account toevoegen (zoals Twitter), log uit bij het eerste account en log vervolgens in op het volgende account je wilt toevoegen aan Sendible. Vervolgens gebruik de knop Toevoegen voor Twitter in Sendible om het te autoriseren.
Nadat u de accounts heeft toegevoegd die u wilt updaten met Sendible, wachtrijen aanmaken (schema's) voor het plaatsen van updates op hen. Om dit te doen, ga naar het Engage-menu, klik op In wachtrij in de linkerzijbalk en dan klik op de knop Nieuwe wachtrij.
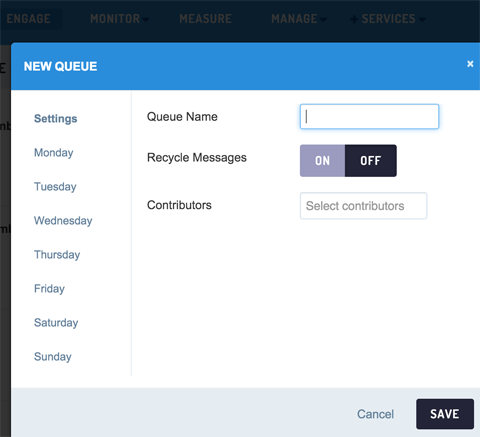
De volgende, stel een RSS-feed in om automatisch te posten in Sendible. Ik heb er twee ingesteld in mijn eigen Sendible-account: één is voor berichten die ik schrijf en één is voor mijn Feedly-favorieten. (Dit is de inhoud die ik cureer voor al mijn profielen. Meer over Feedly in stap 2 en 3.)
Om eerst een RSS-feed in te stellen om automatisch in uw wachtrij te plaatsen pak de RSS-feed voor uw blog. Als je het niet kunt vinden, raad ik je aan om Google Chrome en de RSS-abonnementsextensie. Dit zal u helpen het te vinden met behulp van een pictogram in uw adresbrowserbalk.
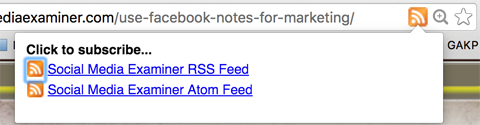
Kopieer de RSS-feed-URL en voeg deze toe aan Sendible. Ga naar Monitor, het menu Feeds en klik op de knop Nieuwe feed.
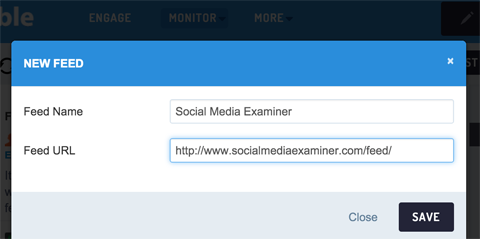
Om het automatisch plaatsen in te stellen, klik op de feed in de rechterzijbalk en klik vervolgens op de knop New Auto Post.
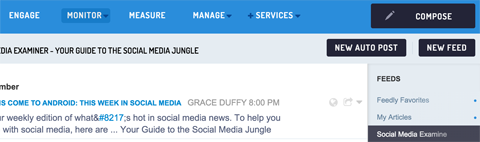
Vanaf hier moet u de automatische post configureren. Kies de accounts waarnaar u de nieuwe RSS-feeditems wilt verzenden.
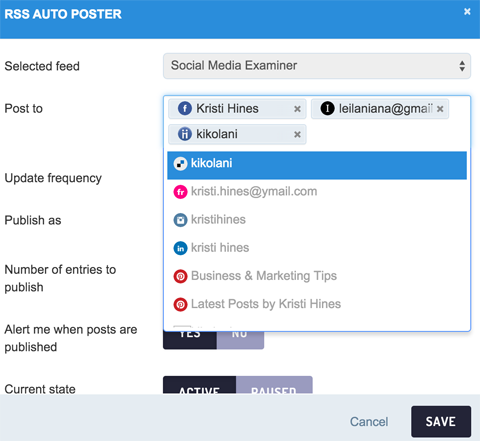
De volgende, kies de frequentie waarmee u de RSS-feed wilt controleren. Selecteer In wachtrij als u automatisch nieuwe feeditems in uw wachtrij wilt plaatsen. Ook, selecteer de wachtrij die u wilt gebruiken als u meer dan één wachtrij heeft ingesteld in Sendible.
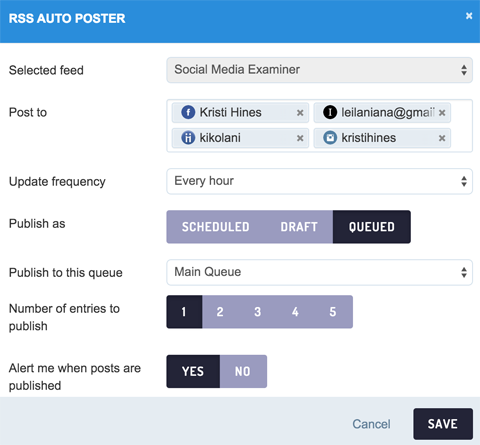
Configureer geavanceerde opties om de updates aan te passen verzonden naar uw rekeningen. Zorg dat je selecteer Alleen nieuwe berichten onder de geavanceerde opties om ervoor te zorgen dat Sendible dat niet doet‘Plaats geen oudere updates op uw accounts.
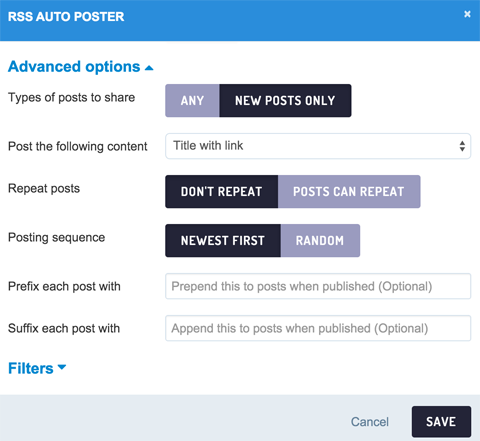
Zodra u klaar bent met het configureren van uw automatische post, bewaar het om het actief te maken.
Vanaf hier heb je een aantal opties. Ga door met het toevoegen van nieuwe RSS-feeds aan Sendible en stel ze in om automatisch in uw wachtrij te plaatsen om inhoud voor al uw accounts te beheren. Aangezien Sendible echter elke automatische post als een service telt, wilt u misschien de volgende twee stappen volgen zodat je hebt maar één service (één RSS-feed en één automatische post) voor de inhoud die je wilt beheren, in plaats van tientallen.
U kunt ook RSS-feeds toevoegen aan Sendible en naar Sendible gaan om ze elke dag aan uw wachtrij toe te voegen. Maar de volgende stappen maken alles een beetje eenvoudiger in termen van algehele workflow zodra ze zijn ingesteld.
# 2: Abonneer je op blogs met Feedly
Maak een Feedly account en koop het Pro-optie ($ 65 per jaar) om de integratie in de volgende stap te gebruiken. Begin dan met het abonneren op de blogs waarvan u dat wilt inhoud beheren. Gebruik het zoekvak op Feedly om dit te doen of pak RSS-feeds van uw favoriete websites en voeg ze toe met de knop Inhoud toevoegen.
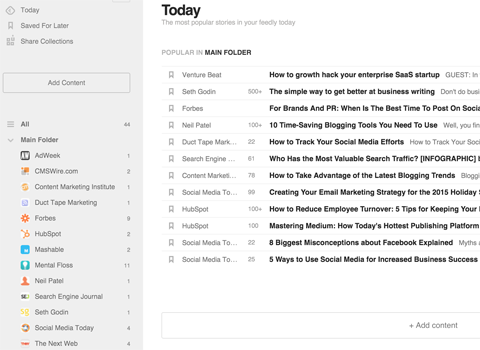
Nogmaals, misschien wilt u de RSS-abonnementsextensie (hierboven vermeld) in Google Chrome gebruiken om RSS-feeds voor uw favoriete sites te vinden. Veel blogs en publicaties maken hun RSS-feedlinks niet bekend om ervoor te zorgen dat u zich aanmeldt voor hun e-maillijst.
Nadat u uw favoriete blogs heeft toegevoegd, markeer ten minste drie berichten als favorieten met behulp van de bladwijzerlink naast de berichttitels.

U kunt ook favorieten in de Feedly mobiele app.
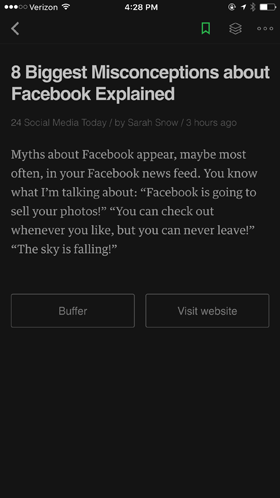
# 3: Zapier instellen om zorgvuldig geselecteerde inhoud te beheren
Hier komt het leuke gedeelte.
Maak een account aan op Zapier en meld u aan voor een gratis proefperiode van het basisplan ($ 20 per maand). Met deze service kunt u aangepaste taken (ook wel zaps genoemd) tussen een of meer services maken. U zult het willen maak een taak die alle berichten die u voor later in Feedly opslaat, naar een aangepaste RSS-feed stuurt, gemaakt door Zapier. U zult dan voeg die aangepaste RSS-feed toe aan Sendible om uw samengestelde inhoud automatisch in uw wachtrij te plaatsen.
Volg YouTube-marketingtraining - online!

Wilt u uw betrokkenheid en verkoop met YouTube verbeteren? Doe dan mee met de grootste en beste bijeenkomst van YouTube-marketingexperts terwijl ze hun bewezen strategieën delen. U ontvangt stapsgewijze live instructies gericht op YouTube-strategie, video's maken en YouTube-advertenties. Word de YouTube-marketingheld voor uw bedrijf en klanten terwijl u strategieën implementeert die bewezen resultaten opleveren. Dit is een live online trainingsevenement van je vrienden bij Social Media Examiner.
KLIK HIER VOOR DETAILS - UITVERKOOP EINDIGT 22 SEPTEMBER!Opmerking: als u de berichten niet met de hand wilt kiezen, hoeft u alleen maar maak een taak die nieuwe berichten in Feedly naar een aangepaste RSS-feed stuurt, gemaakt door Zapier. Vervolgens voeg die RSS-feed toe aan Sendible om automatisch te posten voor uw samengestelde inhoud. Afhankelijk van de sites die u kiest, kunnen er veel berichten aan uw wachtrij worden toegevoegd, aangezien sommige sites graag 10 of meer berichten per dag publiceren.
Met de "save-for-later" -manier kunt u uw samengestelde inhoud met de hand uitkiezen, en het kost eigenlijk maar een beetje tijd per dag: 15 minuten of minder als u alleen de krantenkoppen volgt.
Klik in Zapier op de link Make a Zap en configureer uw taak.
Beginnen, selecteer Feedly als de trigger en RSS door Zapier als de actie. Kies Nieuw artikel opgeslagen voor later om uw samengestelde inhoud met de hand te kiezen, of kies Nieuw artikel in categorie om nieuwe RSS-feeditems van al uw abonnementen toe te voegen aan uw aangepaste RSS-feed.
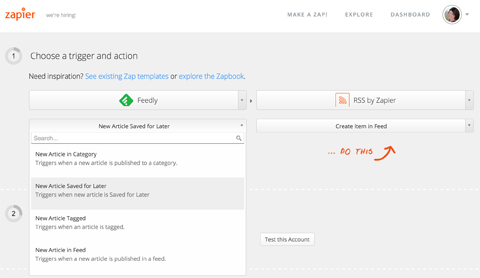
De volgende, verbind uw Feedly-account.
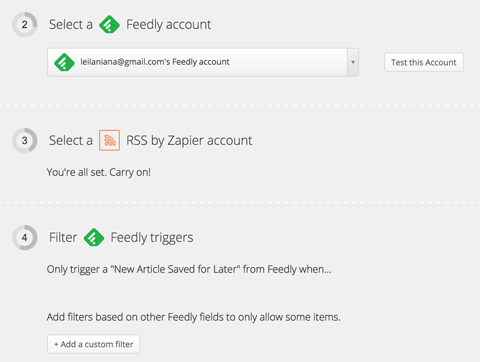
Als u de optie gebruikt om een nieuw artikel in categorie toe te voegen, kiest u de map in Feedly met de RSS-feeds van sites waarop u inhoud wilt beheren. U kunt ook de aangepaste filteroptie gebruiken om inhoud met specifieke trefwoorden in de titel op te nemen of uit te sluiten.
De volgende, configureer de aangepaste RSS-feed zelf, met velden uit Feedly en de knop Velden invoegen. Voeg een trefwoord toe aan de aangepaste RSS-feed-URL, en gebruik de knop om het naar je klembord te kopiëren.
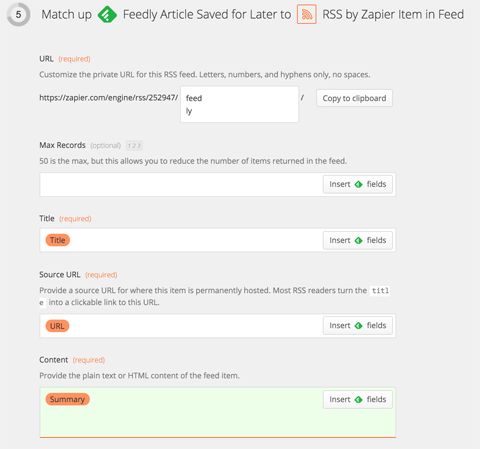
Ik gebruik alleen de bovenstaande velden die vereist zijn: titel, bron-URL (de schone link naar het bericht), inhoud (de samenvatting van Feedly) en de publicatiedatum aan het einde.
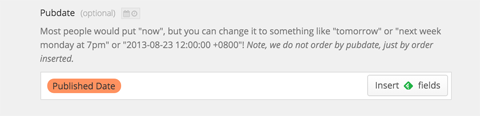
Test vervolgens uw taak. Als alles goed gaat, ziet u het volgende.
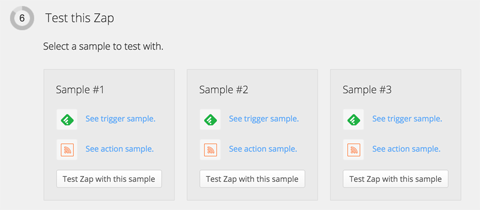
Klik op elke Test Zap. Als dit lukt, krijgt u een succesbericht. Zodra alles goed test, geef uw taak een naam en sla deze op.
Nu, ga terug naar Sendible om een nieuwe RSS-feed op te zetten met de aangepaste RSS-feed-URL die je uit Zapier hebt gekopieerd.
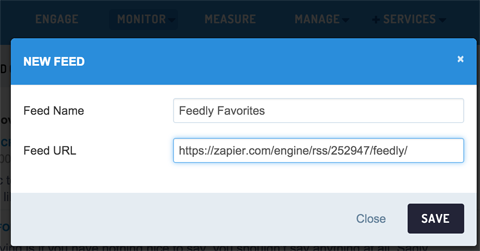
Vervolgens, stel de automatische post in voor die feed.
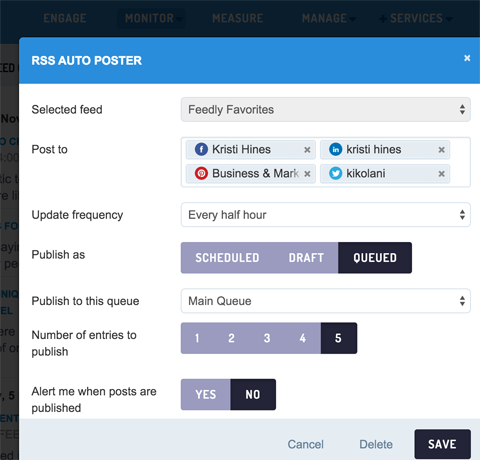
Posten op Google+
Omdat je Sendible niet kunt plannen om op Google+ profielen te posten, is de manier om dit te omzeilen maak een taak in Zapier die u een e-mail stuurt wanneer een link wordt gepost naar een van de andere netwerken die u heeft opgezet.
Voor deze taak heb ik Facebook-pagina's ingesteld als de trigger en Gmail als de actie.
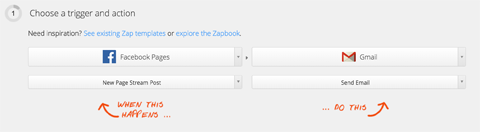
Om dit te doen, verbind uw Facebook- en Gmail-accounts en selecteer de Facebook-pagina die u wilt gebruiken.
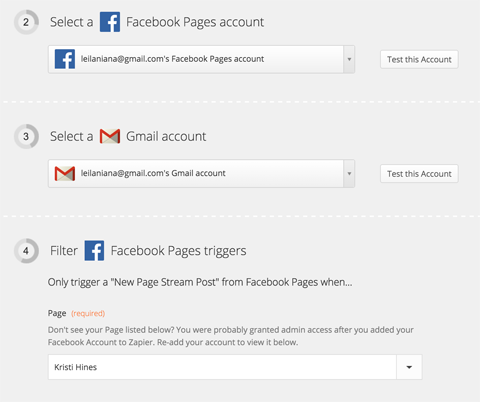
Vervolgens, vertel het waar de e-mail naartoe moet worden gestuurd.
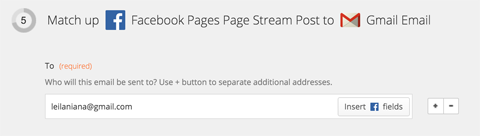
De volgende, configureer het onderwerp en de inhoud van de e-mail.
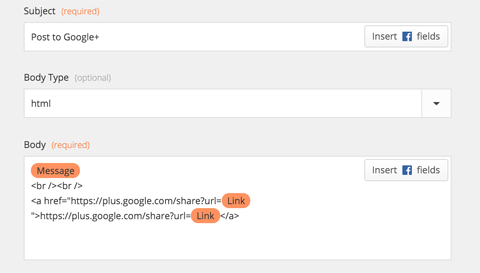
Wanneer de link op Facebook post, ontvang je een e-mail.

Wanneer je klik op de link in de e-mail, het zal plaats een bericht op uw Google+ profiel met de link al ingevoegd. Het kan er in het voorbeeld vervormd uitzien.
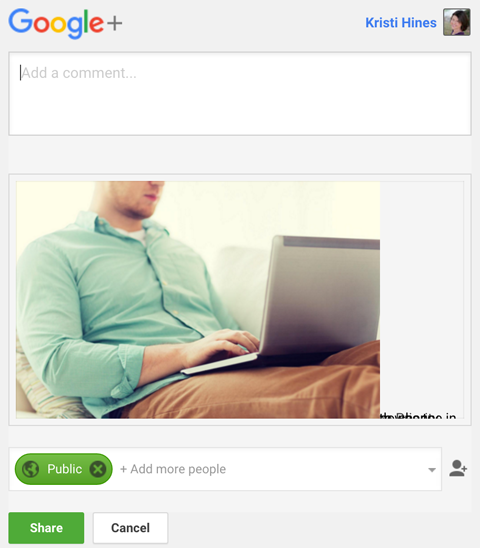
Het bericht echter correct op uw Google+ profiel.
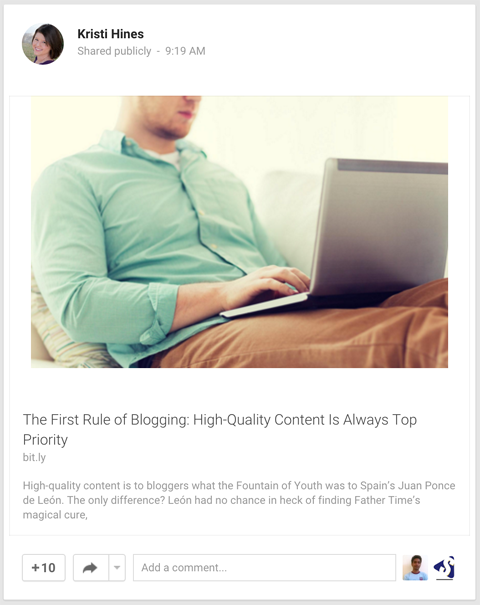
Met de link uit je e-mail kun je berichten plaatsen op je Google+ profiel op mobiel, als je bent aangemeld bij je mobiele browser. Als u uw e-mail niet wilt controleren, past u de bovenstaande taak aan om u hetzelfde bericht te sturen in plaats van het via e-mail te verzenden. Gebruik gewoon SMS van Zapier als actie in plaats van Gmail, en je ontvangt een sms.
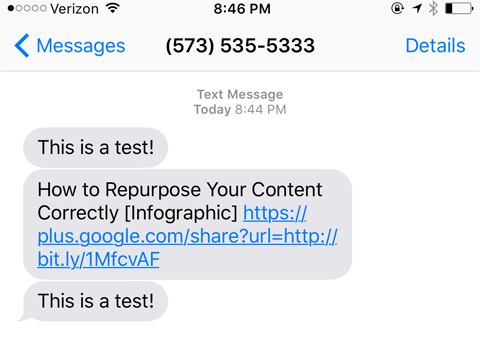
Klik op de link en je krijgt de vraag om de link naar je Google+ profiel te posten.
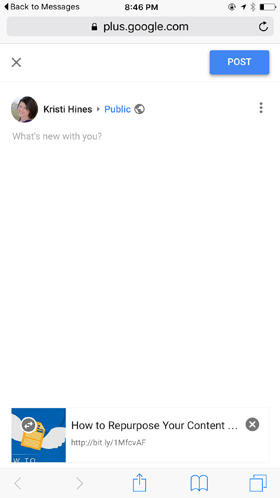
Deze methode herinnert u eraan uw Google+ profiel bij te werken en biedt u een snelle manier om dit te doen. U wordt op de hoogte gesteld van elke betrokkenheid die u ontvangt tijdens het browsen door Gmail, Google of andere Google-producten.
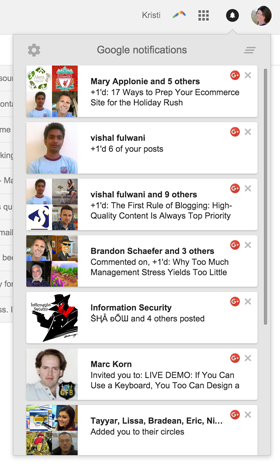
# 4: controleer uw verzendbare analyses
Zodra alles is ingesteld en in beweging is, wilt u uw Sendible-analyses regelmatig controleren. Klik op het menu Meten om interessante inzichten te vinden, zoals de beste tijd om te posten op basis van het schema in uw wachtrij.
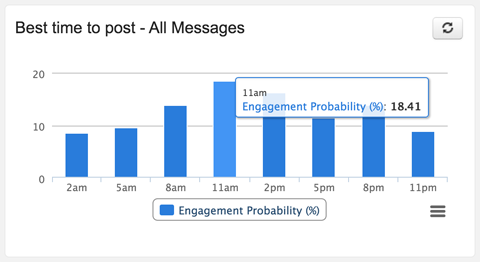
Bekijk de meest populaire inhoud die u heeft gedeeld, gebaseerd op het aantal klikken dat elke link heeft ontvangen.
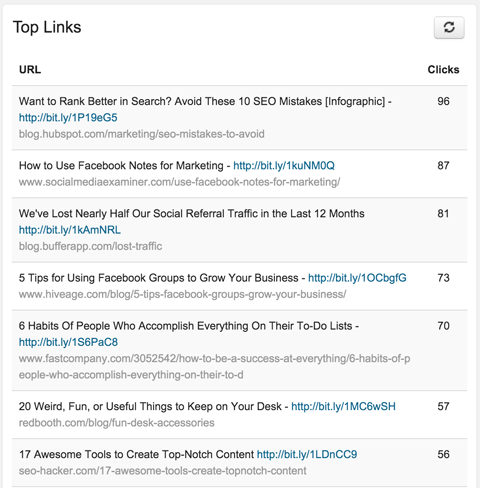
Ook, klik op een van de bovenstaande stukjes inhoud om te zien welke sociale netwerken het meeste verkeer naar die links hebben geleid. Merk op dat het zelfs omvat het bijhouden van de berichten naar mijn Google+ profiel, ook al worden die berichten niet via Sendible verzonden.
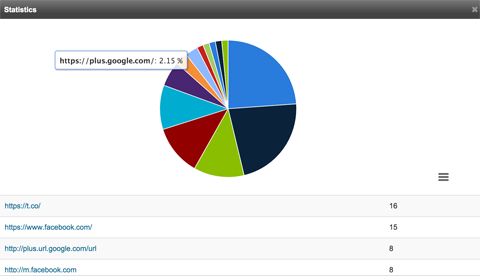
Ga naar de bovenkant van het scherm Snelle rapporten en gebruik de vervolgkeuzelijst om over te schakelen naar aanvullende analyserapporten.
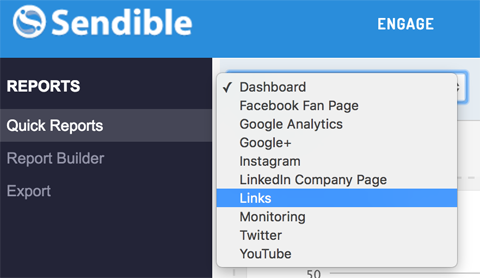
Het Links-rapport laat u bijvoorbeeld zien welke sociale netwerken het meeste verkeer naar de inhoud die u deelt, genereren.
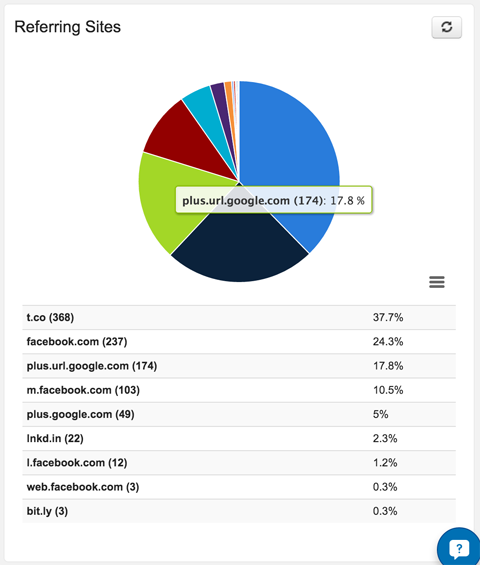
Sendible-analyses kunnen u helpen bepalen welke soorten inhoud het beste aansluiten bij uw publiek en waar u het meest betrokken publiek heeft.
Tot slot
Het beheren van inhoud naar uw accounts is niet bedoeld om uw socialemediamarketing volledig te automatiseren. Het is er gewoon om uw accounts levend te houden en uw publiek nieuw materiaal te geven, zodat ze er iets mee kunnen doen. Mijn betrokkenheid bij Google+ en Pinterest (twee accounts die ik anders verwaarloosde) is dramatisch toegenomen sinds ik een paar keer per dag content voor hen begon samen te stellen.
Voeg aanvullende updates toe samen met uw samengestelde inhoud om uw publiek verder te betrekken. Dit is overigens iets dat u ook kunt doen met Sendible, als u dat wilt.
Onthoud dat u altijd moet reageren op opmerkingen die u op uw verschillende sociale netwerken ontvangt. Het is de directe betrokkenheid die ervoor zorgt dat deze strategie echt vruchten afwerpt.
Wat denk je? Heb je Sendible geprobeerd? Welke strategieën gebruik je om inhoud naar meerdere accounts te beheren? Deel uw favoriete tactieken en tools in de comments!