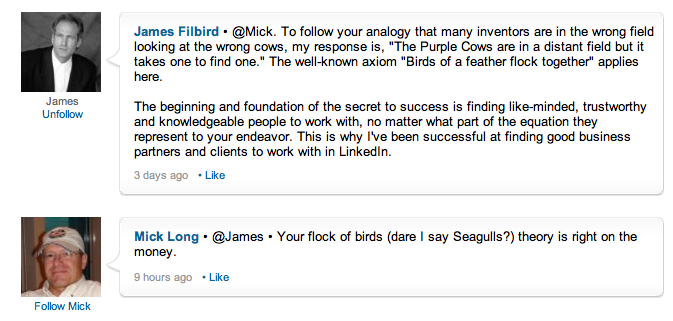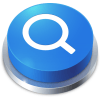 Als u in Windows 7 naar iets op uw computer zoekt, werkt de ingebouwde zoekfunctie uitstekend. Maar wat als u een afgelegen locatie wilt verkennen? Met behulp van een Windows-zoekconnector kunt u elke website of zelfs een netwerklocatie rechtstreeks vanuit Verkenner zoeken! Dat is juist; echte federatieve zoekfunctie ingebouwd in Windows 7! Klinkt goed? Laten we een voorbeeld bekijken.
Als u in Windows 7 naar iets op uw computer zoekt, werkt de ingebouwde zoekfunctie uitstekend. Maar wat als u een afgelegen locatie wilt verkennen? Met behulp van een Windows-zoekconnector kunt u elke website of zelfs een netwerklocatie rechtstreeks vanuit Verkenner zoeken! Dat is juist; echte federatieve zoekfunctie ingebouwd in Windows 7! Klinkt goed? Laten we een voorbeeld bekijken.
Eerst moet u een zoekconnector downloaden of maken voor de website waarop u doorzoekbaar wilt zijn vanuit Windows Verkenner. De meeste grotere sites hebben al een zoekconnector gemaakt die u kunt downloaden. Maar voor het geval je er geen kunt vinden, kun je dit als volgt doen.
Hoe u uw eigen aangepaste zoekconnector maakt
De eenvoudigste manier is om te beginnen door een bestaande zoekconnector te gebruiken en bepaalde delen ervan aan te passen aan uw behoeften. Laten we in dit geval eerst doorgaan en de downloaden groovyPost.com Zoekconnector.
1. Klik met de rechtermuisknop ieder zoek connector (of de groovyPost.com-connector die je zojuist hebt gedownload) en toen SelecteerOpen met> Kladblok.
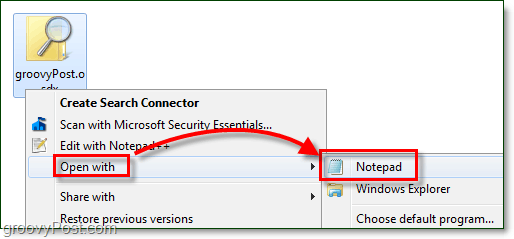
2. Er zijn drie verschillende onderdelen om te wijzigen. Zie de voorbeeldafbeelding hieronder.
- Korte naam - Dit wordt weergegeven in Windows Verkenner onder de adres- en favorietenbalken als de zoektitel.
- Beschrijving - Dit wordt niet altijd gebruikt, maar je moet hier toch iets relevants plaatsen.
- Sjabloon-URL - Zet de URL van uw website op deze locatie.
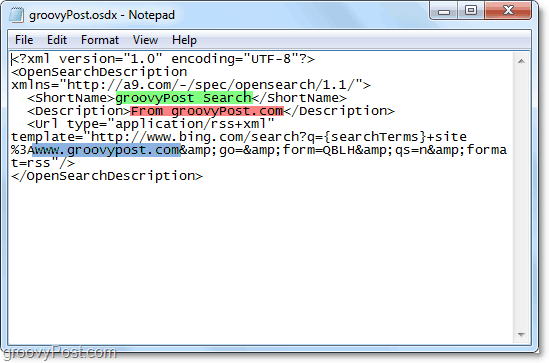
Ok, dus heb nu de mogelijkheid om een zoekconnector te maken voor elke website op internet. Laten we nu eens kijken hoe u die zoekconnector aan Windows 7 toevoegt en gebruikt!
Een zoekconnector toevoegen aan Windows 7
3. Dubbelklik een zoek connector of Klik met de rechtermuisknop het en Selecteer Zoekconnector maken.
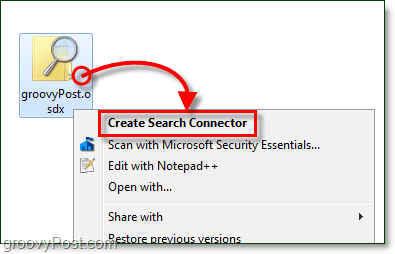
4. Klik Toevoegen wanneer de pop-up verschijnt om een zoekconnector toe te voegen.
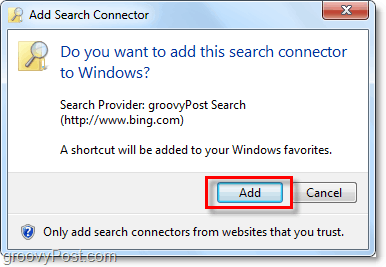
5. Nadat u de zoekconnector heeft toegevoegd, gaat deze naar uw favorieten. Open Ontdekkingsreiziger en Klik op de zoek connector. De volgende, Uitvoeren een zoekopdracht in de Windows-zoekvak zoals je normaal zou doen. In plaats van resultaten van uw computer te zien, ziet u resultaten van de website waar die zoekconnector thuishoort!
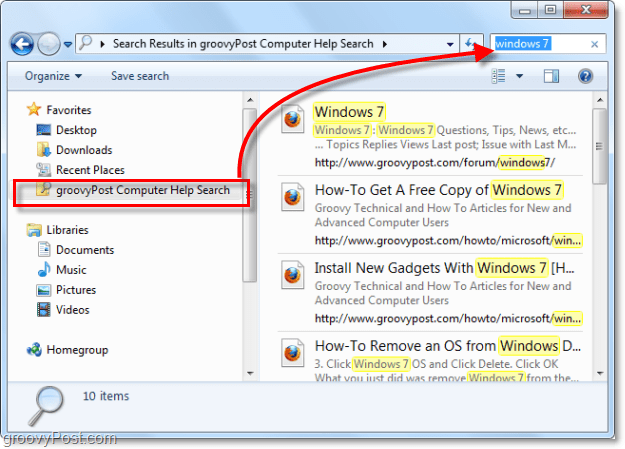
6. Klik de Voorbeeldvenster knop om de webpagina in Windows Verkenner te bekijken.
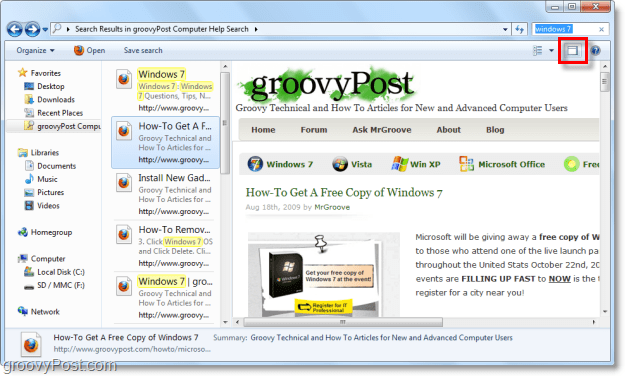
Download de groovyPost Windows 7-zoekconnector