Live gaan in HD-kwaliteit vanaf uw computer: Social Media Examiner
Facebook Live You Tube Live Live Video / / September 25, 2020
Wil je live video van hoge kwaliteit gebruiken in je marketing? Vraagt u zich af of u de juiste technische instellingen heeft?
In dit artikel vind je een checklist met tips en tools om live video-uitzendingen in HD-kwaliteit te maken vanaf je laptop of desktop.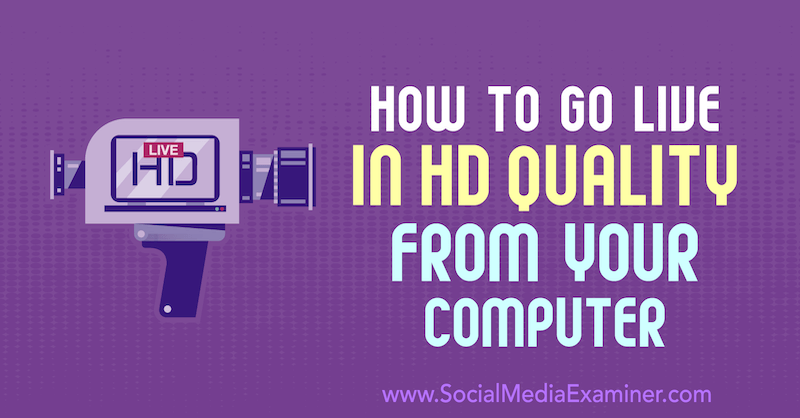
Waarom live video uitzenden in hoge definitie?
Als je op een organische manier zoveel mogelijk van je volgers wilt bereiken op Facebook, YouTube of LinkedIn, live video is een geweldige manier om het te doen. De algoritmen van elk van deze platforms geven vaak prioriteit aan live gestreamde inhoud.
Naast feedzichtbaarheid bieden livestreams mogelijkheden om in realtime met uw klanten te communiceren via opmerkingen, en deze betrokkenheid komt ook uw aanwezigheid ten goede. U en uw publiek kunnen spontaan vragen en antwoorden om hen in realtime te helpen, allemaal vanuit het comfort van hun eigen huis of kantoor.
En als je streamt in high definition (HD), komen er meer van je lichaamstaalnuances door op de camera. De echte jij is gemakkelijker te zien.
Maar hoe kun je live video van hoge kwaliteit streamen als je geen enorm budget hebt voor studioapparatuur? Met de volgende stappen kunt u beginnen met het uitzenden van live video in HD-kwaliteit zonder dat u veel geld hoeft te kosten.
# 1: Controleer de snelheid van uw internetverbinding
Voor veel ondernemers en videomakers is de verbindingssnelheid een van de grootste obstakels voor live streaming van hoge kwaliteit. Internetsnelheden thuis hebben soms slechte uploadsnelheden en veel mensen willen streamen of uitzenden vanaf een slanke laptop.
U kunt de beste apparatuur ter wereld hebben, maar als u uw livestream via Ethernet of Wi-Fi (zoals u waarschijnlijk zult zijn als u uw laptop gebruikt), uw uploadsnelheid is het belangrijkste een deel.
Om uw internetsnelheid te controleren, voert u een Google-zoekopdracht uit voor "run speed test" en klikt u op de knop Run Speed Test om een snelle diagnose uit te voeren.
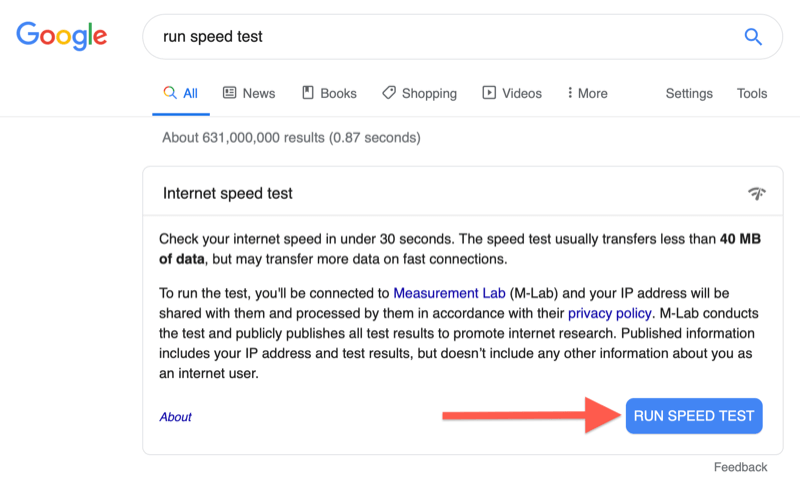
Voor live streaming in HD moet je uploadsnelheid hoger zijn dan 5 Mbps en wordt een snelheid van 10 Mbps aanbevolen. Zorg er ook voor dat uw internetbron zo vrij mogelijk is voor uw livestream. (Met name thuisconfiguraties kunnen veel slimme apparaten zijn verbonden met wifi, wat de livestream kan verstoren.)
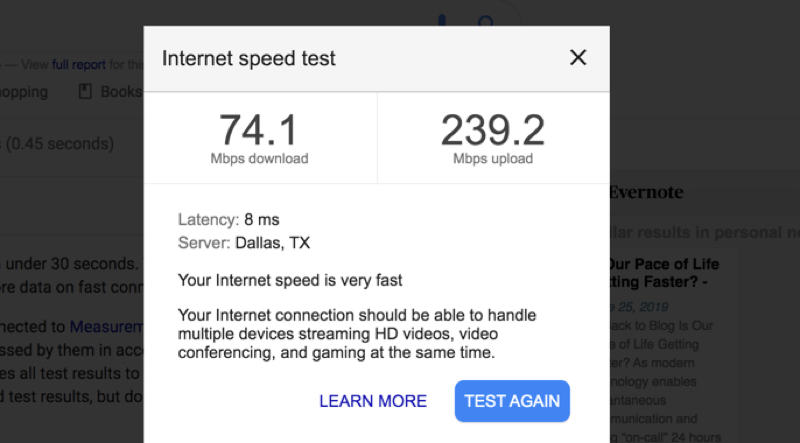
Bovendien kan elke Wi-Fi momenten van interferentie ervaren. Overweeg om een Ethernet-kabel op uw computer aan te sluiten om ervoor te zorgen dat u de sterkste verbindingsconfiguratie hebt.
# 2: maak opslagruimte vrij op uw laptop
Een andere veel voorkomende storingsbron is een overbelast apparaat. De meeste consumentenlaptops waren niet echt ontworpen om HD-beelden in realtime te uploaden, maar veel makers van inhoud doen het voor gemak en flexibiliteit, waaronder ikzelf.
Maak zoveel mogelijk opslagruimte vrij om de motor van uw laptop op volle toeren te laten draaien. Een best practice is om een externe harde schijf te gebruiken voor bestanden of om alles naar cloudopslag te uploaden en uw harde schijf vrij te houden.
"Maar ben ik niet gewoon aan het streamen? Ik bewaar deze video niet eens op mijn schijf! " Dat is misschien waar, maar met live streaming in HD wil je de laptopwarmte beheersen. Als uw harde schijf vol of bijna vol is, zal uw apparaat veel harder moeten werken om hem bij te houden, en langdurige hitte kan een computer na verloop van tijd beschadigen of de levensduur ervan verkorten.
# 3: Selecteer een camera die live kan streamen in HD
In dit artikel zullen we ons concentreren op twee soorten cameracategorieën: digitale spiegelreflexcamera's (DSLR's) / spiegelloze camera's en camcorders.
DSLR- en spiegelloze camera's zijn oorspronkelijk ontworpen voor fotografie. Maar omdat ze licht en draagbaar zijn, kiezen veel mensen ervoor om ze te gebruiken voor live streaming, en camerabedrijven passen zich aan om nieuwere modellen live video-vriendelijker te maken.
De meeste DSLR's en spiegelloze camera's zijn ontworpen om een video na 30 minuten te beëindigen om te voorkomen dat de camera oververhit raakt. Als je van plan bent om langer dan 30 minuten livestreams te doen, is dit misschien niet de beste optie voor jou.
Sommige camera's kunnen de UI-informatie (gebruikersinterface) op het scherm niet uitschakelen, dus als je probeert live te streamen met een van deze camera's, krijg je geen zuivere videofeed. Kies een camera die een of ander type zuivere HDMI-uitvoer kan uitvoeren. Wat u op uw camera- of camcorderscherm ziet, is precies wat u in uw livestream ziet.
Onderzoek de camera die u wilt gebruiken om ervoor te zorgen dat het uitschakelen van uw framegegevens een optie is. Een snelle Google-zoekopdracht naar “hoe maak je HDMI schoon” plus je cameramodel helpt je er zeker van te zijn dat je camera-keuze deze taak kan uitvoeren.
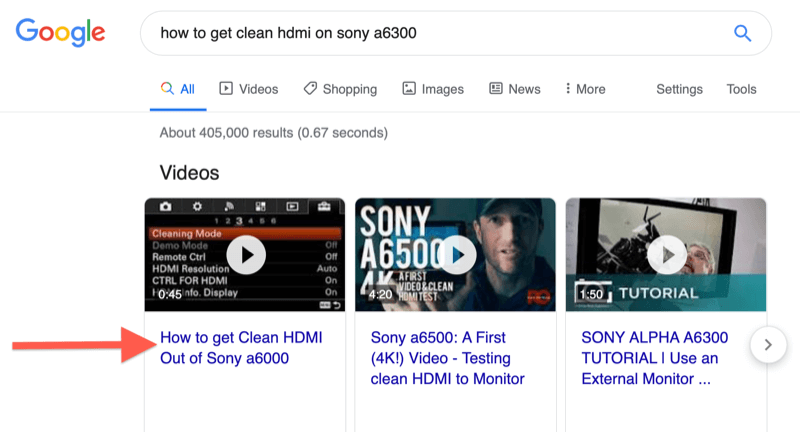
In vergelijking met camera's zijn camcorders iets omvangrijker. Maar als je weet dat je veel livestreams gaat doen die langer dan 30 minuten duren, kan het kopen van een camcorder een verstandige investering zijn.
Een camcorder op instapniveau kan de klus klaren. Het is ook een goede optie als je jezelf in de toekomst een opstelling met meerdere camera's ziet doen. Luria Petrucci heeft dit gedeeld vier niveaus van live video-uitrusting die u kunnen helpen de juiste opstelling voor uw budget te vinden.
# 4: Verbind de HDMI- of SDI-poort van uw camera met USB
Om 1080p- of 4K-beeldmateriaal van uw camera naar uw laptop of desktop te krijgen, hebt u een zogenaamde omzetter om uw HDMI-videofeed in realtime om te zetten in USB-vriendelijke inhoud. Hiervoor heb je een HDMI-naar-USB-converter of een HDMI-opnamekaart nodig.
Er zijn verschillende soorten converters op de markt. Populaire merken zijn onder meer Zwarte magie en Elgato. Ik wilde een doodeenvoudige plug-and-play-installatie, dus ik gebruik de AJA U-TAP-connector ($ 345 adviesprijs).

Ik heb de versie met HDMI-ingang. Als u een camera gebruikt die een SDI-invoer gebruikt, hebben zij die optie ook. SDI-ingangen komen vaker voor op geavanceerde camera's, zoals camera's van tv-kwaliteit, omdat het vrouwelijke deel op het mannelijke deel wordt geschroefd, dus als iemand over een snoer struikelt, wordt je stream niet losgekoppeld.
# 5: Kies de audiobron voor uw livestream
Er zijn twee benaderingen die u kunt gebruiken om audio op te lossen wanneer u live in HD streamt vanaf een DSLR / spiegelloze camera of camcorder.
De eerste optie is om een microfoon aan te sluiten op de camera die je gaat gebruiken voor je video-invoer, zodat alles vanaf één plek komt. Om dit te visualiseren, kan ik een pistoolmicrofoon aan de bovenkant van mijn camera bevestigen, zoals hier getoond:

Het voordeel van deze aanpak is dat uw audio en video worden gesynchroniseerd omdat al uw inhoud van dezelfde bron komt.
Als u echter al een aantal audioapparatuur heeft en beetje bij beetje upgradet, kunt u uw audio en video ook van verschillende locaties laten komen. Ik ben bijvoorbeeld begonnen met een Blue Yeti microfoon (Adviesprijs van $ 129,99). Ik gebruik die microfoon nog steeds vrij regelmatig in mijn dagelijkse werk, dus voor deze opstelling heb ik hem gebruikt voor mijn audiofeed.
Volg YouTube-marketingtraining - online!

Wilt u uw betrokkenheid en verkoop met YouTube verbeteren? Doe dan mee met de grootste en beste bijeenkomst van YouTube-marketingexperts terwijl ze hun bewezen strategieën delen. U krijgt stapsgewijze live instructies gericht op YouTube-strategie, video's maken en YouTube-advertenties. Word de YouTube-marketingheld voor uw bedrijf en klanten terwijl u strategieën implementeert die bewezen resultaten opleveren. Dit is een live online trainingsevenement van je vrienden bij Social Media Examiner.
KLIK HIER VOOR DETAILS - UITVERKOOP EINDIGT 22 SEPTEMBER!Mogelijk voert u een paar verschillende USB-ingangen tegelijk in uw laptop, dus overweeg een hoogwaardige multi-USB-adapter aan te schaffen. Artikelen gemaakt door Anker zijn een investering, maar de moeite waard. Ik gebruik de onderstaande adapter met 5 ingangen om mijn camera, microfoon, Ethernet-kabel en muis aan te sluiten tijdens een livestream. (Dit werkt goed omdat mijn MacBook Pro maar twee poorten heeft, dus de ene poort gaat naar deze adapter en de andere naar mijn stroombron.)
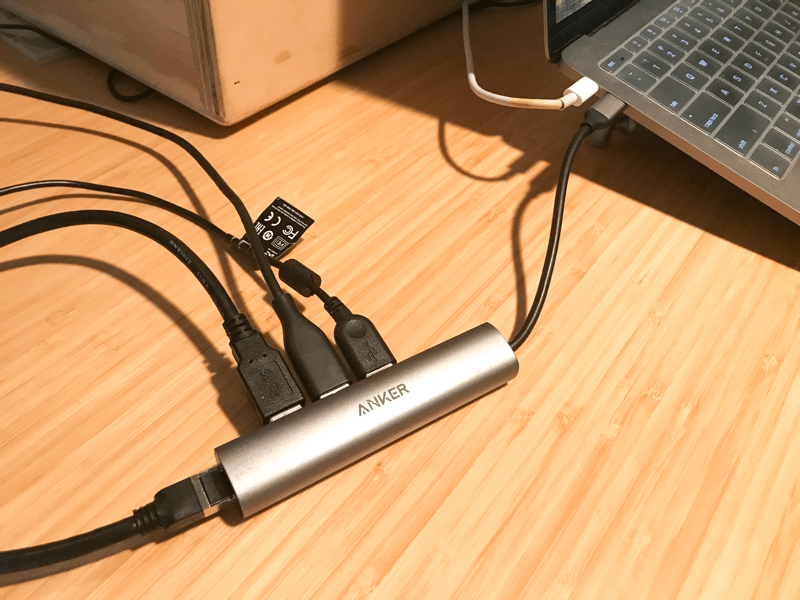
Het instellen van dit alles kan enige tijd duren. Op internet vindt u een aantal installatietrainingen. Een bijzondere die ik leuk vond en adopteerde was Wistia's Soapbox Station-zelfstudie (maar met een Sony A6300 in plaats van een Sony A6000). Dit is de setup die ik heb gebruikt voor deze specifieke uitzending:

Wat ik leuk vind aan de Soapbox-opstelling, is dat ik de doos door mijn huis of kantoor kan vervoeren, aansluiten en gaan. Hier is een opstelling die ik kan doen vanaf mijn keukentafel waarvoor slechts één plug-in nodig is:
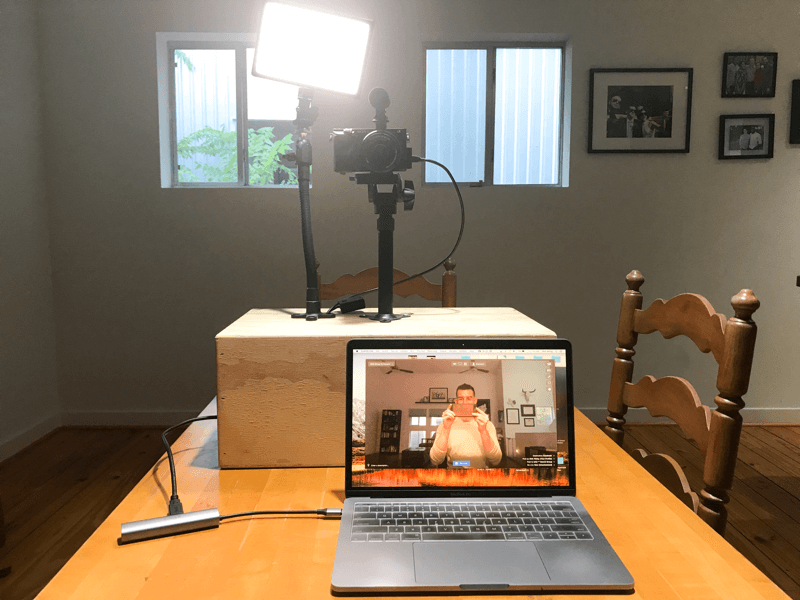
# 6: Selecteer een software-installatie voor uw live video-uitzending
Je hebt een paar verschillende software-opties voor live streaming, en voordat je er een kiest, kun je het beste bepalen welke toeters en bellen je wilt.
De eenvoudigste optie is om native live te streamen naar het platform van uw keuze. Omdat je een converter hebt, kun je op Facebook of YouTube je converter selecteren als je audio- en video-uitgang. Gewoon opzetten en gaan!
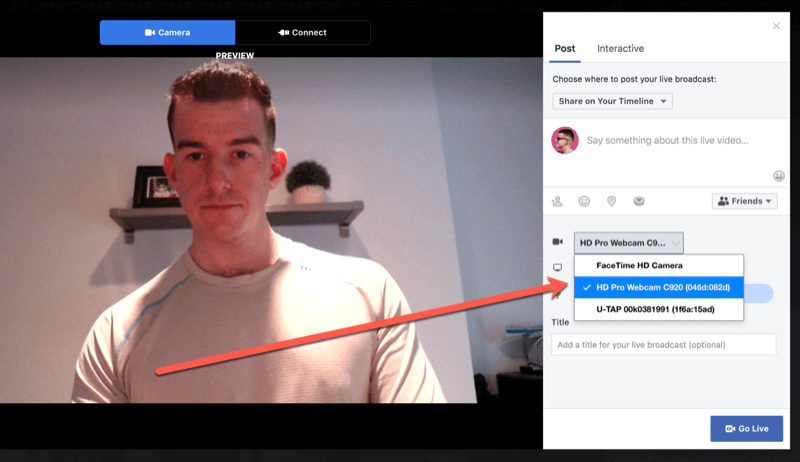
Als je een logo of mooie overlays wilt gebruiken, of heen en weer wilt schakelen tussen een screenshare of meerdere camera's, wil je misschien software van derden gebruiken, zoals Zoom (gratis en betaalde abonnementen, vanaf $ 14,99 / maand), Worden. Leven (gratis en betaalde abonnementen, vanaf $ 29,99 / maand), Wirecast ($ 249 en hoger), of vMix (HD-edities beginnen bij $ 60).
Ik voer mijn installatie uit op een enkele MacBook Pro en ik schakel graag heen en weer tussen een direct-naar-camera-opname en een schermafbeelding, dus mijn favoriete software is Ecamm Live (plannen beginnen bij $ 15 / maand).
In Ecamm Live kan ik "scènes" maken met verschillende opstellingen, en dan heen en weer schakelen tussen meerdere opstellingen met behulp van snelle sneltoetsen. Hier is mijn direct-naar-camera configuratie:
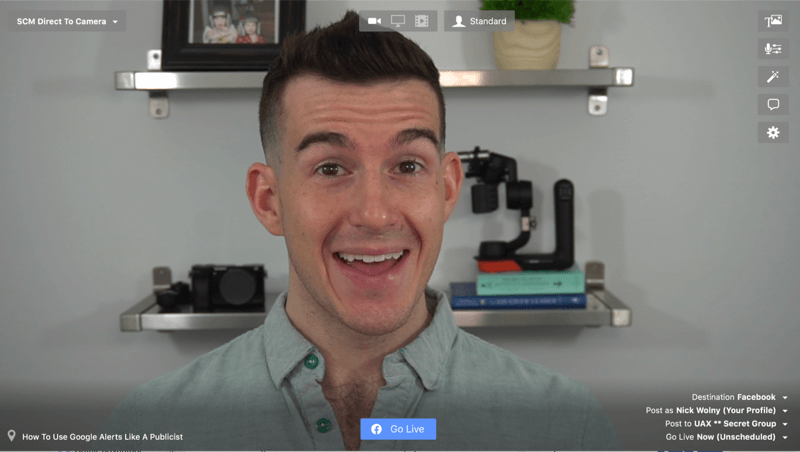
Ik kan ook mijn camera en microfoon naar keuze opslaan voor elke opstelling. Ter illustratie: ik schakel mijn camera over naar een clip-on webcam wanneer ik het scherm deel, zodat het lijkt alsof ik naar het scherm kijk in plaats van naar beneden te kijken.
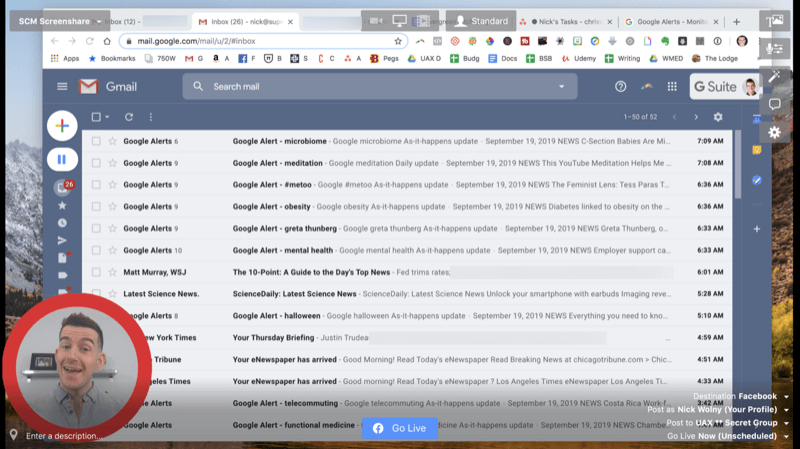
U kunt uw opmerkingen ook in een venster binnen Ecamm laten verschijnen, behalve wanneer u live naar een geheime Facebook-groep streamt. Vanwege toestemmingsbeperkingen kun je de reacties zien, maar niet wie er reageert.
Omdat u uw video niet via de webcam van uw laptop of een clip-on webcam laat zien, moet u tijdens uw livestream rechtstreeks naar de camera kijken, niet naar uw computerscherm.
Dit kan enige oefening of herpositionering vergen, vooral om opmerkingen effectief te zien wanneer ze binnenkomen. In dit voorbeeld streamde ik live naar een geheime Facebook-groep klanten. Ik wilde weten wie er commentaar mee gaf, dus plaatste ik mijn telefoon onder mijn camera met mijn live feed. Het is klein, maar het is er!
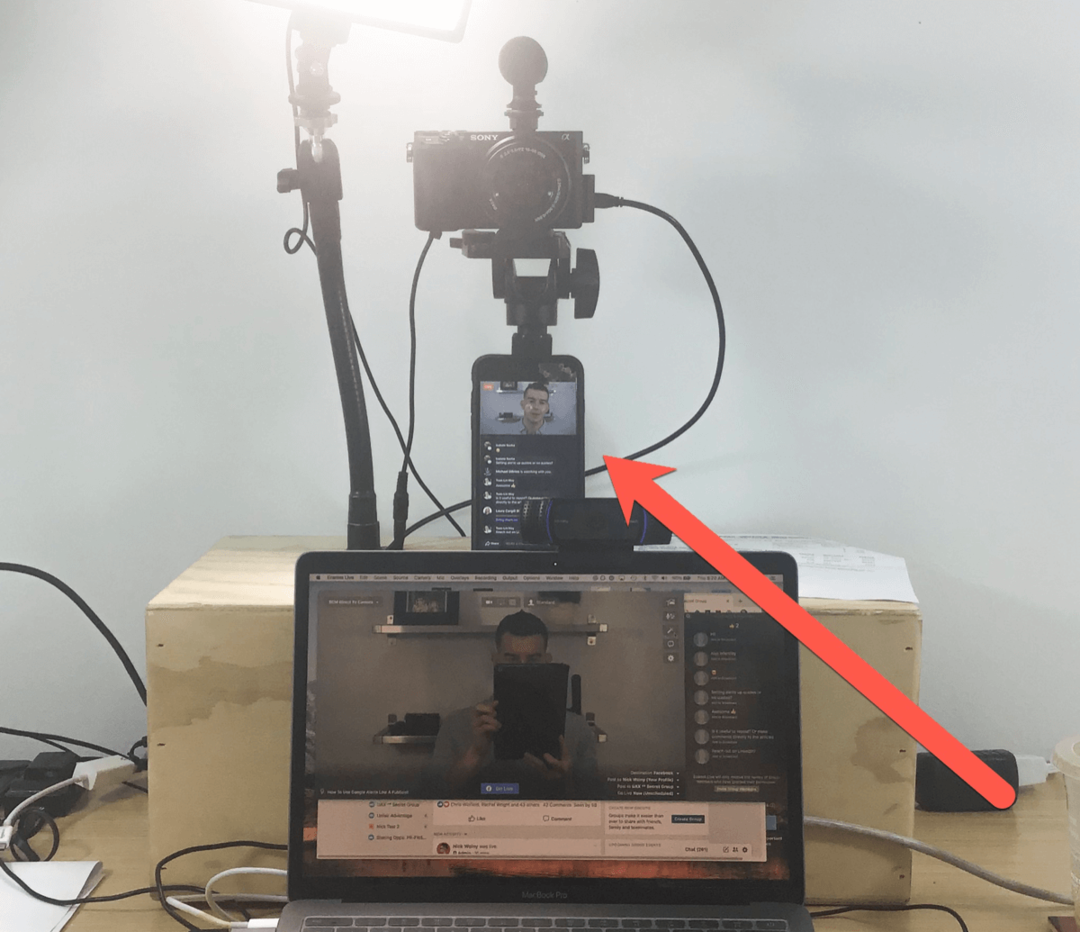
Als je deze optie kiest, vergeet dan niet het geluid van je telefoon helemaal uit te zetten, zodat je geen audio-nagalm tegenkomt.
# 7: Test uw live streaming-instellingen
Als je nieuw bent in livestreaming, kan het lijken alsof er veel technologie tegelijk moet worden uitgevoerd, en dat is ook zo! Overweeg om een aparte pagina te maken (zoals een Facebook-bedrijfspagina) die u als een dummy-account kunt gebruiken om uw livestreams te testen en te bekijken voordat u live de wereld in gaat.
Een paar dingen om te testen tijdens je livestream zijn:
- Verlichting: Omdat geavanceerde camera's meer aanpasbare instellingen hebben, moet u mogelijk uw omgeving en belichting aanpassen om ervoor te zorgen dat u duidelijk zichtbaar bent.
- Geluidskwaliteit: Controleer of uw audio netjes doorkomt en of u geen ongebruikelijke vertraging heeft tussen uw audio- en videofeeds.
- Optiek: Doe wat oefening in het rechtstreeks in de camera kijken of het creëren van de exacte beelden die u wilt. Als er storende items op je achtergrond zijn of als je problemen hebt met scherpstellen met je camera, zorg er dan nu voor dat je je daarover geen zorgen hoeft te maken midden in je livestream.
Als je verschillende scènes doet, oefen dan het wisselen tussen de scènes.
Tips om uw publiek te betrekken tijdens (en na) uw livevideo
Je bent live! Wanneer u een livestream rechtstreeks naar de camera levert, zijn er een paar dingen die u kunt doen om uw kalmte te bewaren en tegelijkertijd de betrokkenheid te vergroten.
Leg de basisregels vast voor zowel je livestream als je herhaling. Onthoud dat de meeste mensen de herhaling zullen bekijken. Moedig zowel live-kijkers als kijkers aan om onderweg commentaar te geven.
Ik wil graag erkennen dat iemand een vraag heeft gesteld en dat ik hun vraag zie met zoiets als 'Bob, ik zie je vraag, cirkelende ga er zo weer naar terug. " Hierdoor weten kijkers dat als ze meedoen, ze antwoord krijgen op hun vragen en opmerkingen gevalideerd. Het voorkomt ook dat u uw gedachtegang tijdens uw presentatie herhaaldelijk kwijtraakt.
Als u van plan bent om tussen schermen te wisselen, is het handig om regelmatig terug te keren naar de scène die rechtstreeks naar de camera is gericht, zodat mensen uw gezicht kunnen zien en de kwaliteit van uw opstelling kunnen waarderen.
Na je livestream is een vaak gemiste tactiek op Facebook om terug te gaan en te reageren op alle opmerkingen die je tijdens de uitzending hebt ontvangen. Dit zal helpen om gesprekken te stimuleren en de zichtbaarheid van je herhaling verder te vergroten.
Gevolgtrekking
De meeste gebruikers van sociale media kunnen live video uitzenden, maar zijn niet ingesteld om inhoud met dit niveau van uitzendkwaliteit te produceren. Door tijd en middelen te investeren in het verbeteren van uw livestream-game, kunt u boven de ruis uitkomen, stop gebruikers halverwege het scrollen en stimuleer mensen om in realtime deel te nemen aan uw ervaring met hoge resolutie.
Wat denk je? Ga je live vanaf je computer? Welke tips en trucs kunt u aanbevelen. Deel uw mening in de reacties hieronder.
Meer artikelen over marketing met live video:
- Ontdek hoe u live video kunt gebruiken bij een productlancering.
- Ontdek zes manieren om leads te ontwikkelen en de verkoop te stimuleren met live video.
- Leer hoe u eenvoudig live video met meerdere camera's kunt uitzenden voor Facebook Live.
