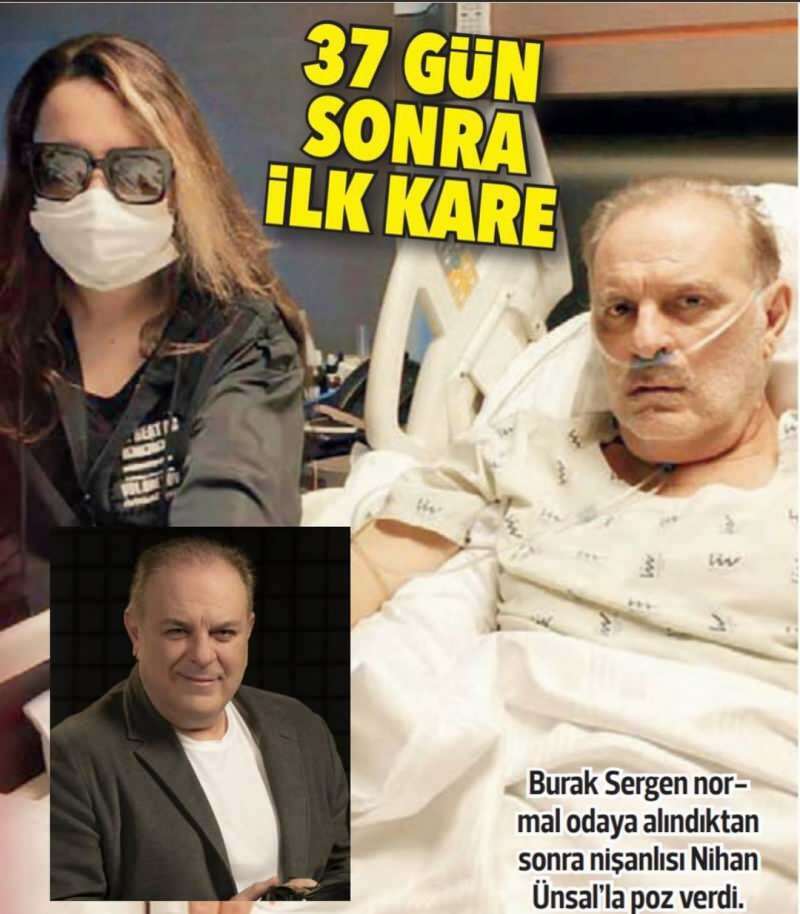Hoe de nieuwe tijdlijnfunctie van Windows 10 te gebruiken in versie 1803
Microsoft Windows 10 Windows Tijdlijn / / March 17, 2020
Laatst geupdate op

Tijdlijn is een krachtige nieuwe tool in Windows 10 versie 1803 waarmee u terug kunt gaan en toegang kunt krijgen tot documenten en apps waaraan u in het verleden heeft gewerkt.
Een van de meest verwachte nieuwe functies die gepland zijn voor Windows 10 versie 1803, ook wel "Spring Creators Update" genoemd, is de tijdlijnfunctie. De functie is een robuustere versie van Taakweergave (Alt + Tab). De nieuwe organisatietool werd voor het eerst geïntroduceerd in preview build 17063 maar het gerucht ging dat het de functie-update van vorig jaar zou worden. Na die minpuntjes in ontwikkeling heeft het eindelijk zijn weg gevonden naar versie 1803 en is het voor iedereen beschikbaar. Hier leest u hoe u het kunt gebruiken om uw dagelijkse workflow te verbeteren.
Windows 10-tijdlijn gebruiken
Om de tijdlijn te starten, kunt u op het nieuwe pictogram naast het Cortana-zoekvak op de taakbalk klikken. Of, voor toetsenbordstrijders, druk op Windows-toets + tabblad op je toetsenbord.
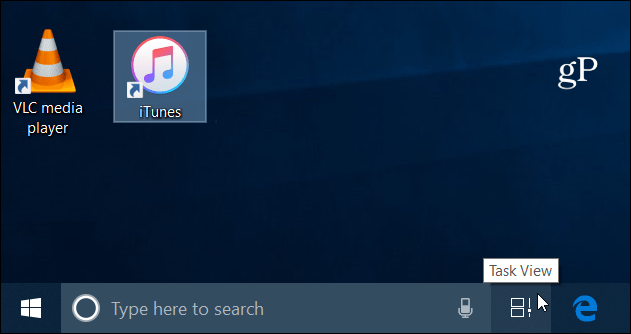
Tijdlijn geeft een geschiedenis weer van apps en documenten die u hebt gebruikt op gesynchroniseerde Windows 10-apparaten. Microsoft noemt ze Activiteiten en laat zien waar je op een bepaald moment mee werkte. U kunt de schuifregelaar aan de rechterkant met uw muis verplaatsen om door te bladeren (of over een touchscreen te vegen) om uw eerdere activiteiten te bekijken. Selecteer het zoekpictogram en u kunt door alle activiteiten op de tijdlijn zoeken. Hiermee kunt u inzoomen op een specifiek document of app waar u aan werkte.
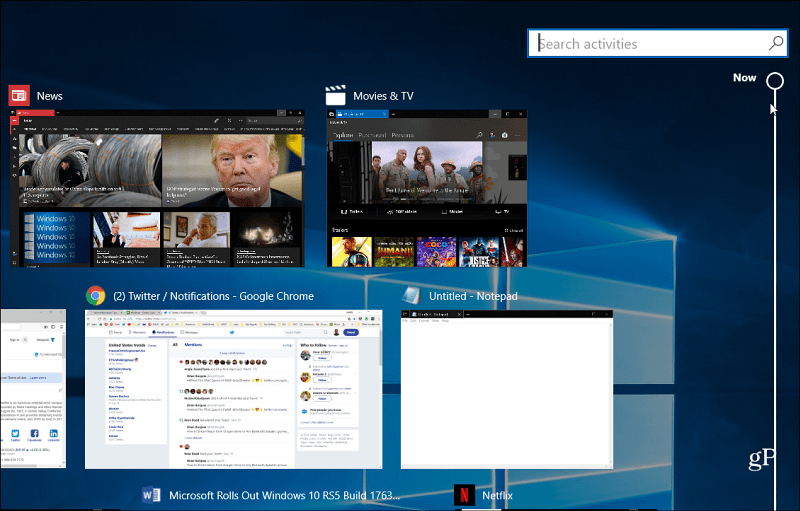
Dit is niet alleen een blik op de momenteel geopende items, maar een deeplink naar specifieke inhoud in de apps. Elke dag worden twee rijen met activiteiten weergegeven waar u die dag aan werkte. Maar dat kan variëren, afhankelijk van de resolutie van het scherm van uw systeem. In elke sectie kunt u ook de selecteren Zie alle activiteiten link als wat je zoekt niet direct wordt weergegeven.
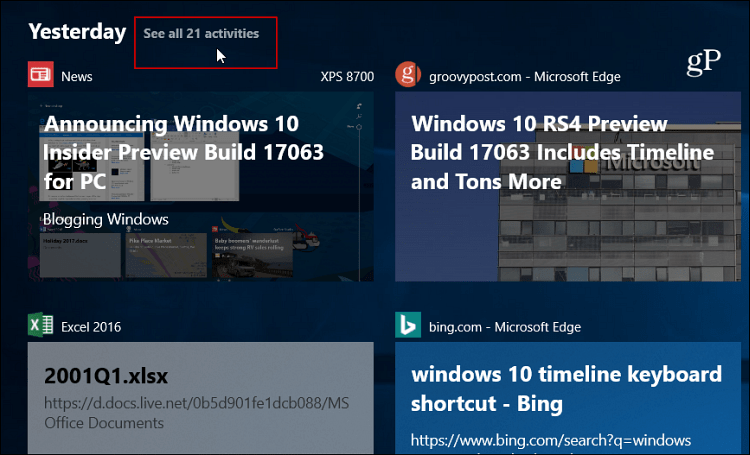
U kunt ook de activiteit beheren die is opgeslagen of gesynchroniseerd van apparaat naar apparaat en vanuit uw Microsoft-account (s). Ga naar Instellingen> Privacy> Activiteitsgeschiedenis. Daar kunt u het selectievakje in- of uitschakelen Laat Windows mijn activiteiten vanaf deze pc verzamelen of Laat Windows mijn activiteiten vanaf deze pc synchroniseren met de cloud opties. Het is vermeldenswaard dat u ook de activiteitengeschiedenis kunt wissen als u een nieuwe start wilt.
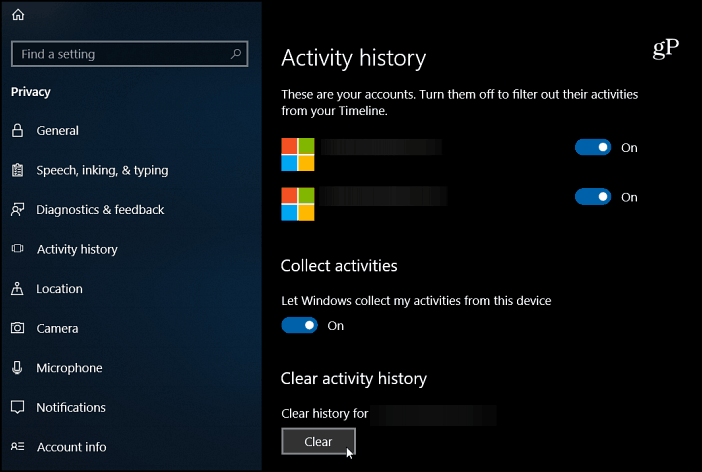
Je moet ook weten dat Taakweergave nog steeds beschikbaar is, klik gewoon op Alt + Tab en je zult je openstaande taken zien zoals bij eerdere versies. Maar tijdlijn is als taakweergave op steroïden.
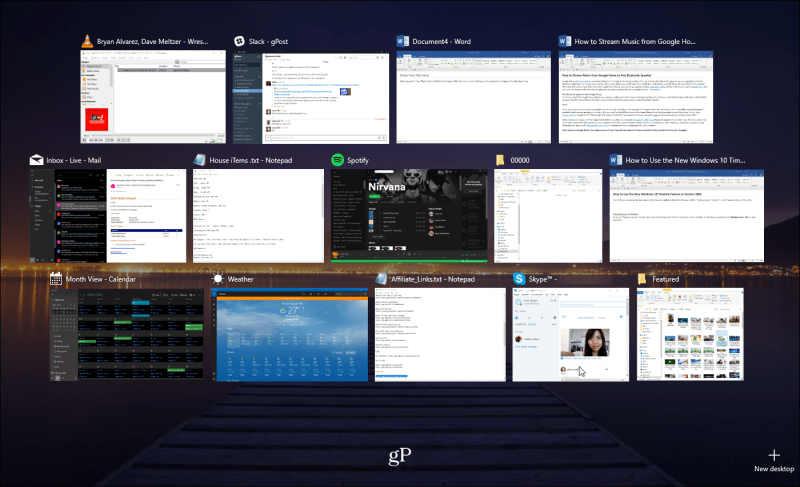
U zult waarschijnlijk merken dat Timeline absoluut het beste werkt met Microsoft-apps zoals Edge, News, Weather en Office 365. Nog niet alle ontwikkelaars hebben hun apps geconfigureerd om te integreren met Timeline. Maar ik heb gemerkt dat de meeste van hen dat wel doen - vooral Chrome - en je merkt misschien een paar achterblijvers. Maar over het algemeen is dit een geweldige nieuwe functie die aanvoelt alsof het al die tijd onderdeel van Windows 10 had moeten zijn.
Wat is jouw mening over de tijdlijn op Windows 10? Gebruik je het om overdag georganiseerd te blijven of niet zo veel? Laat het ons weten in de commentaarsectie hieronder.