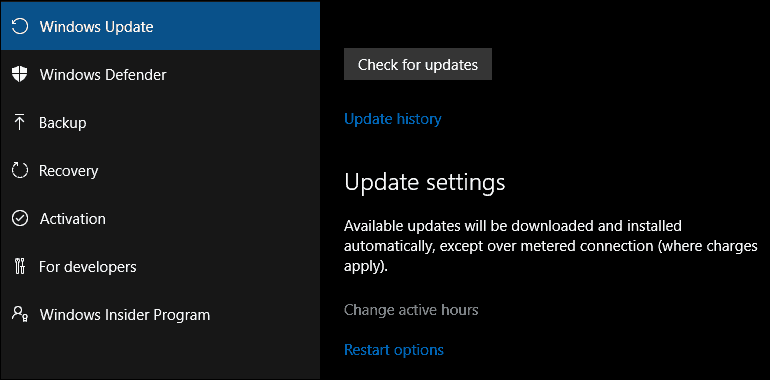Hoe u eenvoudig live video met meerdere camera's kunt uitzenden voor Facebook Live: Social Media Examiner
Hulpmiddelen Voor Sociale Media Facebook Live Facebook Video Facebook / / September 26, 2020
 Wil je de kwaliteit van je live video's verbeteren?
Wil je de kwaliteit van je live video's verbeteren?
Vraagt u zich af hoe u visuals kunt integreren en met meerdere camerahoeken kunt werken?
In dit artikel zul je ontdek hoe u live video van professionele kwaliteit kunt uitzenden naar Facebook en YouTube.

Waarom merk live video's?
Switcher Studio is een mobiele productietool waarmee u professionele Facebook Live- of YouTube Live-video's kunt maken. Jij kan stel uw iOS-apparaten in als camera's naar bieden meerdere weergaven van uw live uitzending.
Naar merk uw live video's, toon uw logo en deel afbeeldingen, links of videoclips met kijkers. De app laat je ook toe bevatten afbeeldingen van een lager derde deel, overgangen toevoegenen kies uit verschillende lay-outs en hoeken om uw live video's visueel aantrekkelijker te maken. Bekijk tijdens de uitzending in realtime opmerkingen om met uw publiek in contact te komen.
Switcher Studios laat je toe
Jij kan live streamen, opnemen of beide. Door de stream op te nemen, kunt u hergebruik uw inhoud voor andere sociale mediaplatforms.
Wicked Sheets gebruikt Switcher Studios om hun Facebook Live-uitzendingen te doen. In de onderstaande video laat het aftellen aan het begin mensen weten dat ze binnenkort live gaan. Op de titelkaart aan het einde staan tips over wat er tijdens de uitzending is besproken.
CEO Alli's tips voor nachtelijk zweten
Heb je een paar coole tips nodig om je nachtelijk zweten te beheersen? Bekijk de aanbevelingen van CEO Alli om ze te beheren en de hele nacht koel en droog te slapen. #winkedcool
Gepost door Wicked Sheets op donderdag 27 juli 2017
Hier leest u hoe u uw live video's kunt gaan promoten voor uw bedrijf.
# 1: verbind uw iOS-apparaten met Switcher Studio
Om aan de slag te gaan met Switcher Studio, inschrijven voor een gratis proefperiode van 14 dagen. Wanneer de proefperiode voorbij is, moet u upgraden naar een van de betaalde plannen, die beginnen bij $ 29 / maand.
De volgende, installeer de Switcher Studio-app op alle iOS-apparaten die u als camera wilt gebruiken tijdens uw live uitzending. Met elke camera kun je kijkers een andere hoek laten zien.
U moet wel bepaal welk apparaat je wilt gebruiken om je videoproductie te besturen. Een iPad is een goede keuze omdat deze een groter scherm heeft voor eenvoudigere bediening. Log in op het geselecteerde bedieningsapparaat en tik op de knop Gebruiken als switcher.
Log voor alle andere camera-apparaten in en tik op Externe cameramodus om uw andere apparaten te bedienen voor het vastleggen van verschillende hoeken. Zorg ervoor dat alle iOS-apparaten zijn verbonden met hetzelfde Wi-Fi-netwerk.
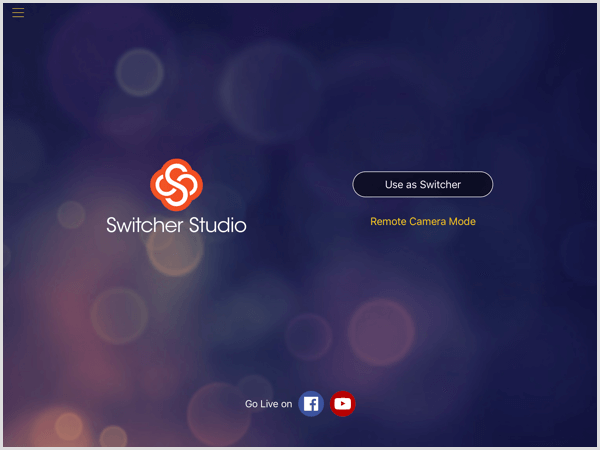
Nadat u zich heeft aangemeld op uw bedieningsapparaat, ziet u het configuratiescherm. Op het eerste gezicht ziet de interface er misschien ontmoedigend uit, maar hoe vaker u hem gebruikt, hoe gemakkelijker hij te beheren is.
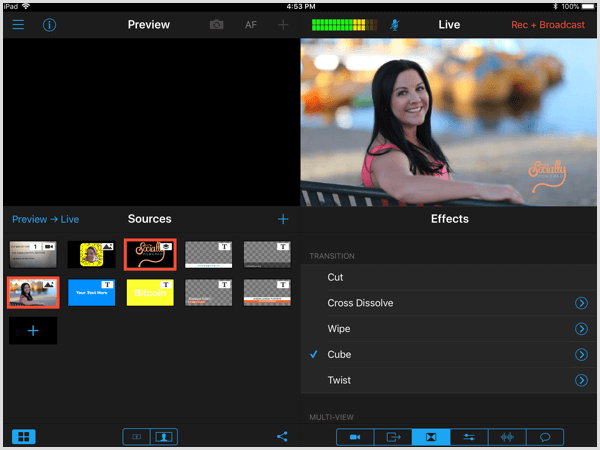
# 2: Verbind uw Facebook- of YouTube-account
De volgende stap is om uw Facebook- of YouTube-account te verbinden met Switcher Studio. Op het bedieningsapparaat, tik op het tweede pictogram in de rechter benedenhoek om het scherm Uitgangen te openen. Vervolgens tik op het + pictogram rechts van Uitgangen.
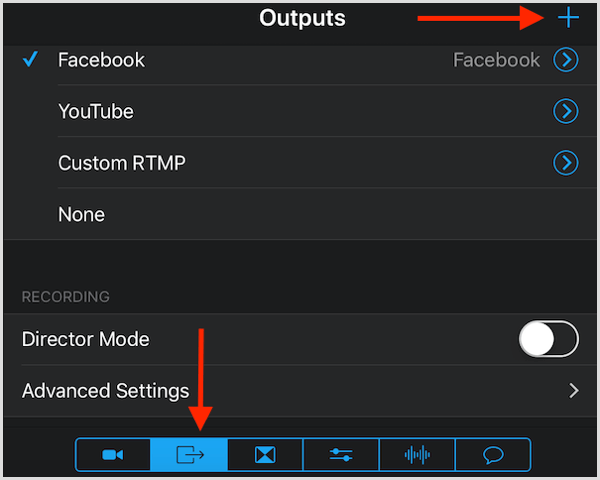
De volgende, log in op uw Facebook- of YouTube-account.
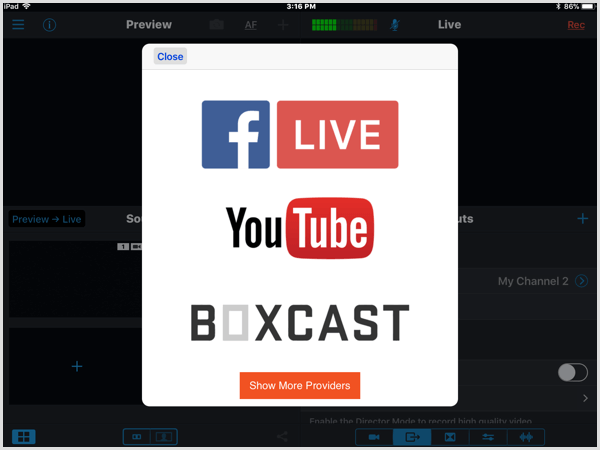
Dit is ook waar u een aangepaste RTMP kunt gebruiken voor uw productie.
Als u het bedieningsapparaat niet als camera gebruikt, kunt u de regisseurmodus selecteren. In deze modus neemt elke camera zijn eigen onafhankelijke video op die wordt samengesteld wanneer de sessie eindigt. Zorg ervoor dat u voldoende opslagruimte heeft om de video op elk apparaat op te slaan.
Kies Geavanceerd selecteren om toegang te krijgen tot extra opname-opties.
# 3: Media-assets toevoegen om te gebruiken in uw uitzending
In het gedeelte Bronnen aan de linkerkant richt je je uitzending. Hier jij zet alle inhoud die u wilt delen op een rij tijdens de uitzending, zoals uw logo, afbeeldingen, videoclips, lagere derde, titelafbeeldingen, enzovoort.
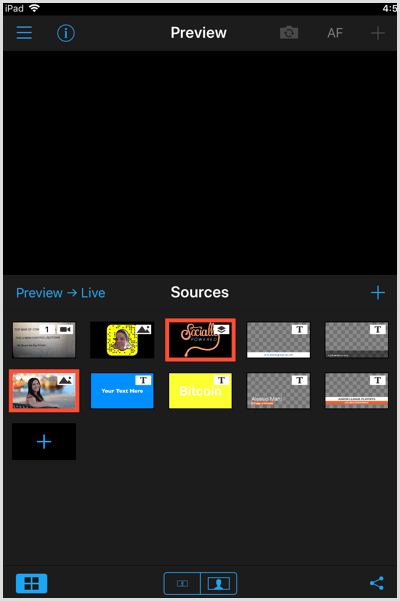
Onderaan het configuratiescherm Bronnen vindt u vier pictogrammen. Tik op het meest linkse pictogram om de weergave van het voorbeeldvenster te wisselen. Als u van plan bent wijzigingen aan te brengen in wat u op het scherm laat zien tijdens uw uitzending, laat het voorbeeldvenster dan weergegeven zodat u een voorbeeld van de inhoud kunt bekijken voordat u deze naar uw live uitzending verzendt.
Met de twee pictogrammen in het midden kunt u de afbeeldingen in het gedeelte Bronnen vergroten of verkleinen. Tik op het pictogram uiterst rechts om een link te krijgen om uw live-uitzending op Facebook. Zorg ervoor dat je dit doet, zodat mensen een melding krijgen dat je live bent.
Upload of creëer activa
Om middelen te uploaden voor uw live uitzending, tik op het + teken. Jij kan voeg foto's en video's toe vanuit uw fotobibliotheek, door Switcher Studio opgenomen / geïmporteerde mediaof maak uw eigen inhoud met de dynamische sjablonen en voorbeeldafbeeldingen van de app.
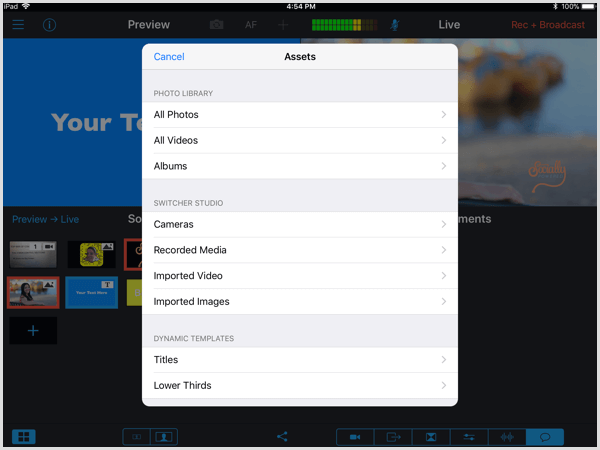
Als je wilt creëer je eigen media rechtstreeks in Switcher, selecteer Titels of Lower Thirds, dit zijn bewerkbare sjablonen. Jij kan Pas lettertype, grootte, uitlijning en tekst- en achtergrondkleur aan indien nodig.
Tip: Wanneer u dynamische lagere derde maakt, selecteer de optie Toepassen op voorbeeld zodat u de mogelijkheid heeft om een voorbeeld ervan te bekijken voordat het live op het scherm wordt weergegeven. Als je die optie niet selecteert, wordt de afbeelding automatisch live weergegeven aan je kijkers wanneer je erop tikt tijdens de uitzending.
Naar items bewerken, opnieuw ordenen of verwijderen, Druk lang op de afbeelding om een pop-upmenu met die opties te openen. Plaats items indien mogelijk in de volgorde waarin u ze tijdens uw live-uitzending wilt weergeven.
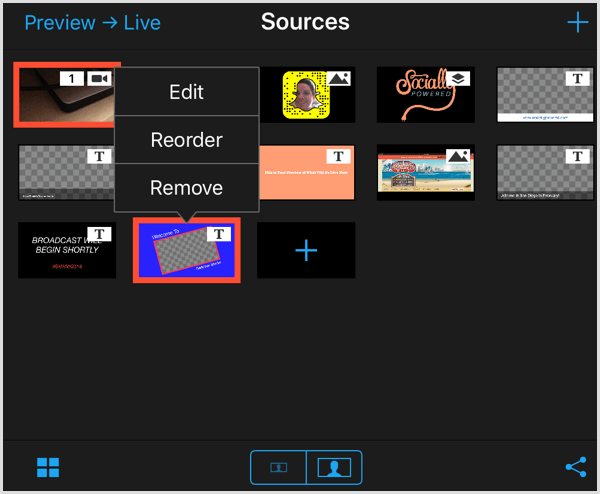
Deel activa tijdens de uitzending
Volg YouTube-marketingtraining - online!

Wilt u uw betrokkenheid en verkoop met YouTube verbeteren? Doe dan mee met de grootste en beste bijeenkomst van YouTube-marketingexperts terwijl ze hun bewezen strategieën delen. U ontvangt stapsgewijze live instructies gericht op YouTube-strategie, video's maken en YouTube-advertenties. Word de YouTube-marketingheld voor uw bedrijf en klanten door strategieën te implementeren die bewezen resultaten opleveren. Dit is een live online trainingsevenement van je vrienden bij Social Media Examiner.
KLIK HIER VOOR DETAILS - UITVERKOOP EINDIGT 22 SEPTEMBER!Tijdens uw live-uitzending, tik op het item dat u wilt weergeven aan uw publiek. U zult dan zie een voorbeeld vanhet in het voorbeeldvenster bovenaan de sectie Bronnen. Als je klaar bent om het live te laten zien, tik op het Voorbeeld–> Live-pictogram.
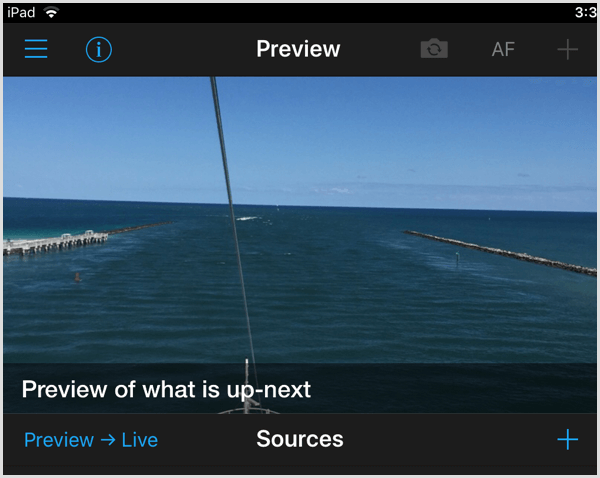
# 4: Controle camera's en hoeken
Tik op het eerste pictogram in de rechter benedenhoek om het gedeelte Ingangen te openen. Hier bedient u de camera's en hoeken. U kunt de huidige cameraweergaven zien in het gedeelte Bronnen aan de linkerkant.
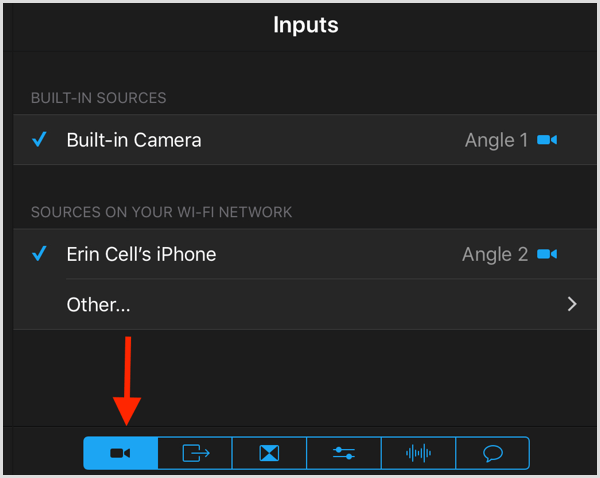
# 5: Kies overgangs- en multi-view-effecten
Switcher Studio heeft een bibliotheek met effecten voor uw overgangen wanneer u tijdens uw uitzending van camera wisselt, afbeeldingen of video's weergeeft. In de rechterbenedenhoek van het scherm, tik op het derde pictogram van linksom toegang te krijgen tot overgangseffecten. Uw opties zijn onder meer knippen, kruislings oplossen, vegen, kubus maken en draaien.
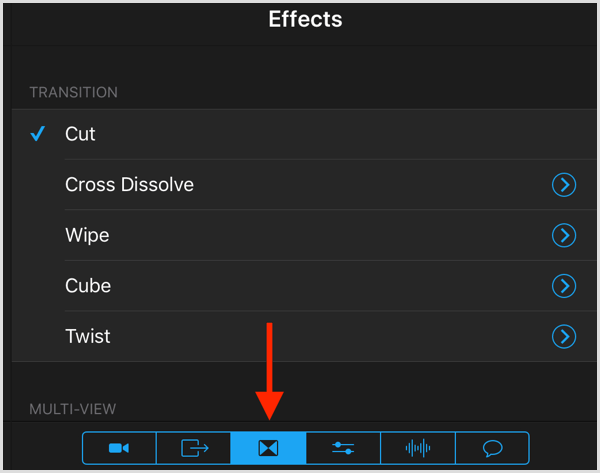
Het is een goed idee om één effect te kiezen en dit voor de hele uitzending te gebruiken, vooral als je Switcher Studios nog niet eerder hebt gebruikt.
De volgende, scrol omlaag om de lay-outopties voor meerdere weergaven te openen:
- Geen (een enkele afbeelding)
- Dashboard (twee afbeeldingen naast elkaar)
- Flap (een grotere afbeelding)
- Slots (twee naast elkaar geplaatste afbeeldingen)
- Picture-in-picture (één grote, één kleinere afbeelding)
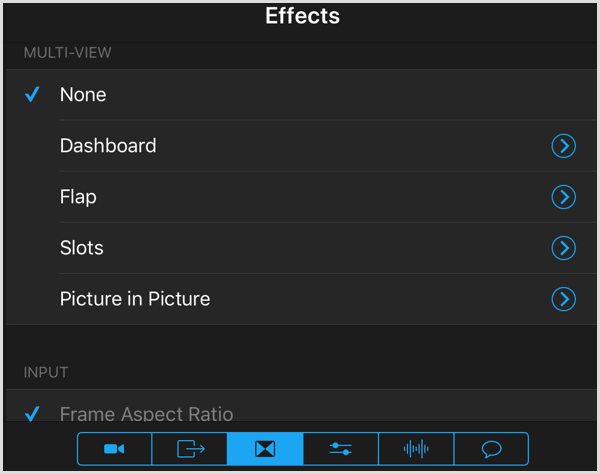
Als u de afbeelding-in-afbeelding-indeling kiest, is de eerste afbeelding die u selecteert de hoofdafbeelding en de tweede afbeelding de kleinere afbeelding-in-afbeelding. Sleep de kleinere afbeelding en zet deze neer om deze in het voorbeeldvenster te plaatsen.
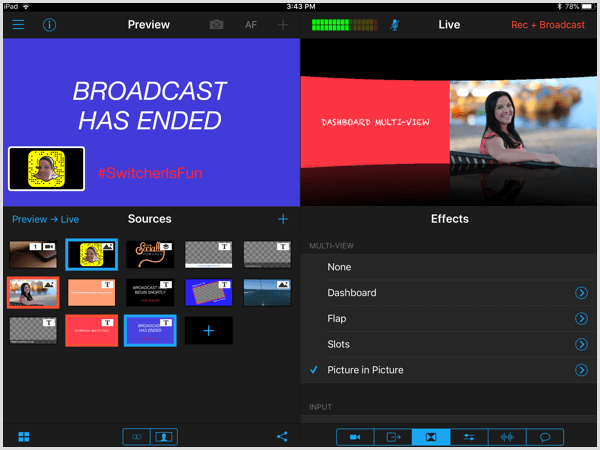
# 6: Pas de camera-instellingen aan
Tik op het vierde pictogram voor meer geavanceerde opties voor camerabediening, waaronder zoom, focus, belichting, witbalans en LED-licht.
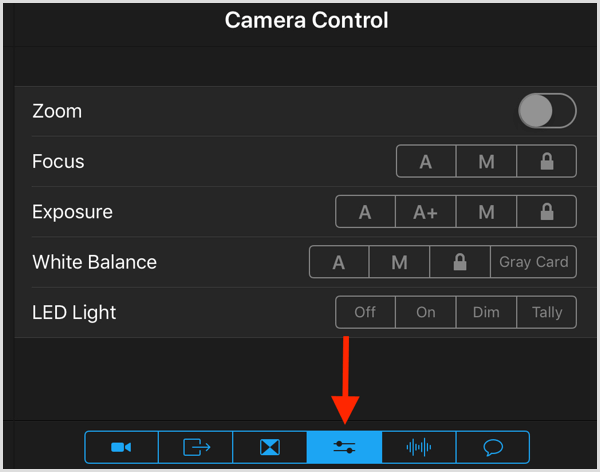
# 7: Kies welk apparaat audio zal uitzenden
Tik op het vijfde pictogram om audiobediening te bekijken. Bepaal welk apparaat je gaat gebruiken voor de hoofdaudio en selecteer het hier. Zorg ervoor dat u uw audio controleert voordat u live gaat, om er zeker van te zijn dat u het oppikt.
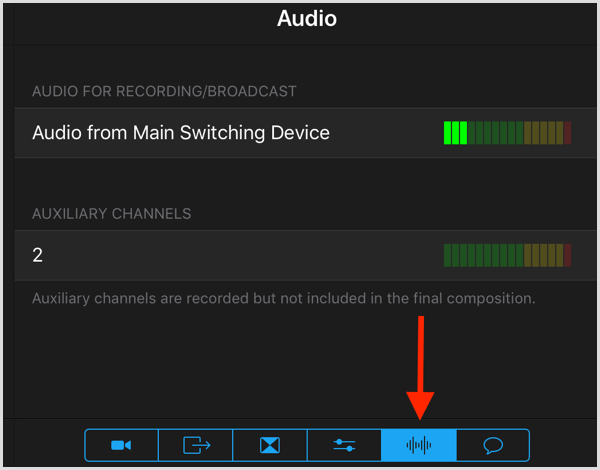
# 8: Ga live
Voordat je live gaat, maak verbinding en controleer uw camera's en microfoon. Je wilt niet betrapt worden zonder geluid of proberen de technologie aan te passen nadat je live bent gegaan. Ook, controleer de positionering van uw camera's voor de hoeken en zoomopties die u wilt vastleggen. U doet al deze aanpassingen in het gedeelte Uitgangen.
Tip: Gebruik statieven of steunen voor uw camera's en zorg ervoor dat ze gestabiliseerd zijn. Je wilt niet dat een camera omvalt tijdens de live uitzending.
In de rechterbovenhoek van het scherm ziet u wat kijkers zien tijdens uw live uitzending. Het is een goed idee om ga een paar minuten voordat je live gaat, door om alles op te zetten. Je kunt een titelafbeelding 'Uitzending begint binnenkort' delen om kijkers te laten weten dat je binnenkort live gaat.
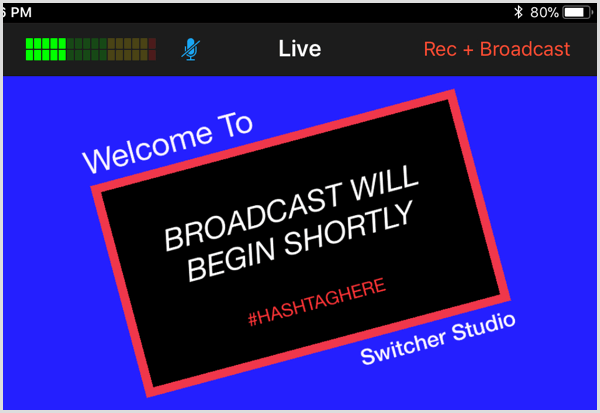
Als je klaar bent om live te gaan, tik op Rec + Broadcast om uw livestream te delen met je publiek.
Als je live bent, tik op het pictogram uiterst rechts in de rechterbenedenhoek van het scherm naar zie live reacties. Hier kunt u met uw publiek in contact komen, hen verwelkomen bij uw uitzending en vragen beantwoorden.
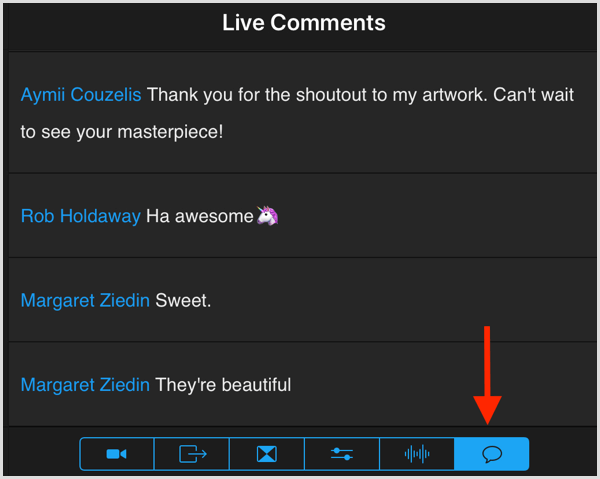
Houd er rekening mee dat als u de productie regisseert en u bent niet op video, u alleen mondeling op deze opmerkingen kunt reageren. Als je in de reacties wilt reageren, heb je een ander apparaat nodig waarop de live feed is geopend.
Maak kennis met de menubalk van het Configuratiescherm
Hier is een overzicht van de opties in de bovenste balk van het configuratiescherm, van links naar rechts:
- Tik op het pictogram met de drie balken om toegang tot het hoofdmenu, waar u al uw opgenomen media kunt vinden.
- Controleer het informatiepictogram naar bekijk de camerahoek, batterijduur en opslag.
- Tik op het camerapictogram om schakelen tussen de camera aan de voorkant en de camera aan de achterkant.
- AF laat je toe autofocus in- of uitschakelen, afhankelijk van uw voorkeur.
- Bekijk de audioniveaus en zet audio aan of uit.
- Tik op Rec + Broadcast to ga leven.

Gevolgtrekking
Met Switcher Studio kun je voor je live video's buiten het bereik van je iPhone of iPad gaan. Als u uw product, locatie of evenement vanuit verschillende hoeken laat zien, wordt uw live-uitzending interessanter.
Naast het van tevoren opzetten van je live-uitzending, wil je ook een overzicht of schema van je show hebben voordat je live gaat. Bekijk deze bron als je hulp nodig hebt het creëren van een live show format.
Wat denk je? Ben je klaar om je live video's naar een hoger niveau te tillen en te beginnen met branding? Welke functies wilt u proberen? Deel uw mening in de opmerkingen hieronder.