Hoe u sociale video's kunt maken met uw smartphone: Social Media Examiner
Video Op Sociale Media / / September 26, 2020
 Gebruikt u video om uw merk te promoten?
Gebruikt u video om uw merk te promoten?
Wil je video's maken zonder dure apparatuur?
Als je een smartphone hebt, heb je al alle tools die je nodig hebt om leuke en boeiende sociale video's te maken.
In dit artikel leest u hoe u dat doet maak en bewerk video's om te delen op sociale media met uw smartphone.
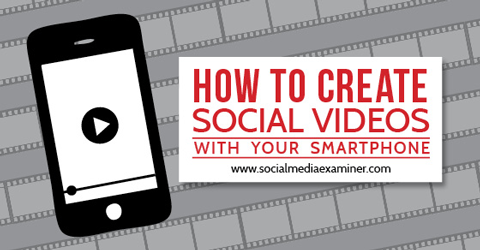
# 1: Kies je kanaal
Voordat u begint met het maken van een video, moet u een primair kanaal kiezen om die video te delen. Dit artikel richt zich op de drie meest populaire kanalen voor het hosten en delen van sociale video: Instagram, Vine en YouTube.
Instagram staat je toe plaats video's van 3 tot 15 seconden lang. U kunt video's vanaf uw telefoon uploaden en combineren of een video opnemen met de camerafunctie van de app. Video's worden in een vierkante vorm bijgesneden om te passen bij de populaire esthetiek van hun foto's. Instagram-posts verschijnen als native foto's of video's op Facebook, maar als links op Twitter.
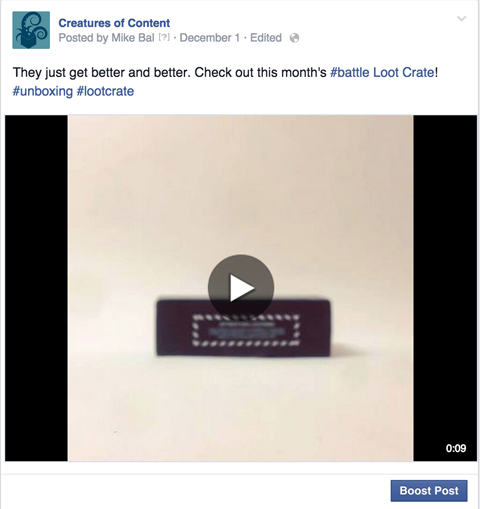
Instagram is een geweldige plek voor je merk als je team creatief genoeg is om visueel aantrekkelijke inhoud te produceren. Gebruikers zoeken naar afbeeldingen die indruk op hen maken, geen algemene screenshots of saaie videoclips.
Liaan laat jou publiceer video's van maximaal 6 seconden. Deze video's worden automatisch afgespeeld en herhaald wanneer ze worden bekeken, en ze verschijnen in de Twitter-feed. Net als Instagram worden video's die op Vine zijn gepubliceerd, bijgesneden tot een vierkant frame.
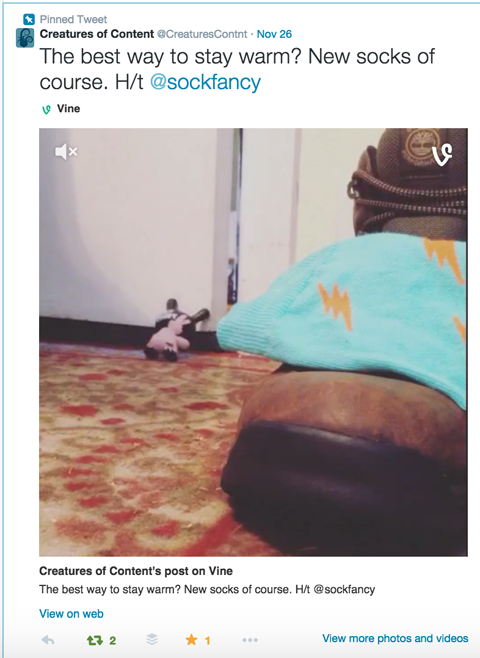
Hoewel Vine technisch gezien een kanaal is, vindt de meeste gebruikersbetrokkenheid plaats binnen Twitter, dus het is beter om je publiek op Twitter op te bouwen en erbij te betrekken dan het exclusief binnen Vine te bouwen.
Vine heeft bewezen de betrokkenheid via Twitter en op internet te vergroten. De korte lengte van de inhoud moedigt kijkers aan om clips meerdere keren te bekijken geweldig vanuit het oogpunt van branding en betrokkenheid.
YouTube biedt de mogelijkheid om upload bijna elke video ongeacht lengte of kwaliteit. Alle video's worden in breedbeeldformaat gepubliceerd. YouTube-video's kunnen worden afgespeeld binnen Facebook- en Twitter-feeds en de meeste andere sociale netwerken.
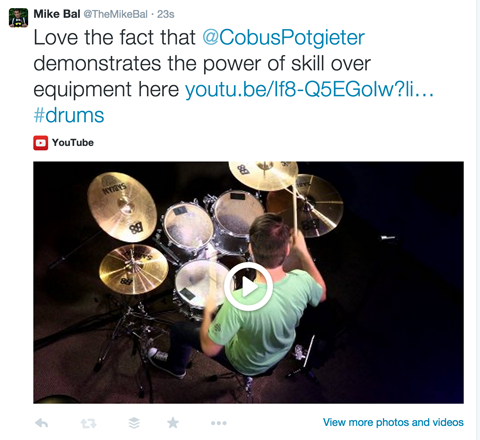
Houd er rekening mee dat veel YouTube-gebruikers de sociale functies zoals abonneren, duim omhoog (of omlaag) of opmerkingen niet gebruiken. Maar die gebruikers die actief en betrokken zijn, brengen veel tijd door binnen het kanaal, wat ze ongelooflijk waardevol maakt.
Als je de tijd en middelen hebt om kwaliteitsinhoud creëren consequent is YouTube een geweldige plek om te beginnen. Als je er gewoon je tenen in doopt, wil je misschien beginnen met Instagram of Vine.
# 2: Kies een videostijl
Vervolgens moet u kiezen welke videostijl u wilt maken. De drie belangrijkste stijlen die effectief zijn gebleken voor merken en bedrijven zijn stop-motion, time-lapse en standaardvideo.
Stop-motion is een geweldige optie als u werkt met fysieke producten of objecten die tot leven kunnen worden gewekt. U kunt deze stijl gebruiken om video's te maken, variërend van eenvoudige beeldcollages tot volledige films zoals De Boxtrolls. Bij deze videostijl moet je goed nadenken over het project en individuele foto's en shots maken, dus het maken van een korte video kan veel tijd in beslag nemen, zoals hier wordt uitgelegd.
Time-lapse-video's zijn in feite normale video's die op hogere snelheid worden afgespeeld. Bij veel populaire time-lapse-video's wordt de camera op deze manier gedurende een lange periode gefocust op een veranderende scène video van de Aurora Borealis. Andere video's richten zich op een specifiek evenement, zoals een vulkaanuitbarsting of een fietstocht door New York City.
Merken als Taco Bell, Mountain Dew en Foot Locker hebben gevonden creatieve manieren om productverhalen te vertellen met behulp van deze videostijl.
Bekijk dit bericht op Instagram
Nieuw. Saus. Pakketten.
Een bericht gedeeld door Taco Bell (@tacobell) op
Time-lapse-video's werken voor merken net als productplaatsing in films. Het stuk zelf moet vermakelijk genoeg zijn om de kijker te boeien. Het merk- of productelement kan aanwezig zijn, maar mag de ervaring of het plezier van de inhoud van de kijker nooit wegnemen.
Als u liever standaard videoclips deelt en opneemt, zorg er dan voor dat de inhoud zelf boeiend is. Het mooie van een standaardvideo is dat deze snel en gemakkelijk te maken en te publiceren is, en je kunt hem verbeteren door meerdere clips te combineren of muziek toe te voegen.
Gewone videoclips kunnen in de meeste scenario's worden gebruikt, maar zijn erg handig als u een product of dienst aanbiedt die zich niet leent voor de creatievere videostijlen. U kunt een aantal interessante standaardvideo's maken, waaronder een kijkje achter de schermen, een inleiding op uw team, een werkruimte of kantoorrondleiding, interviews, productdemonstraties, recensies, tutorials en nieuw product previews.
Hoewel u een stijl moet kiezen voordat u een videoproject start, moet u er rekening mee houden dat u stijlen kunt wijzigen bij elk stuk inhoud dat u maakt of zelfs binnen een enkel stuk inhoud. Hier is een eenvoudig voorbeeld van een Hyperlapse-video gecombineerd met een stop-motionanimatiefragment.
Bekijk dit bericht op Instagram
Jazz krijgt zijn #vinyl op. #transformatoren #spindoctor h / t @theloyalsubjects
Een bericht gedeeld door @ creaturesofcontent Aan
Volg YouTube-marketingtraining - online!

Wilt u uw betrokkenheid en verkoop met YouTube verbeteren? Doe dan mee met de grootste en beste bijeenkomst van YouTube-marketingexperts terwijl ze hun bewezen strategieën delen. U krijgt stapsgewijze live instructies gericht op YouTube-strategie, video's maken en YouTube-advertenties. Word de YouTube-marketingheld voor uw bedrijf en klanten door strategieën te implementeren die bewezen resultaten opleveren. Dit is een live online trainingsevenement van je vrienden bij Social Media Examiner.
KLIK HIER VOOR DETAILS - UITVERKOOP EINDIGT 22 SEPTEMBER!# 3: Maak een stop-motionvideo met Vine
Als je hebt besloten dat je een eenvoudige stop-motionvideo wilt maken, kun je de video opnemen met de Vine-app. Na u installeer de Vine-app en log in, je zou je feed moeten zien. Vanaf hier, tik op het camerapictogram in het midden onderaan het scherm. Dan (indien nodig) tik op het moersleutelpictogram om de geavanceerde opnametools te openen, die onder aan het scherm verschijnen.

Voordat u afbeeldingen of video's kunt maken, moet u enkele handige opnametools inschakelen. Tik op het spookpictogram om een tool in te schakelen die een transparante laag toont van de laatste afbeelding die je hebt gemaakt.
Deze functie helpt je te onthouden waar je aan toe bent in je verhaal en helpt je de achtergrond en rekwisieten consistent van frame tot frame uit te lijnen. Nadat je op het pictogram hebt getikt, wordt het groen.

De volgende, tik op het rasterpictogram om de rastertool in te schakelen. Deze tool legt een raster van vierkanten op je camerascherm, zodat je elementen in je video kunt uitlijnen en balanceren.
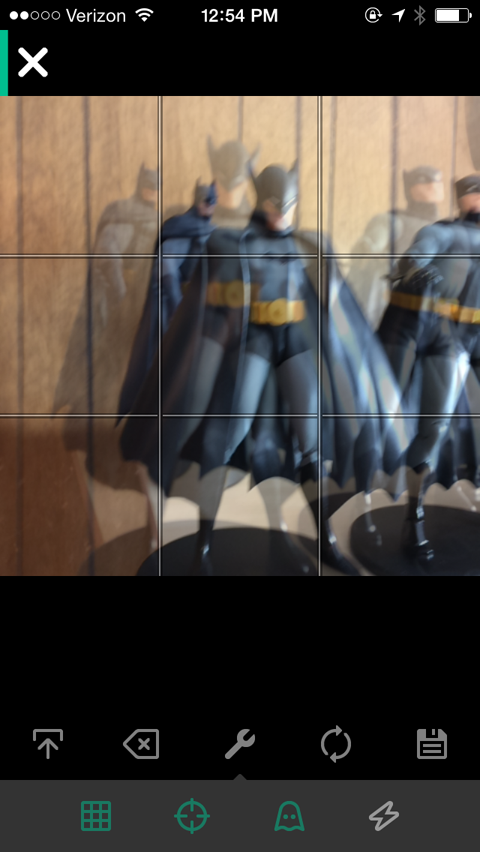
Als je beide tools hebt ingeschakeld, ben je er klaar voor maak de video. Hoewel het opnemen van een video van zes seconden niet veel werk lijkt, maak je eigenlijk tussen de 40 en 60 foto's en pas je meestal iets aan tussen elke opname. De Vine-camera legt de afbeelding of video vast elke keer dat u het scherm aanraakt.
De lengte van de clip is afhankelijk van hoe lang uw vinger in contact blijft met het scherm. Voor stop-motion wilt u snel op het scherm tikken. Onthoud dat een van de belangrijkste elementen van een goede stop-motionvideo consistentie is.
Let goed op hoe lang uw clips zijn en hoeveel clips u voor verschillende bewegingen gebruikt. Als je begint met snelle bewegingen en vervolgens naar langzamere en langere clips gaat, ziet je video er slordig uit.
Jij kan volg de grove lengte van uw clips door naar de voortgangsbalk bovenaan het scherm te kijken.
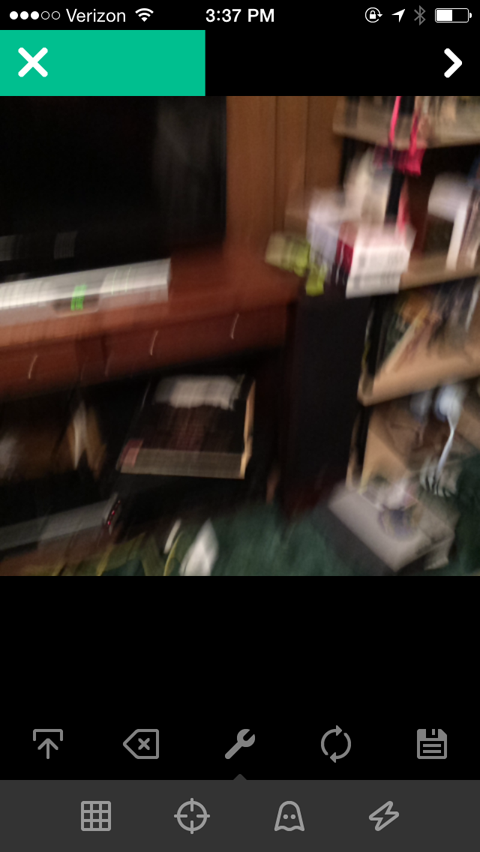
Om je bewegingen consistent te houden, stel een bepaald aantal frames in voor een bepaalde beweging of afstand. Als je bijvoorbeeld een bal laat draaien, houd dan een snelheid van vier frames aan voor elke volledige rotatie van 360 °.
Als een van uw opnamen te lang is of niet scherp is, kunt u dat verwijder individuele clips met de bewerkingstool. Om het te openen, tik op de pijl in de rechterbovenhoek van uw scherm. Je ziet een voorbeeld van je video en een knop Bewerken met een schaar. Tik op die knop Bewerken om naar het scherm Bewerken te gaan.
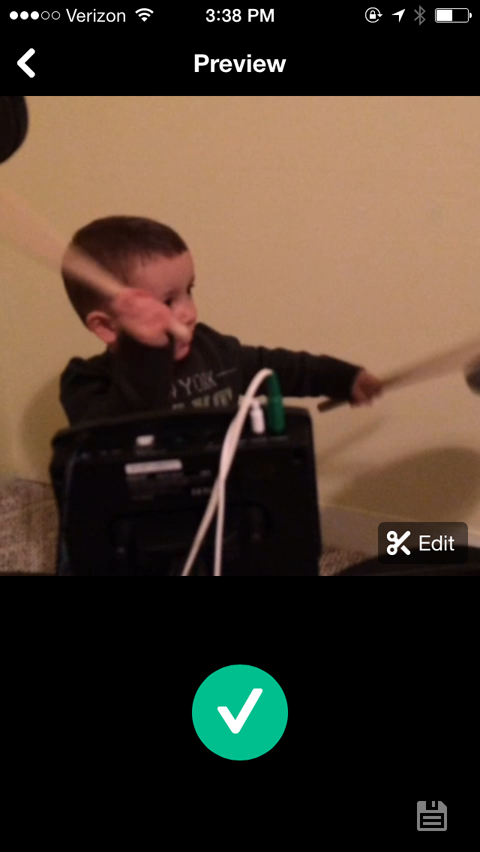
Op het onderstaande bewerkingsscherm, veeg door de kaders en tik vervolgens op degene die u wilt verwijderen. De geselecteerde clip wordt gemarkeerd en u ziet een voorbeeld op het hierboven weergegeven hoofdscherm. Tik op het prullenbakpictogram om de geselecteerde clip te verwijderen.
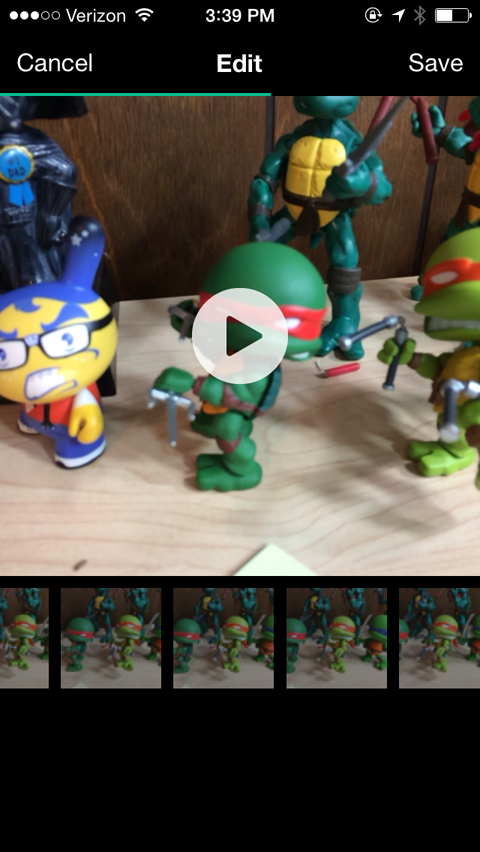
Er zullen ook momenten zijn dat een specifiek frame of scène te kort is. Naar dupliceer een frame, volg hetzelfde proces om open het bewerkingsscherm, tik op de clip die u wilt dupliceren en tik vervolgens op het pictogram met de twee vierkantjes en een plusteken.
Een andere bewerkingsoptie is om herschik alle frames of creëer een effect dat gemakkelijker achteruit kan worden gemaakt. Deze clip is bijvoorbeeld gemaakt door de figuur in het zand te duwen en vervolgens de frames te herschikken om het te laten lijken alsof hij uit het zand tevoorschijn kwam.
Als je klaar bent met je video, kun je deze opslaan of publiceren en delen. Als je wilt sla het op, tik op het schijfpictogram in de rechterbenedenhoek van de voorbeeldpagina.
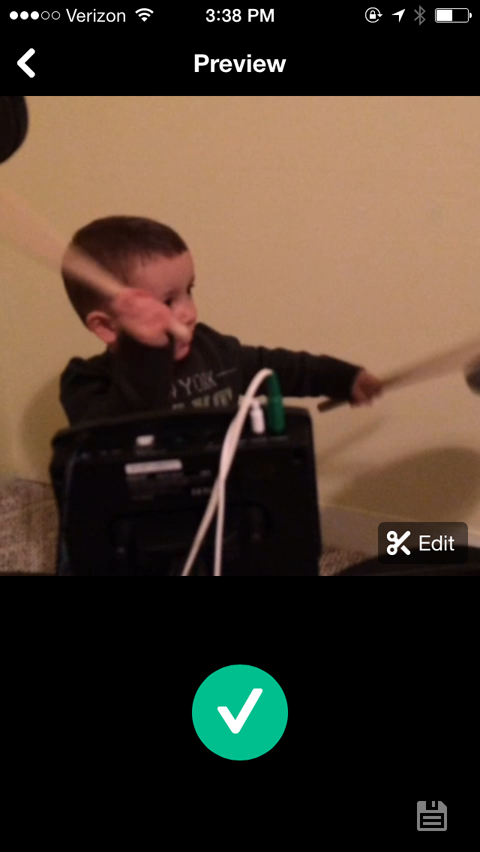
Als je er klaar voor bent publiceer je video, tik op het grote groene vinkje. Hiermee gaat u naar het scherm Publiceren waar u uw exemplaar kunt schrijven, uw video kunt toevoegen aan een Vine-kanaal en deze kunt delen op Twitter of Facebook. Nadat je je video hebt gepubliceerd, wordt deze opgeslagen in je filmrol, zodat je deze later in andere kanalen of voor andere videoprojecten kunt gebruiken.
# 4: maak een time-lapse-video met hyperlapse
Om een time-lapse-video op te nemen, kun je Instagram's gebruiken Hyperlapse-app. Het is gemakkelijk te gebruiken en profiteert van de videostabilisatiefunctie van Instagram, waarmee je vloeiende video's kunt maken terwijl je beweegt.
U hoeft niet in te loggen op Hyperlapse of een account te koppelen totdat u uw laatste video deelt. Wanneer je open de app de eerste keer moet u geef toegang tot uw camera en microfoon. Vervolgens wordt u rechtstreeks naar de camera geleid. Uw twee opties zijn om te beginnen met opnemen of om over te schakelen naar de camera aan de voorzijde, de zogenaamde Selfielapse-modus.
Als je klaar bent om te beginnen met opnemen, tik op de grote opnameknop.

U ziet dat de timer onder aan het scherm u twee verschillende tijden laat zien. De tijd aan de linkerkant is hoeveel tijd er is verstreken en de tijd aan de rechterkant is hoe lang je video is. Deze informatie is relatief omdat u de snelheid kunt aanpassen nadat u klaar bent met opnemen.
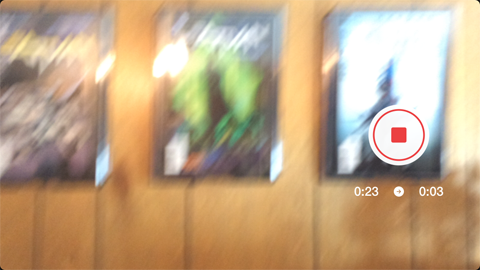
Als je klaar bent, tik op de stopknop. Je ziet dan een bewerkingsscherm dat er zo uitziet.
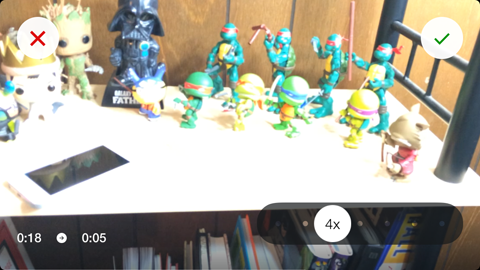
De snelheid van de video is het enige dat u in Hyperlapse kunt bewerken. Te doen bewerk de snelheid van uw video, gewoon verplaats de schuifregelaar naar links of rechts. De snelheidsaflezing op het pictogram past zich aan, en de tijd van de video en het videovoorbeeld passen er ook in realtime mee aan.
Als je eenmaal tevreden bent met je video, tik op het groene vinkje in de rechterbovenhoek om de video op je filmrol op te slaan. Het Share-scherm verschijnt dan, waar u kunt deel je video op je sociale kanalen.
# 5: maak een gewone video
Veel apps zijn gericht op het toevoegen van geavanceerde functies voor de camera van uw smartphone, maar de standaardcamera op uw telefoon doet het op zichzelf prima.
Voor standaardvideo is het belangrijker om je te concentreren op de video-inhoud dan op de filmmethode. Om uw resultaten te verbeteren, volgen hier enkele tips waarmee u rekening moet houden voordat u begint met opnemen:
Altijd neem een test van 5 tot 10 seconden op en speel deze af op uw computer voordat u het hele project opneemt. Dit helpt je identificeer van tevoren licht-, achtergrond- of audioproblemen.
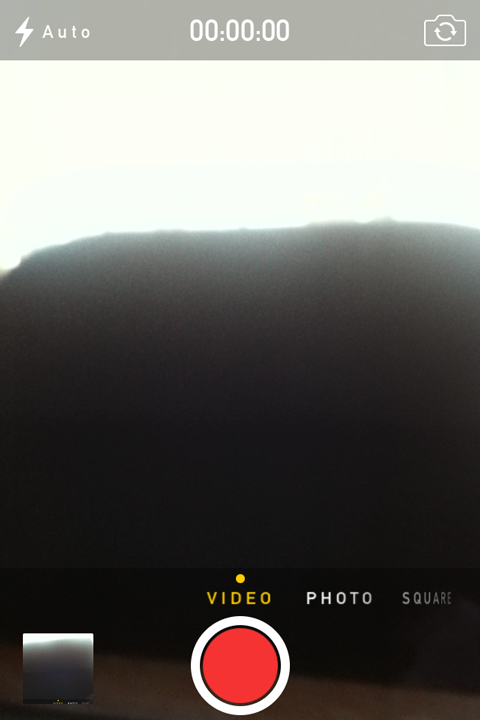
Kies een instelling die de aandacht niet afleidt van de video. Als u bijvoorbeeld een productrecensie of -demonstratie filmt, maak dan geen opnamen in een coffeeshop met veel mensen op de achtergrond.
Overweeg elke bewerking of productie die u al dan niet van tevoren kunt doen. Als je later niet de mogelijkheid hebt om muziek toe te voegen of de clips te knippen, moet je de opnamen vrijwel perfect maken.
Je kunt er veel vinden professionele tips en trucs online om video op te nemen met uw telefoon, maar ze zijn niet allemaal van toepassing op wat u wilt doen. Zoek in plaats daarvan naar specifieke tips of tutorials op basis van de inhoud die u wilt maken.
# 6: Bewerk je video
Nadat je je video hebt gemaakt, kan dat geef het een meer gepolijste en professionele uitstraling met een videobewerkingsapp.
Hier is hoe bewerk je iPhone-video.
Om eenvoudige videobewerkingen op een iPhone uit te voeren, moet de iMovie-app is een geweldige optie. U kunt audio, tekst en effecten toevoegen; knip clips of splits ze samen; en nog veel meer.
Als je klaar bent met het opnemen van je video, open de iMovie-app en tik op Projecten. Vanaf hier kunt u ervoor kiezen om werk aan recente projecten of start een nieuw project.
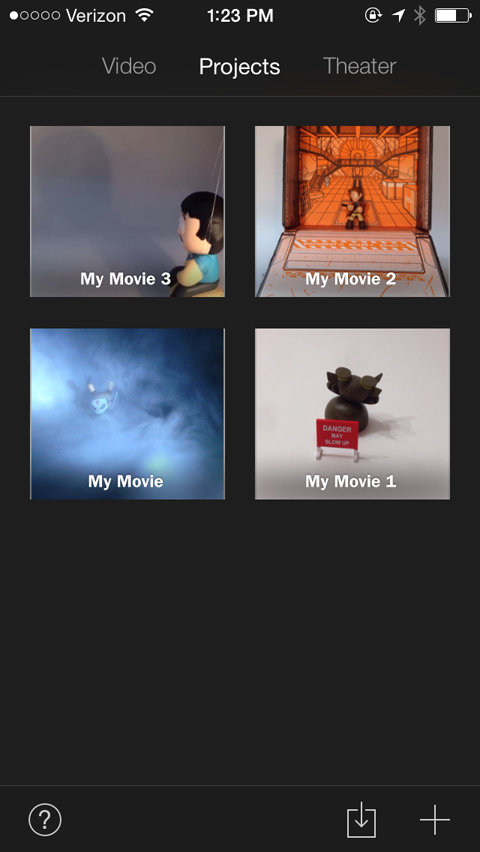
Tik op het + -pictogram in de rechterbenedenhoek om een nieuw project te starten. Op dit punt kunt u maak een film of kies een vooraf gemaakte sjabloon om een video te maken die lijkt op een filmtrailer.
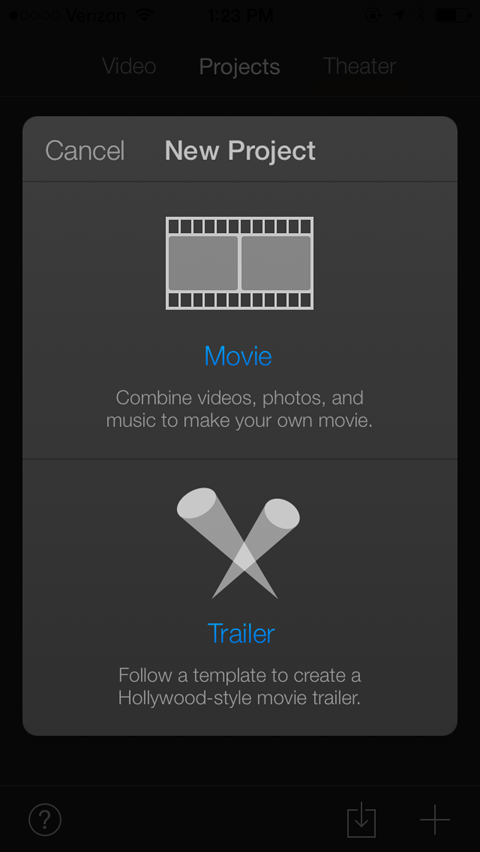
Tik op de filmstrip waar Film staat. Dit brengt je naar een scherm met verschillende thema-opties voor je film.
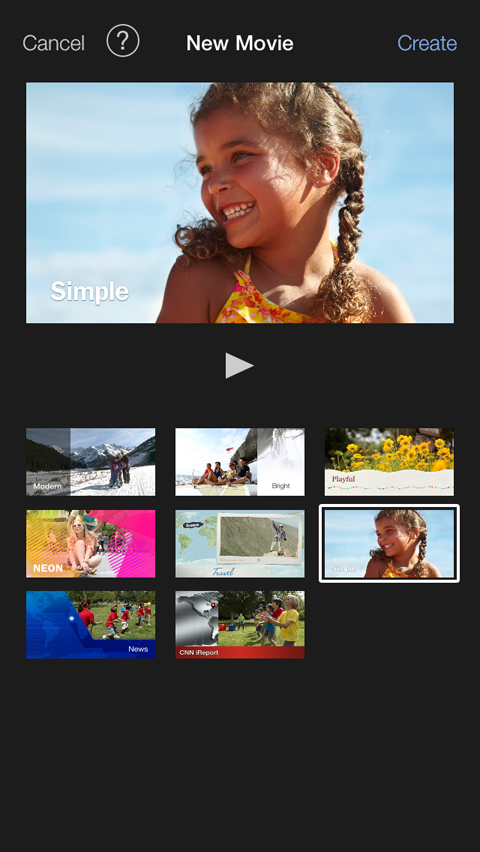
Het eenvoudige thema is de standaardinstelling, maar voel je vrij om de andere opties uit te proberen. Na u kies een thema, tik op Maken in de rechterbovenhoek van uw scherm om de editor te openen, hier weergegeven.
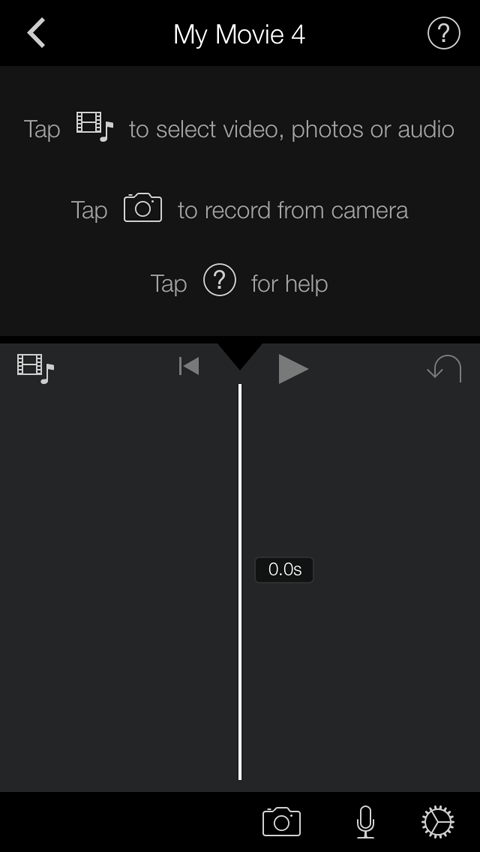
De bovenste helft van dit scherm is gewoon een spiekbriefje om u op weg te helpen. De volgende, tik op het pictogram met een filmstrip en een muzieknoot erop (het bevindt zich in het midden links van het scherm).
Als u op dit pictogram tikt, worden opties weergegeven voor alle plaatsen waar u media vandaan kunt halen. Je video moet worden opgeslagen op je filmrol, dus dat kan tik op Alles of Recent toegevoegd om uw videobestanden te zien.
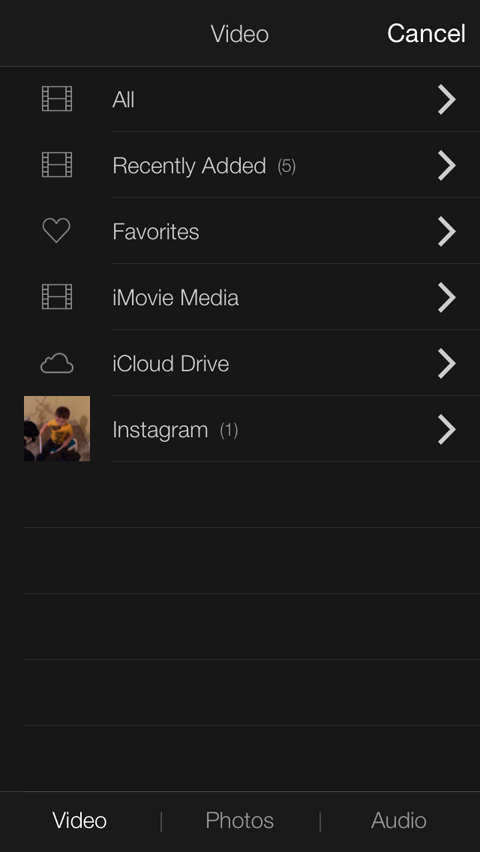
Wanneer je tik op het bestand dat u wilt gebruiken, wordt het geel omlijnd en verschijnt er een actievak. U kunt op de afspeelknop tikken om er zeker van te zijn dat dit het juiste bestand is of tik op de pijl-omlaag om het in uw project te importeren.
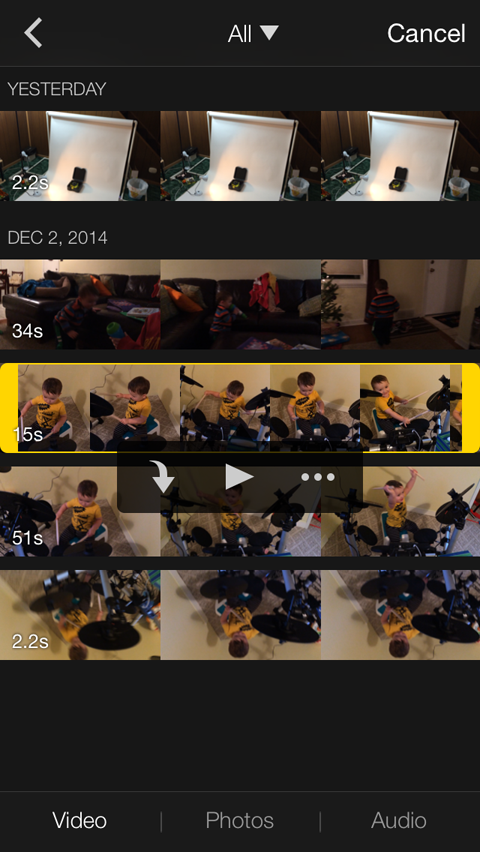
Als je wilt importeer een audiobestand in uw project, volg dezelfde stappen als bij het importeren van de video, maar kies deze keer de optie Audio onder aan het scherm.
Dit brengt je naar een scherm waar je je muziek kunt sorteren op afspeellijst, album, artiest of songnaam. U kunt ook kiezen uit de themamuziek of geluidseffecten die vooraf met de app zijn geladen.
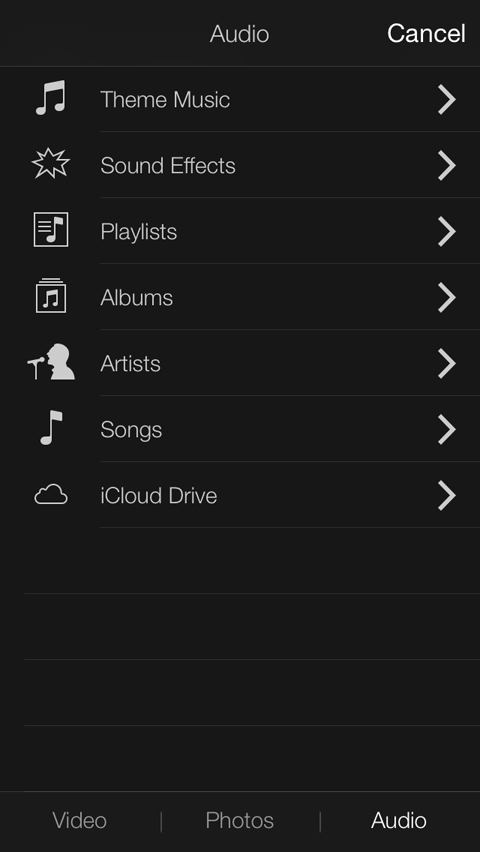
De nummers die u kunt gebruiken, zijn wit gemarkeerd, terwijl de andere nummers uit uw bibliotheek grijs zijn. Tik op het nummer dat u wilt gebruiken en tik vervolgens op de pijl-omlaag om de audio in uw project te importeren. Het nummer wordt automatisch als achtergrondmuziek aan je video toegevoegd.
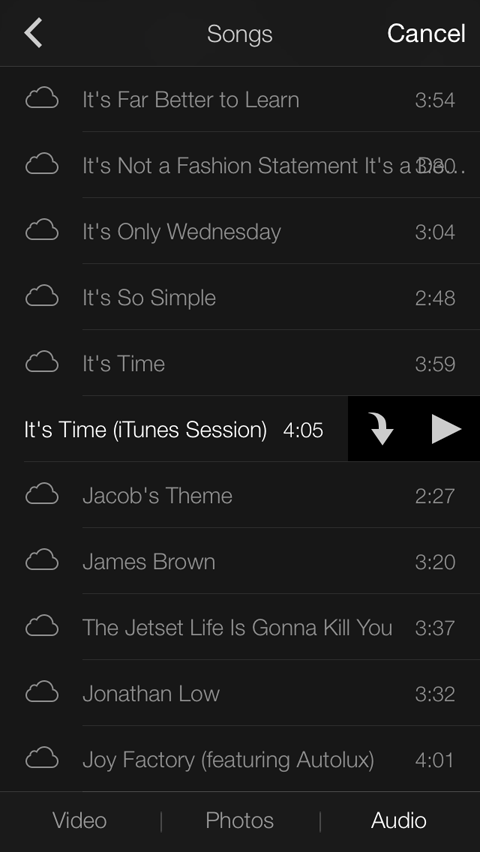
Nadat je je video (en mogelijk je audio) hebt geïmporteerd, zou je terug moeten zijn in de editor.
De volgende, tik op je videoclip. De clip is geel omlijnd om aan te geven dat deze is geselecteerd, en er wordt een nieuwe werkbalk onder aan het scherm geopend. Deze werkbalk biedt een scala aan bewerkingstools.
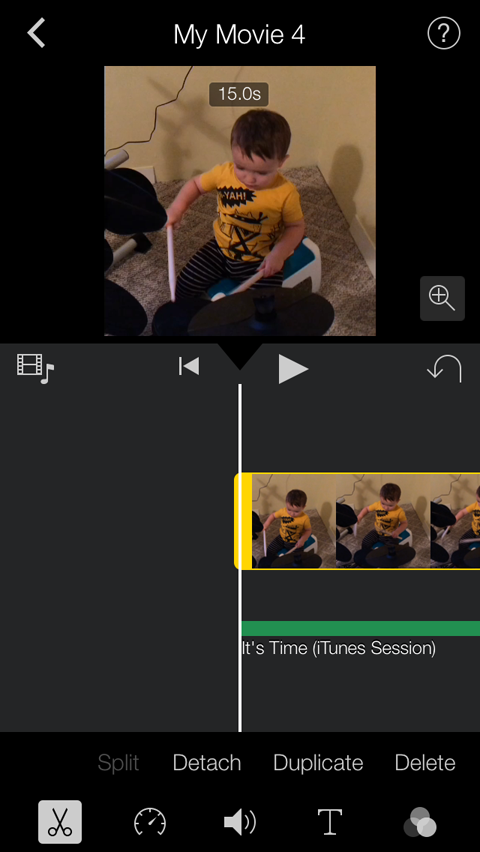
Met het schaarpictogram kunt u dit doen pas de lengte aan, startpunt en eindpunt van de clip. Gewoon plaats uw vinger op de gele trimhendel en verschuif deze.
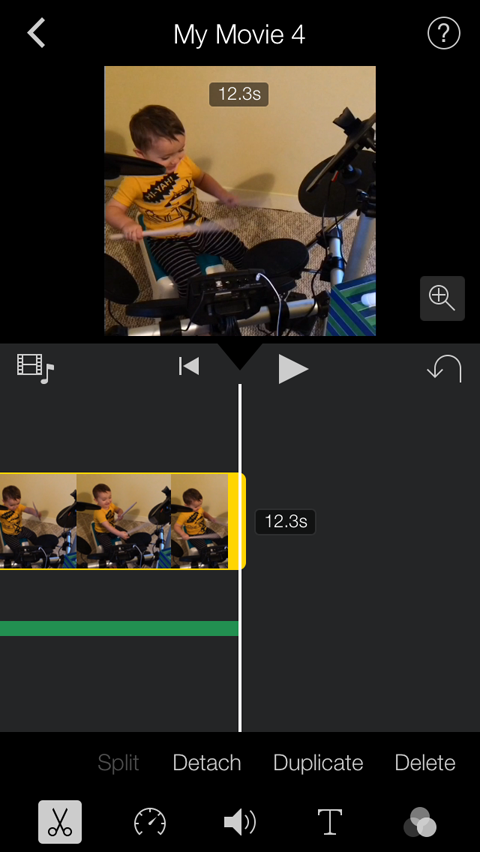
Gebruik het snelheidsmeterpictogram om verhoog of verlaag de afspeelsnelheid van de video. Schuif de kleine witte cirkel naar links of rechts.
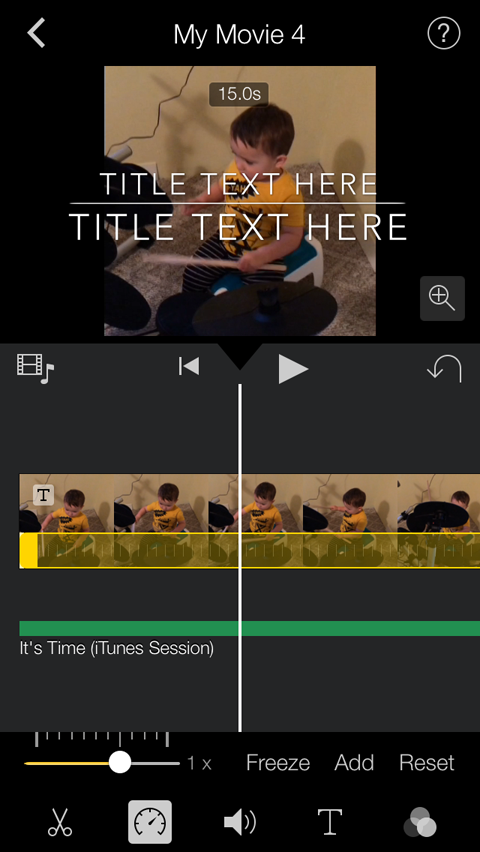
Het volumepictogram spreekt voor zich: Verhoog of verlaag het volume door de kleine witte cirkel naar links of rechts te schuiven.
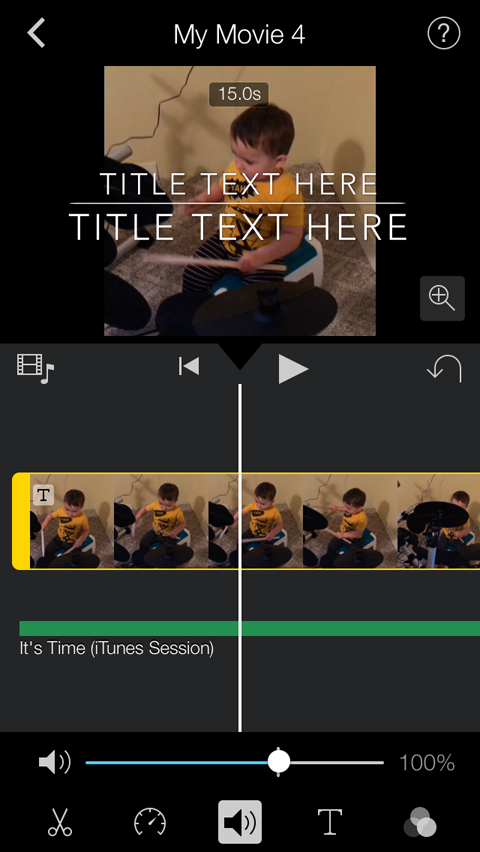
Met het T-pictogram kunt u voeg titeltekst toe aan uw video of overgangen. Wanneer je schakel dat T-pictogram in, tegels met verschillende lettertypen en animaties verschijnen. Blader door de tegels totdat u de gewenste titelstijl vindt.
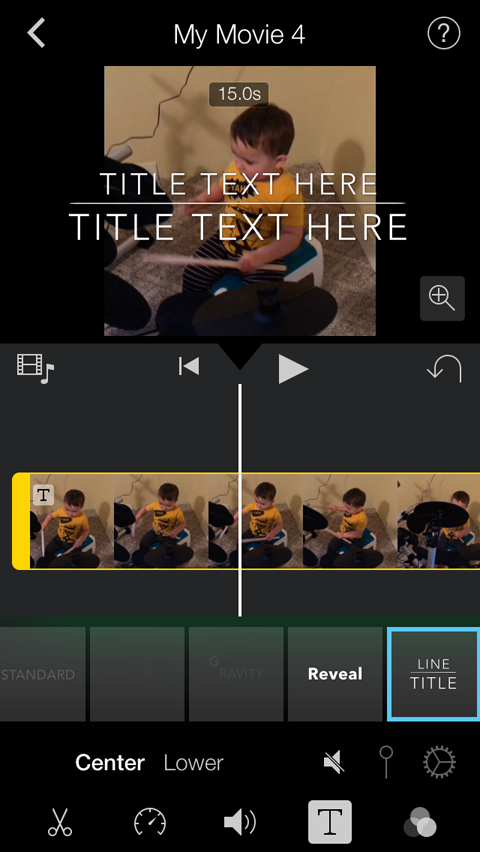
Als je eenmaal kies een titelstijl, verschijnt er een voorbeeld over je video. Tik op dat voorbeeld en typ vervolgens de titeltekst die u voor deze film wilt gebruiken.
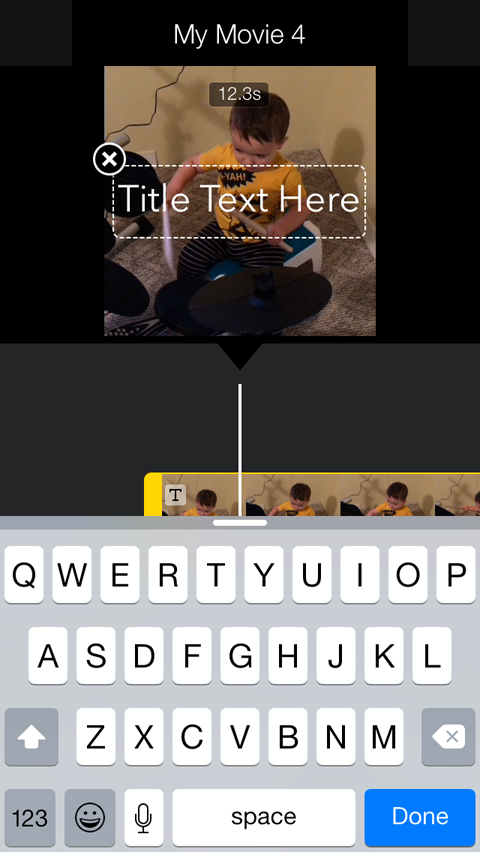
Het laatste pictogram op de werkbalk toont drie overlappende cirkels. Als je erop tikt, verschijnen er enkele tegels met voorbeelden van de filters die je aan je video kunt toevoegen.
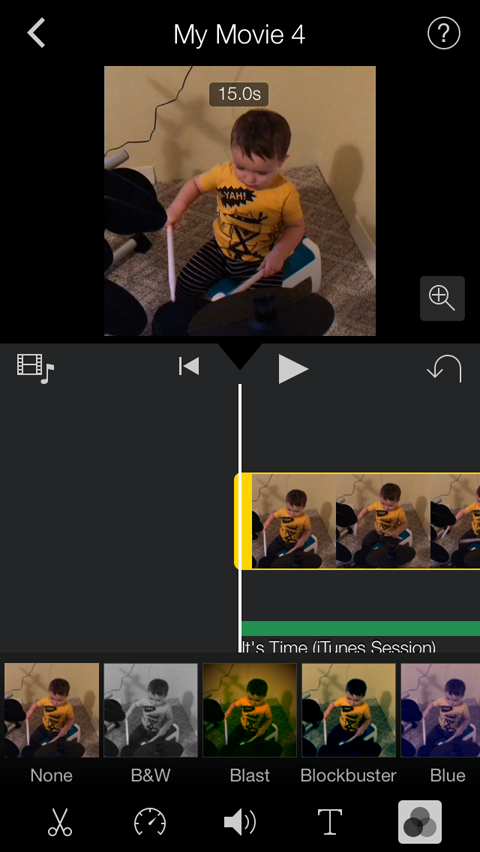
Afhankelijk van wat u probeert te maken, kunt u sommige of geen van deze bewerkingstools gebruiken. U wilt bijvoorbeeld misschien gewoon een audiobestand aan de achtergrond van uw video toevoegen en dit vervolgens exporteren.
Als je klaar bent met het bewerken van je video, tik op de naar links wijzende pijl in de linkerbovenhoek van het scherm. Hiermee gaat u naar de projectsamenvatting, hieronder weergegeven, waar u kunt bekijk, exporteer of verwijder de video.
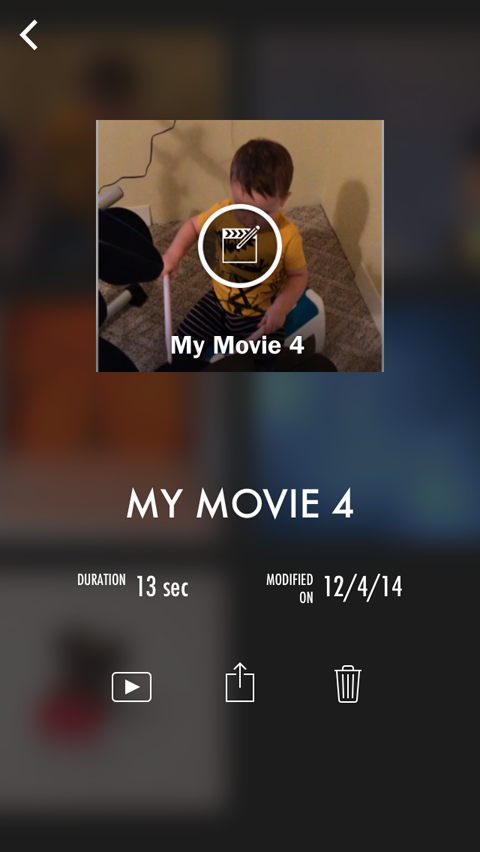
Tik op het middelste pictogram (met een kader en een naar boven wijzende pijl) om uw opties voor het delen of opslaan van de video te zien.
Als je van plan bent je video op meerdere kanalen te delen, tik op de knop Video opslaan om deze op je filmrol op te slaan. U kunt dan upload het naar andere kanalen vanaf je telefoon.
Voordat u begint met fotograferen, moet u een aantal dingen regelen:
- Uw omgeving / werkruimte-Zorg ervoor dat je heb een mooie ruimte met goede verlichting en er is niets gênants op de achtergrond zoals vuile vaat.
- Uw rekwisieten-Zorg ervoor dat je heb alles wat je animeert bij de hand, evenals alle andere items die je wilt toevoegen of gebruiken in je video.
- Een verhaallijn- U hoeft niet elk frame afzonderlijk te plannen, maar dat zou wel moeten de basis van een verhaal hebben: het begin, het midden, het einde en wat er tussenin gebeurt.
- Je telefoon en / of stand—Zorg ervoor dat uw telefoon is opgeladen en je hebt je statief of standaard bij de hand als je er een gebruikt.
Gevolgtrekking
Het kan wat tijd kosten om comfortabel te worden met het opnemen en bewerken van video, maar ik garandeer je dat deze tools en processen elke keer gemakkelijker zullen worden. Op dit moment is het gewoon een kwestie van uw sociale video-inhoud naar buiten brengen en uitzoeken wat echt werkt met je fans. Veel succes en voel je vrij om me op Twitter te contacteren als je vragen hebt of een idee van me wilt afketsen.
Wat denk je? Heb je al sociale video's gemaakt? Hoe heb je de gevonden informatie gebruikt? Laat uw ervaringen en vragen achter in de opmerkingen hieronder.
