Windows 8 geeft app-meldingen weer op het scherm voor geïnstalleerde apps. Hier leest u hoe u app-meldingen beheert en hun gedrag configureert.
Windows 8 geeft app-meldingen weer in de rechterbovenhoek van het scherm voor geïnstalleerde apps, agenda-evenementen, nieuwe e-mail en andere app-evenementen. Voor meer controle over hoe ze zich gedragen, kunt u ze in- of uitschakelen, ze langer laten weergeven, geluiden uitschakelen en meer.
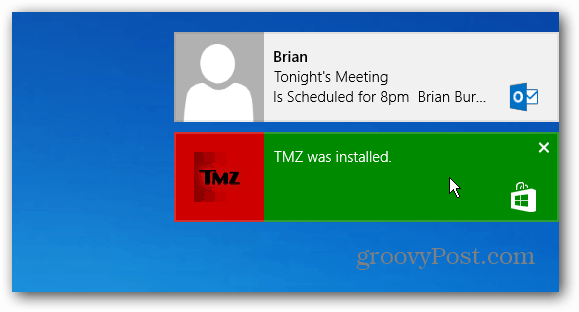
Klik of tik op een melding en de app wordt geopend naar waar de app naar verwijst. Outlook zal bijvoorbeeld nieuwe e-mails weergeven, als u erop klikt, wordt Outlook gestart en wordt het exacte bericht weergegeven.
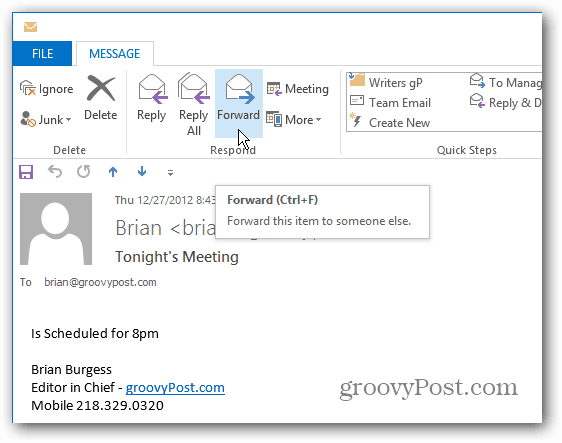
Of als u op een melding van een geïnstalleerde app klikt, wordt deze geopend zodat u deze kunt gaan gebruiken.
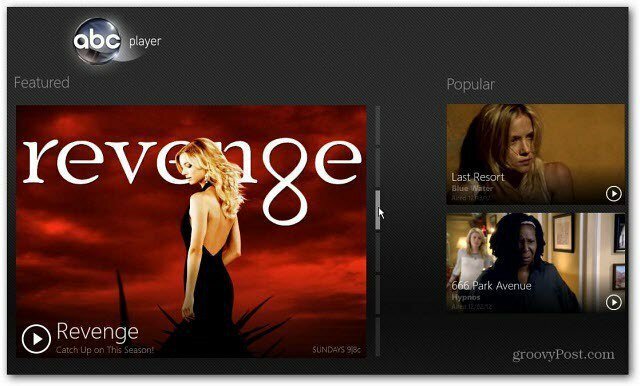
Schakel Windows 8-meldingen in of uit
Open eerst pc-instellingen. Selecteer Instellingen in de Charms-balk en vervolgens PC-instellingen wijzigen.
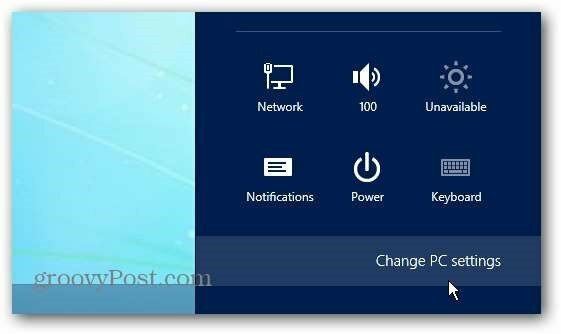
Klik vervolgens op Meldingen aan de linkerkant. Hier kunt u meldingen in- of uitschakelen, meldingsgeluiden uitschakelen en aangeven of u ze wel of niet op het vergrendelscherm wilt weergeven.
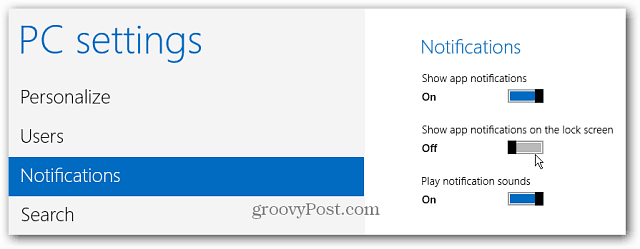
Je kunt ook meldingen voor specifieke apps in- of uitschakelen.
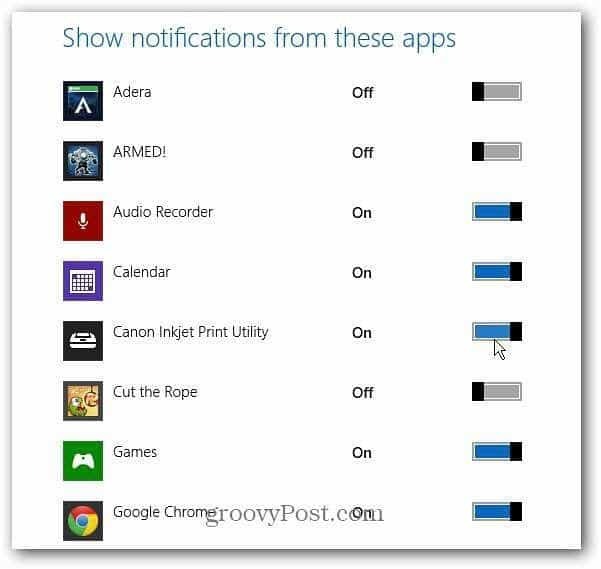
Zorg ervoor dat Windows 8-meldingen langer worden weergegeven
Meldingen worden standaard vijf seconden weergegeven, maar je kunt ze langer laten weergeven. Selecteer in PC-instellingen Toegankelijkheid en selecteer hoe lang je wilt dat ze worden weergegeven in het vervolgkeuzemenu.

App-meldingen verbergen
Wanneer u op Instellingen klikt in de Charms-balk, klikt of tikt u op het pictogram Meldingen en selecteert u hoelang u meldingen wilt verbergen.
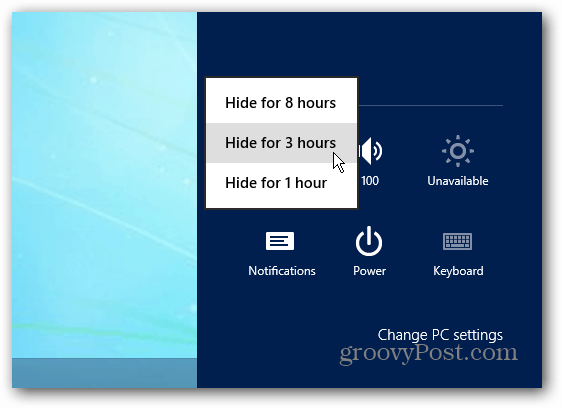
Notitie: Dit is alleen van toepassing op app-meldingen en niet op verwijderbare media en apparaten. Bekijk fysieke opslag en andere apparaten hoe AutoPlay te beheren in Windows 8.

