Hoe het vergrendelscherm van Windows 10 uit te schakelen
Microsoft Windows 10 / / March 17, 2020
Laatst geupdate op

Er zijn een paar verschillende manieren om het vergrendelingsscherm te doden, maar het hangt af van welke versie van Windows 10 je gebruikt. Hier is hoe het te doen op Home of Pro.
Onlangs hebben we onderwerpen behandeld die verband houden met het aanmeldingsproces voor Windows 10. Een van de dingen die Windows 10 in dat proces opneemt, is het vergrendelscherm, een functie in mobiele stijl. Het is leuk om het op een Surface Pro of tablets met het nieuwe besturingssysteem. Met een laptop of traditionele desktop is het echter slechts een extra laag van de inlogervaring die u misschien wilt uitschakelen.
Er zijn een paar verschillende manieren om het vergrendelingsscherm te doden, maar het hangt af van welke versie van Windows 10 je gebruikt. U kunt het als volgt doen in beide versies.
Schakel vergrendelscherm Windows 10 Pro uit
Als je de Pro gebruikt versie van Windows 10kunt u de Groepsbeleid-editor gebruiken om deze uit te schakelen. Om dat te doen, raakte de
gpedit.msc en dan Enter.
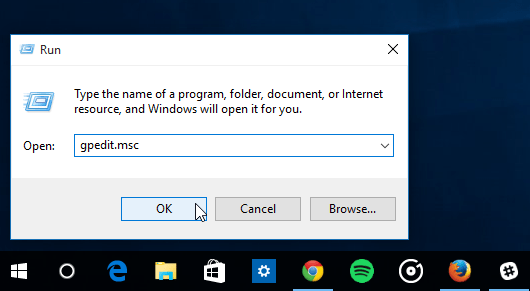
Ga nu naar Computerconfiguratie> Beheersjablonen> Configuratiescherm> Personalisatie en selecteer Geef het vergrendelscherm niet weer.
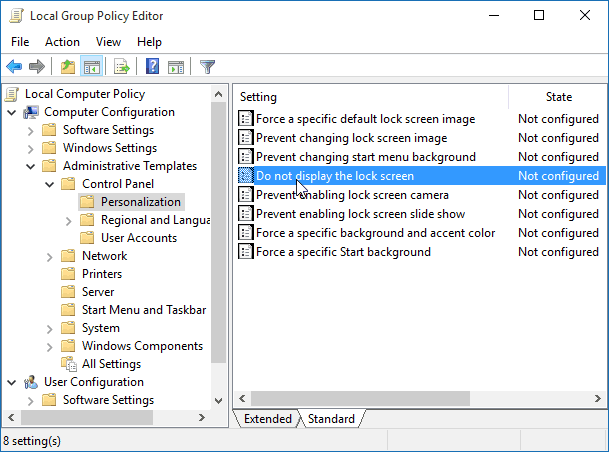
Verander nu Niet ingesteld naar Ingeschakeld en klik op OK en sluit de groepsbeleid-editor.
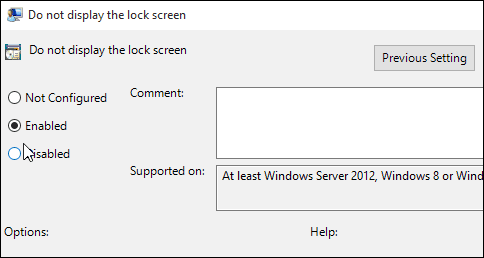
Dat is het! De volgende keer dat u uw systeem opnieuw opstart, hoeft u het vergrendelingsscherm niet meer aan te pakken.
Schakel vergrendelscherm Windows 10 Home uit
De Windows 10 Home versie bevat geen geavanceerde admin tools zoals groepsbeleid editor. U kunt het vergrendelingsscherm echter nog steeds uitschakelen met een registerhack.
Belangrijk: Wijzigingen aanbrengen in het register is voor ervaren gebruikers en niet voor bangeriken. Voordat u wijzigingen aanbrengt, Maak een herstelpunt of een back-up van het register eerst!
Eerste hit Windows-toets + R om het dialoogvenster Uitvoeren te openen en type: regedit en druk op Enter.
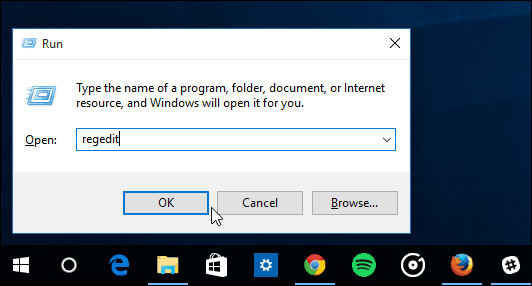
Ga naar HKEY_LOCAL_MACHINE \ SOFTWARE \ Policies \ Microsoft \ Windows \ Personalisation. Als u niet over de personalisatiesleutel beschikt, moet u deze maken.
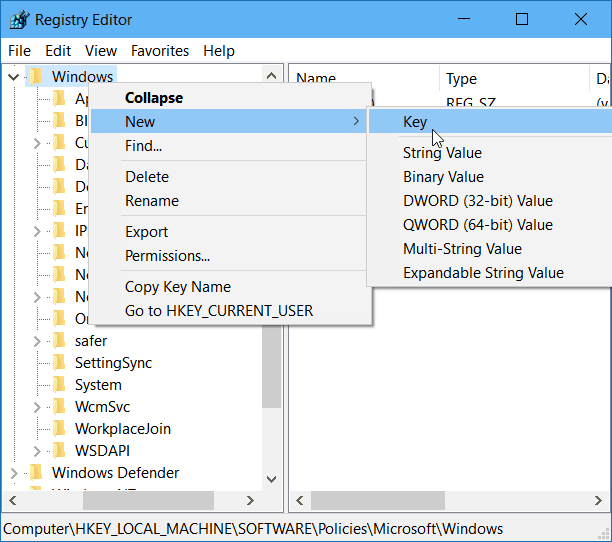
Klik met de rechtermuisknop in het rechterdeelvenster en maak een nieuwe DWORD-waarde (32-bits) en noem deze NoLockScreen.
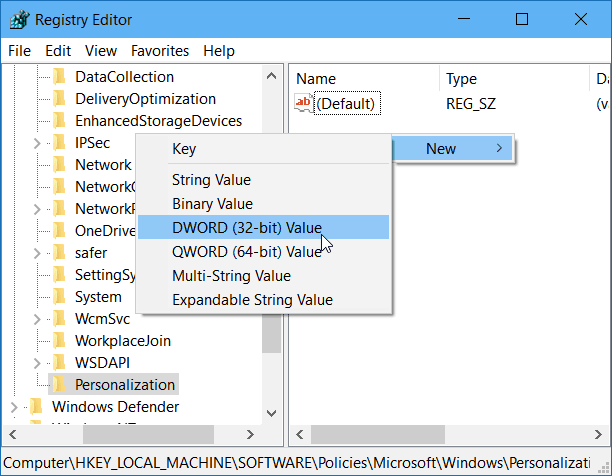
Dubbelklik nu op de NoLockScreen-waarde en geef deze een gegevenswaarde van 1. Klik vervolgens op OK en sluit de Register-editor af.
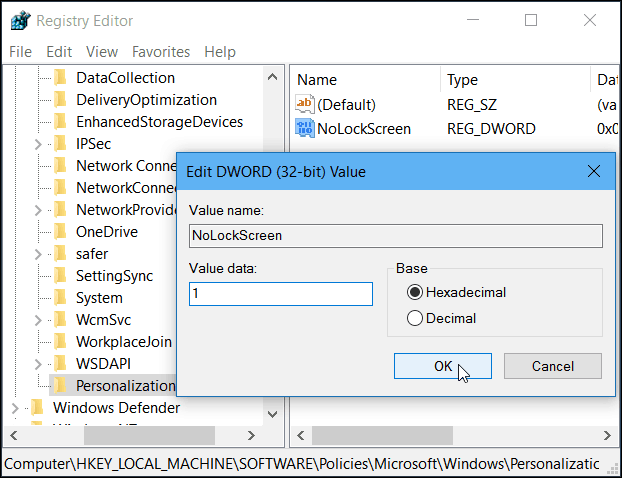
Dat is het! Start uw computer opnieuw op en het vergrendelscherm wordt uitgeschakeld en ga direct naar het inlogscherm.
Het is ook vermeldenswaard dat als u uw Windows 10 pc om automatisch in te loggen, het zal ook het vergrendelscherm uitschakelen.


