Social media-verkeer volgen met Google Analytics: Social Media Examiner
Gemengde Berichten / / September 26, 2020
 Weet u of uw inspanningen op het gebied van sociale media werken? Vraagt u zich af hoe u klikken op links van sociaal verkeer kunt bijhouden?
Weet u of uw inspanningen op het gebied van sociale media werken? Vraagt u zich af hoe u klikken op links van sociaal verkeer kunt bijhouden?
In dit artikel ontdek je hoe je UTM-tags kunt gebruiken om je social media-verkeer te meten met Google Analytics.
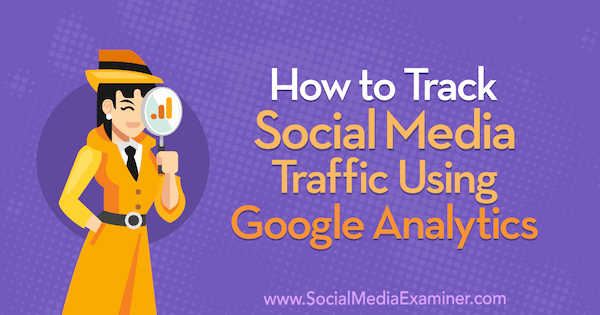
Waarom uw sociale media-verkeer meten?
Door uw verkeer op sociale media te meten, kunt u bepalen welke marketingtactieken voor u werken en welke te kort komen.
Het verkeer dat afkomstig is van Facebook, Twitter, LinkedIn, YouTube of andere sociale mediabronnen, wordt doorgestuurd naar inhoud op uw site en activeert vervolgens een soort voltooiing, zoals een lead, een aankoop of wat u daarmee ook probeert te bereiken verkeer.
Uw social media-verkeer komt van zowel betaalde als onbetaalde bronnen. Ter illustratie: Facebook-verkeer kan afkomstig zijn van betaalde advertenties, gedeelde berichten van uw pagina en misschien zelfs berichten van een groep. Hetzelfde kan gelden voor Twitter, LinkedIn en YouTube.
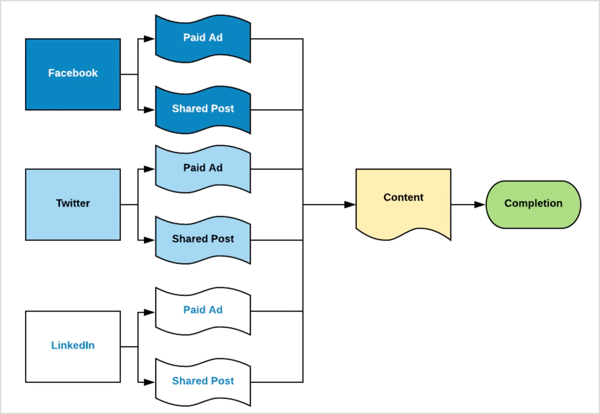
U kunt het verkeer op sociale media ook op een gedetailleerder niveau bekijken. Op YouTube kan verkeer bijvoorbeeld afkomstig zijn van specifieke delen van de site, zoals kaarten, de backend of beschrijvingslinks.
U wilt meten hoe al dit sociale media-verkeer wordt omgezet in inhoud en uiteindelijk in uw voltooiingsdoel. U kunt dat doen met Google Analytics en UTM's.
# 1: Bekijk gegevens over uw sociale media-verkeer in Google Analytics
Het bron- / mediumrapport in Google Analytics hier vind je alle relevante details over je social media-verkeer. In dit ene rapport kunt u de identiteit van elke verkeersbron zien en hoeveel doelgroep u bent uit die bron halen, hoe die doelgroep zich bezighoudt met uw site en de resultaten daarvan acties.
Hier leest u hoe u aan de slag kunt gaan met dit rapport.
Open het bron- / mediumrapport
Om toegang te krijgen tot het rapport, open Google Analytics en ga naar Acquisitie> Alle verkeer> Bron / medium.
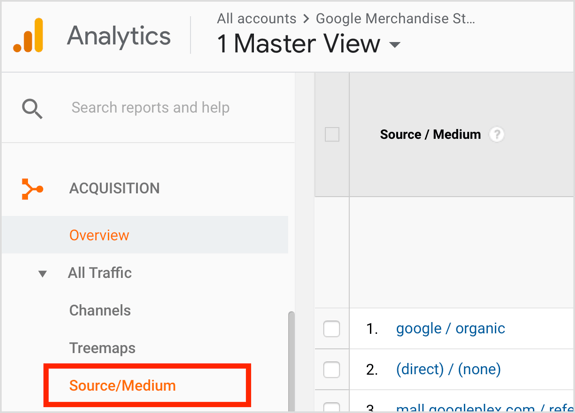
Scroll naar beneden op de pagina naar bekijk de lijst met verkeersbronnen voor uw site. Deze gegevens zijn onderverdeeld in verschillende secties. Voor deze doorloop van het rapport kijken we naar enkele gegevens uit de Demo-account van de Google Merchandise Store.
In de uiterst linkse kolom van het bron- / mediumrapport worden de verkeersbron en het medium aangegeven. Jij kan denk aan de 'bron' als het merk van het verkeer dat doorkomt en het 'medium' als het type verkeer.
Om dit te visualiseren, is de eerste verkeersbron die hieronder wordt vermeld, google / organisch. In dit geval is Google het merk van verkeer en organisch het type verkeer. Voor google / cpc komt het verkeer ook van Google en is het type verkeer CPC, wat betaald verkeer is.
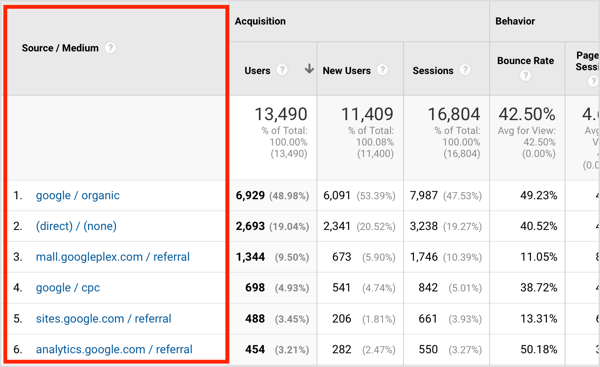
Het volgende deel van het rapport, Acquisitie, vertelt u over de hoeveelheid verkeer van die bron. Jij kan bekijk het aantal gebruikers, nieuwe gebruikers en sessies.
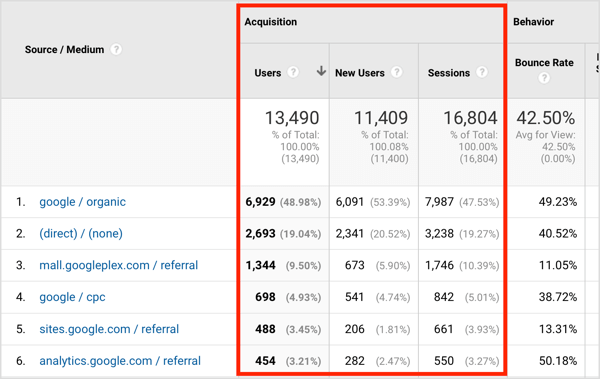
Het derde deel, Gedrag, vertelt je over de acties die mensen ondernemen. Jij kan bekijk het bouncepercentage, pagina's per sessie en gemiddelde sessieduur voor dit publiek.
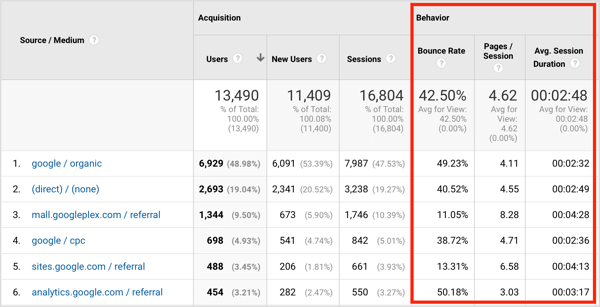
Als u de gegevens over acquisitie en gedrag samen bekijkt, krijgt u een idee van de kwaliteit van het verkeer van die bron. U heeft bijvoorbeeld een bron die veel verkeer naar uw site leidt, maar die gebruikers ondernemen niet de gewenste acties of verlaten niet snel. En misschien heb je ook een bron die je niet veel verkeer stuurt, maar die gebruikers zijn echt betrokken bij je bericht en je inhoud. Die tweede bron is van iets hogere kwaliteit.
In het laatste gedeelte van het bron- / mediumrapport ziet u de resultaten. Als je het hebt ingesteld doelen in Google Analytics om acties zoals leads of aankopen te meten, hier kunt u die resultaten zien. Kies een van je doelenuit het vervolgkeuzemenu naar vergelijk verkeersbronnen voor verschillende resultaten.
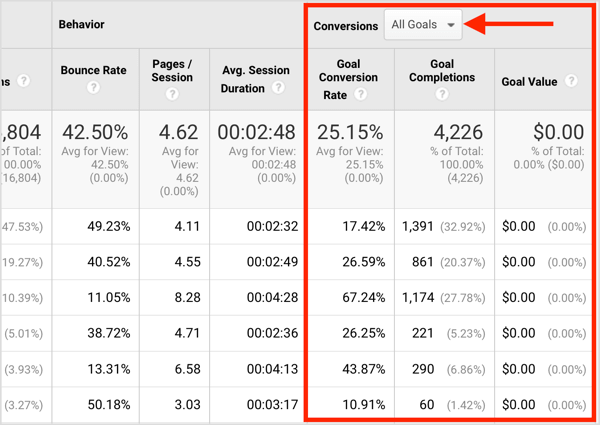
Analyseer de gegevens in het rapport
Nu u bekend bent met wat er in het rapport staat, gaan we kijken hoe u deze gegevens kunt analyseren. Wanneer u de gegevens bekijkt, Raak niet verstrikt in de cijfers. In plaats daarvan, zoek naar trends.
Als u de onderstaande gedragsgegevens bekijkt, kunt u zien dat de verkeersbronnen met de laagste bouncepercentages mall.googleplex / referral (11,05%) en sites.google.com/referral (13,31%) zijn. Deze gegevens geven aan dat het publiek uit die twee bronnen meer betrokken is dan het publiek uit de andere bronnen.
Dezelfde twee verkeersbronnen onderscheiden zich ook van de anderen in pagina's per sessie en gemiddelde sessieduur. Deze doelgroepen bekeken gemiddeld meer pagina's tijdens een sessie (respectievelijk 8,28 en 6,58) en brachten meer tijd op de site door (respectievelijk 4:28 en 4:13).
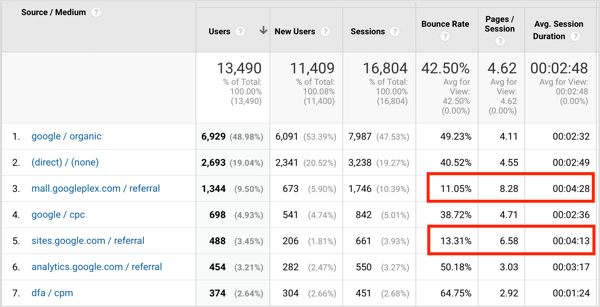
Nu u heeft vastgesteld dat het publiek van deze twee bronnen echt betrokken is, moet u weten of dat zich vertaalt in resultaten. Aan de kant van e-commerce kun je zien dat mall.googleplex 93 transacties had voor een totaal van $ 8.839, maar sites.google.com had slechts 2 transacties voor een totaal van $ 248.
Hoewel de betrokkenheidsniveaus van de twee bronnen vergelijkbaar zijn, heeft de eerste bron u 93 transacties gestuurd en de tweede slechts 2. Dat vertelt je dat de tweede bron voor jou niet zo goed werkt als de eerste. Als die eerste bron Facebook was en de tweede bron YouTube, zou je meer van je inspanningen op Facebook willen steken.
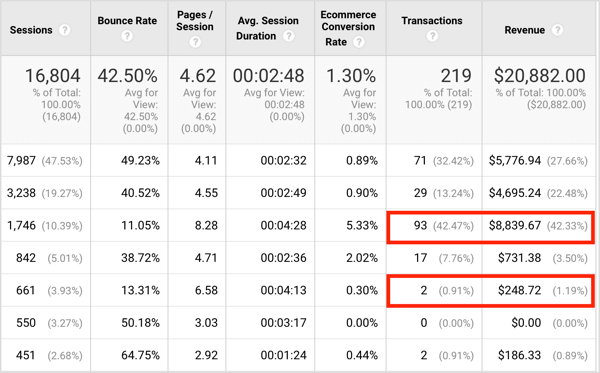
Nu u een algemeen begrip heeft van het gebruik van dit rapport in Google Analytics, bent u klaar om uw eigen verkeer te taggen.
# 2: Volg uw verkeersbronnen op sociale media met UTM's
UTM-parameters zijn tags die u toevoegt aan de links die u op sociale media deelt, zodat u meer gedetailleerde informatie over uw verkeer in Google Analytics kunt krijgen.
Door uw links te taggen met UTM-parameters kunt u bepalen welke bron van social media-verkeer de meeste bezoekers naar uw site brengt, in welke pagina's of inhoud ze geïnteresseerd zijn, en nog meer details zoals hoeveel ze kopen, wat ze doen nadat ze hebben gekocht, waar ze uw trechter afzetten en meer.

Stel dat je een Facebook-campagne en gebruik meerdere advertenties om bezoekers naar dezelfde inhoud op uw site te sturen. Om te bepalen welke advertentie de meeste klikken ontvangt, kunt u eenvoudig naar de analyses van uw Facebook-account kijken om deze statistiek te bepalen. Welke advertentie levert u echter de meeste paginaweergaven op na de eerste klik? Welke advertentie zet de klikken om in abonnees of klanten?
Google Analytics kan u deze informatie laten zien als u uw verkeer tagt. Als het op taggen aankomt, denk aan de structuur als volgt:
- Product / dienst: Het product of de service waarnaar u uiteindelijk reclame maakt of waarnaar u verkeer stuurt
- Merk: Het merk verkeer dat u gebruikt (Facebook, YouTube, Twitter, enz.)
- Type: Het type verkeer dat het merk levert, zoals betaald of gedeeld verkeer, of organisch
- Headline: De kop (of de onderwerpregel als het een e-mail is)
- Details: De details over de verkeersbron
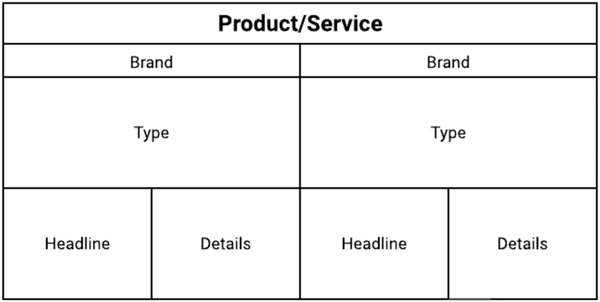
Laten we eens kijken naar een voorbeeld van een Facebook-advertentie om te begrijpen hoe deze structuur zich vertaalt naar uw marketinginspanningen op sociale media. Hier zijn de details voor deze advertentie:
Volg YouTube-marketingtraining - online!

Wilt u uw betrokkenheid en verkoop met YouTube verbeteren? Doe dan mee met de grootste en beste bijeenkomst van YouTube-marketingexperts terwijl ze hun bewezen strategieën delen. U ontvangt stapsgewijze live instructies gericht op YouTube-strategie, video's maken en YouTube-advertenties. Word de YouTube-marketingheld voor uw bedrijf en klanten door strategieën te implementeren die bewezen resultaten opleveren. Dit is een live online trainingsevenement van je vrienden bij Social Media Examiner.
KLIK HIER VOOR DETAILS - UITVERKOOP EINDIGT 22 SEPTEMBER!- Product / dienst: Measurement Marketing Academy
- Merk: Facebook
- Type: Betaald
- Headline: "Ken uw nummers"
- Details: Bloglezers retargeting - afbeelding van laptop
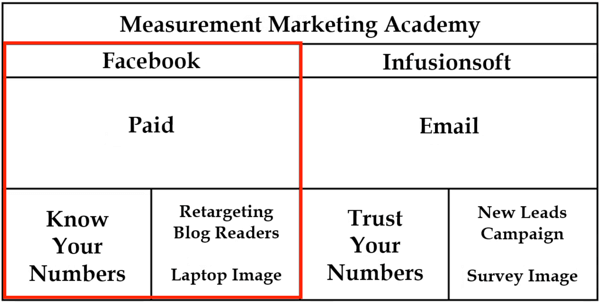
U wilt de ID van de 'laptopafbeelding' in de details opnemen omdat u verschillende afbeeldingen test in anders identieke Facebook-advertenties en de resultaten willen zien van het gebruik van de verschillende afbeeldingen in uw advertenties in Google Analytics. Door uw verkeer op deze manier te taggen, kunt u details bekijken over een specifieke advertentie en wat voor soort acties mensen ondernemen nadat ze op die advertentie hebben geklikt.
Dus hoe vertalen deze details zich naar UTM's? Uw product of service is de 'campagne', het merk is de 'bron', het type verkeer is het 'medium', de kop is de 'term' en de details zijn de 'inhoud'.
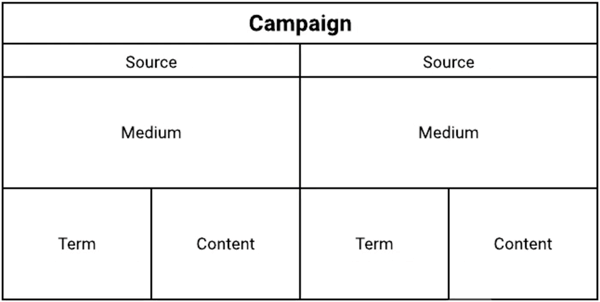
Om deze informatie in Google Analytics bij te houden, moet u voeg UTM-parameters toe aan uw links:
- De campagne (uw product / dienst) wordt utm_campaign.
- De bron (het merk) wordt utm_source.
- Het medium (het type verkeer) wordt utm_medium.
- De term (de kop) wordt utm_term.
- De inhoud (de details) wordt utm_content.
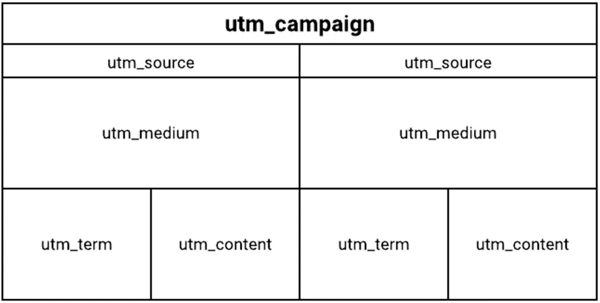
Voor het Facebook-advertentievoorbeeld, hier is hoe u de UTM-parameters aan de link toevoegt.
Eerste, identificeer de bron (het merk), dat is in dit geval Facebook:

De volgende, identificeer het medium (het type verkeer). In dit geval gebruikt u CPC, wat staat voor kosten per klik:

Vervolg dit met de campagne (product / dienst). Het is Measurement Marketing Academy, maar we gebruiken Academy in het kort:

Vervolgens voeg de term toe (kop / onderwerp), dat is Trust Your Numbers:

Tenslotte, verstrek de inhoud (details). U richt zich opnieuw op bloglezers en gebruikt een afbeelding van een laptop in de advertentie, dus u schrijft het als volgt:

Nu moet je voeg deze parameters toe aan de link zelf. Merk op dat de UTM-parameters in elke volgorde kunnen worden gebruikt en dat alleen bron / medium / campagne vereist is.
Als gebruikers in dit voorbeeld op de Facebook-advertentie klikken, gaan ze naar de startpagina op https://measurementmarketing.io. Dat is de belangrijkste link.
Nu voeg een vraagteken toe aan het einde van de hoofdlink en vervolgens de individuele UTM-parameters. Scheid elke parameter met een ampersand. Dit is hoe de uiteindelijke URL eruit zal zien:

Laten we nu eens kijken hoe u deze URL zou gebruiken als u het opzetten van de Facebook-advertentie. In Ads Manager, typ uw hoofdlink in het vak Website-URL.
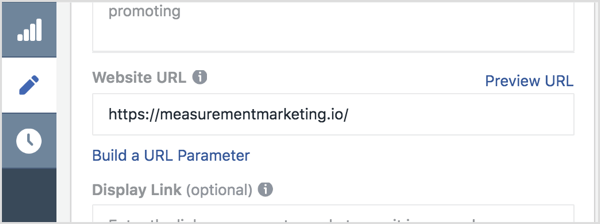
Vervolgens voeg uw trackingparameters toe (alles na het vraagteken)naar het vak URL-parameters.
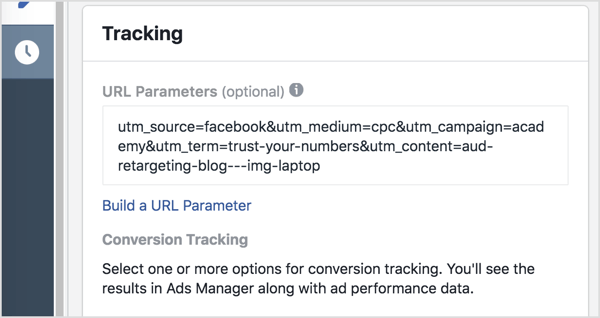
Wanneer iemand nu op uw Facebook-advertentie klikt, komt die informatie via uw Google Analytics.
Als u het rapport Bron / medium opent, kunt u zien waar het verkeer vandaan komt (Facebook), van welke specifieke advertentie het afkomstig is (de 'Trust Your Numbers'-advertentie met de laptop afbeelding die bloglezers opnieuw richt), wat de acties van de gebruikers zijn, hoeveel verkeer er wordt verzonden vanaf die verkeersbron en wat uiteindelijk de resultaten van dat verkeer zijn zijn.
# 3: Maak uw eigen UTM's met de UTM Builder Tool
Het goede nieuws is dat er een eenvoudigere manier is om UTM's voor uw campagnes te maken. De UTM Builder-trackingtool houdt uw UTM's gestructureerd en zorgt ervoor dat al uw informatie georganiseerd en op één plek is.
Om deze methode te gebruiken, open de UTM Builder en dan kies Bestand> Maak een kopie om uw eigen kopie te maken, zodat u deze kunt bewerken.
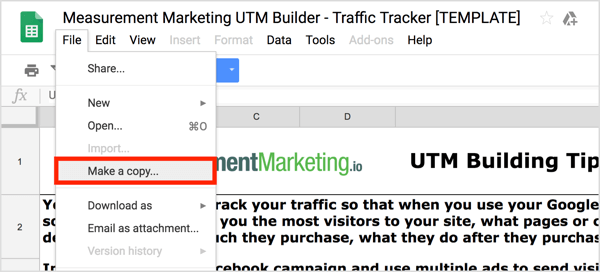
Op het eerste tabblad, UTM-bouwtips, vindt u een samenvatting van de UTM-informatie die eerder is besproken.
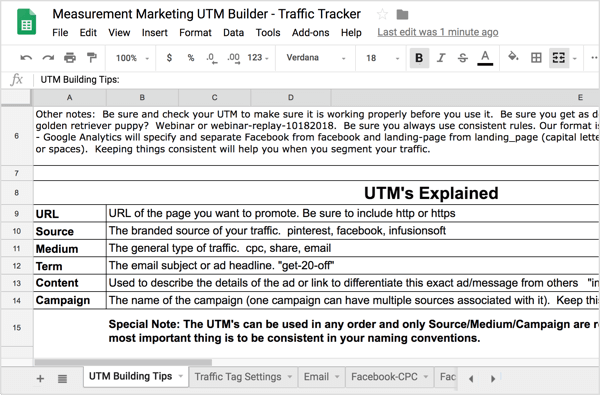
Om dit blad aan te passen, open het tabblad Instellingen verkeerslabel om uw belangrijkste instellingen voor verkeerstags in te stellen. In de kolom Bron, maak een lijst van de 'merken' van verkeersbronnen die u gebruikt (Facebook, YouTube, enz.). In de kolom Medium, voeg de soorten verkeer toe die u gebruiktgebruik (delen, CPC, e-mail, etc.). In de kolom Campagne, maak een lijst van de producten of diensten die u aanbiedt.
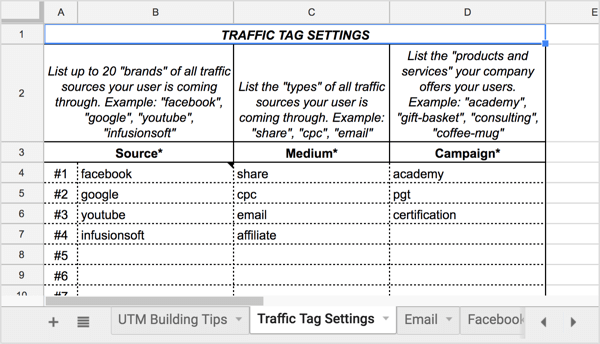
De bronnen, mediums en campagnes die u op dit tabblad vermeldt, worden weergegeven in vervolgkeuzelijsten op de andere tabbladen van dit blad, zoals u in een oogwenk zult zien.
Zodra u die informatie heeft ingevuld, bent u klaar om uw UTM's te maken. Om te begrijpen hoe u deze trackingtool kunt gebruiken, laten we deze gebruiken om de UTM te maken voor het Facebook-advertentievoorbeeld van eerder. Begin met het openen van het tabblad Facebook-CPC.
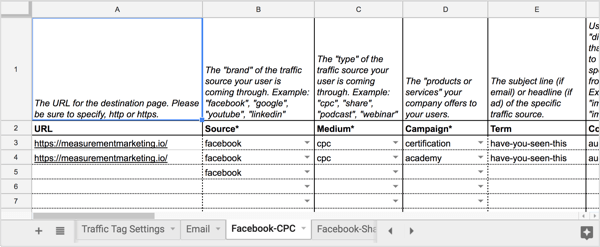
In de URL-kolom op dit tabblad, typ de URL van de bestemmingspagina van de advertentie. Vervolgens in de kolom Bron, selecteer de verkeersbron voor sociale media (in dit geval Facebook) in de vervolgkeuzelijst.
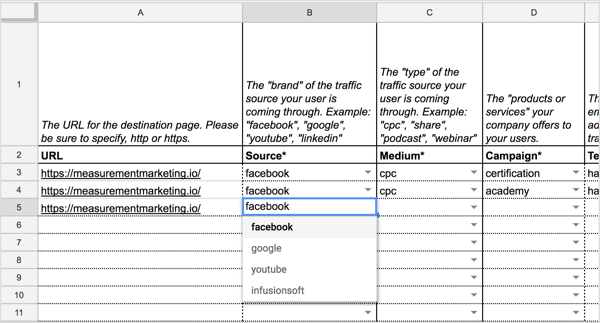
In de kolommen Medium en Campagne, selecteer het medium (CPC) en de campagne (academie) in de vervolgkeuzelijsten.
Hier is hoe uw blad er op dit punt uitziet:
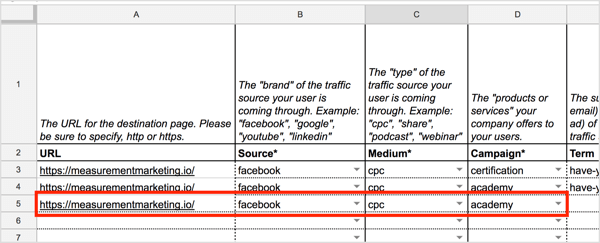
De volgende, typ je term in en voeg de details over uw inhoud toe.
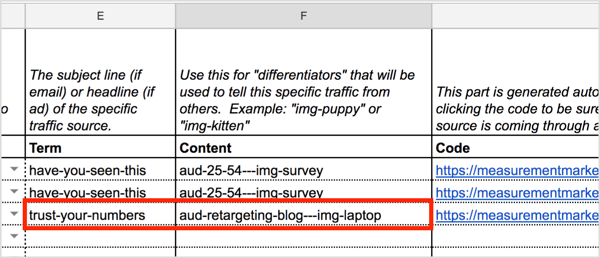
Terwijl u de verschillende parameters definieert, genereert de spreadsheet automatisch de URL voor u in de kolom Code. Klik op de code in de spreadsheet om het te testen en zorg ervoor dat het wordt geopend op de juiste bestemmingspagina.
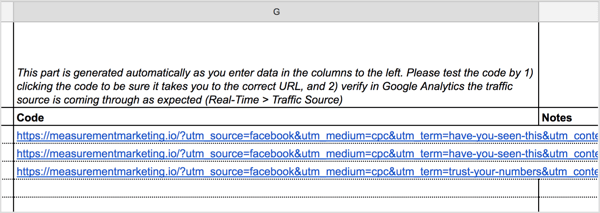
Tip: Als u UTM's aan uw spreadsheet toevoegt en begint met traceren, wilt u dit misschien markeer de inhoud en campagnes die u het meeste social media-verkeer opleveren. Als u ze in deze spreadsheet bewaart, kunt u specifieke details onthouden die u later wellicht nodig heeft.
Bekijk de video:
.
Klik hier voor meer informatie over hoe u Google Analytics kunt gebruiken om de impact van uw socialemediamarketing te meten.
Wat denk je? Gebruik je UTM-parameters in de links die je deelt op sociale media? Hoe kunt u de manier waarop u uw verkeersbronnen tagt, verbeteren? Deel uw mening in de opmerkingen hieronder.



