Hoe u eenvoudig sociale media-afbeeldingen kunt ontwerpen: 4 gratis tools: Social Media Examiner
Hulpmiddelen Voor Sociale Media / / September 26, 2020
 Maakt u uw eigen afbeeldingen op sociale media? Op zoek naar gebruiksvriendelijke grafische tools om professioneel ogende beelden te ontwerpen?
Maakt u uw eigen afbeeldingen op sociale media? Op zoek naar gebruiksvriendelijke grafische tools om professioneel ogende beelden te ontwerpen?
In dit artikel ontdekt u vier gratis tools waarmee u afbeeldingen voor uw marketing kunt maken.
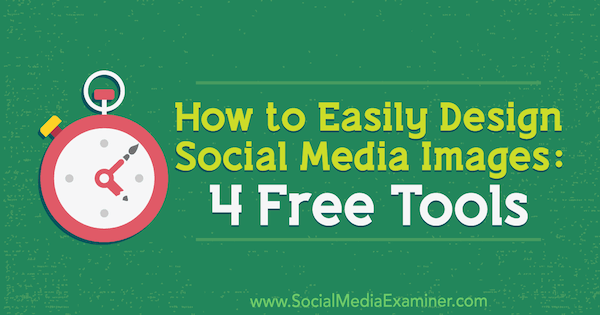
# 1: Voorbeeld van tekststijlen met één aanraking via Adobe Spark
Adobe Spark maakt deel uit van het pakket creatieve producten van Adobe, waarmee afbeeldingen en video's op sociale media op internet kunnen worden gemaakt. Het is een van de gemakkelijkste online afbeeldingseditors om te gebruiken en biedt veel ontwerpsjablonen om uit te kiezen.
Hier leest u hoe u Adobe Spark gebruikt om afbeeldingen voor sociale media te maken voor al uw sociale media-accounts:
Eerste, ga naar de Adobe Spark-website en log in met uw Adobe ID. Een Creative Cloud-licentie is niet vereist om Spark te gebruiken, maar je krijgt wel een aantal extra functies als je een abonnement hebt. U kunt namelijk het Adobe Spark-watermerk verwijderen met een
Zodra u bent ingelogd, bent u klaar zie een verscheidenheid aan sjablonen om uit te kiezen. Alle populaire sociale sjablonen worden weergegeven op het startscherm, of u kunt de zoekbalk gebruiken om nog meer soorten sjablonen te vinden. Zodra u er een heeft gevonden die u wilt gebruiken, selecteert u deze.
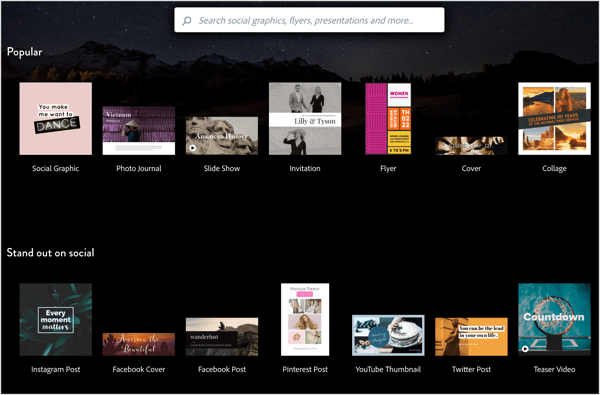
Nadat u uw keuze heeft gemaakt, wordt de Adobe Spark-editor geopend met de door u gekozen sjabloon. De meeste sjablonen hebben vooraf gemaakte afbeeldingen en tekstvakken. Jij kan formaat van de ontwerpelementen wijzigen en sleep ze over het canvas om ze te verplaatsen.
Aan de rechterkant van het scherm zie je vier tabbladen:
- Op het tabblad Ontwerpen kun je kies een ander vooraf gemaakt thema voor uw sjabloon.
- Klik op het tabblad Kleuren om selecteer een ander kleurenschema.
- Open het tabblad Indeling naar kies een andere afbeeldingslay-out.
- Klik op het tabblad Formaat wijzigen naar verklein je afbeelding.
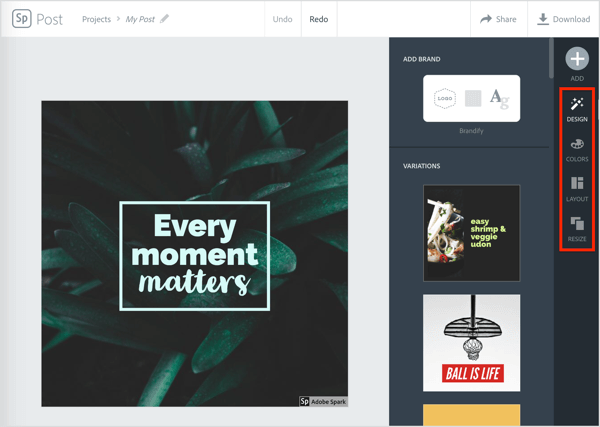
Om de tekst in de sjabloon te bewerken, dubbelklik op het tekstvak en Beginnen met typen. Jij kan verander lettertypen en andere tekstoptiesop het tabblad Type.
Om kleuren te veranderen, klik op het tabblad Kleur en selecteer een van de vooraf gemaakte kleurensjablonen. Merk op dat hierdoor ook de kleur van de vorm die aan uw tekst is verbonden, verandert.
Over vormen gesproken, u heeft waarschijnlijk gemerkt dat uw tekst is verbonden met een kader, cirkel of een andere vorm. Dit bevindt zich achter de tekst, trekt de afbeelding samen en eerlijk gezegd, waardoor het er best gaaf uitziet. Klik op het tabblad Vorm aan de rechterkant van het scherm en selecteer de vorm die u wilt gebruikenmet uw tekst. Het wordt automatisch op uw afbeelding toegepast.
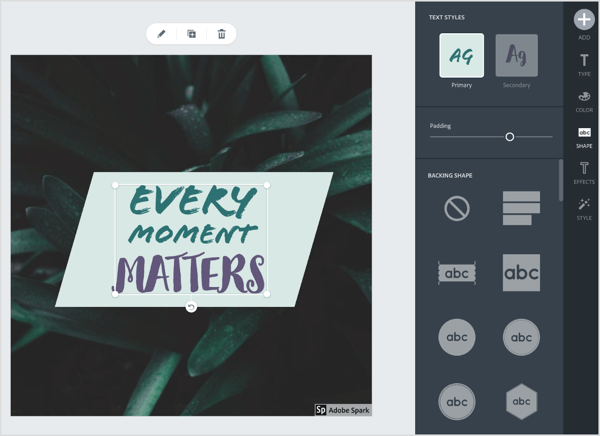
Je kunt ook de ingebouwde suggestietool van Spark gebruiken om je lettertype en vorm te wijzigen. Klik op het tabblad Stijl aan de rechterkant van het scherm en sleep de groene cirkel in het wiel om door verschillende tekststijlen te bladeren.
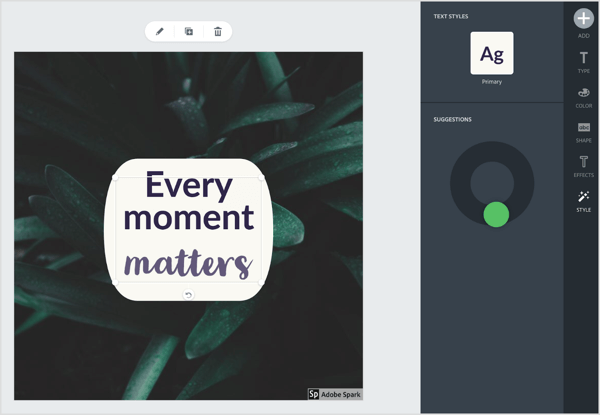
Het wijzigen van de achtergrond van de sjabloon is ook eenvoudig; dubbelklik er gewoon op. Vervolgens wordt u hierom gevraagd upload een nieuwe afbeelding en pas een Instagram-achtig filter toe op de achtergrond. Merk op dat dit de huidige achtergrond zal vervangen.
Als je meesterwerk klaar is om te delen, klik op de Share-knop bovenaan het scherm. Vanaf hier kunt u delen op Twitter of Facebookof via e-mail. Om de afbeelding te downloaden, gewoon klik op de downloadknop naar rechts.
# 2: Ontwerp snel basisafbeeldingen voor sociale media met Pablo
Pablo by Buffer is een eenvoudige online afbeeldingseditor waarmee je binnen enkele seconden basisafbeeldingen op sociale media kunt maken. Dus hoewel het niet over een aantal functies beschikt van andere beeldbewerkers op deze lijst, werkt het in een mum van tijd. Deze tool is gratis te gebruiken zonder registratie, waardoor het perfect is voor wanneer u of uw team snel een afbeelding moet maken.
Alle bewerkingsopties van Pablo zijn beschikbaar op de homepage van de app. Er zijn geen menu's of andere hoepels om doorheen te springen; alleen maar navigeer naar de site en begin met bewerken. Hier is hoe je Pablo kunt gebruiken om basisafbeeldingen voor sociale media te maken:
Kijk eerst naar de rechterbovenhoek van het scherm en kies voor welk sociaal netwerk je deze afbeelding ontwerpt. Momenteel heeft Pablo presets voor Pinterest, Instagram, Facebook en Twitter, die ervoor zorgen dat je afbeelding de juiste grootte heeft.
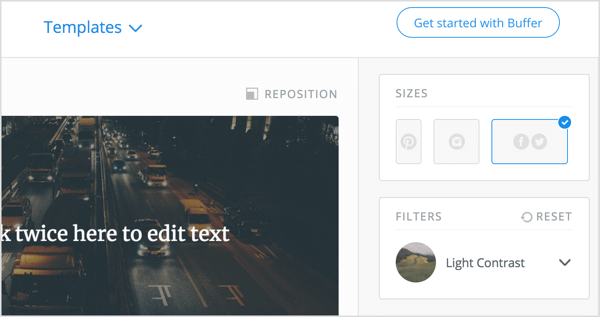
Blader vervolgens door de lijst met afbeeldingen aan de linkerkant om er een te vinden die u wilt bewerken. Jij kan zoek in Pablo's enorme bibliotheek met royaltyvrije afbeeldingen, of klik op de knop Afbeelding uploaden onderaan het scherm naar upload een aangepaste afbeelding.
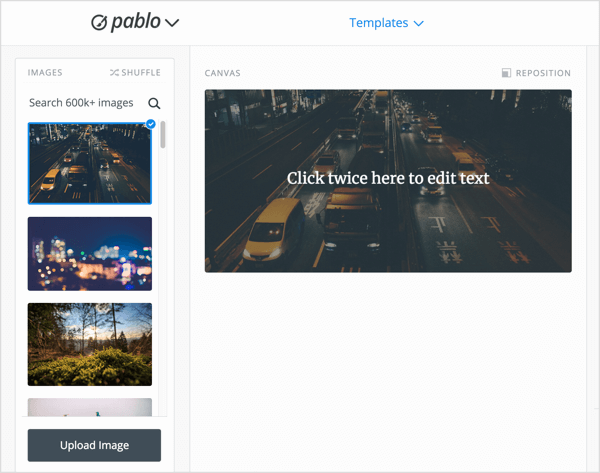
U kunt ook filters aan uw afbeeldingen toevoegen. In het vak Filters aan de rechterkant van het scherm, selecteer het filter dat u wilt gebruiken. Er zijn er nogal wat om uit te kiezen, en ze lijken allemaal op de filters van Instagram.
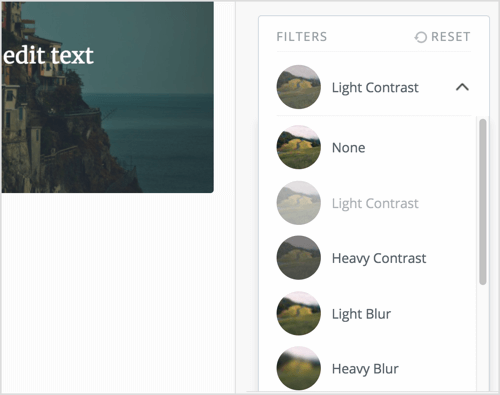
Nadat u een afbeelding heeft geselecteerd, verschijnt deze in het midden van het scherm met een vooraf gemaakt tekstvak. Dubbelklik op het tekstvak naar bewerk de tekst in het. Bovendien kunt u sleep het tekstvak op het scherm naar verplaats het. Voeg meer tekstelementen toe met behulp van de opties in het tekstvak aan de rechterkant van het scherm.
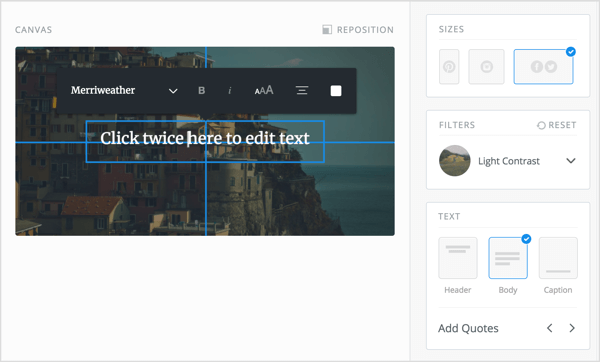
Tenslotte, klik op het Logo-vak in de rechterbenedenhoek van het scherm naar upload het logo van uw bedrijf. Jij kan sleep je logo over het schermom het te verplaatsen. Dit maakt het gemakkelijk om uw social media-afbeeldingen te brandmerken met het logo van uw merk.
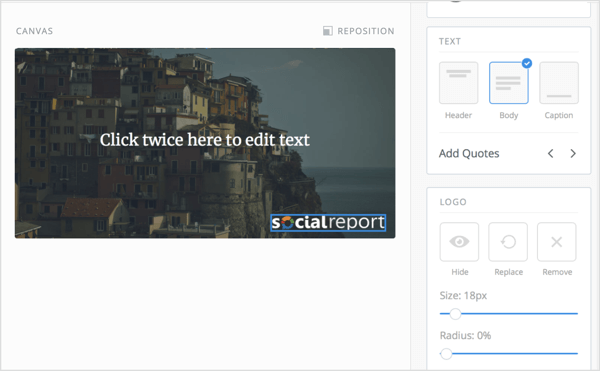
Zodra uw afbeelding klaar is om te delen, Klik op deShare & Download-knop in de rechterbenedenhoek van het scherm. Vanaf hier kunt u deel je meesterwerk op Twitter, Facebook, Instagram of Pinterest. Als alternatief kunt u download de afbeelding naar jouw computer.
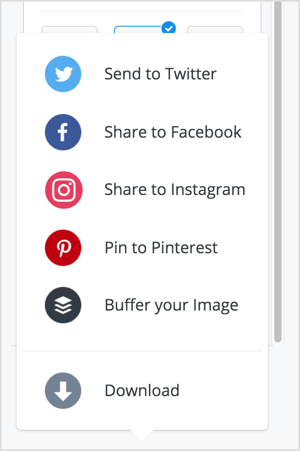
# 3: Ontwerp automatisch aanpasbare sociale media-afbeeldingen met Snappa
Snappa is een gebruiksvriendelijke online afbeeldingenmaker die sjablonen heeft voor elk social medianetwerk. Naast sjablonen voor sociale berichten biedt het banner-, verhaal- en infographic-sjablonen. Dit maakt Snappa uw one-stop-shop voor het maken van allerlei soorten sociale media-inhoud.
In dit voorbeeld gebruik je Snappa om een Instagram-verhaalafbeelding te maken op basis van een sjabloon, maar het proces is hetzelfde voor de andere afbeeldingsformaten van sociale media.
Beginnen, Maak een gratis account of Log in. Snappa biedt ook een Pro-account ($ 15 / maand, maandelijks gefactureerd) inclusief onbeperkte downloads en aangepaste lettertypen, maar het gratis account is een goede plek om te beginnen.
Nadat u zich hebt aangemeld, ziet u een lijst met vooraf ingestelde formaten voor posts op sociale media, bloggen en infographics, advertenties op sociale media en andere opties. Selecteer Instagram-verhaal voor dit voorbeeld.
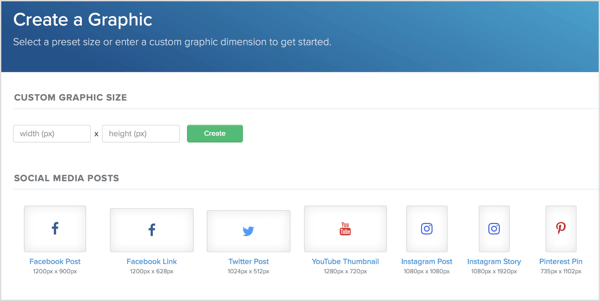
Vervolgens zie je een lijst met vooraf gemaakte Verhaalsjablonen die je kunt aanpassen voor je ontwerp. Klik op het sjabloon dat u wilt gebruiken. U kunt ook op de knop + klikken om een geheel nieuw verhaal te maken.
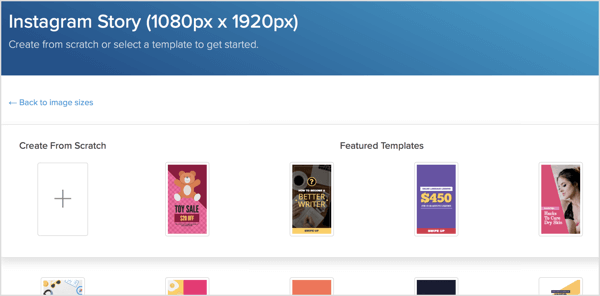
Nadat je je selectie hebt gemaakt, wordt de sjabloon geopend in de Snappa-editor. Snappa heeft een heleboel geavanceerde bewerkingsfuncties, vergelijkbaar met enkele van de functies die u in Photoshop of een andere geavanceerde beeldbewerkingssuite zou vinden.
Pas nu de sjabloon naar wens aan. Dubbelklik op tekstelementen naar tekst toevoegen of wijzigen. Gebruik de tekstopties aan de linkerkant van het scherm om verander de lettergrootte, kleur of type.
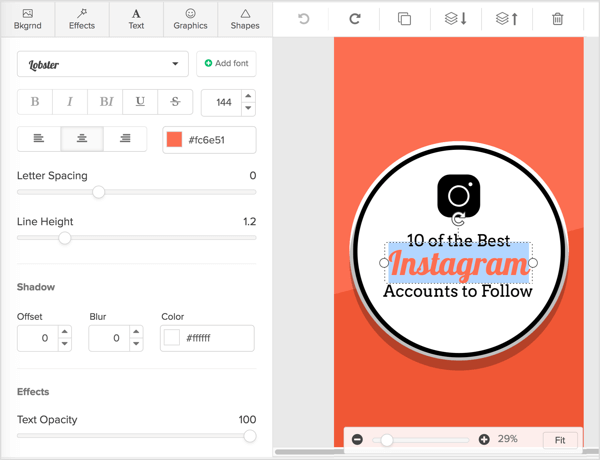
U kunt afbeeldingen, vormen en andere ontwerpelementen toevoegen aan uw afbeeldingen op sociale media. In de linkerbovenhoek van het scherm, Klik op deGrafische tab naar bekijk een lijst met vectoren en aangepaste afbeeldingen om uit te kiezen of om uw eigen afbeelding te uploaden.
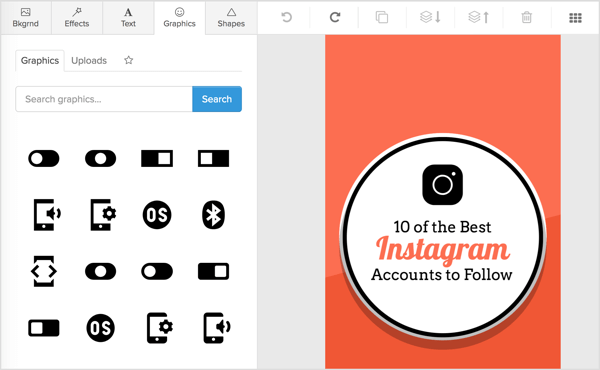
Evenzo klik op het tabblad Vormen om een bibliotheek met vormen te zien die u aan uw ontwerp kunt toevoegen. Klik om een ontwerpelement te selecterenen voeg het toe aan het canvas. Sleep om te verplaatsen het op uw ontwerp.
Naar formaat van ontwerpelementen wijzigen, Klik naar selecteer het element en gebruik de knoppen die erop verschijnen.
Volg YouTube-marketingtraining - online!

Wilt u uw betrokkenheid en verkoop met YouTube verbeteren? Doe dan mee met de grootste en beste bijeenkomst van YouTube-marketingexperts terwijl ze hun bewezen strategieën delen. U krijgt stapsgewijze live instructies gericht op YouTube-strategie, video's maken en YouTube-advertenties. Word de YouTube-marketingheld voor uw bedrijf en klanten door strategieën te implementeren die bewezen resultaten opleveren. Dit is een live online trainingsevenement van je vrienden bij Social Media Examiner.
KLIK HIER VOOR DETAILS - UITVERKOOP EINDIGT 22 SEPTEMBER!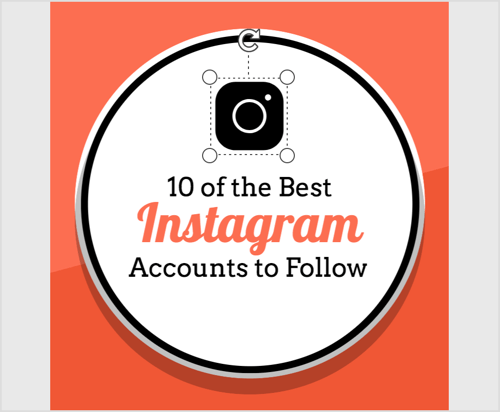
Merk op dat u ook achtergrondafbeeldingen aan uw Snappa-ontwerpen kunt toevoegen. Klik op het tabblad Achtergrond om een reeks opties te zien. Jij kan zoek in de royaltyvrije afbeeldingenbibliotheek van Snappa of upload je eigen achtergrond door op de knop Uploads te klikken.
Om uw achtergrondafbeelding te herschikken, Klik op deVerplaats de achtergrondknop bovenaan het tabblad Achtergrond. U kunt de achtergrondafbeelding vervolgens naar wens herschikken.
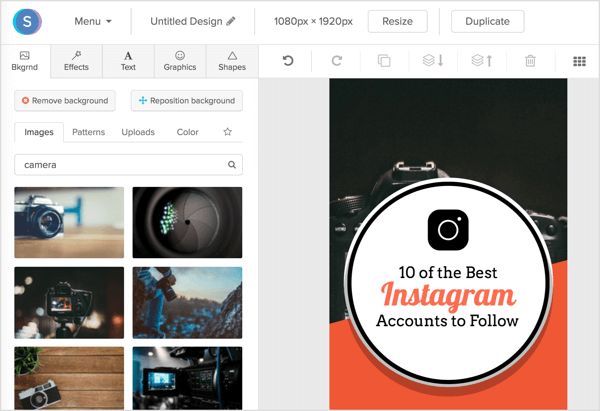
Je kan ook Pas effecten toe op uw achtergrondafbeelding op het tabblad Effecten. Hier kunt u kleuroverlays, verduistering en meer toevoegen.
Als je je afbeelding eenmaal hebt uitgedost met visuele elementen en klaar bent om deze te exporteren, heb je twee opties: download je ontwerp of deel het rechtstreeks op sociale media. Klik op de downloadknop in de rechterbovenhoek van het scherm en selecteer het formaat dat het beste bij u past.
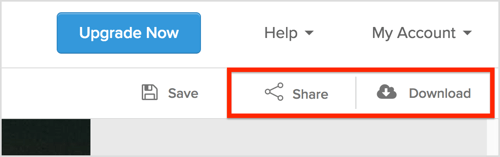
Je kan ook deel rechtstreeks op sociale media door op de knop Delen te klikken dat zich rechts van de downloadknop bevindt. Op dit moment kunt u rechtstreeks vanuit de app delen op Twitter of Facebook.
En dat is het! Je hebt je afbeelding gemaakt en gedeeld op sociale media in Snappa. Zo eenvoudig is het.
# 4: Voeg eenvoudige grafieken voor gegevensvisualisatie toe aan afbeeldingen op sociale media in Canva
Canva is een gratis online afbeeldingseditor met een enorme bibliotheek met gratis sjablonen en royaltyvrije afbeeldingen. De app heeft ingebouwde sjablonen voor alle grote sociale netwerken en je kunt zelfs rechtstreeks vanuit de app posten op je sociale media-accounts.
Een afbeelding maken van een van de sjablonen van Canva is eenvoudig. Nadat u zich heeft aangemeld, klik op de knop Meer in de rechterbovenhoek van het scherm.
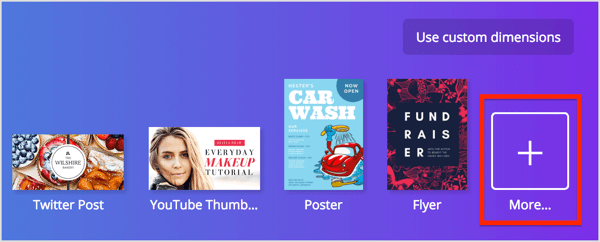
De volledige lijst met sjablonen van Canva wordt weergegeven. Kijk in de sectie Social Media Posts en selecteer de sjabloon die het beste bij u past. Selecteer voor dit voorbeeld de optie Instagram-bericht om een afbeelding voor Instagram te maken.
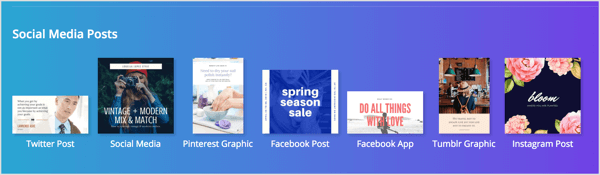
Nadat u de sjabloon heeft geselecteerd, wordt een nieuw document gemaakt.
Klik op het tabblad Indelingen aan de linkerkant van het venster en je krijgt een lijst met berichtlay-outs te zien waaruit je kunt kiezen. Al deze lay-outs zijn aangepast aan uw postformaat.
Doorzoek de lijst en klik op de indeling die u wilt gebruiken; het wordt in de editor geïmporteerd, zodat u het kunt aanpassen.
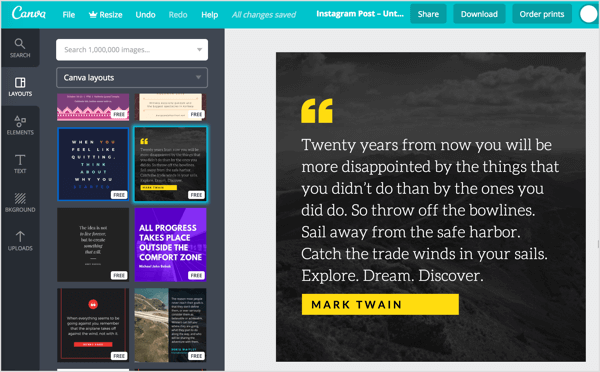
Merk op dat niet alle sjablonen zijn inbegrepen bij het gratis Canva-abonnement. U kunt upgraden naar Canva Pro voor $ 12,95 per gebruiker / maand, maandelijks gefactureerd, of blijf bij het gratis abonnement als u tevreden bent met het beperkte aantal gratis sjablonen.
Een Canva-sjabloon bewerken is eenvoudig. Alleen maar dubbelklik op de tekstvakken naar bewerk de tekst. U kunt ook de lettertypen wijzigen. Alleen maar klik op het pop-upmenu voor lettertypen bovenaan de editor en selecteer een ander lettertype. Je kan ook bewerk de puntgrootte, afstand, kleur en meer.
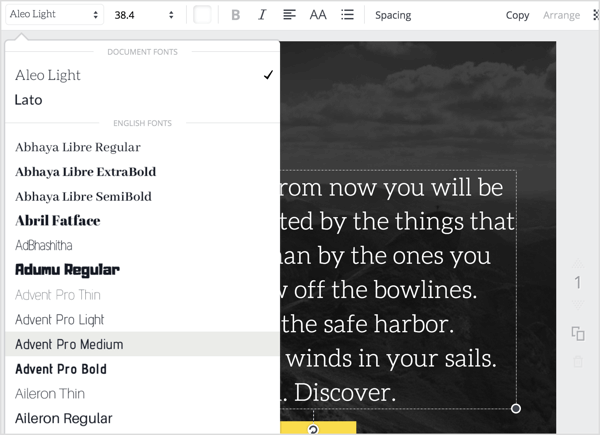
Als je wilt bewerk de achtergrond van uw ontwerp, klik op het tabblad Achtergrond aan de linkerkant van het raam. In het achtergrondvenster kun je achtergrondstructuren en kleuren kiezen en zelfs zoeken in Canva's bibliotheek met royaltyvrije afbeeldingen. Klik op de afbeelding of textuur die u wilt gebruiken, en het wordt automatisch op de afbeelding toegepast.
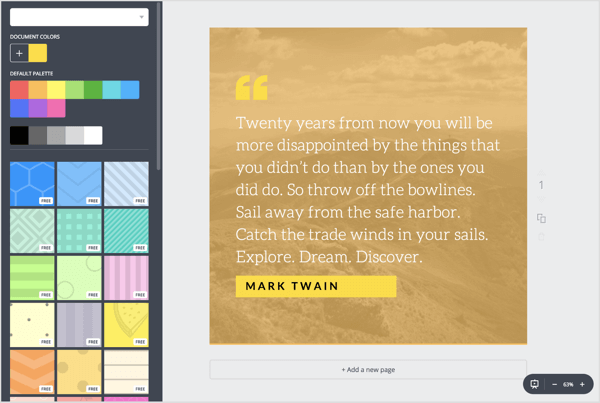
Over afbeeldingen gesproken, je kunt andere ontwerpelementen aan je Canva-meesterwerk toevoegen. Jij kan gebruik je eigen afbeeldingen of kies er een uit de grote selectie royaltyvrije afbeeldingen van Canva.
Om dit te doen, klik op het tabblad Elementen aan de linkerkant van het scherm. U krijgt dan een lijst met verschillende ontwerpelementen te zien waaruit u kunt kiezen, waaronder:
- Gratis foto's: voeg een afbeelding toe uit de bibliotheek met gratis afbeeldingen van Canva
- Roosters: maak afbeeldingsrasters op uw post op sociale media
- Frames: voeg kaders toe aan uw afbeelding
- Vormen: sleep vectorvormen naar uw afbeelding
- Lijnen: voeg gestileerde lijnen toe aan uw afbeelding
- Illustraties: voeg gratis vectorafbeeldingen toe aan uw afbeelding
- Pictogrammen: voeg gratis pictogrammen toe aan uw afbeelding
- Grafieken: visualiseer basisgegevens op uw afbeelding
- Ik <3 Canva: kies uit gratis Canva-afbeeldingen om uw steun voor Canva te tonen
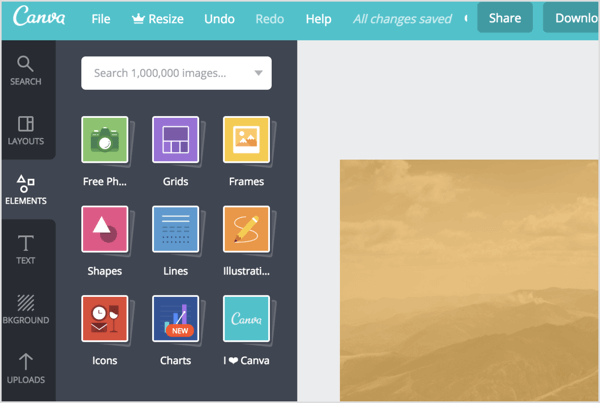
Selecteer het element dat u wilt toevoegen, en sleep het naar het canvas. Als het eenmaal binnen is, kan dat wijzig de grootte van het element door aan de zijkanten te slepen. Je kunt zoveel elementen toevoegen als je wilt, dus maak er iets geweldigs van!
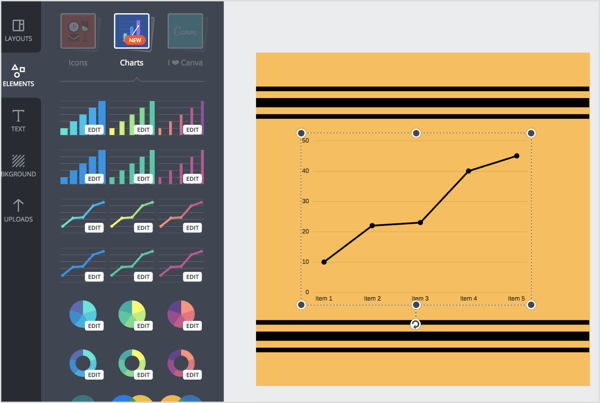
Eindelijk kan dat voeg uw eigen afbeeldingen of vectoren toe naar het canvas. Open het tabblad Uploads en klik op de groene knop Uw eigen afbeeldingen uploaden. Selecteer je bestand, en dan sleep het naar het canvas. Alle opties voor plaatsing en formaatwijziging zijn hetzelfde als hierboven.
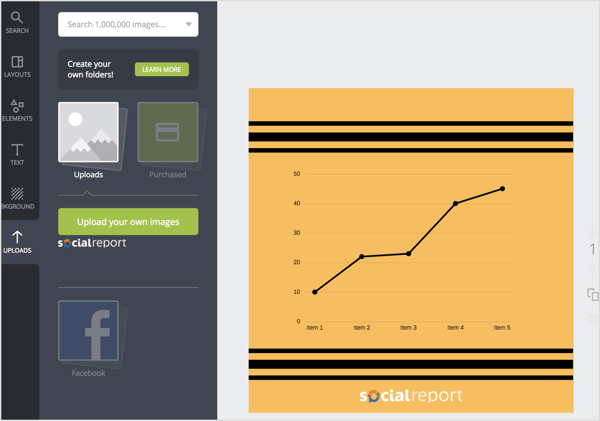
Als u klaar bent met het maken van uw afbeelding, kunt u deze exporteren. Klik op deDownload knop bovenaan het scherm en selecteer het bestandstype dat u nodig heeft. Je hebt ook de mogelijkheid om kies een transparante achtergrond. Transparante achtergronden werken alleen met PNG-afbeeldingen waarvoor geen achtergrondafbeelding is ingesteld. Klik op de groene downloadknop wanneer je klaar bent.
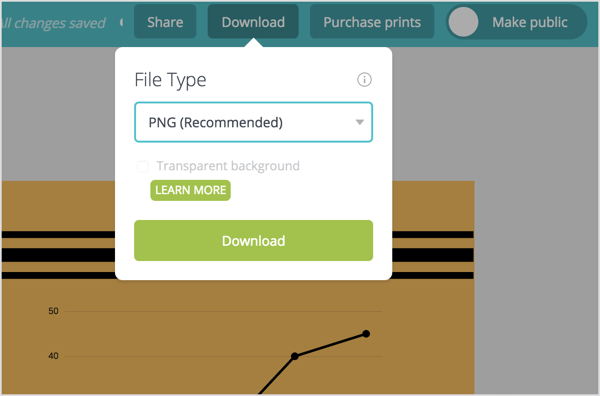
U kunt ook publiceer uw afbeelding rechtstreeks op Facebook of Twitter rechtstreeks van Canva. Om dit te doen, klik op de Share-knop bovenaan het scherm en klik op het tabblad Sociaal in het pop-upvenster. Vanaf hier kunt u typ uw begeleidend bericht en selecteer het sociale netwerk waarmee u het wilt delen (Twitter of Facebook). KlikDeel nu wanneer je klaar bent om te delen.
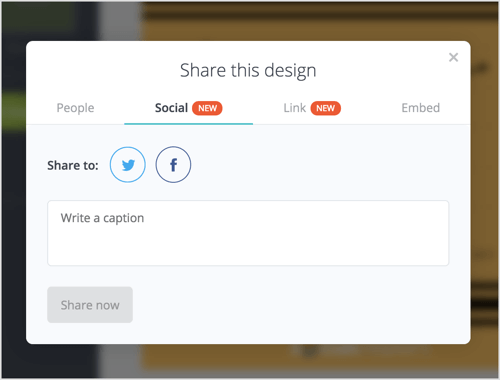
En dat is alles wat er is. Je hebt met succes een van de sjablonen van Canva aangepast en je ontwerp op Facebook en Twitter gedeeld. Om te delen met andere netwerken, moet u de afbeelding downloaden en handmatig plaatsen of uw favoriete app voor beheer van sociale media gebruiken.
Tips om social media-afbeeldingen te optimaliseren voor betrokkenheid
Afbeeldingen maken voor sociale media is iets anders dan afbeeldingen maken voor blogposts of andere webcontent. Als je iets op sociale media plaatst, heb je tenslotte slechts enkele seconden om de aandacht van je publiek te trekken en ze op je link te laten klikken. Hier zijn enkele tips om betere resultaten te krijgen:
Plaats afbeeldingen die relevant zijn voor uw publiek. Als u bijvoorbeeld reclame maakt voor reizigers, laat dan een mooie foto van een strand of een eersteklas vliegtuigstoel zien.
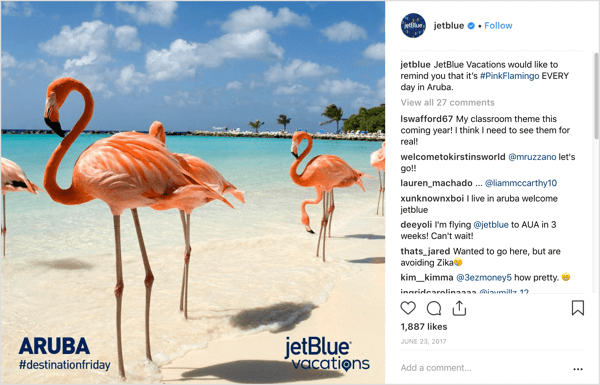
Probeerpas zoveel mogelijk informatie in de afbeelding. Dit betekent niet dat u alinea's met tekst in een bannerafbeelding stopt, maar dat u een korte zin toevoegt om een voorbeeld van de belangrijkste punten van uw artikel of product te bekijken.
Zorg ervoor dat uw afbeeldingen het perfecte formaat hebben voor de netwerken waarnaar u post. Helaas zijn afbeeldingen op sociale media niet geschikt voor iedereen, dus u zult verschillende afbeeldingen moeten maken formaten van afbeeldingen voor elk netwerk.
Creëer iets origineels. Uw klanten willen geweldige, visueel aantrekkelijke inhoud zien. Steek tijd en moeite in het maken van de best mogelijke afbeeldingen en u zult meer conversies zien dan met afbeeldingen die rechtstreeks van internet zijn gehaald.
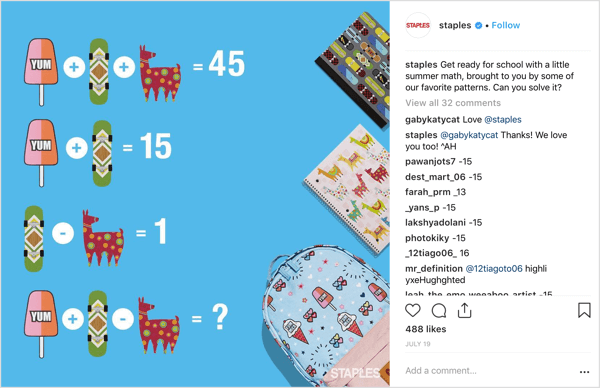
Tenslotte, zorg ervoor dat u de rechten om de afbeeldingen te gebruiken die u deelt. Ik raad aan om royaltyvrije afbeeldingen of afbeeldingen met een Creative Commons-licentie te gebruiken in uw sociale media-inhoud, zodat u juridische problemen van auteursrechthouders kunt vermijden.
Wat denk je? Welke tool gebruik je om afbeeldingen te maken? Heb je geweldige manieren gevonden om je afbeeldingen op sociale media beter te optimaliseren? Deel uw mening in de onderstaande opmerkingen. We horen graag uw inzichten.
Meer artikelen over beeld- en ontwerptools voor marketeers voor sociale media:
- Verken deze tool om snel merkafbeeldingen te maken voor meerdere sociale mediakanalen tegelijk.
- Ontdek 3 betaalbare tools om uw eigen geanimeerde afbeeldingen te maken.
- Vind 6 tools om eenvoudig ontwerpelementen toe te voegen aan Instagram-verhalen.

