3 mobiele apps om de kwaliteit van uw foto's te verbeteren: Social Media Examiner
Hulpmiddelen Voor Sociale Media / / September 26, 2020
 Plaats je foto's vanaf je mobiele telefoon? Op zoek naar mobiele fotobewerkingsoplossingen op expertniveau?
Plaats je foto's vanaf je mobiele telefoon? Op zoek naar mobiele fotobewerkingsoplossingen op expertniveau?
In dit artikel ontdekt u drie mobiele apps waarmee u professioneel ogende foto's kunt bewerken en leveren.

# 1: Maak complexe bewerkingen met Mendr
Zelfs als je een professional bent in het gebruik van doe-het-zelf-apps voor fotobewerking, kan het een tijdrovende klus zijn om de perfecte afbeelding te krijgen. Gelukkig met Mendr (beschikbaar voor iOS en Android), heb je maar één simpele app nodig.
Of u nu een fotobomber wilt verwijderen, achtergronden wilt wisselen, ongewenste objecten wilt verwijderen of cosmetische verbeteringen wilt aanbrengen, Mendr heeft een netwerk van gecertificeerde professionals die de bewerkingen voor u zullen uitvoeren. Upload gewoon uw foto naar de app, geef de gewenste bewerkingen aan en voilà! Binnen enkele minuten heb je een Instagram-waardige foto.
Hoewel de app zelf gratis is, variëren de kosten voor elke oplossing, afhankelijk van de complexiteit van de bewerking die u aanvraagt. Hier is hoe
Vanaf het startscherm van de Mendr-app, selecteer de foto die u wilt bewerken en dan tik op Tailor.
Op het volgende scherm tik op Objecten en in het pop-upmenu, selecteerIets verwijderen.
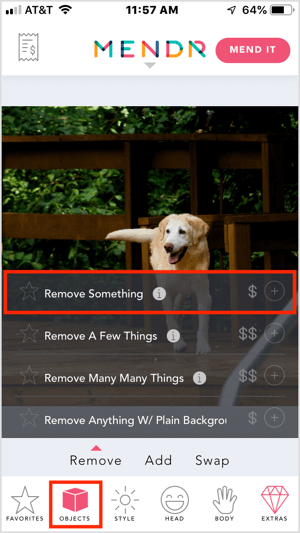
De volgende, teken een cirkel om het objectu wilt verwijderen van de foto, zoals de metalen paal in het onderstaande voorbeeld.
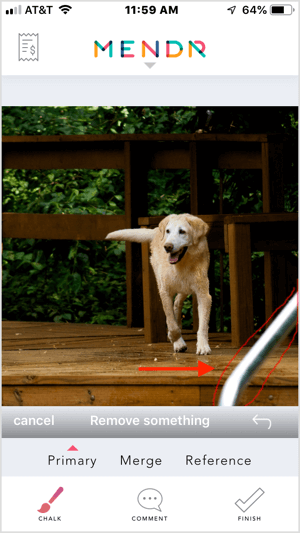
Vervolgens tik op het commentaarpictogram en leg in detail uit welke bewerking u aanvraagt. Tenslotte, tik op Gereed.
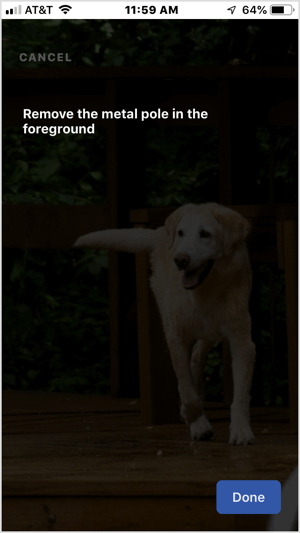
De volgende stap is om tik op Herstel in de rechterbovenhoek van het scherm. In het pop-upvenster, tik op Ja om uw verzoek in te dienen. U ziet een vergoeding voor uw bewerking. Dien uw betaling in om de bestelling naar een redacteur te sturen.
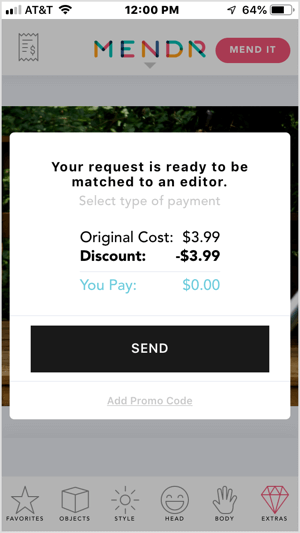
Mendr stuurt je een melding zodra een redacteur aan je foto begint te werken en ook wanneer de bewerkte foto beschikbaar is voor beoordeling.
Zodra de bewerkingen zijn voltooid, bent u klaar ontvang een melding dat uw foto klaar is om te downloaden. Jij kan bekijk uw bewerkte foto en download het. Mendr laat jou ook toe deel het rechtstreeks op Instagram van de app.
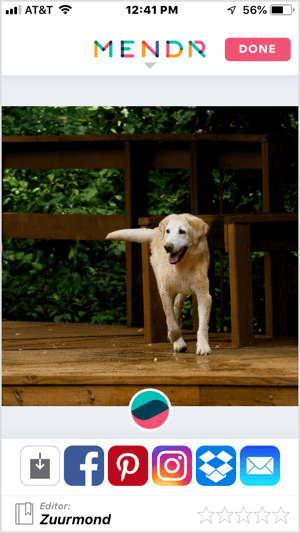
Het zal je verbazen hoe gemakkelijk het is om bijna alles van je foto te verwijderen.
Met Mendr kunt u ook veel meer met uw foto's doen. Wil je iemands haarkleur veranderen? Tik op Head en dan tik op Haar om een verscheidenheid aan haarfixes te zien verander de haarkleur, repareer vliegjes / verminder kroezen, pas de lengte aan en meer. Om de body te bewerken, tikt u op Body.

Er is ook een optie om alle beslissingen aan de editor over te laten, zodat u nog steeds een perfect beeld krijgt, zelfs als u niet zeker weet welke bewerkingen u nodig heeft voor uw perfecte opname.
# 2: voeg ingewikkelde effecten toe met PicsArt
De PicsArt mobiele app (beschikbaar voor iOS en Android) zorgt voor een uitgebreide nabewerking om uw afbeeldingen een professionele uitstraling te geven. U kunt kleine planeetfoto's maken, overlays toevoegen, achtergronden wijzigen, tekst toevoegen, memes ontwerpen en zelfs uw foto's in plakjes snijden.
Hoewel de meeste functies gratis beschikbaar zijn, geeft het upgraden naar de betaalde versie u toegang tot meer geavanceerde functies.
Om uw foto's te bewerken, tik op de + knop onderaan het scherm.
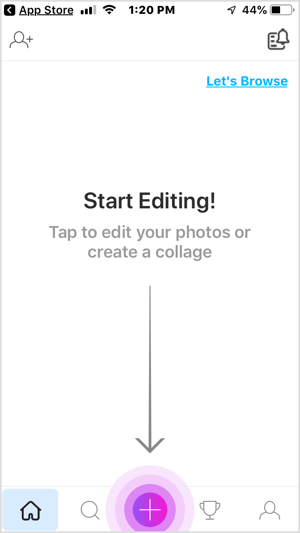
Bovenaan het volgende scherm zie je de foto's en video's van je filmrol. Scroll naar beneden om opties te zien om een collage te maken, een tekening te maken, een achtergrond te selecteren, gratis afbeeldingen te zoeken of een foto te maken.
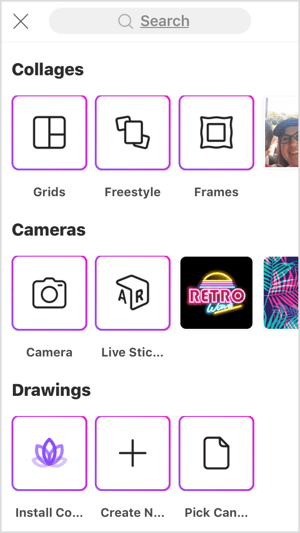
Naar bewerk je afbeelding om de kwaliteit te verbeteren, tik op je afbeelding in de filmrol.
Wanneer het bewerkingsvenster wordt geopend, ziet u een aantal opties in de werkbalk onder aan het scherm.
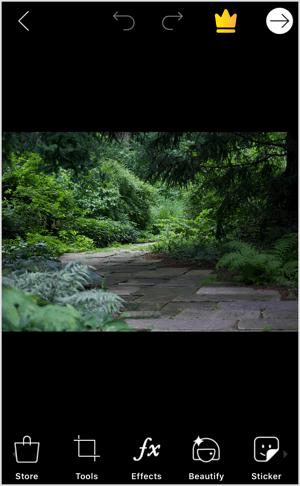
Tik op Extra om toegang te krijgen tot functies waarmee u het perspectief bijsnijden, uitrekken, verbeteren, aanpassen, vergroten of verkleinen, roteren of wijzigen van de foto. Je kan zelfs kloon de afbeelding, gebruik curven, en kantelverschuiving of bewegingseffecten toepassen.
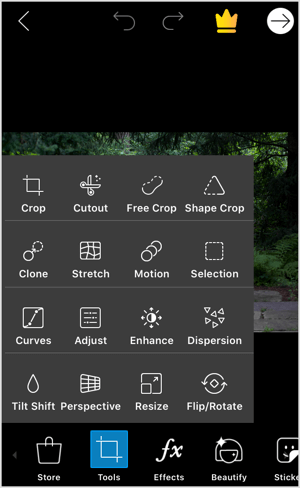
Tik op Bijsnijden om de tool Uitsnijden te openen. Pas het bijsnijdkader aan door de formaatgrepen te verslepen. Naar maak de afbeelding recht, sleep de schuifregelaar onder de afbeelding. Als je de beeldverhouding wilt aanpassen, tik je op een van de voorinstellingen onder aan het scherm. Als je eenmaal het perfecte frame hebt, tik op Toepassen in de rechterbovenhoek.
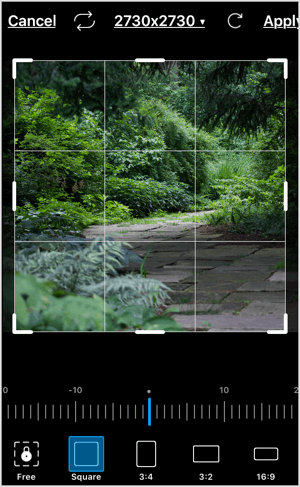
Als u effecten aan uw foto's wilt toevoegen, tik op Effecten in de werkbalk. Swipe door de opties onder aan het scherm (FX, Magic, Blur, Artistic, etc.) naar selecteer het type effect dat u wilt toepassen op je foto. Nadat u een categorie heeft geselecteerd, ziet u een aantal voorinstellingen waaruit u kunt kiezen.
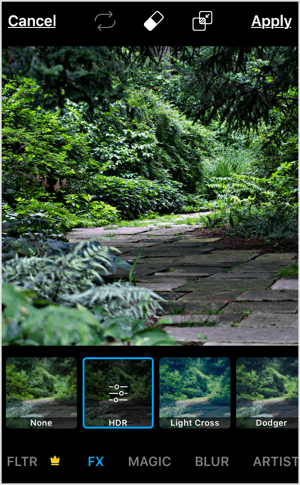
Gewoon tik op een effect naar zie een voorbeeld van hoe het eruitziet wanneer het op uw foto wordt toegepast. als jij tik nogmaals op het effect, wordt een pop-upmenu geopend waarmee u pas de intensiteit aan.
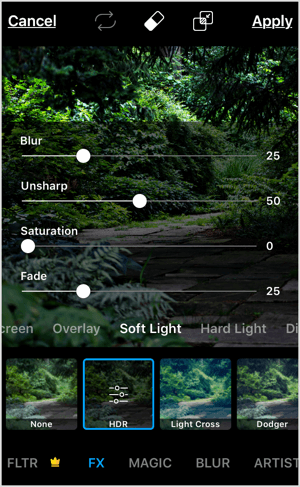
Als u het effect alleen op een deel van de afbeelding wilt toepassen, tik op het gereedschap Gum bovenaan het scherm en selecteer de gebieden die u wilt uitsluiten.
Als u klaar bent met het aanbrengen van wijzigingen, tik op Toepassen om uw wijzigingen op te slaan.
Als je mensen in je beeld hebt, gebruik de tool Verfraaien naar repareer oneffenheden of vlekken op gezichten, verander haarkleur, en meer. Je kan zelfs de tanden witter maken of gewoon selecteer auto-fix. Het enige dat u hoeft te doen, is op de betreffende optie tikken en vervolgens op tik op Toepassen om de wijzigingen op te slaan.
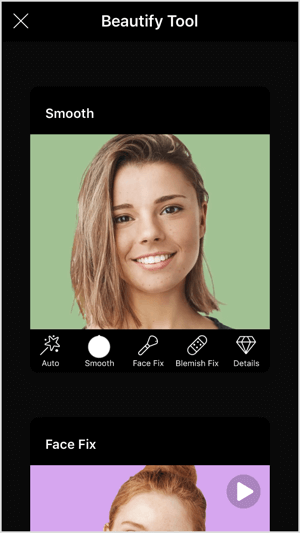
Volg YouTube-marketingtraining - online!

Wilt u uw betrokkenheid en verkoop met YouTube verbeteren? Doe dan mee met de grootste en beste bijeenkomst van YouTube-marketingexperts terwijl ze hun bewezen strategieën delen. U krijgt stapsgewijze live instructies gericht op YouTube-strategie, video's maken en YouTube-advertenties. Word de YouTube-marketingheld voor uw bedrijf en klanten door strategieën te implementeren die bewezen resultaten opleveren. Dit is een live online trainingsevenement van je vrienden bij Social Media Examiner.
KLIK HIER VOOR DETAILS - UITVERKOOP EINDIGT 22 SEPTEMBER!PicsArt heeft ook opties waarmee u knip een bepaald deel van de foto uit, voeg tekstoverlay toe, voeg een tweede afbeelding toe, pas randen toe en meer.
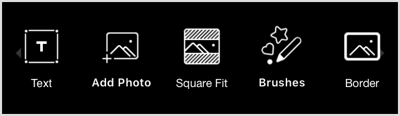
Als je klaar bent met bewerken, tik op de witte pijl rechtsboven in het scherm.
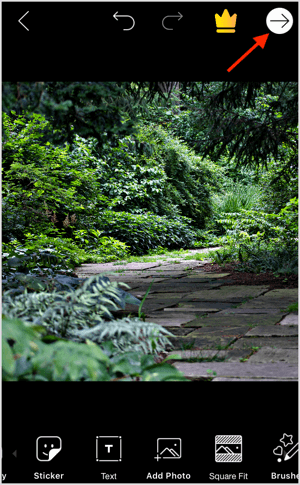
Op de volgende pagina kan dat sla de bewerkte foto op in je filmrol of deel het. Tik op Plaatsenom het op te slaan in uw PicsArt-profiel en onthullen opties voor delen.
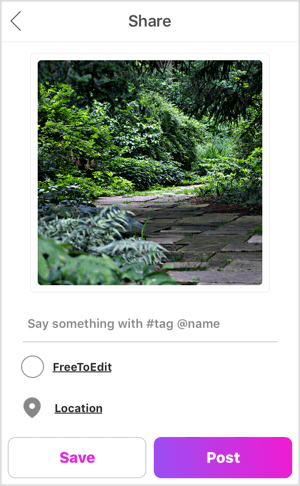
Met PicsArt kunt u deel uw foto op Instagram, Facebook en andere platforms.
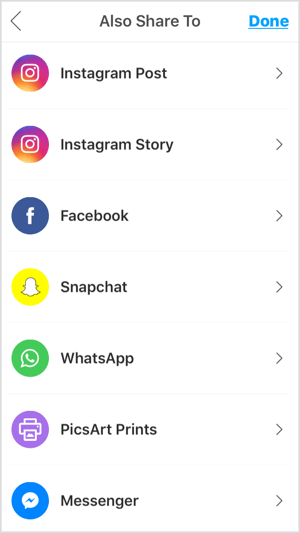
# 3: Effecten op professioneel niveau toepassen met Snapseed
Snapseed (beschikbaar voor iOS en Android) is een gratis mobiele app van Google waarmee u uw afbeeldingen gemakkelijk kunt bewerken. U vindt zowel eenvoudige als geavanceerde tools om uw foto's binnen enkele minuten te verfijnen.
Wanneer je voor het eerst open de app, tik ergens op het scherm om uw afbeelding in de app te importeren.
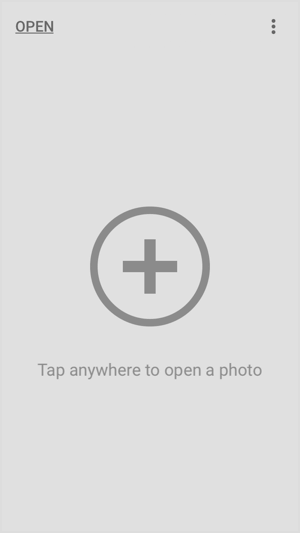
In het pop-upmenu, tik op Openen vanaf apparaat en selecteer een foto uit je filmrol.
Wanneer je afbeelding in de editor wordt geopend, heb je verschillende opties. Als u snelle, eenvoudige bewerkingen wilt uitvoeren, tik op Looks onder aan het scherm en veeg door de stijlvoorinstellingen (Portret, Vloeiend, Pop, Accentueren, etc.). Tik op een stijl om een voorbeeld van het effect te zien op jouw foto. Als je er een vindt die je leuk vindt, tik op het vinkje om uw wijzigingen op te slaan.
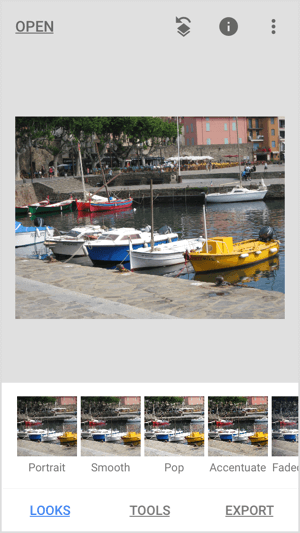
Als u nauwkeurigere bewerkingen wilt aanbrengen, tik op Extra onderaan het scherm voor toegang tot de uitgebreide verzameling tools voor beeldbewerking van Snapseed. Scroll naar beneden om extra tools te zien.
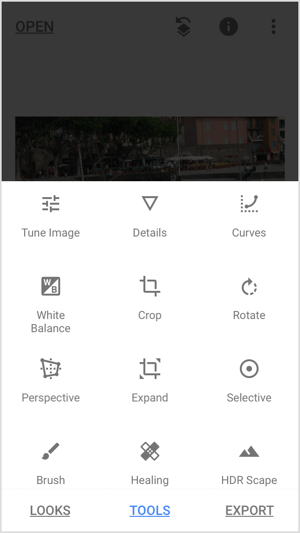
Tik op Tune Imagegereedschap om de helderheid, het contrast, de verzadiging en meer van het beeld aan te passen. Vervolgens tik op het tweede pictogram onder aan het scherm om een pop-upmenu met de bedieningselementen te openen.
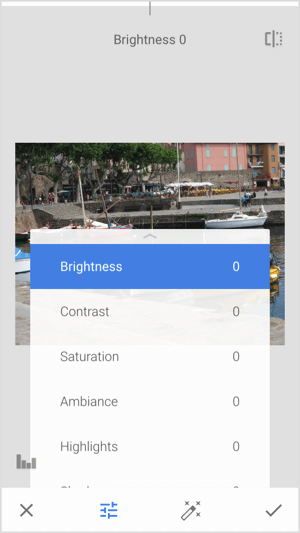
Als u bijvoorbeeld de verzadiging wilt aanpassen, tik op Verzadiging en dan sleep uw vinger over het scherm om de intensiteit aan te passen. Sleep naar rechts om meer verzadiging toe te voegen of naar links om de verzadiging te verlagen. U kunt het effect op uw afbeelding zien terwijl u uw vinger beweegt.
Tip: Houd het pictogram ingedrukt en laat het losin de rechterbovenhoek van het scherm naar schakel tussen de voor en na versies van uw bewerkingen.
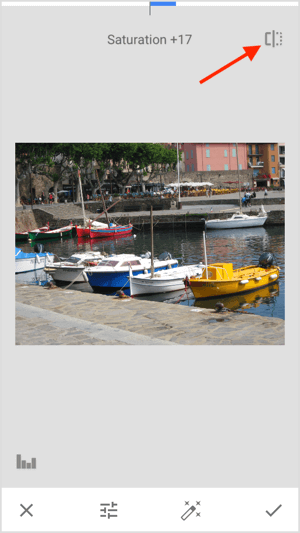
Als u tevreden bent met uw wijzigingen, tik op het vinkje rechtsonder in het scherm.
Als je wilt pas de scherpte en structuur aan van je afbeelding, ga terug naar het menu Extra en tik op Details. Vervolgens tik op het middelste pictogram onderaan het scherm om de bedieningselementen te openen. Na u selecteer een besturingselement, sleep uw vinger over het scherm om aanpassingen te maken.
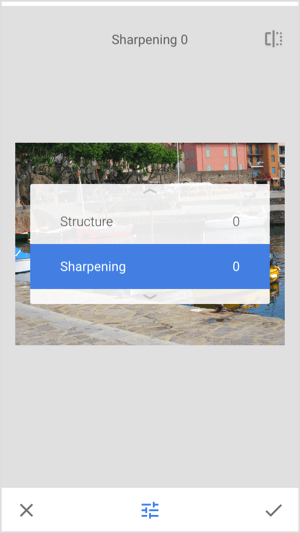
In het menu Extra komt u ook zoek hulpmiddelen om de witbalans te wijzigen, uw afbeelding bij te snijden of het perspectief te wijzigen. Tik op het gereedschap Draaien naar maak je afbeelding recht.
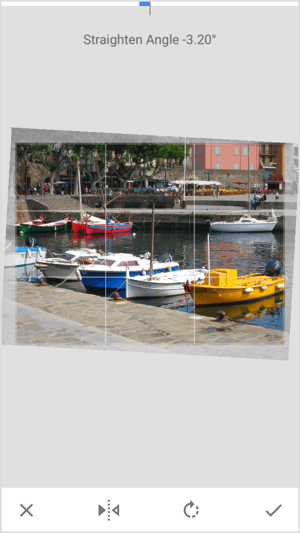
Als u een tekstoverlay wilt toevoegen, tik op het tekstgereedschap in het menu Extra. Op het volgende scherm verschijnt plaatsaanduidingstekst op uw afbeelding. Veeg door de tekststijlen onder de afbeelding en selecteer de stijl die u wilt gebruiken. Met de linker en middelste pictogrammen onder aan het scherm kun je verander de kleuren ondoorzichtigheid van de tekst.
Om de plaatsaanduidingstekst op uw afbeelding te wijzigen, dubbeltik erop en Beginnen met typen. Knijp om de tekstgrootte aan te passen.
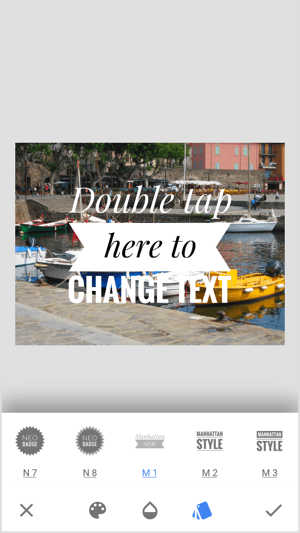
Als u een deel van uw afbeelding wilt vervagen, open het gereedschap Lensvervaging. Vervolgens pas de grootte en locatie van de cirkel aanom het gebied te selecteren dat u wilt vervagen. Sleep naar links of rechts op het scherm om de intensiteit van het effect te wijzigen.
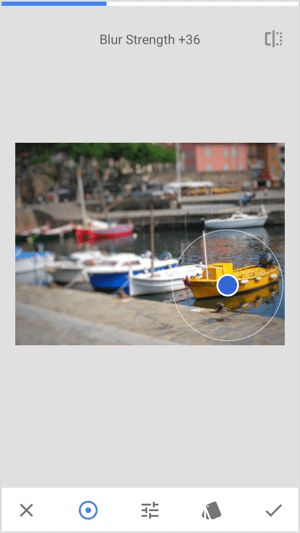
Wilt u een kader rond uw afbeelding plaatsen? Tik op het gereedschap Kader en selecteer een framestijl. Sleep uw vinger over de afbeelding naar pas de grootte van het frame aan.
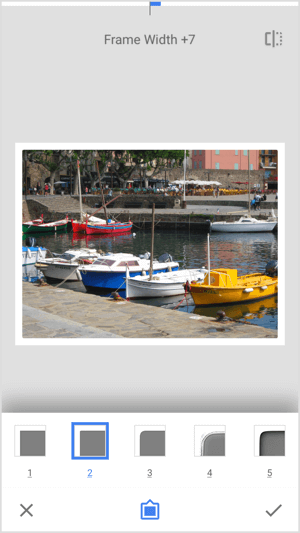
Als je klaar bent met bewerken, tik op Exporteren onderaan het scherm. Er wordt een pop-upmenu geopend met opties voor deel, bewaar of exporteer uw afbeelding, of exporteer het zelfs als een kopie. Tik gewoon op een optie en uw afbeelding is klaar om op uw sociale media-accounts te plaatsen.
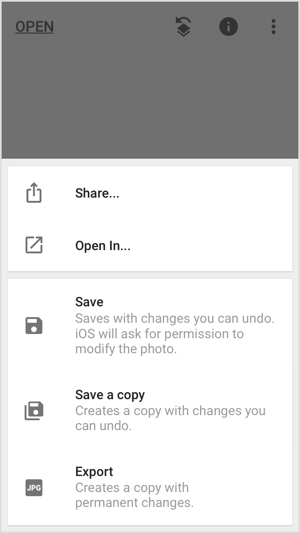
Gevolgtrekking
Een goede foto maken is gemakkelijker gezegd dan gedaan, en het maken van de perfecte foto is slechts de eerste stap bij het maken van een bericht dat op sociale media waardig is. Om uw foto's er professioneel uit te laten zien en de aandacht te trekken in sociale feeds, is het belangrijk om wat tijd te besteden aan de nabewerking ervan.
Hoewel er krachtige software is, zoals Adobe Photoshop, kan deze duur zijn en bovendien moeilijk te leren. Het goede nieuws is dat u geen Photoshop-professional hoeft te zijn om uw foto's te bewerken en ze te laten opvallen op sociale media. De bovenstaande mobiele apps zijn allemaal vrij eenvoudig te gebruiken en kunnen u helpen uw afbeeldingen moeiteloos onderweg te verfijnen.
Wat denk je? Heb je een aantal van deze mobiele apps geprobeerd? Gebruik je nog andere gebruiksvriendelijke apps om je foto's voor sociale media te bewerken? Laat het ons weten in de reacties hieronder.
Meer artikelen over beeld- en ontwerptools voor marketeers voor sociale media:
- Ontdek 14 mobiele apps om uw afbeeldingen en video's op sociale media onderweg te brandmerken.
- Leer hoe u afbeeldingen correct (en legaal) kunt gebruiken op sociale media.
- Zoek 7 mobiele apps om hoogwaardige visuele inhoud te maken voor uw sociale mediakanalen.



