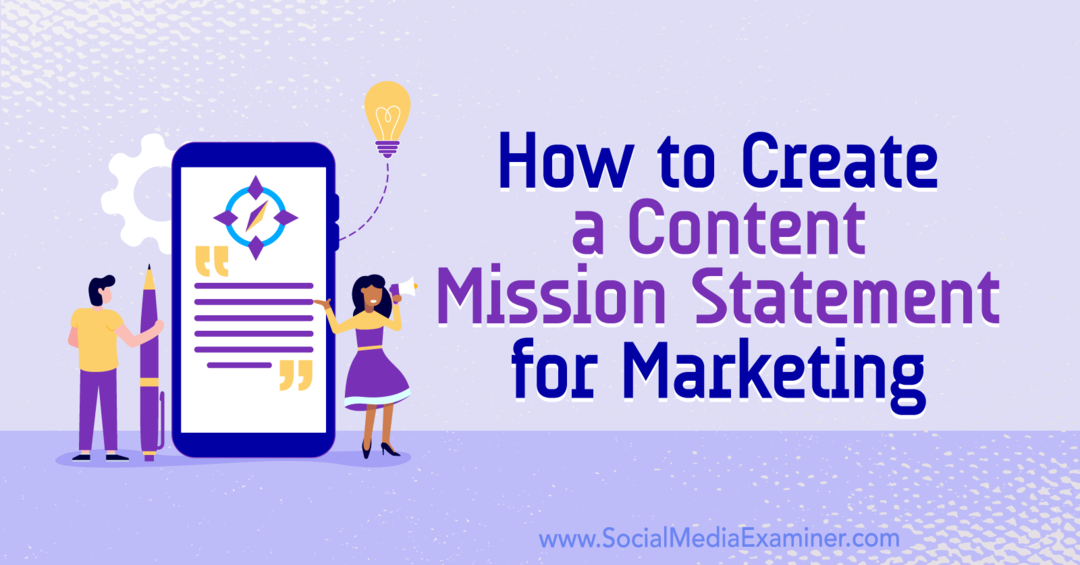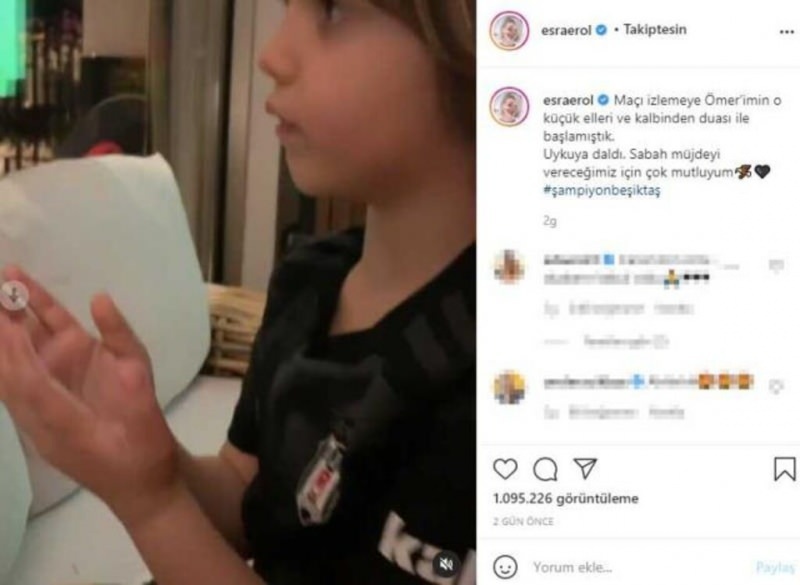8 Instagramverhalen Hacks om u een creatieve voorsprong te geven: Social Media Examiner
Instagram Instagram Verhalen / / September 26, 2020
Wil je je Instagram-verhalen een creatief randje geven? Op zoek naar verborgen functies om uit te proberen?
In dit artikel ontdek je acht krachtige tips voor Instagram Stories, waaronder hoe je je Verhalen-effecten kunt opslaan voor snelle toegang, meerdere foto's kunt toevoegen, een aangepaste GIF kunt toevoegen en meer.
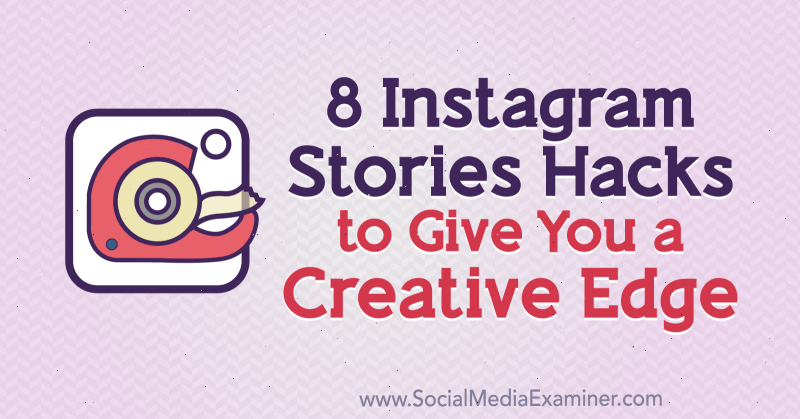
Om te leren hoe u het meeste uit het penseel, het tekstgereedschap en de lettertypen kunt halen, leest u de onderstaande tekst voor een gemakkelijk te volgen uitleg of bekijkt u deze video:
# 1: voeg een halo toe aan een object of persoon in je Instagram-verhalen
Een halo tekenen rond een object of persoon in je Instagram-verhaal is een creatieve manier om iets speciaals in je afbeelding te benadrukken en te laten opvallen.
Om dit effect te creëren, tikt u op het pictogram van het penseelgereedschap (de kronkelige lijn) boven aan het scherm.
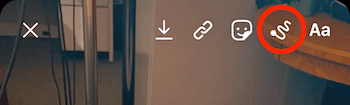
Selecteer vervolgens de neon-tool, die hieronder is omcirkeld. Tik onder aan het scherm op om elke gewenste kleur te kiezen.
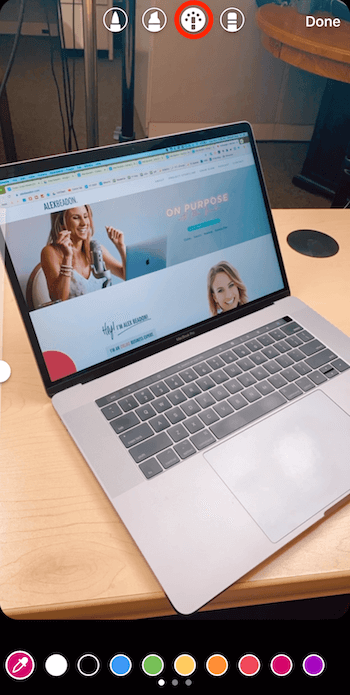
Teken nu een cirkel rond het object waaraan u een halo-effect wilt toevoegen. Zorg ervoor dat je begint met tekenen vanaf de plek die je gaat wissen om de halo te creëren.
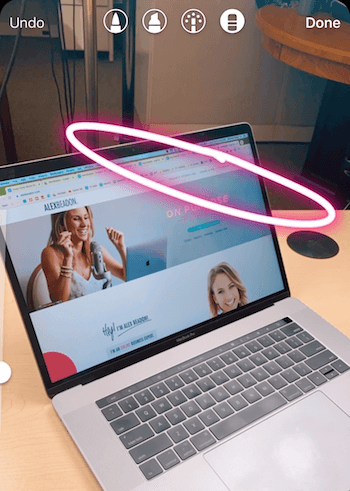
Selecteer nu het gummetje, dat helemaal rechts staat. Sleep de schuifregelaar aan de linkerkant van het scherm omlaag om de tool kleiner te maken. Sleep vervolgens uw vinger over het scherm om het gebied rond het object te verwijderen, zodat het lijkt alsof het object een aureool draagt.
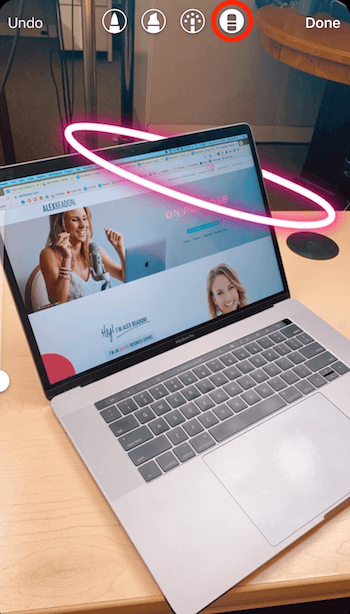
# 2: Voeg tekst op volgorde toe die onthult bij elke tik op je Instagram-verhalen
In deze tip laat ik je een leuke manier zien om mensen toe te staan door je verhalen te tikken en tekst toe te voegen terwijl ze tikken.
Om tekst op volgorde te maken, moet u beginnen met de laatste afbeelding in de reeks. Om dit te visualiseren, stel je voor dat je de teksttool hebt gebruikt om de namen van de mensen in deze afbeelding toe te voegen, zodat iedereen weet wie ze zijn. Naast de voornaam van iedereen, voegde u ook hun functietitel toe.
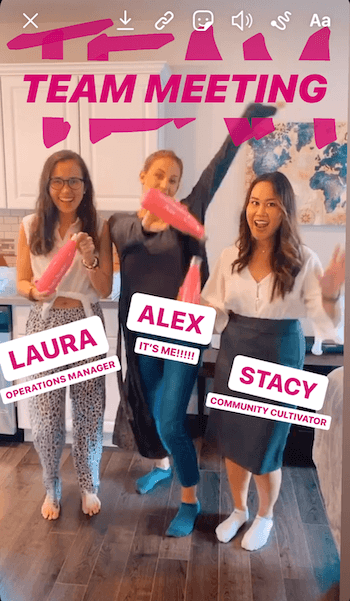
Zodra je je uiteindelijke afbeelding hebt, maak je er meerdere versies van die verschillende hoeveelheden tekst op het scherm laten zien. In dat geval moet u vier versies van de afbeelding maken, zodat u de namen en titels van elke afbeelding kunt weergeven persoon achtereenvolgens op het scherm, te beginnen met een ‘schone’ afbeelding zonder de namen of titels.
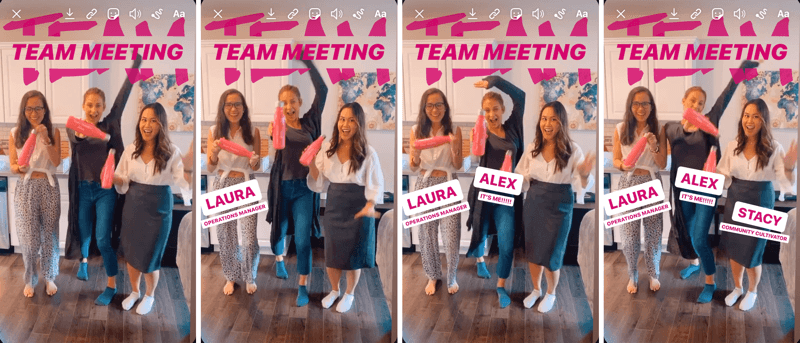
Deze afbeeldingen maak je door achteruit te werken. Ontwerp eerst de uiteindelijke afbeelding in uw reeks en tik vervolgens op het pijlpictogram boven aan het scherm om deze op te slaan. Zorg ervoor dat u wacht totdat u "Opgeslagen" op het scherm ziet. Als u daarvoor iets anders doet of de app sluit, is deze mogelijk niet opgeslagen.
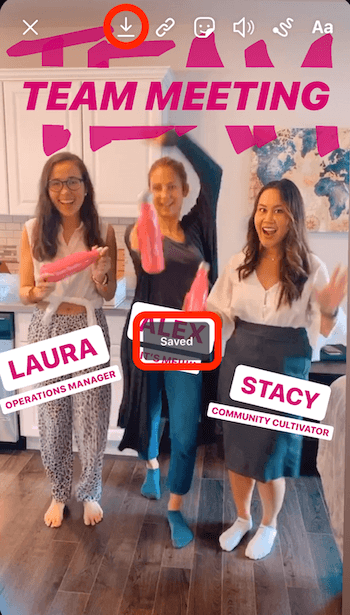
Pro-tip: Raak het scherm niet aan nadat u elke afbeelding in uw reeks heeft opgeslagen. Ik kan je niet vertellen hoe vaak ik per ongeluk iets heb aangeraakt en verplaatst. Het is belangrijk dat alle elementen in de afbeelding in dezelfde positie blijven om het gewenste effect van uw tekst op volgorde te bereiken.
Maak vervolgens de versie die onmiddellijk voor de uiteindelijke afbeelding verschijnt. Om dit te doen, verwijdert u de tekst die als laatste in de reeks verschijnt. In dit geval verschijnen "Stacy" en "Community Cultivator" als laatste, dus sleep die tekst naar het prullenbakpictogram onder aan het scherm. Sla vervolgens de afbeelding op.
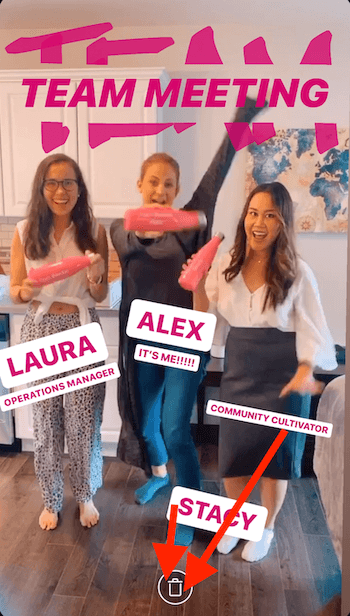
Om de volgende afbeelding te maken, sleept u "Alex" en "Ik ben het !!!" naar het prullenbakpictogram. Sla het dan opnieuw op.
Verwijder ten slotte "Operations Manager" en "Laura" en sla ze opnieuw op.
Nu je de eerste afbeelding in de reeks hebt (zonder namen of titels erop), kun je doorgaan en deze naar je verhaal uploaden.
Open vanaf hier je Verhalen-camera en veeg omhoog om je filmrol te openen. Tik op het pictogram rechtsboven dat eruitziet als een aantal vierkanten in een cirkel. Hierdoor kun je meerdere verhalen tegelijk uploaden.
Het is belangrijk dat u de afbeeldingen in de juiste volgorde uploadt. Selecteer voor dit voorbeeld degene met 'Laura' en vervolgens 'Laura' en 'Alex', en dan degene met 'Laura', 'Alex' en 'Stacy'. Als je klaar bent, tik je op Volgende onder aan het scherm.
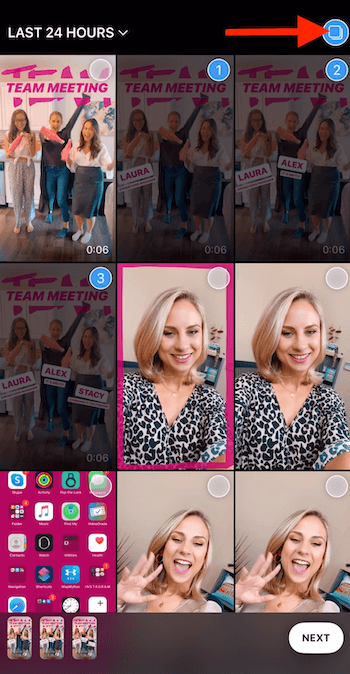
Tik nu op Delen met verhaal en vervolgens op Gereed om alle resterende afbeeldingen achter elkaar in je verhaal te plaatsen.
# 3: Pas de lettergrootte en kleur aan voor je Instagram-verhalen
Nu ga ik je door de lettertypegedeelte van Instagramverhalen zodat u weet hoe u tekstoverlays effectiever in uw inhoud kunt gebruiken.
Begin met het maken van een foto. In dit voorbeeld nam ik een selfie en liet ik bovenaan wat ruimte over voor tekst.
Tik vervolgens op het Aa-pictogram boven aan het scherm om de teksttool te openen.

Typ meerdere regels tekst om op uw afbeelding te gebruiken. Voor dit voorbeeld typte ik 'Vandaag ben ik bij Social Media Examiner aan het filmen voor hun YouTube-kanaal!'
Vervolgens ga je je tekst opdelen in meerdere segmenten en ze allemaal apart opmaken. Selecteer het tekstgedeelte dat je wilt verwijderen ("Social Media Examiner filmen voor hun YouTube-kanaal!") En tik op Knippen in het pop-upmenu.
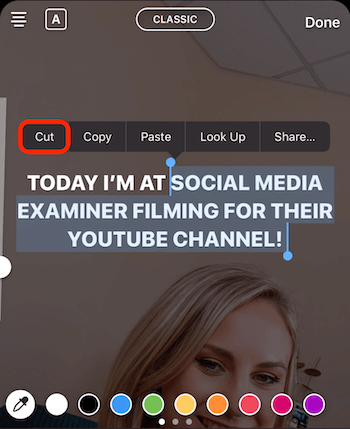
Hier kunt u uw tekst op verschillende manieren opmaken:
- Versleep de tekst om deze op de afbeelding te verplaatsen.
- Knijp in de tekst om deze kleiner te maken.
- Selecteer de tekst en tik op het pictogram A om een achtergrond aan de tekst toe te voegen, zoals hieronder weergegeven. Als u nogmaals op het pictogram tikt, wordt de achtergrond transparanter.
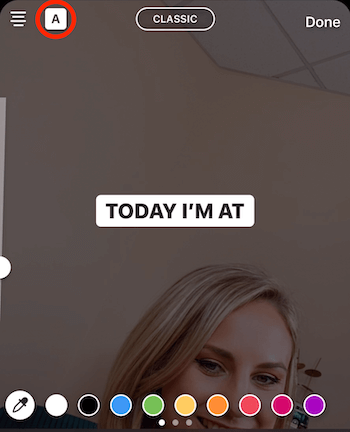
- Tik op het pictogram met meerdere regels linksboven in het scherm om de uitvulling van de tekst te wijzigen.
- Selecteer een kleur voor de tekst onder aan het scherm. Niet veel mensen weten dit, maar je kunt door de kleuren vegen om nog meer kleuropties te krijgen. En als je een kleur ingedrukt houdt, zie je een kleurverloop waaruit je kunt kiezen.
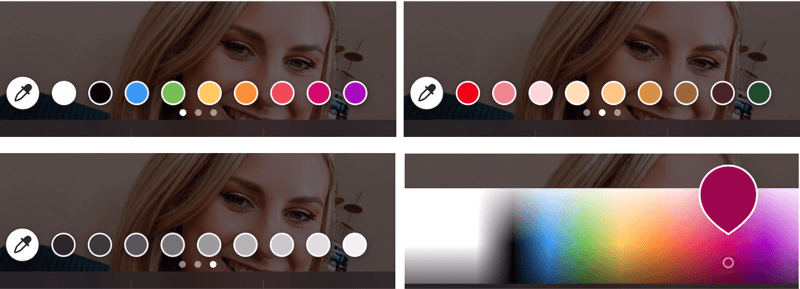
Nadat u het eerste tekstgedeelte heeft opgemaakt, wilt u de tekst plakken die u eerder hebt geknipt. Tik hiervoor nogmaals op het tekstgereedschap, tik op de cursor en selecteer Plakken. En nogmaals, selecteer de tekst die je niet wilt ("filmen voor hun YouTube-kanaal!") En tik op Knippen.
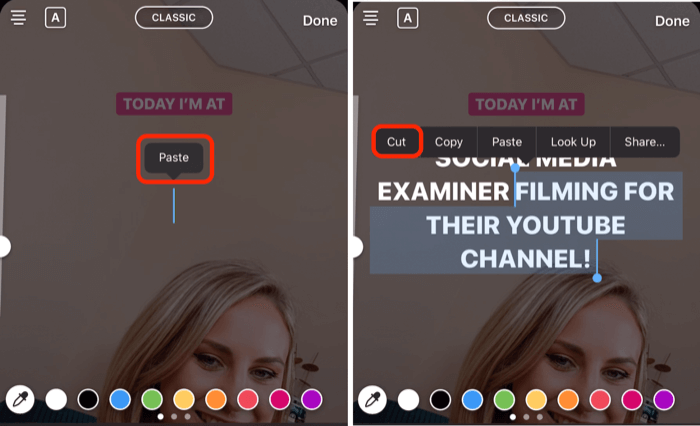
Als u op het pictogram in het midden bovenaan het scherm tikt, kan dat verander het lettertype. Ik raad je aan om in je verhalen vast te houden aan dezelfde lettertypen om je merkinhoud herkenbaarder te maken.
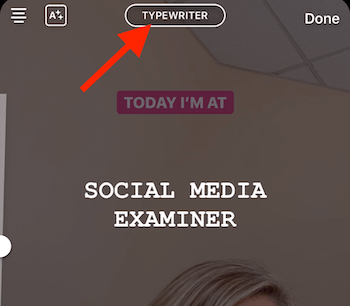
U kunt ook tekst in lagen aanbrengen om een omtrekeffect te creëren. Typ gewoon dezelfde tekst opnieuw, geef de stijl een stijl en sleep deze vervolgens over de originele tekst.
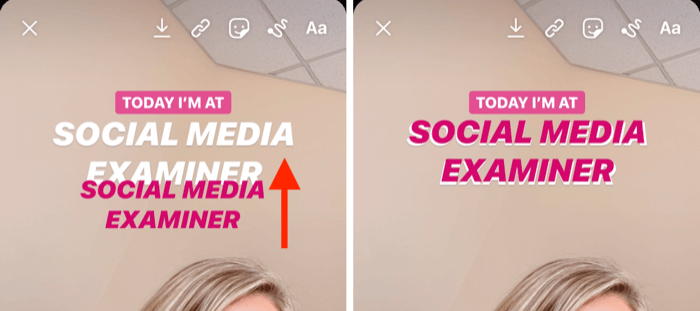
Als je tevreden bent met dit tekstsegment, plak je het volgende tekstsegment ('filmen voor hun YouTube-kanaal!) Op je afbeelding. Kies een lettertypestijl en -kleur en positioneer deze op het scherm.
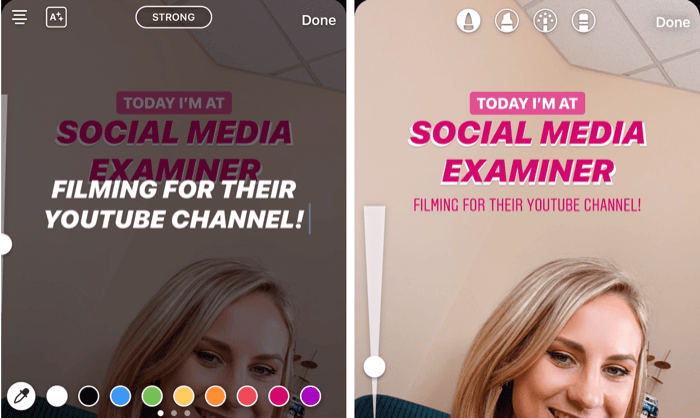
Een andere truc om uw tekst te laten opvallen, is door er een witte achtergrond omheen te tekenen. Om dit te doen, selecteert u de markeringstool (hieronder omcirkeld) en brengt u de schuifregelaar helemaal omhoog om deze groter te maken. Teken vervolgens over je tekst. Als u langs de randen wilt opruimen, tikt u op het gummetje, sleept u de schuifregelaar naar ongeveer 50% en tekent u op delen van de achtergrond die u wilt verwijderen.
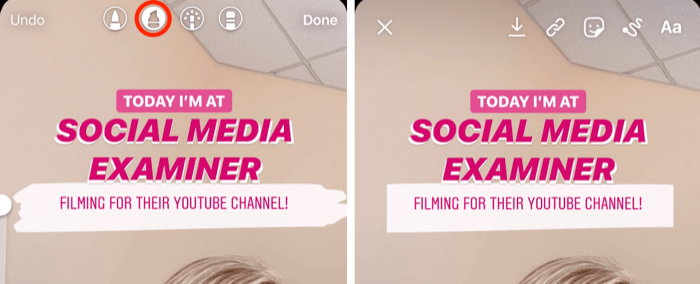
Ontwerp een creatieve kop
Als u een creatieve kop aan uw verhaal toevoegt, is dit een geweldige manier om de aandacht van uw publiek te trekken.
Open voor deze hack je penseelgereedschap, selecteer het markeergereedschap en teken een woord dat deel uitmaakt van je kop. In het onderstaande voorbeeld heb ik het woord 'Team' getekend. Zorg ervoor dat je het groot maakt.
Selecteer vervolgens het gummetje en sleep de schuifregelaar helemaal omhoog. Teken vervolgens op het scherm om het middelste deel van het woord te wissen. Als je klaar bent, tik je op Gereed om het penseel te verlaten.

Tik nu op het Aa-pictogram om de teksttool te openen en typ de tekst in die u aan uw kop wilt toevoegen.
In dit geval typte ik "Teamvergadering" en koos ik voor de kleur roze. Daarna heb ik de tekst iets groter gemaakt en deze binnen het woord "Team" bovenaan het scherm geplaatst om de kop af te maken.
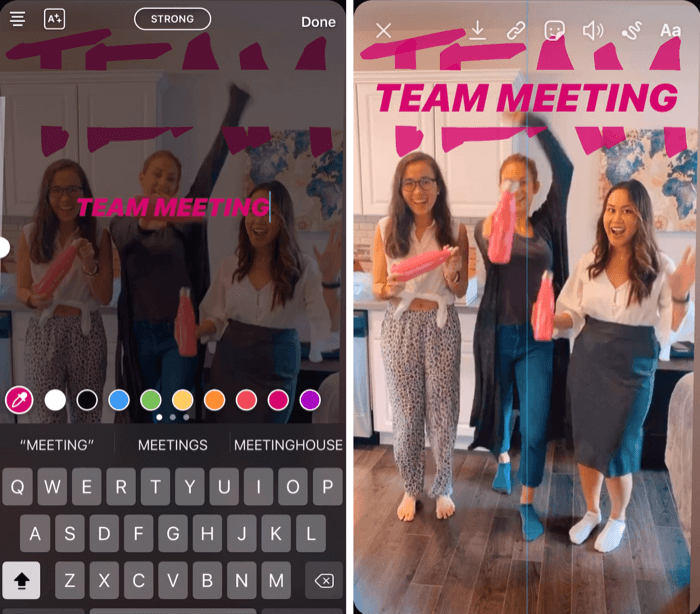
# 4: Gebruik de penseel- en lettertypegereedschappen om regenboogtekst voor Instagramverhalen te maken
Om regenboogtekst in je Instagram-verhaal te maken, begin je met het maken van een snelle foto. Het maakt niet uit wat de foto is, want je gaat het hele scherm vullen met één kleur.
Open vervolgens je penseelgereedschap en selecteer degene helemaal links. Selecteer vervolgens de kleur die u als achtergrond wilt gebruiken. Voor dit voorbeeld heb ik zwart gekozen.
Tik nu op het scherm en houd vast om het hele scherm die kleur te geven. Tik op Gereed als je klaar bent.
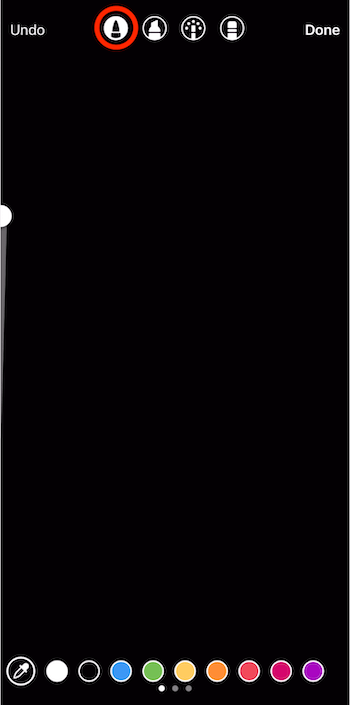
Tik vervolgens op het tekstpictogram boven aan het scherm en typ het woord 'regenboog'. Sleep de schuifregelaar om de tekst te vergroten als u dat wilt. Tik vervolgens op de cursor en tik op Alles selecteren in de pop-up.
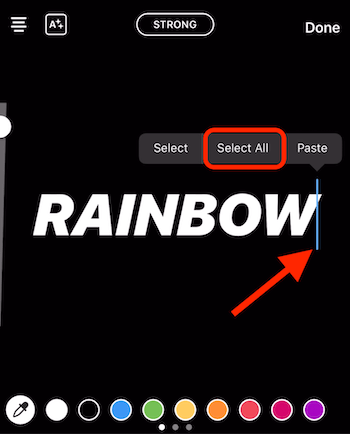
Dit volgende deel is een beetje lastig en u zult beide duimen nodig hebben. Plaats een duim waar de cursor staat (rechts van het woord). Tegelijkertijd gebruik je je andere duim om een van de kleuren onder aan het scherm aan te raken en vast te houden.
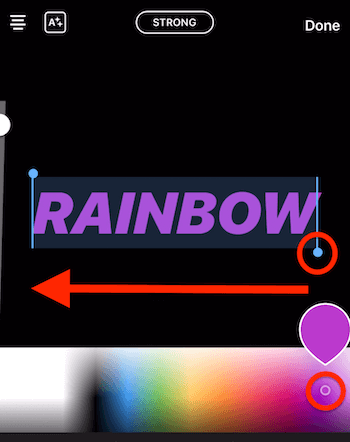
Sleep nu beide duimen van de rechterkant van het scherm naar de linkerkant van het scherm. Terwijl je dat doet, pas je een regenboogeffect toe op het woord.
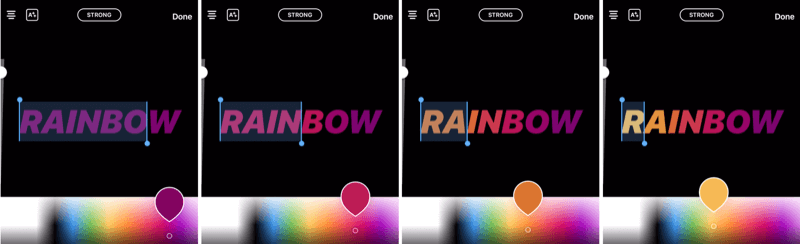
Pro-tip: Als je nog een magisch element aan je afbeelding wilt toevoegen, open je de penseelgereedschappen en selecteer je de neon-tool. Sleep de schuifregelaar om de penseelgrootte zo klein mogelijk te maken en selecteer een heldere kleur (bijvoorbeeld wit). Tik vervolgens op het scherm om overal in uw afbeelding stippen toe te voegen. Dit effect werkt vooral goed bij foto's.
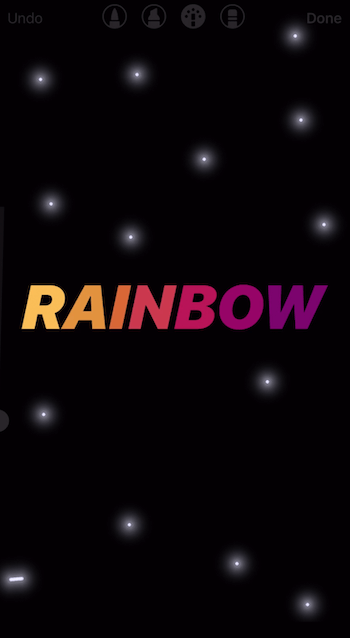
Volg YouTube-marketingtraining - online!

Wilt u uw betrokkenheid en verkoop met YouTube verbeteren? Doe dan mee met de grootste en beste bijeenkomst van YouTube-marketingexperts terwijl ze hun bewezen strategieën delen. U krijgt stapsgewijze live instructies gericht op YouTube-strategie, video's maken en YouTube-advertenties. Word de YouTube-marketingheld voor uw bedrijf en klanten door strategieën te implementeren die bewezen resultaten opleveren. Dit is een live online trainingsevenement van je vrienden bij Social Media Examiner.
KLIK HIER VOOR DETAILS - UITVERKOOP EINDIGT 22 SEPTEMBER!# 5: Gebruik het penseel om een rand te maken voor Instagramverhalen
Een rand toevoegen aan uw Instagram-verhalen is een snelle en gemakkelijke manier om uw inhoud te brandmerken.
Om dit te doen, tikt u op het penseelgereedschapspictogram en selecteert u het markeerpenseel. Sleep de schuifregelaar ongeveer 75% omhoog. Selecteer vervolgens uw merkkleur onder aan het scherm.

Teken nu met uw vinger een rand helemaal rond de afbeelding. Zorg ervoor dat u aan de rechterkant van het scherm begint; als u onderaan, links of bovenaan begint, zal het moeilijk zijn vanwege de andere pictogrammen op het scherm.

Onthoud dat de rand niet perfect hoeft te zijn. Als je er niet blij mee bent, tik je linksboven op Ongedaan maken en probeer je het opnieuw. Soms is het gemakkelijker als uw penseelgrootte groter is.
Om enkele verborgen functies in Instagramverhalen te ontdekken, lees je de onderstaande tekst voor een gemakkelijk te volgen uitleg of bekijk je deze video:
# 6: Bewaar je favoriete verhalen-effecten voor snelle toegang
Dit is een opwindende hack die niet veel mensen kennen: u kunt uw favoriete Verhalen-filters opslaan voor gemakkelijke toegang.
Open eerst de camera in Instagram Stories en veeg door al je filters totdat je een pictogram ziet met Browse Effects. Tik daarop om de effectengalerij te openen.
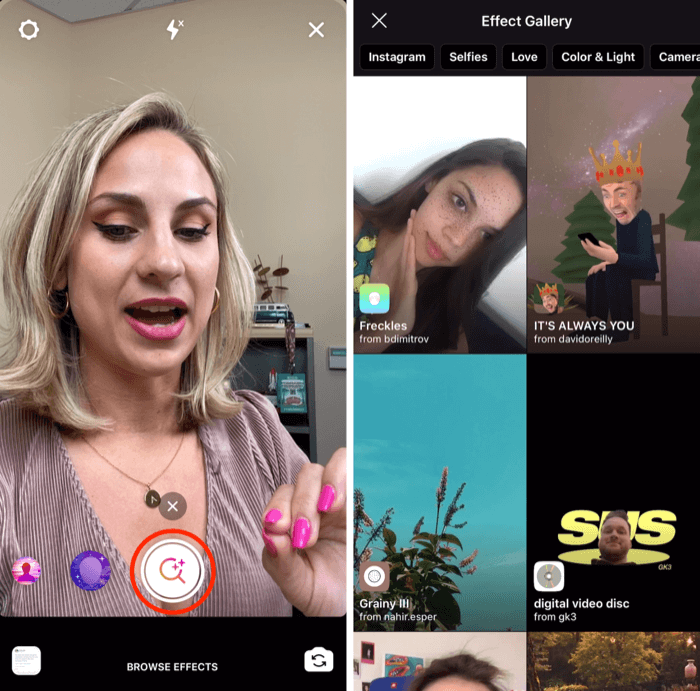
Als je een effect ziet dat je opvalt, tik je erop in de galerij om een voorbeeld te zien. Tik op Probeer het onder aan het scherm om het in je Verhalen-camera te proberen.
U kunt ook door de lijst met andere effecten onder aan het camerascherm bladeren om te zien wat ze doen.
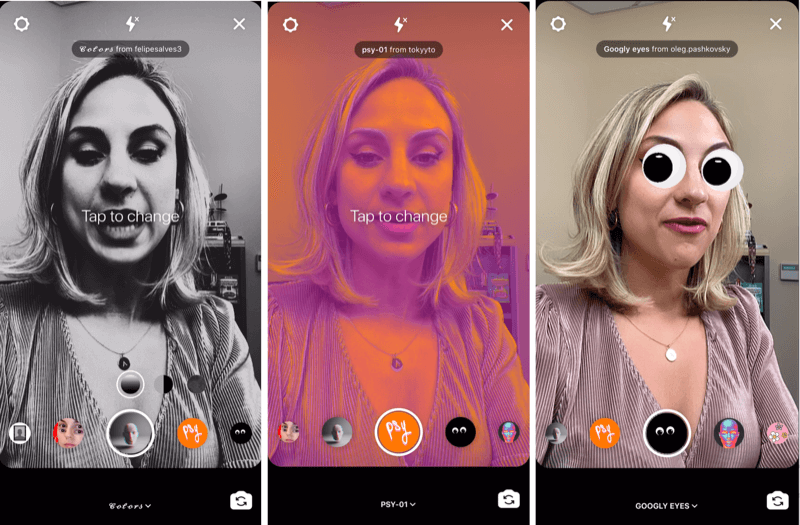
Als je een effect ziet dat je wilt opslaan, tik je op de naam van het effect onder aan het scherm en kies je Effect opslaan in de pop-up. Al je opgeslagen filters verschijnen links van de opnameknop in je Stories-camera, zodat je ze gemakkelijk kunt openen.
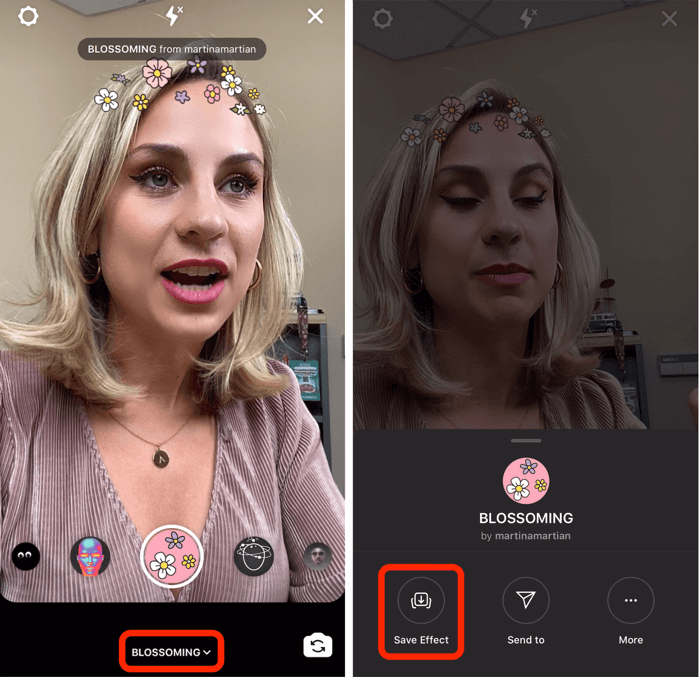
Een andere manier om leuke filters te vinden, is door te kijken naar de filters die andere mensen gebruiken. Als je het verhaal opent van iemand die je volgt en die een filter gebruikt, zie je de filternaam onder zijn gebruikersnaam in de linkerbovenhoek van het scherm. Tik op de filternaam om een pop-up te openen waarin u het effect kunt opslaan, zodat u het zelf kunt gebruiken.
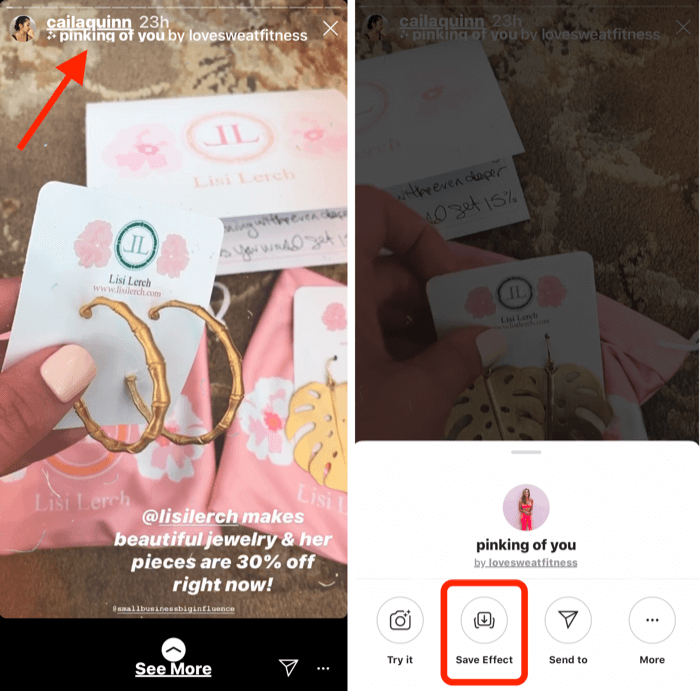
# 7: Voeg een extra afbeelding of aangepaste GIF toe aan je Instagram-verhaal
Meestal kun je met Instagram Stories slechts één video of afbeelding in één verhaal uploaden. Maar ik ga je laten zien hoe je een extra afbeelding kunt kopiëren en in je verhaal kunt plakken. Dit is een geweldige manier om uw eigen merkfoto's en aangepaste GIF's die mogelijk niet beschikbaar zijn in de GIF-bibliotheek.
Begin met het opnemen van een video of maak een foto van alles wat u wilt delen. In dit voorbeeld laat ik je zien hoe je een foto gebruikt.

Ga nu naar je filmrol en open de afbeelding die je aan je verhaal wilt toevoegen. Tik op het pictogram met de pijl-omhoog in de linkerbenedenhoek van het scherm. Selecteer Foto kopiëren in het pop-upmenu.
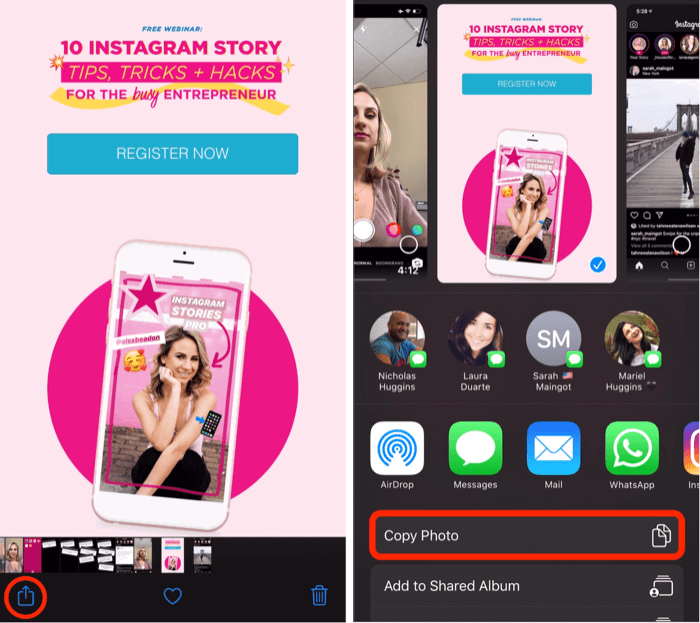
Zodra je je foto hebt gekopieerd, ga je terug naar je Instagram-verhaal en zou je een kleine pop-up moeten zien met de tekst Sticker toevoegen. Tik daarop om de extra afbeelding aan je verhaal toe te voegen.
Opmerking: als je de pop-up Sticker toevoegen niet ziet, is dit niet het einde van de wereld. Als tijdelijke oplossing selecteert u gewoon het tekstgereedschap, tikt u op de cursor en tikt u vervolgens op Plakken om de afbeelding aan uw verhaal toe te voegen.
Nadat u uw afbeelding in het verhaal heeft geplakt, kunt u uw afbeelding samenknijpen om het formaat aan te passen, te draaien of over het scherm te slepen. Herhaal het proces als u meer afbeeldingen wilt toevoegen.
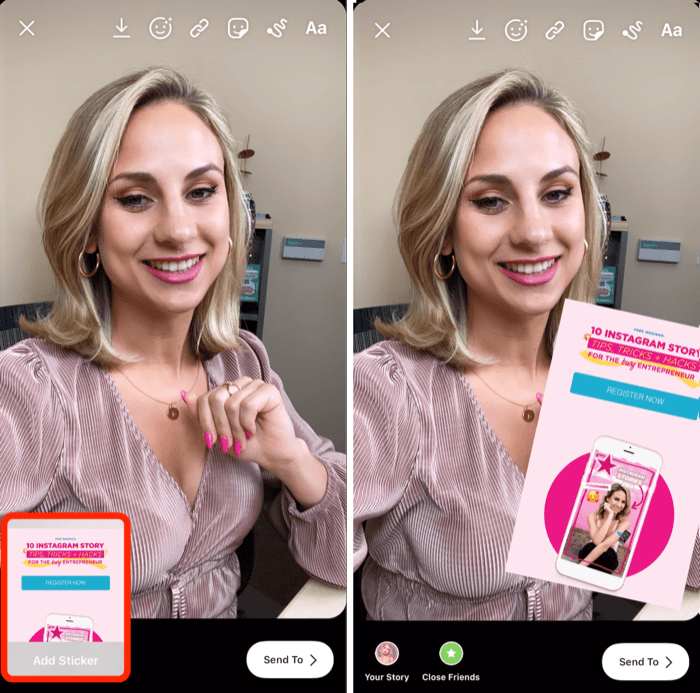
U kunt op dezelfde manier ook GIF's toevoegen. Als je een aangepaste GIF hebt die je wilt gebruiken en deze is opgeslagen in je filmrol, open je de afbeelding en tik je op het pijltje omhoog. Selecteer Foto kopiëren in het pop-upmenu.
Ga dan terug naar je verhaal en open opnieuw het tekstgereedschap, tik op de cursor en tik op Plakken. Je aangepaste GIF wordt nu aan je verhaal toegevoegd.
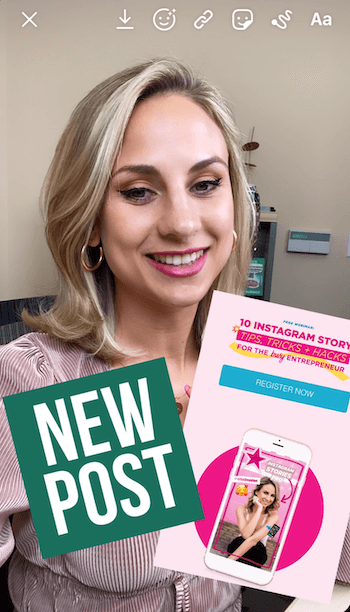
Pro-tip: Als je wilt tekenen of tekst wilt toevoegen bovenop een van de extra afbeeldingen die je hebt toegevoegd, sla dan eerst het verhaal op in je filmrol. Upload vervolgens de opgeslagen afbeelding opnieuw naar Stories en je kunt alles toevoegen wat je wilt bovenop de aangepaste GIF's en afbeeldingen.
# 8: Combineer Vragen Stickerreacties met Instagram Live en Stories
Deze hack laat je twee creatieve manieren zien om de reacties op een vragen sticker in je Instagram-verhaal.
Begin door je publiek een vraag te stellen in een Instagram-verhaalvideo. Nadat je je video hebt opgenomen, tik je op het stickerpictogram (met het smileygezicht) bovenaan het scherm en selecteer je de sticker Vragen in het vak.
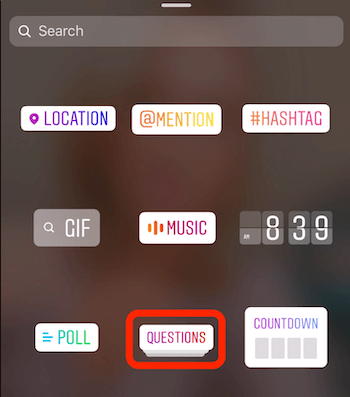
Je kunt de tekst op de sticker wijzigen in alles wat je maar wilt, zoals 'Vraag me iets over Instagramverhalen!'
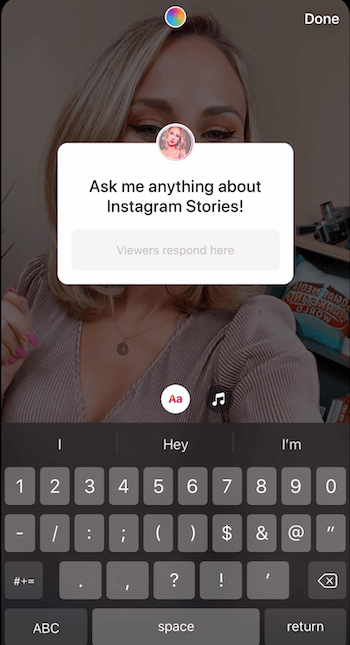
Als je de kleur van de sticker wilt wijzigen, tik je op het regenboogcirkelpictogram bovenaan het scherm. Blijf erop tikken totdat je een kleur vindt die je leuk vindt. U kunt de sticker ook samenknijpen om de sticker groter of kleiner op het scherm te maken en deze naar elke gewenste plek slepen.
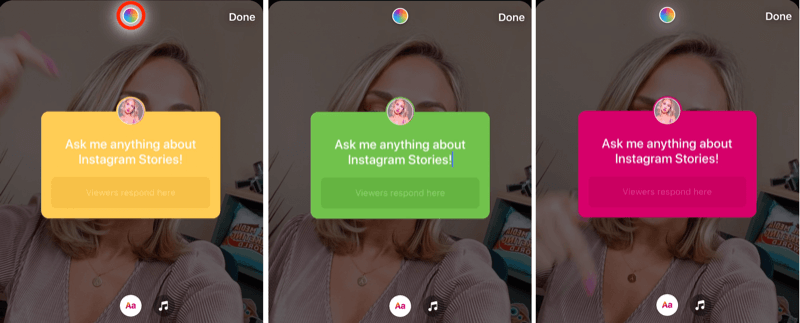
Je kunt ook typen wat je zegt in de video voor mensen die je verhaal bekijken met gedempt geluid. Nadat u de tekst heeft toegevoegd, kunt u het formaat wijzigen en op het scherm centreren. Als je klaar bent, tik je op om deze inhoud aan je verhaal toe te voegen.
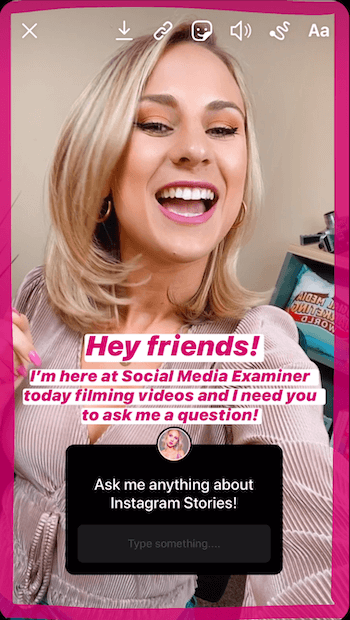
Nu moet je even wachten tot er reacties binnenkomen. Dan kun je op Instagram Live gaan en er in realtime op reageren. Een andere optie is om een verhaalafbeelding te maken die meerdere reacties tegelijk deelt.
Ga live met de sticker met reacties van kijkers op uw vragen
Naar live gaan op Instagram en beantwoord vragen van je volgers, start een live video en tik op het kleine vraagtekenpictogram onder aan het scherm.
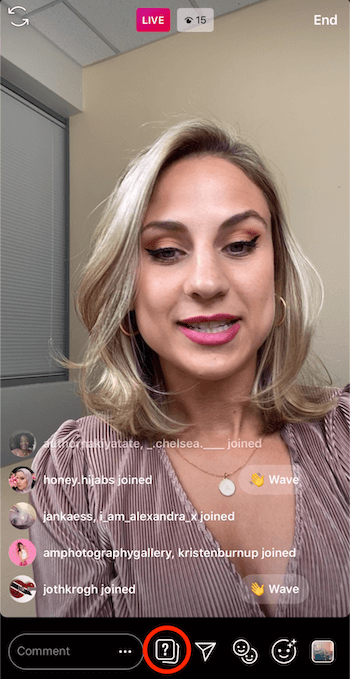
Dat zal alle antwoorden op uw vragensticker oproepen.
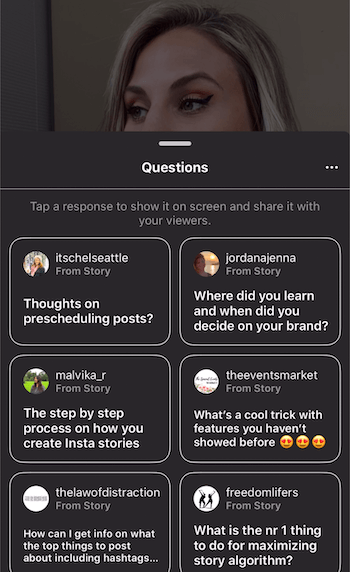
Selecteer in de lijst de vraag die u tijdens uw live uitzending met kijkers wilt delen. De vraag verschijnt dan onder aan het scherm zodat kijkers deze kunnen zien. Bovendien wordt bovenaan het scherm nu Q&A als categorie weergegeven.
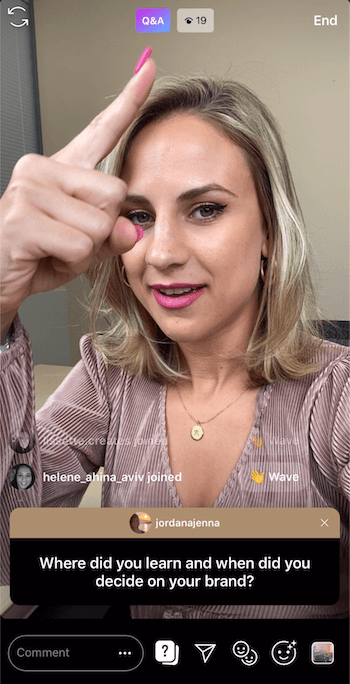
Gebruik deze Q&A als een kans om in contact te komen met uw publiek en de vraag op het scherm te beantwoorden. Iedereen die naar je live uitzending komt, weet precies waar je het over hebt en welke vraag je beantwoordt. Het laat uw publiek ook zien dat u betrokken bent, deelneemt en van hen wilt horen.
Een ding om op te merken als u vragen beantwoordt, is dat zodra u een vraag selecteert, deze grijs wordt weergegeven in de vragenlijst, zodat u deze niet opnieuw kiest.
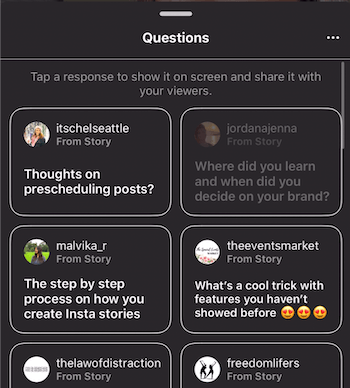
Deel meerdere reacties in dezelfde verhaalafbeelding
U kunt ook meerdere antwoorden op uw vraagsticker in één verhaal delen. Dit helpt je om dat gemeenschapsgevoel bij je publiek te creëren. Ik raad aan om deze tactiek te gebruiken als je weet dat mensen geïnteresseerd zijn in verschillende reacties tegelijk.
Om meerdere antwoorden aan uw afbeelding toe te voegen, zoekt u de vraag in uw verhaal en tikt u op helemaal onderaan het scherm waar staat hoeveel mensen dat verhaal hebben gezien.
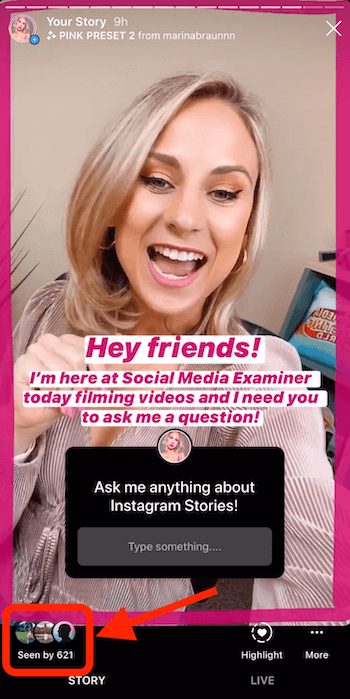
Tik op het volgende scherm op Alles weergeven naast Reacties.
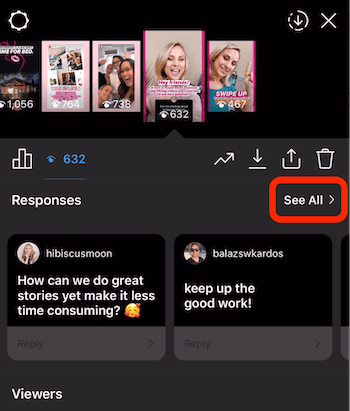
Nu kunt u alle reacties zien die u op uw vraag heeft ontvangen. Tik op het eerste antwoord dat u aan uw verhaal wilt toevoegen.
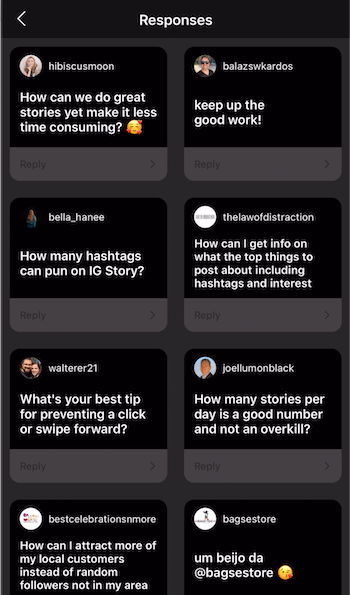
Tik in de pop-up op Reactie delen.
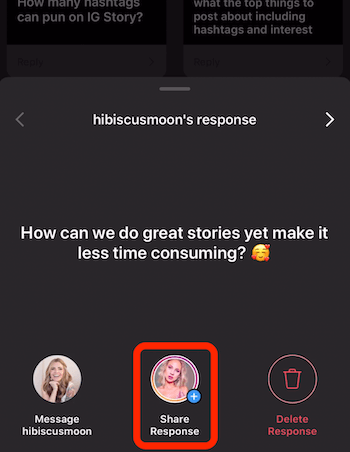
Als u het camerascherm ziet, geeft u de achtergrond een enkele kleur. Van daaruit kunt u het antwoord op het scherm slepen, groter of kleiner maken of draaien. Als je er tevreden mee bent, tik je op de pijl-omlaag bovenaan het scherm om het op te slaan in je filmrol.
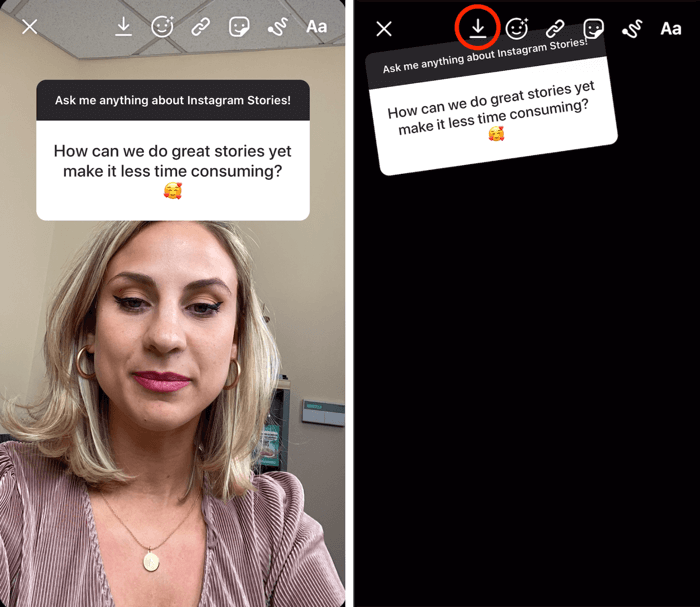
Tik vervolgens linksboven op de X om deze weg te gooien. Hierdoor keert u terug naar het scherm met alle antwoorden op uw vraag. Kies een ander antwoord om in je verhaal te delen.
Veeg nu in plaats van een foto te maken omhoog en selecteer de afbeelding die u eerder op uw filmrol hebt opgeslagen.
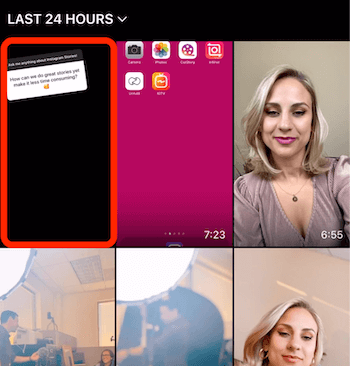
Sleep de tweede vraag naar waar u deze op de afbeelding wilt laten verschijnen. Zodra het daar is, tik je op de pijl-omlaag om het op te slaan in je filmrol. Tik vervolgens op de X om je verhaal te verwijderen.
Blijf dit proces herhalen om meer reacties aan je afbeelding toe te voegen. Als je tevreden bent met het beeld, deel het dan met je verhaal.
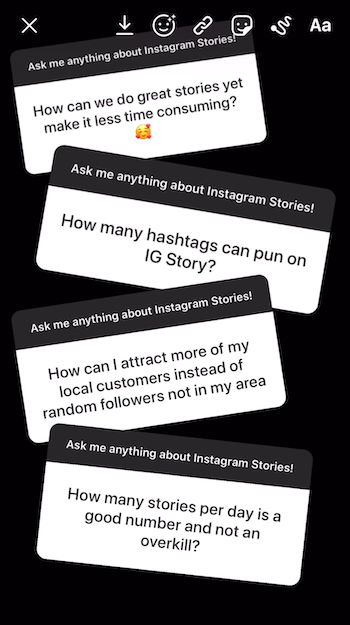
Gevolgtrekking
In plaats van direct op je Instagram-verhaal te posten, kun je je video opnemen of je foto maken en deze vervolgens opslaan op je filmrol voordat je deze uploadt. De voordelen zijn tweeledig. Ten eerste ben je meer aanwezig, zodat je tijdens speciale gelegenheden niet in je telefoon zit. Ten tweede ga je bewuster om met wat je op Instagram Stories plaatst.
U heeft tijd om een creatieve kop toe te voegen, een rand in uw merkkleur te tekenen of tekst op volgorde te maken om de inhoud zo boeiend mogelijk te maken voor uw publiek. Als u wat meer aandacht en energie in uw verhalen stopt, zal dit leiden tot meer boeiende inhoud.
Meer artikelen over Instagramverhalen:
- Lees hoe u een inhoudsplan voor Instagramverhalen maakt.
- Ontdek zes ontwerptools voor Instagramverhalen voor marketeers.
- Lees hoe u uw eerste Instagram Stories-advertentie maakt.