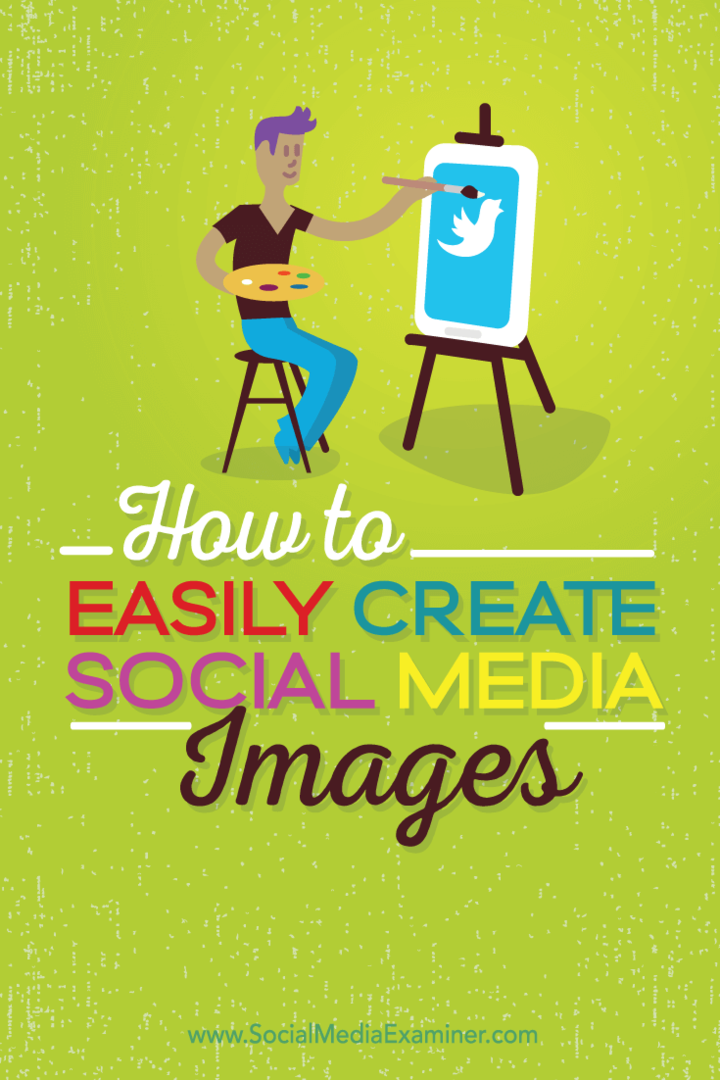Hoe u eenvoudig hoogwaardige sociale media-afbeeldingen kunt maken: Social Media Examiner
Gemengde Berichten / / September 26, 2020
 Gebruik je afbeeldingen om je socialemediamarketing te ondersteunen?
Gebruik je afbeeldingen om je socialemediamarketing te ondersteunen?
Bent u op zoek naar een gemakkelijkere manier om sterke visuele inhoud te creëren?
U hoeft geen ontwerper te zijn om kwaliteitsafbeeldingen te maken.
In dit artikel laat ik je zien hoe dat moet maak snel en betaalbaar een verscheidenheid aan afbeeldingen op sociale media.
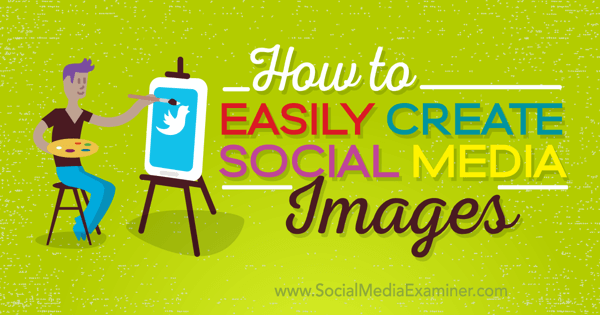
# 1: Maak een gratis Canva-account aan
Het eerste dat u hoeft te doen, is uw gratis Canva account. Om dit te doen, kunt u meld u aan met uw Facebook-account, Google-account of e-mailadres.
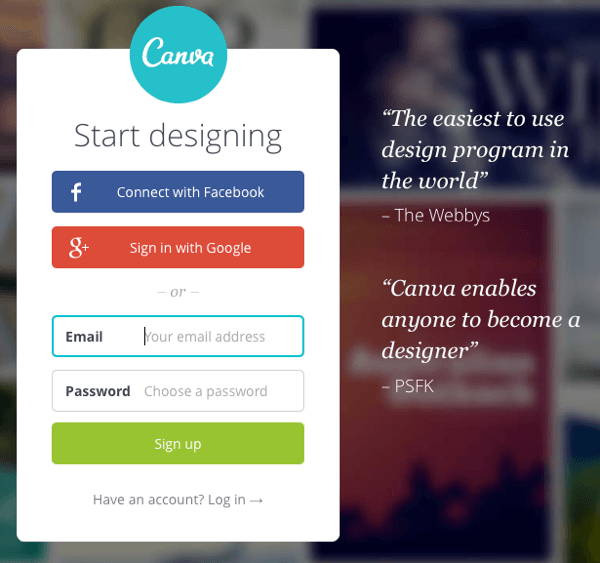
De volgende, selecteer of u uw account wilt gebruiken voor werk, persoonlijke of educatieve doeleinden.
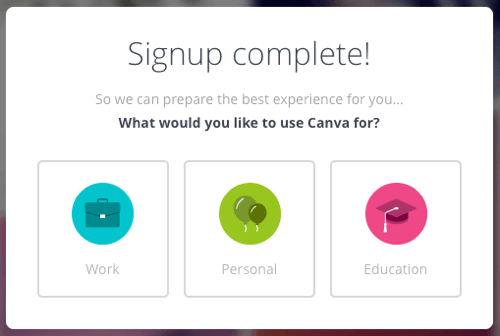
Maakt u zich geen zorgen. Het maakt niet uit welke keuze u hier maakt, aangezien u uiteindelijk dezelfde sjabloonopties krijgt en u niet hoeft te betalen voor uw account. Omdat u niet meteen voor een account betaalt, wordt u standaard in een persoonlijk account geplaatst, wat u ook kiest.
De upgrade-optie voor Canva voor werk zal altijd beschikbaar zijn als u ervoor kiest om later te upgraden. Maar er is genoeg dat u kunt doen in de gratis versie, dus daar kunt u voorlopig aan vasthouden.
Het enige dat u mogelijk moet betalen met de gratis versie, is een sjabloon die een stockfoto-achtergrond gebruikt waarvoor u $ 1 in rekening wordt gebracht. Ik zal u echter laten zien hoe u stockfoto-achtergronden kunt identificeren en deze kunt vervangen door uw eigen achtergronden afbeeldingen of andere stockfoto's als u kiest.
# 2: Maak kennis met het Canva-dashboard
Laten we vervolgens een snelle blik werpen op het Canva-dashboard. Zodra u de korte demo heeft doorlopen, ziet uw dashboard er als volgt uit.
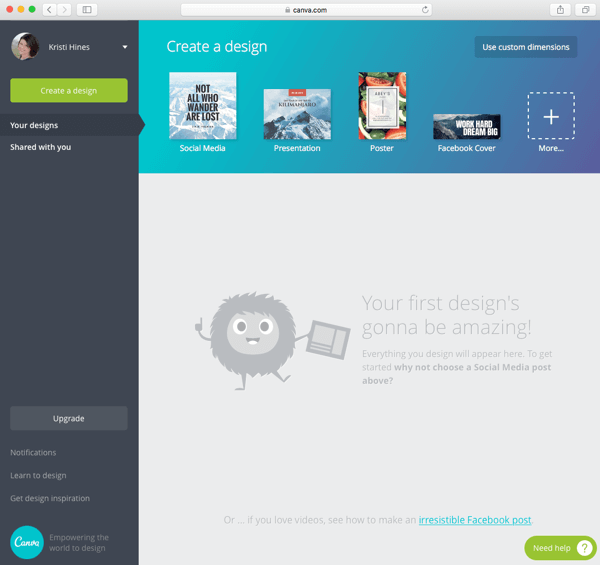
Jij kan klik op de vervolgkeuzepijl naast uw naam om de koppelingen Instellingen en Profiel bekijken te vinden.
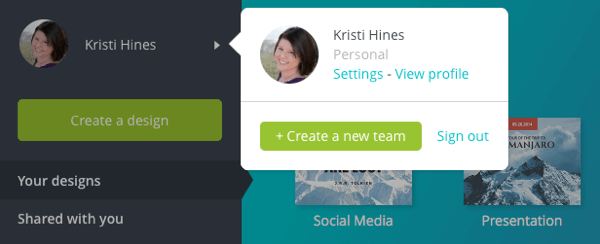
Jij kan bewerk uw profiel om uw naam, gebruikersnaam, website en locatie te tonen. Dit is handig als u uw ontwerpen met het publiek wilt delen. Uw openbare URL zal zijn http://canva.com/username.

Alleen de ontwerpen die u specifiek wijzigt om openbaar te worden, zijn openbaar. De rest blijft privé.
Klik linksboven op je profielfoto om terug te gaan naar je hoofddashboard. Naar bekijk alle sjabloonopties beschikbaar voor jou, klik op de groene knop Ontwerp een ontwerp in de linkerzijbalk (onder je profielfoto) of klik op de knop + Meer onder Maak een ontwerp aan de rechterkant.
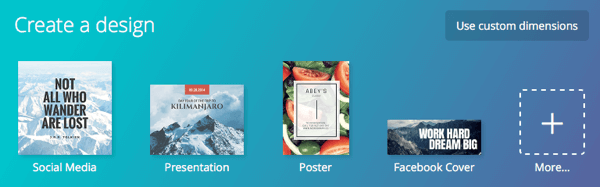
Dit onthult 50 afbeeldingssjablonen die u kunt gebruiken posts op sociale media, documenten, bloggen en e-boeken, marketingmateriaal, social media en e-mailheaders, evenementen en banneradvertenties. Beweeg over een sjabloon om de afmetingen te zien.
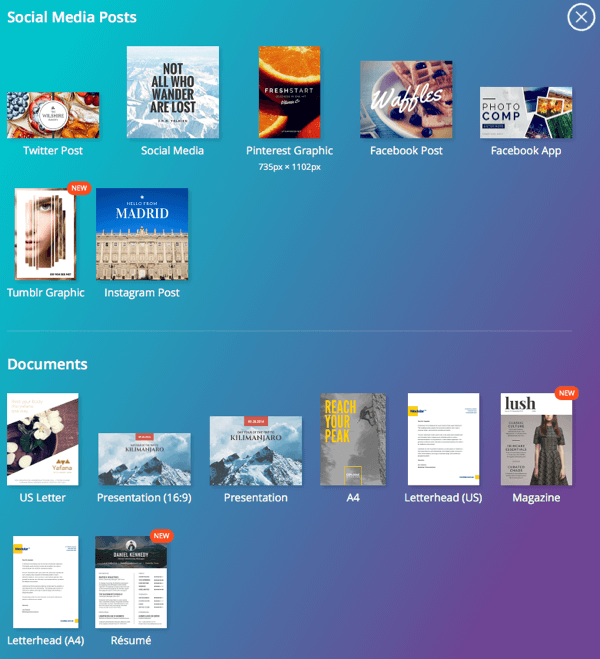
Als u liever uw eigen afmetingen kiest, klik op Aangepaste afmetingen gebruiken en voer uw eigen maatvereisten in.
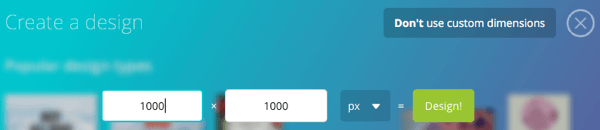
Tips om aan de slag te gaan
Hier zijn een paar tips om aan de slag te gaan met Canva:
Stel dat u een afbeelding met een specifiek formaat nodig heeft, maar u kunt geen sjabloon van dat formaat vinden. U kunt echter een sjabloon vinden die groter is. Gebruik de grotere sjabloon om de afbeelding in Canva te maken, exporteer deze en snijd deze vervolgens bij tot de gewenste grootte een andere applicatie zoals Preview (voor Mac-gebruikers), Gimp (gratis voor Mac- of Windows-gebruikers) of een andere beeldbewerking gereedschap.
Beperk uzelf niet op basis van de sjablooncategorie of -naam. Stel dat je op zoek bent naar een Facebook-omslagfoto, maar je vindt geen van de Facebook-omslagfoto-sjablonen leuk. U houdt echter wel van een sjabloon dat u in de presentaties vindt. Facebook-omslagfoto's zijn 851 x 315 (alle afmetingen in pixels) en presentatiesjablonen zijn 1024 x 728. Het enige dat u hoeft te doen, is ervoor te zorgen dat het gewenste ontwerp van de presentatiesjabloon binnen 851 x 315 past wanneer u het bijsnijdt. Nu heb je de perfecte Facebook-omslagfoto van een presentatiesjabloon.
# 3: maak consistente omslagfoto's op basis van één sjabloon
Laten we nu eens kijken hoe u een geweldig ontwerp kunt maken met een vooraf ontworpen sjabloon. Het eerste dat uw bedrijf nodig heeft om een goede eerste indruk te maken, zijn consistente omslagfoto's, headerafbeeldingen en channel art voor uw beste sociale netwerken. Canva biedt sjablonen om alles te maken wat je nodig hebt.
Hier is iets dat het vermelden waard is over de maten van omslagfoto's, koptekstafbeeldingen en bannerillustraties:
- omslagfoto Facebook: 851 x 315
- YouTube-kanaalart: 2560 x 1440
- Twitter-koptekst: 1500 x 500
- Afbeelding van de banner van de LinkedIn-bedrijfspagina: 646 x 220
- Heldenafbeelding van LinkedIn-showcasepagina: 974 x 330
- Google+ omslagfoto: 1240 x 700
De vragen die je jezelf moet stellen, zijn: wil je een unieke afbeelding voor ze allemaal creëren of kun je wegkomen met één afbeelding om ze allemaal te beheersen? Afhankelijk van de grootte kan een afbeelding van een YouTube-kanaal die op de juiste manier is gemaakt, effectief worden bijgesneden om in al je andere eigendommen te passen. Of, wat dat betreft, elke Canva-sjabloon die groter is dan 2560 x 1440 zou het doen.
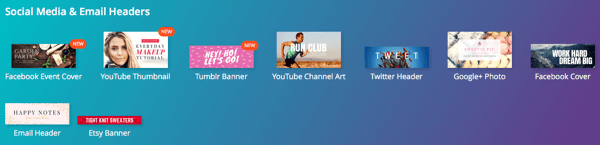
Je zou willen bekijk al uw profielen en pagina's om ervoor te zorgen dat u geen tekst of belangrijke afbeeldingen plaatst op een plek die wordt overlapt door uw profielfoto's of knoppen die door elk sociaal netwerk worden gebruikt.
Dus laten we zeggen dat je het wilde gebruik voor alles de YouTube Channel Art-sjabloon. Beginnen, klik op de YouTube Channel Art-sjabloon. Op het volgende scherm, in de linkerzijbalk onder het tabblad Indelingen, ziet u de sjablonen waaruit u kunt kiezen.
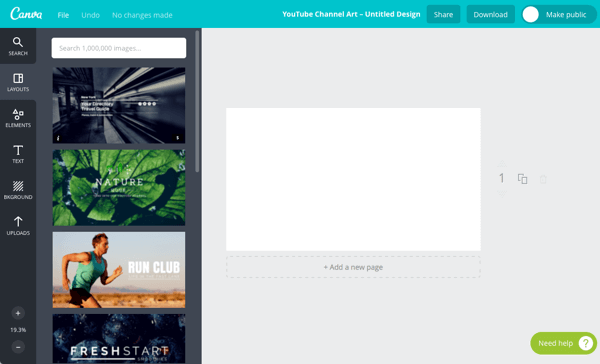
Wanneer u de muisaanwijzer over de sjablonen beweegt, ziet u een $ -teken voor sjablonen met een stockfoto waarvoor u $ 1 zou moeten betalen om te gebruiken, of een GRATIS bord voor sjablonen met gratis afbeeldingen.
Wanneer je selecteer een sjabloon, verschijnt het in de werkruimte aan de rechterkant waar u kunt beginnen met bewerken.
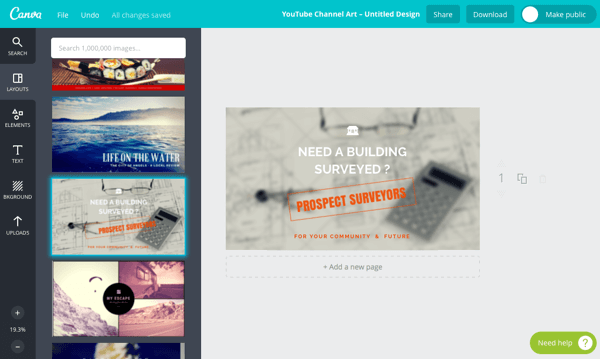
Stel dat je het wilt gebruik uw eigen foto voor uw sjabloonachtergrond, en wil niet de standaard stockafbeelding van Canva gebruiken. Klik op de achtergrond om deze te selecteren. U kunt zien dat het is geselecteerd door naar de rand te kijken en datgene waarop is scherpgesteld in de cirkel onderaan.
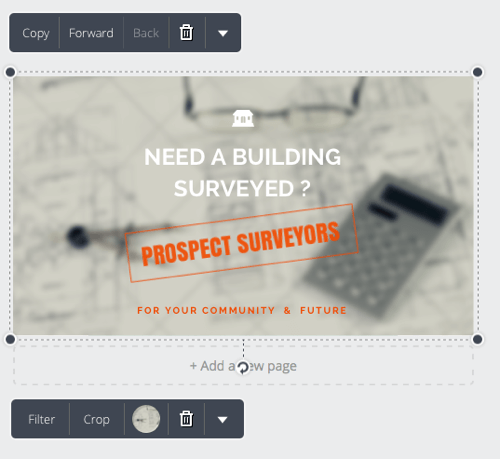
De volgende, klik op het prullenbakpictogram om de achtergrond / stockafbeelding uit Canva te verwijderen.
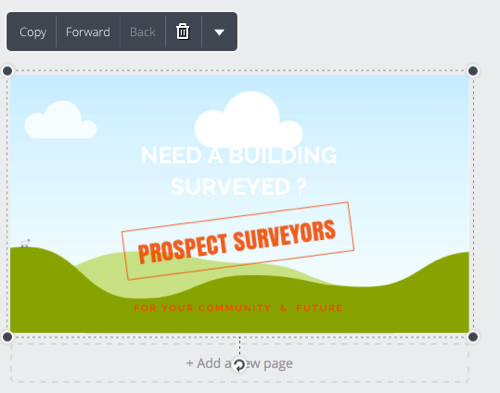
Nu ga naar Uploads in de linkerzijbalk en upload de afbeelding vanaf je computer die u als achtergrond wilt gebruiken.
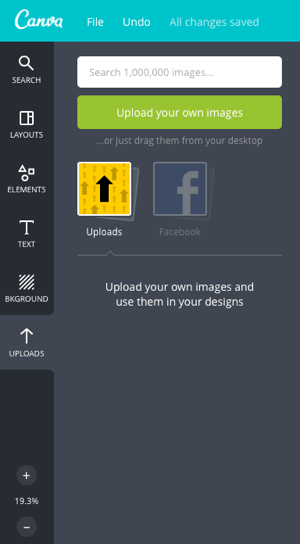
Eenmaal geüpload, sleep de afbeelding naar uw sjabloon om deze als nieuwe achtergrond toe te voegen.
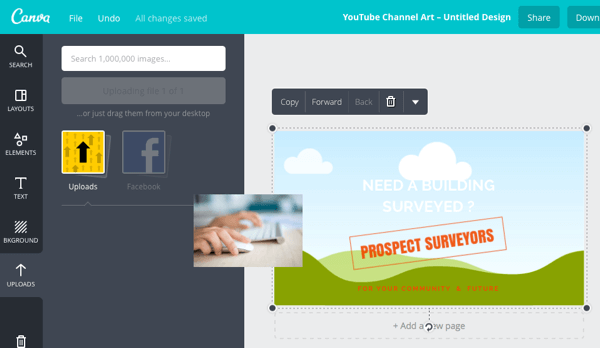
Klik op eventuele aanvullende elementen die u wilt bewerken. Voor de meeste elementen kunt u de kleur wijzigen en ze verplaatsen, draaien of verwijderen.
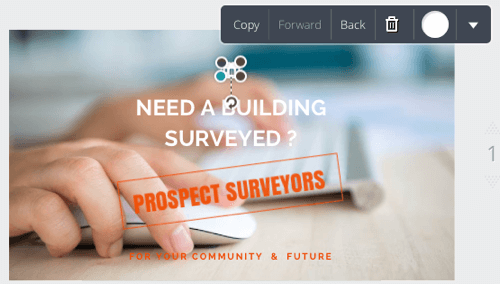
Jij kan voeg ook nieuwe elementen toe door te zoeken op het tabblad Elementen in de linkerzijbalk. Er is genoeg om uit te kiezen, met zowel gratis als premium opties.
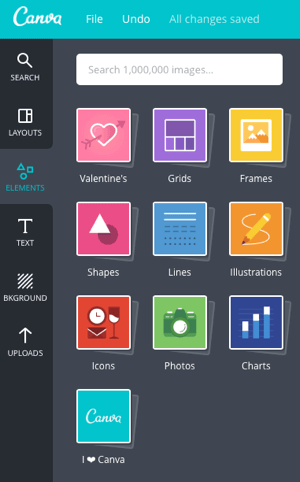
Jij kan bewerk de tekst op de sjabloon, inclusief het lettertype, de grootte, de kleur, de uitlijning, de afstand, de positionering en de rotatie.
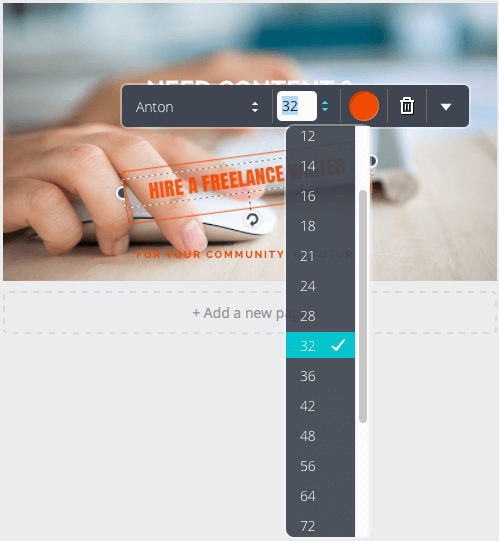
Gebruik het tabblad Tekst in de linkerzijbalk om nieuwe tekstgebieden toe te voegen. Nogmaals, u kunt kiezen uit zowel gratis als premium-opties.
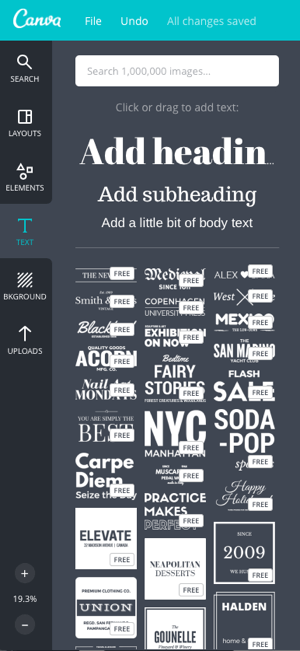
Als u wilt dat uw tekst meer opvalt, klik op je achtergrondafbeelding en klik vervolgens op de knop Filter om geavanceerde opties weer te geven.
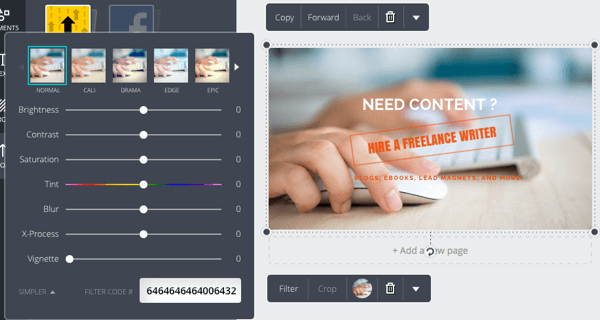
Jij kan pas de helderheid, het contrast, de verzadiging, de vervaging en andere kenmerken van uw achtergrondafbeelding aan. Ik stel voor dat u uw tekst eerst instelt zoals u dat wilt, en deze instellingen vervolgens aanpast aan zorg ervoor dat uw tekst zo leesbaar mogelijk is.
Terwijl je elementen verplaatst, geeft Canva hulplijnen weer, zodat je alles perfect kunt uitlijnen.
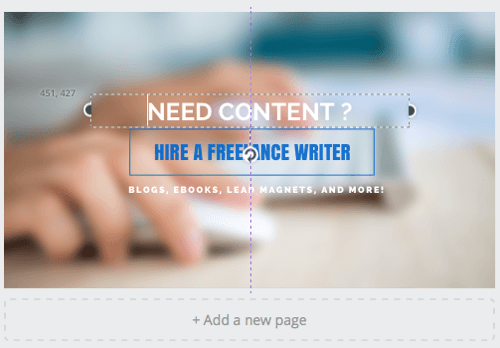
Als je klaar bent, klik op de downloadknop rechtsboven en kies het formaat voor je afbeelding. Als je een sjabloon met een stockafbeelding van Canva hebt gekozen, wordt je ook gevraagd om je creditcardgegevens om $ 1 te betalen voor het gebruik van de stockfoto.
Volg YouTube-marketingtraining - online!

Wilt u uw betrokkenheid en verkoop met YouTube verbeteren? Doe dan mee met de grootste en beste bijeenkomst van YouTube-marketingexperts terwijl ze hun bewezen strategieën delen. U ontvangt stapsgewijze live instructies gericht op YouTube-strategie, video's maken en YouTube-advertenties. Word de YouTube-marketingheld voor uw bedrijf en klanten terwijl u strategieën implementeert die bewezen resultaten opleveren. Dit is een live online trainingsevenement van je vrienden bij Social Media Examiner.
KLIK HIER VOOR DETAILS - UITVERKOOP EINDIGT 22 SEPTEMBER!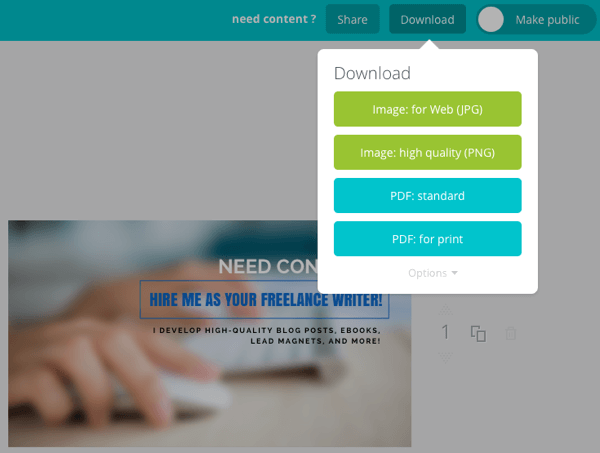
Het ontwerp wordt ook opgeslagen in je Canva-account, dus als je je realiseert dat je een fout hebt gemaakt of de afbeelding later moet bewerken, kun je teruggaan en dit doen. Als je een afbeelding met een Canva-stockfoto moet bewerken, moet je elke 24 uur nog eens $ 1 betalen, dus houd daar rekening mee.
Je kan ook schakel de optie om de afbeelding openbaar te maken. Dit is handig als u van plan bent meerdere afbeeldingen te maken en openbare feedback wilt over welke afbeelding u moet kiezen, vergelijkbaar met hoe mensen verschillende boekomslagopties delen, zodat hun publiek kan helpen Kiezen. Je kunt trouwens ook boekomslagen maken in Canva.
De bestandsnaam van uw afbeelding komt meestal overeen met de naam van de sjabloon. ik vind het leuk om verander de bestandsnaam in iets meer betekenis voor zoek machine optimalisatie. In dit geval, omdat ik de afbeelding gebruik voor mijn omslagfoto's, heb ik de naam van het hoofdbestand gewijzigd in kristi-hines-freelance-writer.jpg. Vervolgens voeg ik voor elk netwerk -voor-facebook, -voor-twitter, -voor-youtube, enzovoort toe.
In dit stadium vind ik dat leuk open de nieuw gemaakte afbeelding in een afbeeldingseditor, en doe wat aangepaste bijsnijden en vergroten of verkleinen voor elk van de sociale netwerken dus, zoals eerder vermeld, overlappen foto's en knoppen de tekst niet.
Hier zijn de resultaten, te beginnen met Facebook.
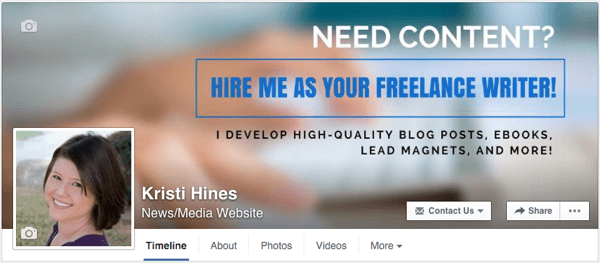
Vervolgens Twitter.
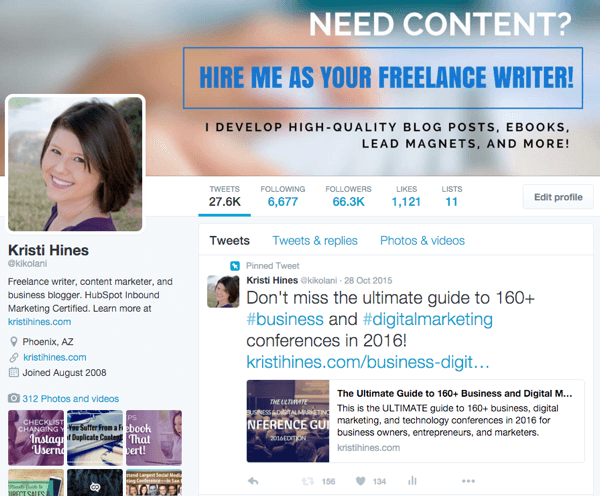
Dan LinkedIn.
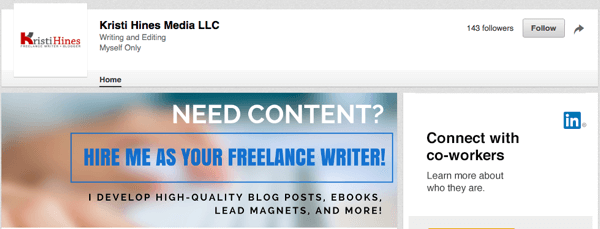
Ironisch genoeg was het grootste probleem dat ik had, het toepassen van de sjabloon op YouTube zelf. Vanwege het bijsnijden van hun apparaat werd de tekst volledig afgesneden, tenzij gebruikers mijn kanaal op hun tv keken.
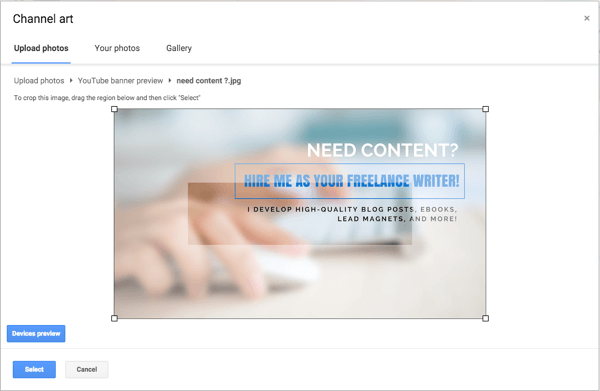
Om dit te bestrijden, ging ik terug naar Canva en maakte een kopie van mijn aangepaste sjabloon.
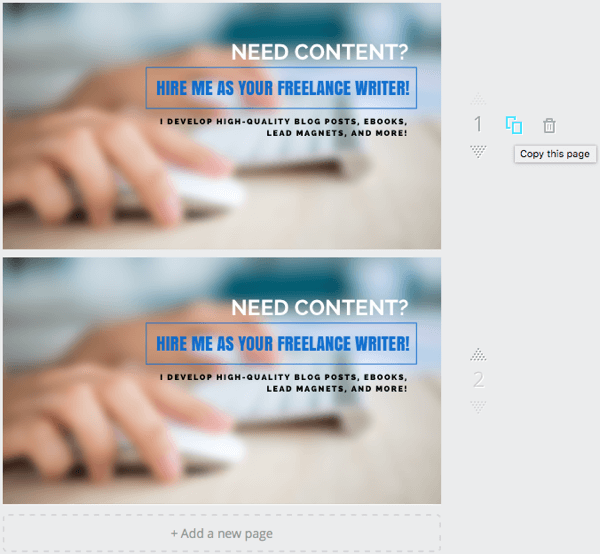
Met behulp van de dubbele kopie heb ik al mijn tekst verkleind en naar een goed gebied verplaatst om bij te snijden. Daarna heb ik de afbeeldingen opnieuw gedownload.
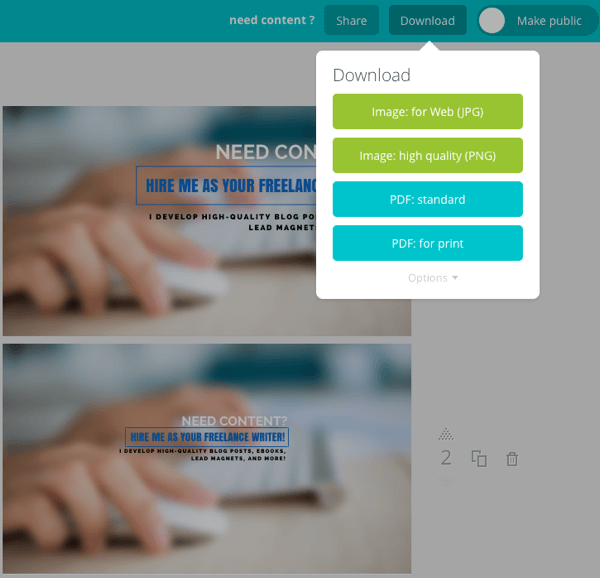
Beide afbeeldingen zijn in een map naar mijn computer gedownload. U kunt ook op de link Opties klikken en een afbeelding specificeren die u wilt downloaden.
Nadat ik het bijsnijden van YouTube Channel Art voor specifieke apparaten had aangepast, kwam ik hiermee uit.
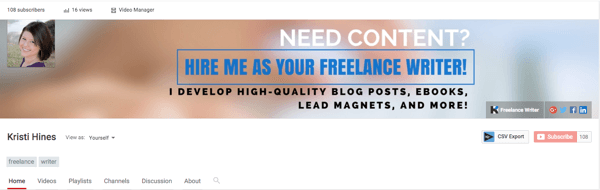
En last but not least: met Google+ wordt de volledige afbeelding weergegeven als gebruikers naar boven scrollen wanneer ze uw profiel bezoeken. Als ze dat niet doen, zien ze slechts een deel van je omslagfoto op deze manier.
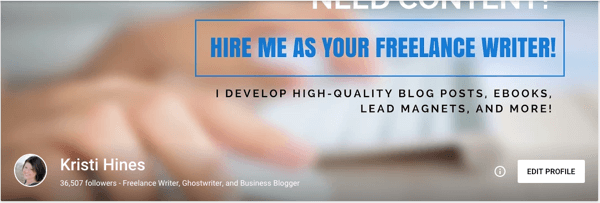
Daarom moet je je tekst misschien wat meer opschalen door je aangepaste sjabloon opnieuw in Canva te dupliceren en dienovereenkomstig te bewerken. Zorg ervoor dat al uw tekst wordt weergegeven, ongeacht of mensen omhoog scrollen of niet.
Zoals je kunt zien, zijn er veel manieren om Canva te gebruiken om geweldige professionele ontwerpen voor sociale media te maken. En dat was alleen voor je omslagfoto's! Nu je weet hoe je Canva moet gebruiken, zijn hier enkele extra afbeeldingen die je kunt maken om te gebruiken voor je socialemediamarketing, plus enkele tips voor elk.
# 4: Maak aangepaste blogpostafbeeldingen
Weet je waardoor een blogpost in het volgende deel van de Twitter-nieuwsfeed zich onderscheidt van de rest?
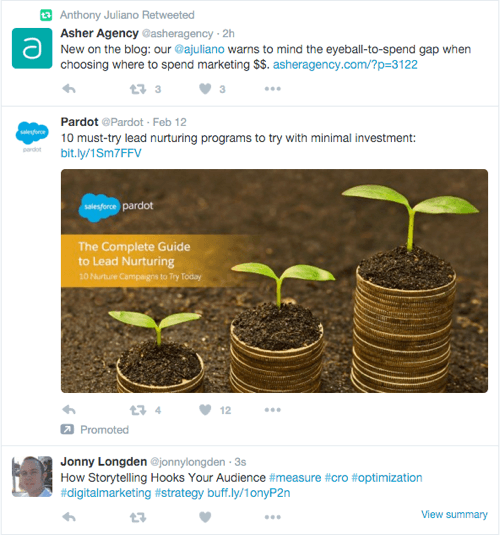
Als je een aangepaste afbeelding voor een blogpost had gezegd, had je gelijk. Hoewel Salesforce Canva mogelijk niet heeft gebruikt om de bovenstaande afbeelding te maken, kunt u dat wel. Canva biedt verschillende sjablonen voor posts op sociale media.
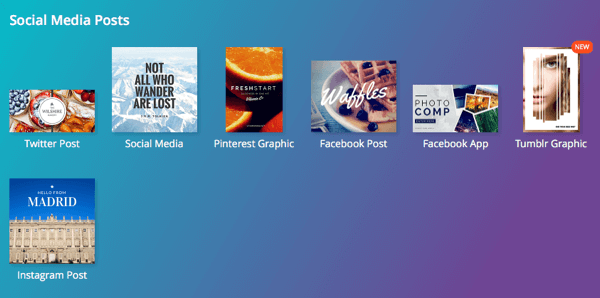
Als je de sjablonen die je hier ziet niet leuk vindt, dan kan dat verken een van de andere sjablonen die Canva aanbiedt om de beste te vinden voor je aangepaste blogpostafbeelding.
Er zijn een paar andere punten waarmee u rekening moet houden bij het maken van een aangepaste blogpostafbeelding. Als u bijvoorbeeld van plan bent uw blogpost op Facebook te promoten via advertenties, zorg er dan voor dat de afbeelding van uw aangepaste blogpost niet meer dan 20% tekstdekking heeft. Gebruik dit gereedschap van Facebook om erachter te komen.
Nadat u uw aangepaste blogpostafbeelding heeft gemaakt, wijzig de bestandsnaam om de zoekwoorden op te nemen waarvoor u uw blogpost optimaliseert. Vervolgens, afhankelijk van uw blogplatform, plug-ins en ontwerpvoorkeuren, gebruik die afbeelding eerst in uw blogpost, in het veld met uitgelichte afbeeldingen en in de open grafiekinstellingen van uw blogpost.
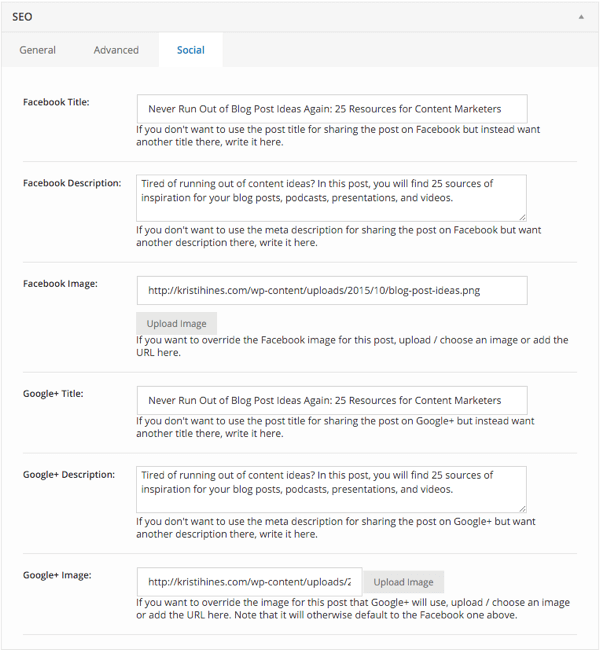
# 5: maak aangepaste videominiaturen
Ben je vaak teleurgesteld over hoe je videominiaturen eruitzien? Met YouTube, Facebook en andere videonetwerken kunt u een aangepast miniatuur aan uw video's terwijl u ze uploadt of achteraf bewerkt.
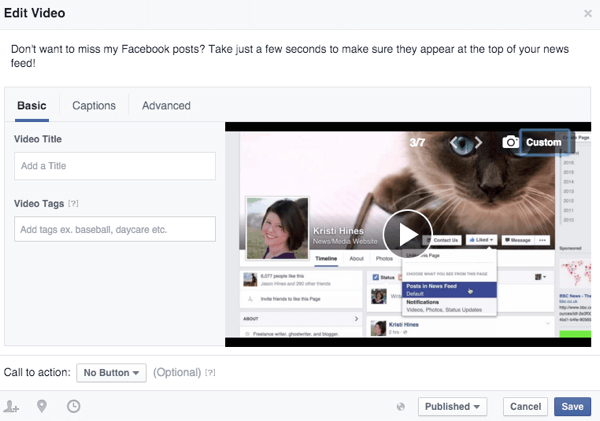
Jij kan vergroot de kans dat mensen op je video's klikken door aangepaste videominiaturen voor hen te maken. Canva biedt een YouTube Thumbnail-sjabloon van 1280 x 720.
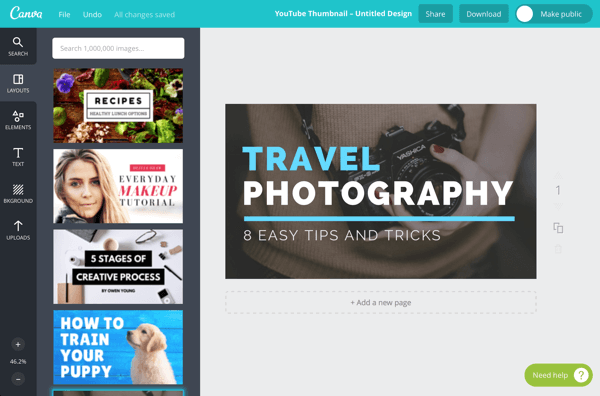
U kunt ook de sjablonen gebruiken met een resolutie van 1080p, zoals de sjabloon Presentation (16: 9) of Desktop Wallpaper, die beide 1920 x 1080 zijn. Beide hebben lay-outs die in hoge mate kunnen worden aangepast voor video's.
# 6: Maak visueel aantrekkelijke social media-advertenties
Als u op sociale media adverteert, heeft u een goede afbeelding nodig om de aandacht van uw doelgroep te trekken. Jij kan kies uit verschillende Canva-advertentiesjablonen voor sociale media en standaard display-banneradvertenties.
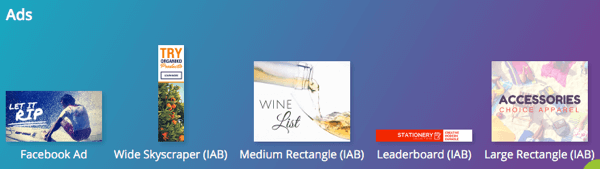
Je wilt misschien kijk naar de sjablonen voor sociale berichten voor Instagram en Pinterest-advertenties.
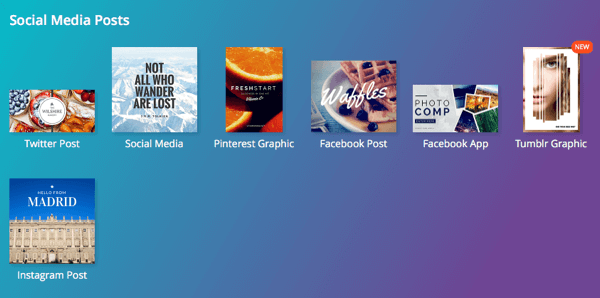
Gebruik de advertentiesjabloon Grote rechthoek met grote tekst en een goede uitsnede voor LinkedIn-tekstadvertenties.
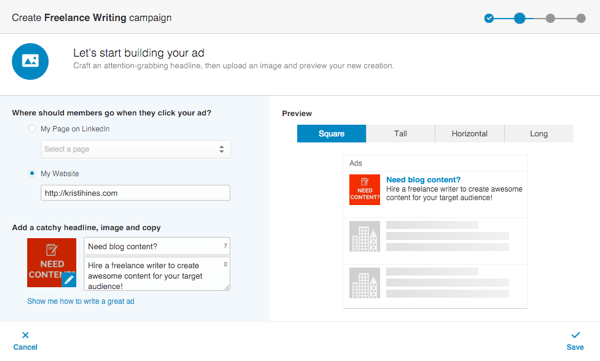
Als je wat ontwerpinspiratie nodig hebt voor je advertenties op sociale media, ga dan naar AdEspresso's Facebook Advertentiegalerij en Moat's Ad Directory. Merk op dat dit laatste is voor gewone banneradvertenties, dus ze zullen waarschijnlijk de 20% tekstregel overtreden die Facebook afdwingt.
# 7: Ga op het SlideShare-netwerk zonder PowerPoint
Als u gebruik wilt maken van het SlideShare netwerk om meer media-opties aan uw blog toe te voegen, LinkedIn profielen posts op sociale media, kun je de presentatiesjablonen van Canva gebruiken. Er zijn een paar manieren om dit aan te pakken.
Gebruik één presentatie-indeling
Begin met de eerste dia. Vervolgens dupliceer die dia om extra dia's te maken en werk de tekst dienovereenkomstig bij.
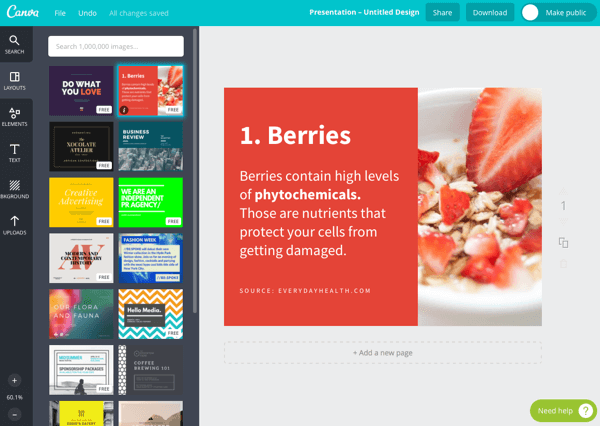
Klik op + Een nieuwe pagina toevoegen om extra lege dia's te krijgen die u kunt aanpassen met eigen elementen, tekst en achtergronden.
Als je klaar bent, download uw dia's als afbeeldingen of een pdf-document.
Gebruik meerdere lay-outs
Begin met de eerste dia zoals hierboven getoond. Vervolgens klik op + Voeg een nieuwe pagina toe. Klik op de nieuwe pagina die je hebt toegevoegd en kies een andere lay-out in de linkerzijbalk.
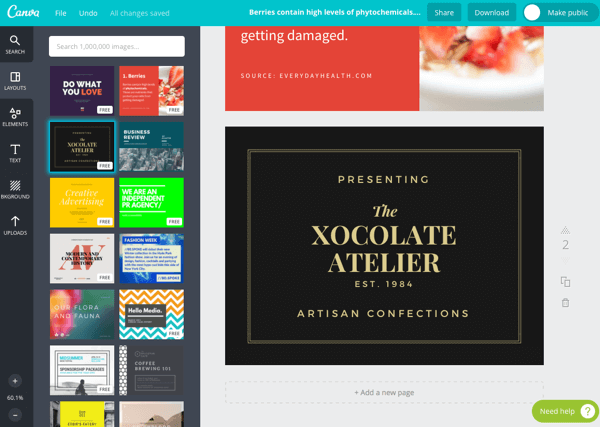
Ga door met het toevoegen van nieuwe pagina's en het selecteren van verschillende lay-outs voor elke pagina om een diavoorstelling te maken met variatie. Vervolgens download uw dia's als afbeeldingen of als een compleet pdf-document.
Gebruik verschillende sjablonen in Canva
Gebruik hetzelfde idee als hierboven, maar in plaats van verschillende lay-outs te kiezen uit de presentatiesjabloon, gebruik verschillende lay-outs van sjablonen in Canva die allemaal hetzelfde formaat kunnen hebben. Download al uw dia's als afbeelding.
Na u download al uw dia's als afbeeldingen, jij kan zet ze neer in PowerPoint of uw presentatiesoftware naar keuze, en dan upload ze naar SlideShare.
Ten slotte
Zoals je kunt zien, zijn er tal van manieren waarop je de gratis versie van Canva kunt gebruiken om aantrekkelijke ontwerpen te maken voor je socialemediamarketing. Met deze afbeeldingen kunt u een geweldig merk voor uw bedrijf creëren en uw inhoud laten opvallen in het nieuws feed, mensen aanmoedigen om op uw advertenties te klikken, u iets geven om uit te delen op netwerkevenementen, en nog veel meer meer.
Wat denk je? Op welke andere manieren gebruik je Canva voor je socialemediamarketing? Deel uw favoriete tips, trucs en toepassingen in de onderstaande opmerkingen!