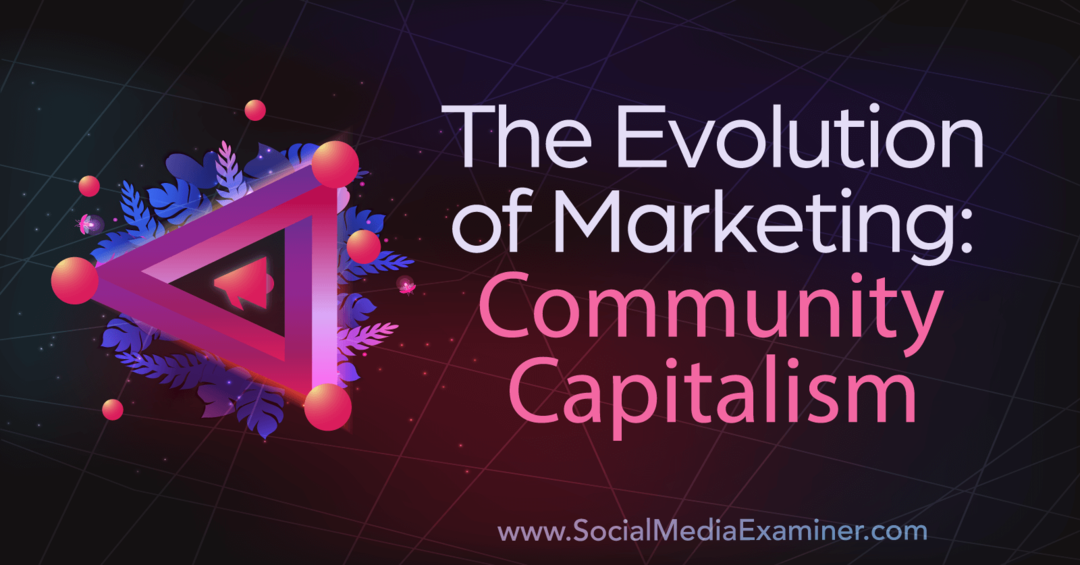Hoe Google Data Studio te gebruiken om te rapporteren over Facebook-campagnes: Social Media Examiner
Instagram Facebook Advertenties Instagram Advertenties Google Datastudio Facebook Inzichten Facebook / / September 26, 2020
 Wilt u een betere manier om uw campagnegegevens op sociale media te rapporteren en te visualiseren? Heeft u Google Data Studio overwogen?
Wilt u een betere manier om uw campagnegegevens op sociale media te rapporteren en te visualiseren? Heeft u Google Data Studio overwogen?
In dit artikel leert u hoe u Google Data Studio kunt gebruiken om gemakkelijk bij te werken rapporten op uw website, Facebook of Instagram-marketing te maken.
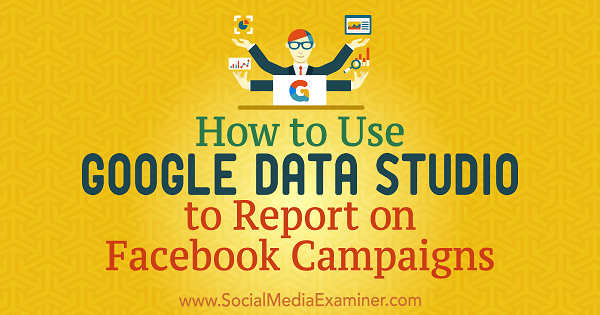
# 1: gegevensbronnen importeren in Google Data Studio
Google Data Studio is een gratis tool waarmee u gegevens kunt importeren en visualiseren om verbluffende en inzichtelijke rapporten te maken. U kunt rapporten delen met klanten en teamleden en gegevens uit meerdere bronnen importeren om een holistisch, 360-gradenoverzicht van uw digitale activiteiten te krijgen.
Google Data Studio werkt met verschillende databronnen zoals Google Analytics; Facebook-, Instagram- en Google-advertenties; en elke andere bron die u kunt bedenken die gegevens biedt, waardoor deze essentieel zijn voor zowel kleine als grote bedrijven.
Het eerste dat u hoeft te doen, is uw gegevens importeren in Google Data Studio.
"Connectors" zijn de mechanismen waarmee het platform verbindingen tot stand brengt met specifieke soorten gegevens (zoals Google Analytics). Jij kan importeer drie verschillende soorten connectoren: Google Connectors, Partner Connectors en Open Source Connectors.
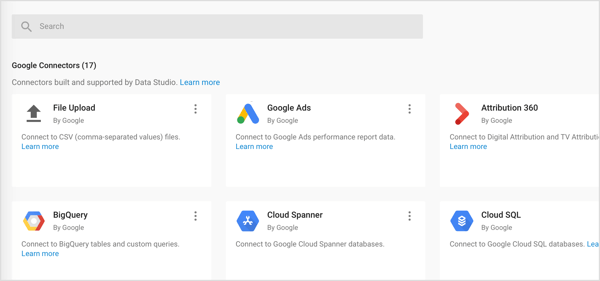
Importeer Google Analytics-gegevens
Omdat Google Analytics en Google Data Studio beide Google-producten zijn, is er een naadloze overdracht van gegevens van de bron (Google Analytics) naar het rapportageplatform (Google Data Studio).
Om toegang te krijgen tot Google Analytics-gegevens vanuit Google Data Studio, moet u maak een gegevensbron met de gewenste gegevens. Om dit te doen, open Google Data Studio, en aan de linkerkant, klik op het tabblad Gegevensbronnen. Vervolgens klik op de + knop aan de rechterkant.
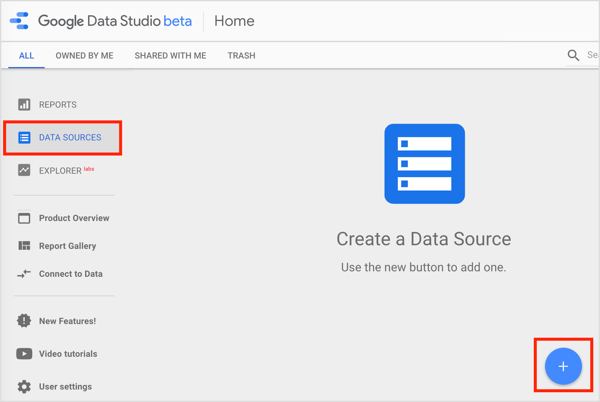
Op de volgende pagina naar beneden scrollen en selecteer Google Analytics.
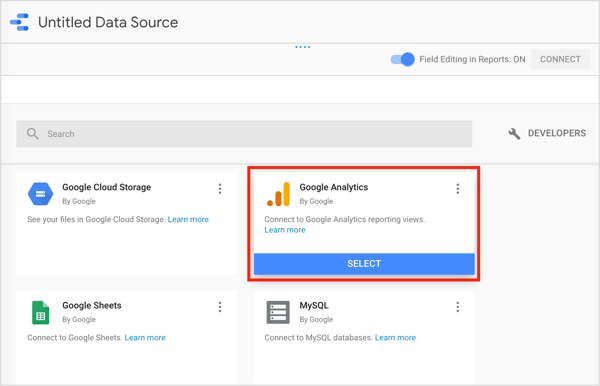
Vervolgens kies het Google Analytics-account, de property en de weergave die u wilt gebruiken en klik op Verbinden.
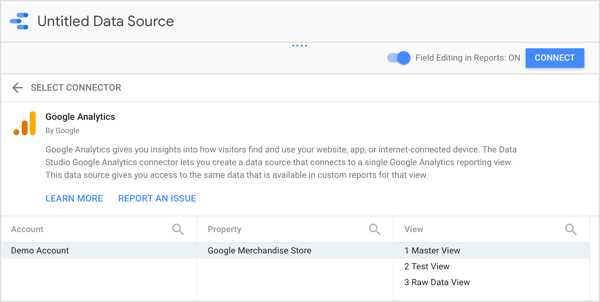
Nadat u op Verbinden heeft geklikt, ziet u het veldenvenster, dat de dimensies en statistieken uit uw gegevensbron bevat.
Importeer Facebook, Instagram en andere niet-Google-gegevens
Wat gebeurt er als de informatie waarin u bent geïnteresseerd afkomstig is van bronnen buiten Google? Dat kan het geval zijn als u Facebook / Instagram-advertenties of uw Facebook-pagina wilt evalueren met Facebook Insights.
Hoewel Facebook geen eigendom van Google is, kunt u dat wel exporteer Facebook Insights-gegevens. U kunt vervolgens Facebook-analysegegevens bekijken in Google Spreadsheets. Upload uw Facebook-gegevens naar Google Spreadsheets, en dan gebruik de Google Sheets-connector om uw Facebook-gegevens in Google Data Studio te importeren.
Het probleem met deze benadering is dat het tijdrovend kan zijn. U moet gegevens handmatig van Facebook exporteren en deze importeren in de Google Spreadsheets-rapporten die u in Data Studio wilt analyseren.
Als alternatief kunt u gebruik partnerconnectoren die zijn gebouwd door partners van Google. Met deze connectoren kunt u verschillende gegevensbronnen verbinden met Google Data Studio. Dit kunt u bijvoorbeeld doen door u een Google Spreadsheets-sjabloon aan te bieden haal gegevens uit verschillende bronnen en werk ze automatisch bij. De Google-spreadsheet is verbonden met Google Data Studio en geeft u toegang tot een automatisch bijgewerkt rapport met verschillende gegevensbronnen.
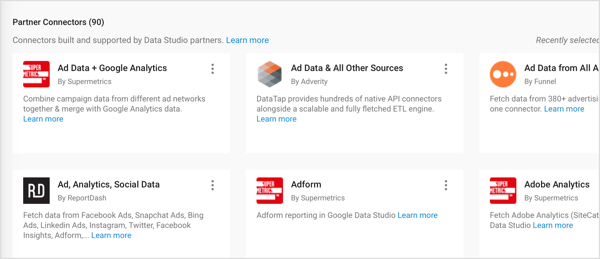
# 2: Maak uw eerste rapport in Google Data Studio
Zodra u uw gegevensbron heeft verbonden met Google Data Studio, bent u er klaar voor maak je eerste rapport. Jij kan pas de gegevensbronnen in deze workflow aan om een rapport te maken over Facebook- of Instagram-campagnes.
De rapporten in Google Data Studio zijn niet de typische tabellen en grafieken die u gewend bent te zien. Met eindeloze aanpassingsmogelijkheden kan dat maak rapporten op maat voor uw specifieke behoeften en vertel uw verhaal op een unieke visuele manier.
Als u het aantal opties overweldigend vindt, bieden Google en de Google Data Studio-community voorgebouwde sjablonen je kunt beginnen.
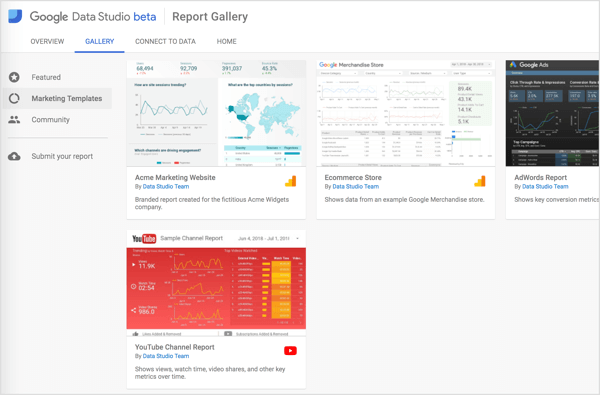
Start een nieuw rapport vanuit het niets
Als u een geheel nieuw rapport wilt maken, ga naar de startpagina van Google Data Studio en klik op Start een nieuw rapport op het tabblad Rapport.
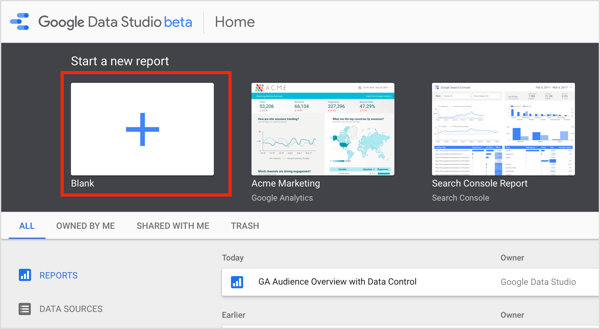
Op de volgende pagina selecteer uw gegevensbron aan de rechterkant en klik op Toevoegen aan rapport in het pop-upvenster. Vervolgens typ een rapportnaam in bovenaan de pagina.
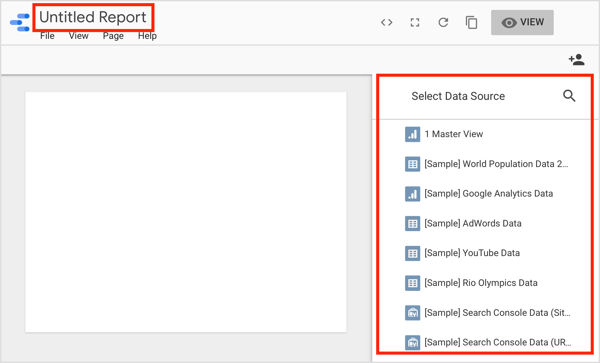
Werk vanuit een sjabloon
Als u liever werkt met een kant-en-klaar sjabloon, klik op de sjabloon die u wilt gebruiken op de startpagina van Google Data Studio. Op de volgende pagina klik op Sjabloon gebruiken.
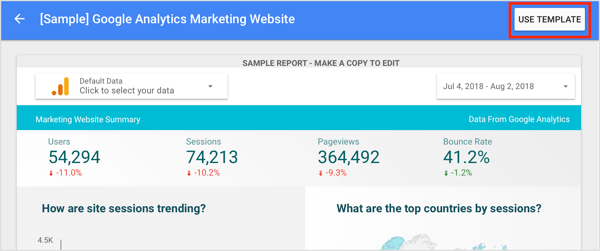
In het dialoogvenster Nieuw rapport maken, selecteer uw gegevensbron in het vervolgkeuzemenu aan de rechterkant en klik op Rapport maken. Data Studio vervangt vervolgens de sjabloongegevens door uw gegevens.
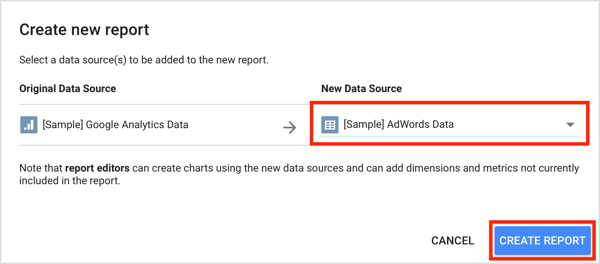
Vanaf hier kunt u uw nieuwe blanco rapport of sjabloon aanpassen aan uw zakelijke behoeften. De rest van dit artikel laat zien hoe.
# 3: Voeg grafieken en tabellen toe aan uw rapport
Data Studio biedt een reeks tools die u kunt gebruiken om uw rapporten aan te passen. In de werkbalk boven aan het rapport vindt u pictogrammen waarmee u verschillende soorten diagrammen en tabellen kunt toevoegen. Van links naar rechts zijn dit:
- Tijdreeksen
- Staafdiagram
- Combo-grafiek
- Cirkeldiagram
- Tafel
- Geo-kaart
- Score kaart
- Spreidingsdiagram
- Bullet-diagram
- Vlakdiagram
- Draaitabel
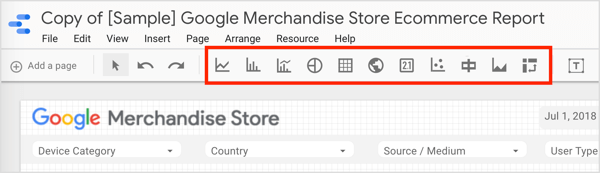
De meeste grafieken bieden verschillende uitsplitsingen waaruit u kunt kiezen, afhankelijk van de dimensies waarin u geïnteresseerd bent. Alle gebruikelijke spreadsheetfuncties, zoals draaitabellen, zijn eenvoudig te maken.
Om een diagram of tabel toe te voegen, klik op het pictogram voor het element dat u wilt maken. Vervolgens teken een doos in degebied van het rapport dat de grafiek zal hosten. Google Data Studio voegt vervolgens het diagram of de tabel toe aan uw rapport en selecteert automatisch de dimensie en statistiek. U kunt deze instellingen aanpassen zoals beschreven in de volgende sectie.
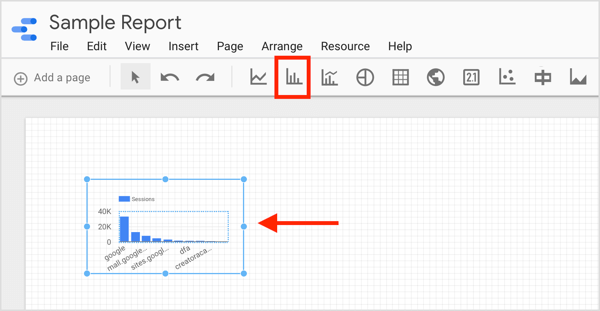
Tip: Als u een diepgaande analyse van verschillende aspecten van uw rapport wilt geven, kunt u een rapport met meerdere pagina's maken. Naar voeg een nieuwe pagina toe naar je rapport, klik op de optie Een pagina toevoegen linksboven.
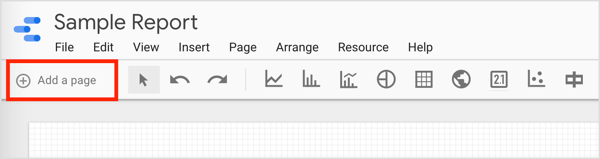
# 4: pas de dimensies en statistieken aan voor componenten in uw rapport
U kunt twee soorten parameters in uw rapporten gebruiken: dimensies en statistieken. Statistieken zijn kwantitatieve gegevens, zoals het aantal klikken of de totale kosten of CPM. Dimensies zijn categorieën die de statistieken in relatie tot hen definiëren. Populaire dimensiekeuzes zijn dag / campagne / apparaat.
U kunt ervoor kiezen statistische gegevens verzamelen met behulp van verschillende methoden (SUM, AVERAGE, COUNT, COUNT DISTINCT, MIN, MAX) en geef statistieken op een andere manier weer op basis van wat u graag in het rapport wilt zien. Selecteer ter illustratie Percentage van totaal om te zien hoeveel elke dimensie heeft bijgedragen aan een gemeenschappelijk doel.
Om de dimensie en statistiek voor een component in uw rapport te zien, Klik naarselecteer de component zoals de onderstaande tabel.
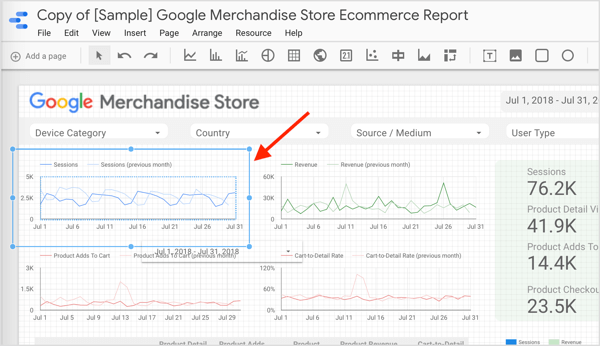
Het component-eigenschappenvenster wordt aan de rechterkant van het scherm geopend. Klik op het tabblad Gegevens naar bekijk de dimensie en statistiek voor de component die u heeft geselecteerd.
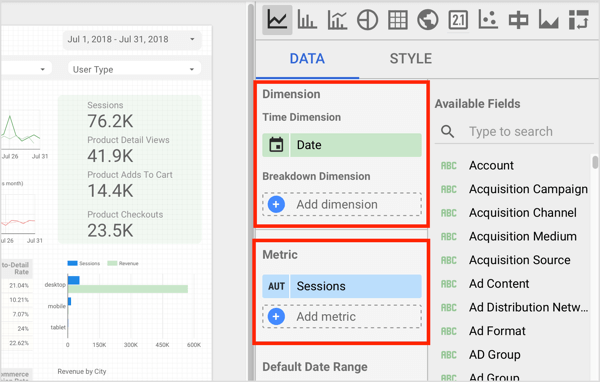
Als u de afmeting voor het geselecteerde onderdeel wilt wijzigen, klik op de huidige dimensie (Datum, bijvoorbeeld) en Data Studio geeft een lijst met in aanmerking komende velden weer. Nu selecteer de dimensie waarover u wilt rapporteren.
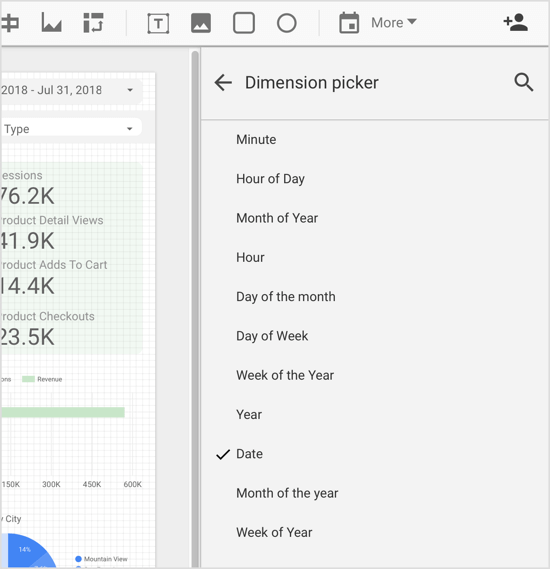
Jij kan verander de gebruikte statistiek voor de geselecteerde component op een vergelijkbare manier. Klik op de statistiek om een lijst met in aanmerking komende velden te zien kiezen uit.
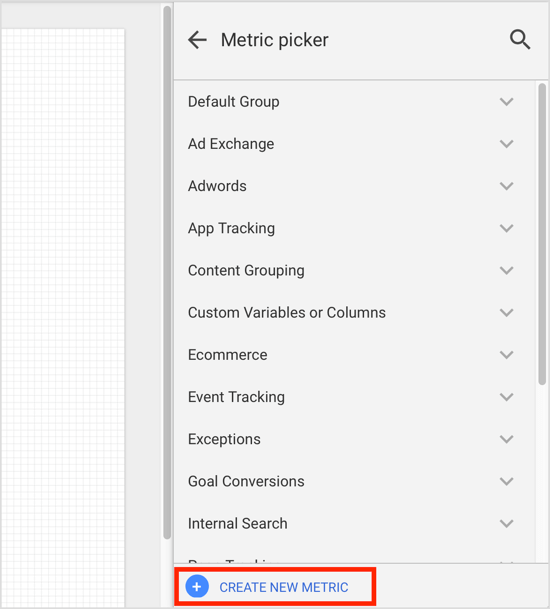
Als de statistiek die u wilt gebruiken niet standaard bestaat, kunt u dit doen maak de metriek als een berekend veld. Om dit te doen, klik op Nieuwe metriek maken onder aan de metriekkiezer (zoals hierboven getoond).
Afwisselend, navigeer naar de hoofdpagina van Google Data Studio, klik op het tabblad Gegevensbronnen, en selecteer uw gegevensbron. Op de volgende pagina klik op Veld toevoegen in de rechterbovenhoek.
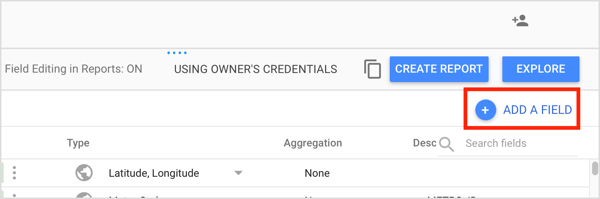
Nu typ een veldnaam in en bouw je formulein het vak Formule.
Er zijn verschillende dingen die u kunt doen met een aangepast veld. De meest elementaire is om gebruik bestaande numerieke velden voor wiskundige berekeningen. Je kan ook pas functies toe om geavanceerde berekende velden te maken en omvatten parameters zoals tijd en locatie. Of je kan maak CASE-instructiesom voorwaardelijke logica te gebruiken (if / then / else) om de veldwaarden te bepalen.
Volg YouTube-marketingtraining - online!

Wilt u uw betrokkenheid en verkoop met YouTube verbeteren? Doe dan mee met de grootste en beste bijeenkomst van YouTube-marketingexperts terwijl ze hun bewezen strategieën delen. U krijgt stapsgewijze live instructies gericht op YouTube-strategie, video's maken en YouTube-advertenties. Word de YouTube-marketingheld voor uw bedrijf en klanten door strategieën te implementeren die bewezen resultaten opleveren. Dit is een live online trainingsevenement van je vrienden bij Social Media Examiner.
KLIK HIER VOOR DETAILS - UITVERKOOP EINDIGT 22 SEPTEMBER!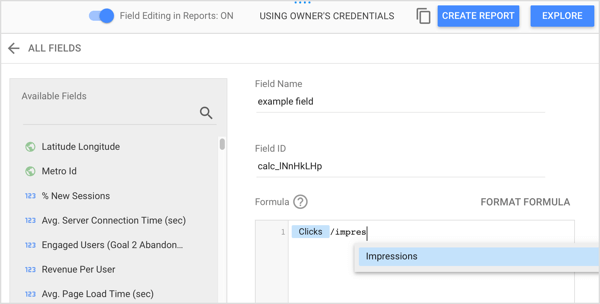
Als u klaar bent met het instellen van uw berekende veld, klik op Opslaan. Nu kunt u dit nieuwe veld in uw rapportage gebruiken.
# 5: Pas de lay-out en het thema van het rapport aan
Als er geen component is geselecteerd in uw rapport, ziet u het tabblad Indeling en thema in het rechterpaneel. De opties op deze tabbladen bepalen hoe uw rapport wordt weergegeven.
Op het tabblad Indeling kunt u aspecten van het rapport aanpassen, zoals de weergavemodus en het canvasformaat. In het gedeelte Weergavemodus kunt u controle over de zichtbaarheid van de rapportkop, waar paginabesturingselementen verschijnen en hoe het rapport wordt weergegeven in uw browservenster.
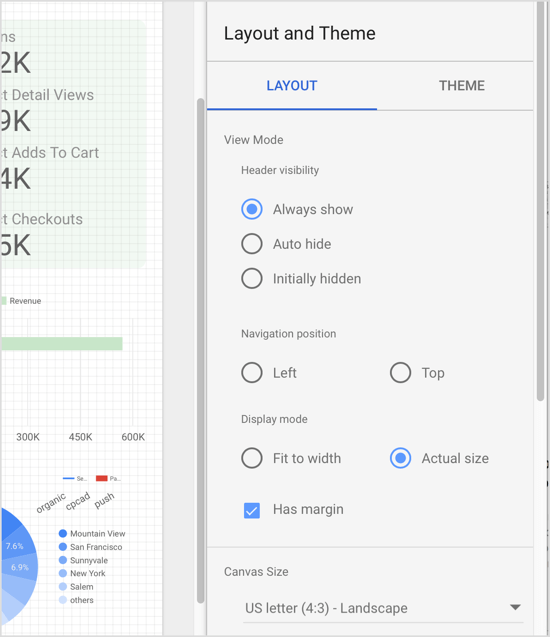
Canvasformaat laat je toe kies uit standaardformatenofvoer uw eigen aangepaste afmetingen in.
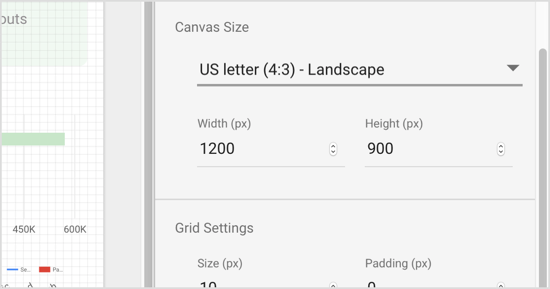
Op het tabblad Thema kunt u kies uit verschillende thema's (donker / licht) die bepalen hoe uw rapport wordt weergegeven, evenals selecteer het kleurenpalet en de lettertypen gebruikt in uw rapport.
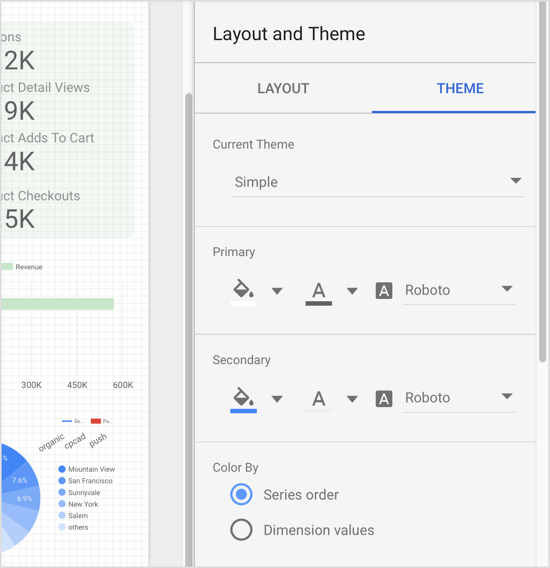
Tip: Gebruik de schakelknop Bekijken / Bewerken in de rechterbovenhoek van de pagina naar schakelen tussen de weergavemodus en de bewerkingsmodus. In de bewerkingsmodus kunt u uw rapport bewerken en in de weergavemodus kunt u een voorbeeld bekijken van wat anderen zullen zien wanneer ze uw rapport bekijken.
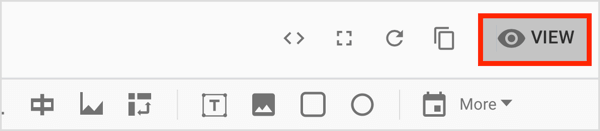
# 6: Filter de gegevens in uw rapport voor Facebook-campagnes
U kunt natuurlijk afbeeldingen en vormen in uw rapporten importeren, maar de belangrijkste functies zijn filters en datumbereiken, waarmee u de gegevens die in uw rapport worden weergegeven, kunt verfijnen.
Voeg filter- en datumbereikcontroles toe
Laten we eerst eens kijken filterbediening en datumbereikcontroles. Als users selecteer een filterbediening bij het bekijken van uw rapport, zij bekijk een lijst met opties die bepalen welke gegevens in het rapport worden weergegeven.
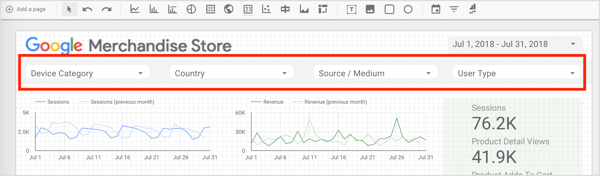
Om aan te tonen dat als een filterparameter een apparaatcategorie is, de gebruiker een specifiek apparaat of een combinatie van apparaten kan isoleren.
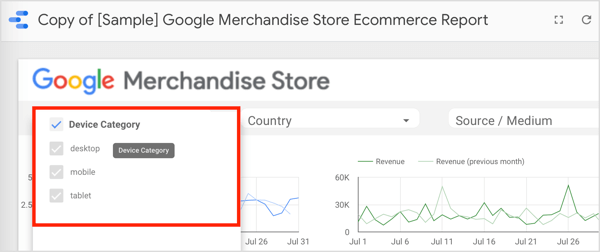
Vergelijkbaar met filters is het concept van datumbereikcontroles, waarmee u de tijdsperiode kunt bepalen waarop u zich wilt concentreren. Deze functie is vooral handig wanneer u een lopende campagne heeft en maandelijkse rapporten moet maken. als jij neem een datumbereikcontrole op in uw rapport en stel het in op de gewenste maand, uw rapport zal toon alleen de gegevens voor de geselecteerde tijdsperiode.
U kunt filters en datumbereikcontroles instellen op pagina- of rapportniveau. Standaard werken ze op paginaniveau. Als je wilt wijzigen naar het rapportniveau, klik met de rechtermuisknop op het besturingselement en selecteer de relevante optie bij het bewerken van het rapport.
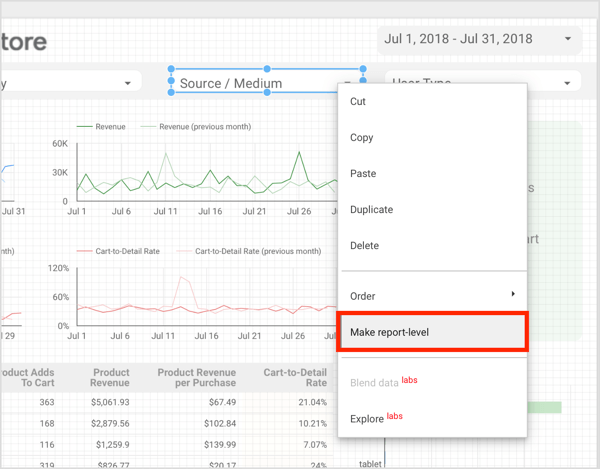
Naar voeg een datumbereikcontrole toe naar je rapport, klik op het datumbereik op de werkbalk en teken een doos in degebied van het diagram waar u het besturingselement wilt toevoegen. Vervolgens selecteer het standaard datumbereik in het eigenschappenvenster.
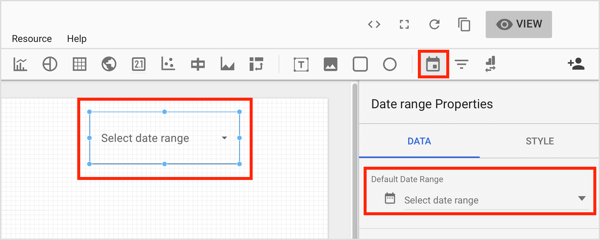
Naar voeg een filtercontrole toe naar je rapport, klik op de knop Filterbeheer op de werkbalk en teken een kader waar u dit besturingselement wilt laten verschijnen op uw rapport. Gebruik vervolgens het eigenschappenvenster om configureer de instellingen van de filterbediening.
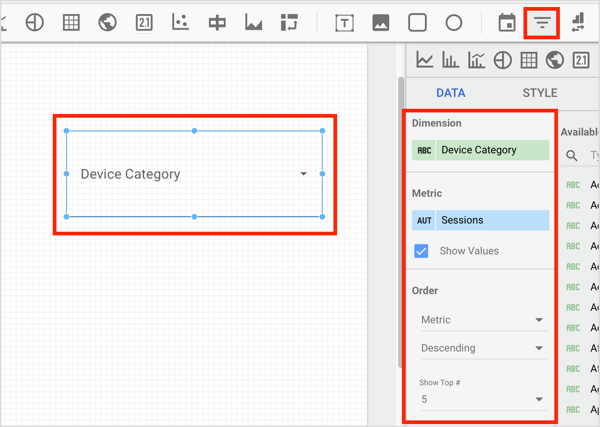
Voeg een filter toe
Laten we nu eens kijken hoe filters maken met de Filter Manager.
Stel dat u probeert een rapport op te stellen over een Facebook-campagne die uit zes verschillende campagnes bestaat: twee bereik campagnes, één campagne met productcatalogusconversies, één niet-dynamische conversiecampagne en twee videoweergaven campagnes. U moet over de campagne als geheel rapporteren, maar ook de campagnes met conversies-bereik-videoweergaven rapporteren als categorieën en elke campagne afzonderlijk.
Hoe doe je dit als de gegevensbron een advertentieaccount is met meerdere andere campagnes die je gegevens besmetten? Datumbereikcontroles zijn niet voldoende, omdat u in dezelfde periode mogelijk verschillende actieve projecten heeft. Wat je moet doen is filter de gewenste gegevens zodat het rapport alleen die gegevens bevat.
Om gegevens te filteren en groepen te maken die u kunt gebruiken, klik op Bron op de menubalk en selecteer Beheer filters uit het vervolgkeuzemenu.
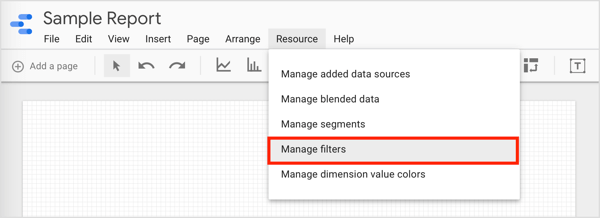
Op de volgende pagina klik op Filter toevoegen.
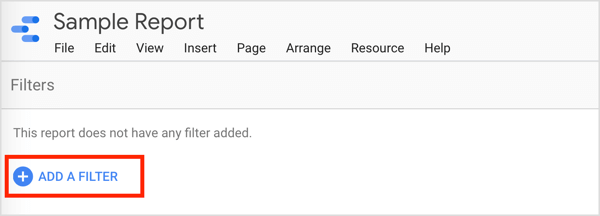
Op de pagina Filter maken, noem deze groep gegevens en selecteer de parameters die het gewenste resultaat filteren. Klik op OF of EN om parameters toe te voegen indien nodig.
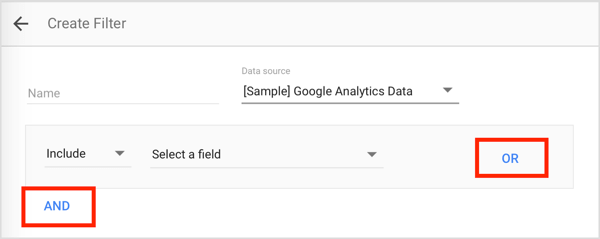
Voor dit voorbeeld heeft u vier groepen filters nodig: één groep voor conversiecampagnes, één voor campagnes met videoweergaven, één voor bereikcampagnes en één voor de volledige activiteit.
Noem de eerste groep Conversies, en in de parameters waarop de groep zal worden gebaseerd, voer de campagne-ID in voor elke conversiecampagne. Gebruik de OF-functie naar combineer de verschillende campagnes. Wanneer je klaar bent, sla het filter op.
Herhaal dit proces voor de andere groepen en neem de campagne-ID's in elke groep op. U kunt AND gebruiken in plaats van OR als u informatie wilt uitsluiten om uw bereik te beperken.
Nu kan je pas dit filter toe op een diagram, scorekaart of tabel je wenst. Gewoon klik op het element waaraan u een specifiek filter wilt koppelen. Vervolgens vanuit het component eigenschappen paneel, klik op de optie Filter toevoegen op het tabblad Gegevens.
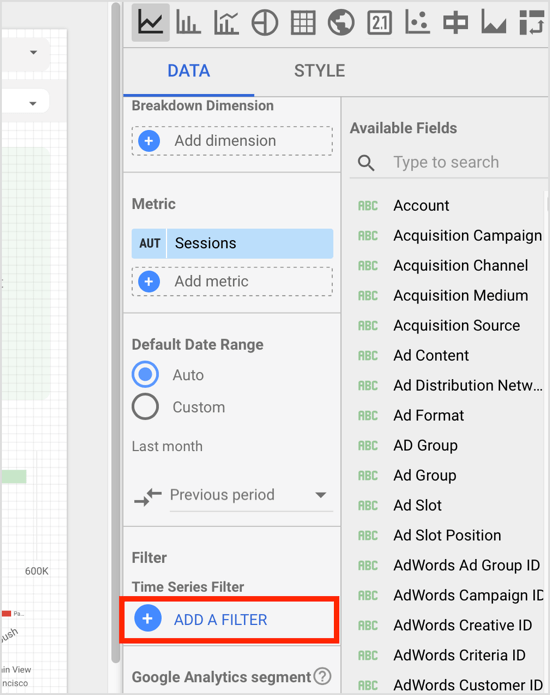
Vervolgens kies het gewenste filteruit de filterkiezer. Nu zal de geselecteerde component alleen gegevens weergeven die correleren met dat filter.
# 7: Meng meerdere gegevensbronnen
Een van de vele voordelen van Google Data Studio is de mogelijkheid om meerdere gegevensbronnen te combineren of 'te combineren'. Dit is handig als u af wilt stappen van een gesegmenteerde benadering van het analyseren van uw digitale activiteiten; integreer meerdere gegevensbronnen om een holistisch en uniform beeld te krijgen van uw online aanwezigheid.
Naar blend data uit verschillende databronnen, selecteer de component in uw rapport en dan klik op Gegevens mengen op het tabblad Gegevens aan de rechterkant.
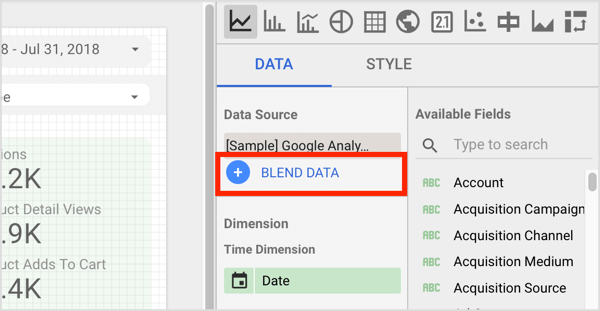
Vervolgens kies de aanvullende gegevensbron en de manier waarop de gegevensbronnen zijn verbonden.
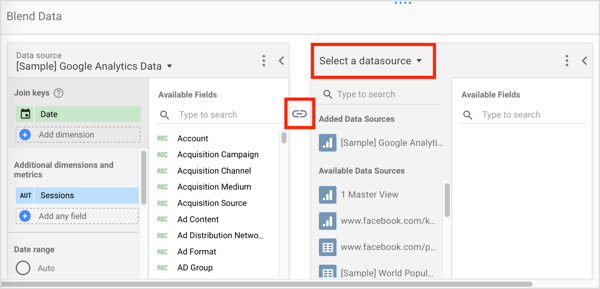
De mogelijkheid van Google Data Studio om gegevensbronnen te combineren, opent nieuwe mogelijkheden voor bedrijven van elke omvang. Door verschillende gegevensbronnen te combineren, krijgt u eerder een beter beeld van waar uw bedrijf staat dan door naar verschillende gesegmenteerde rapporten van verschillende media te kijken, waardoor u een smal, silage krijgt visie.
# 8: Deel uw rapport met teamleden of klanten
Een rapport delen met teamleden of klanten is eenvoudig. Gewoon ga naar de weergavemodus en klik op het pictogram Dit rapport delen in de rechterbovenhoek.
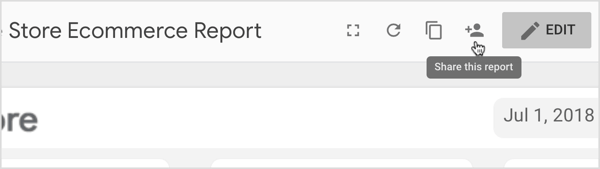
In het pop-upvenster, selecteer hoe u het rapport wilt delen. U heeft twee mogelijkheden: voer de namen of e-mailadressen van de ontvangers in, of krijg een deelbare link om te verspreiden.
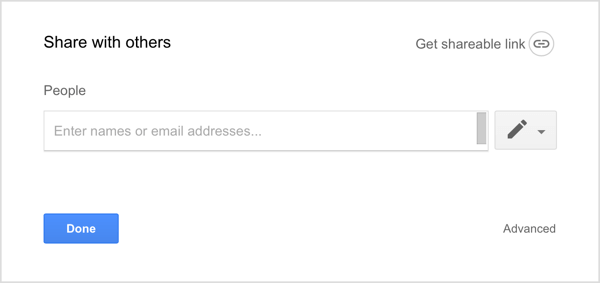
In beide gevallen moet u beslissen of de ontvangers het rapport alleen kunnen bekijken, of bekijken en bewerken. Over het algemeen wordt Can View aanbevolen bij het delen met klanten en bij het delen met teamleden is Can Edit de norm.
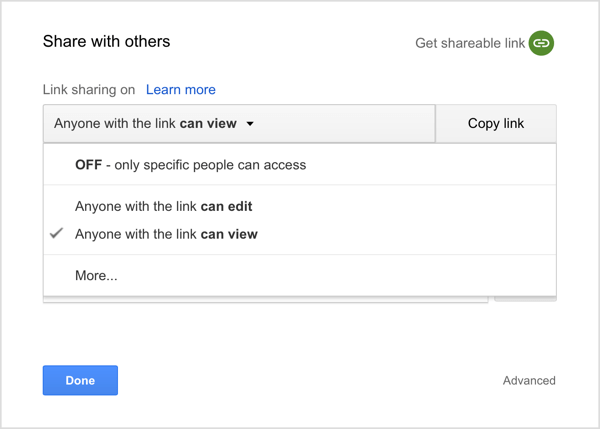
Wanneer u een deelbare link genereert, heeft u ook de mogelijkheid om bewerk de machtigingen voor het delen van links door op Meer te klikken. Pas op dat u er niet voor kiest uw rapport openbaar te maken op internet. U wilt de toegangsrechten beperken tot alleen degenen die de link hebben, tenzij u het rapport natuurlijk openbaar wilt maken.
# 9: gebruik uw rapport als een sjabloon
Als u klaar bent met het aanpassen van uw rapport, kunt u het gebruiken als sjabloon voor toekomstige rapportage.
Om dit te doen, open het rapport waarop u een nieuw rapport wilt baseren en klik op het pictogram Kopiëren in de rechterbovenhoek. In het dialoogvenster Nieuw rapport maken, selecteer de gegevensbron (nen) die u wilt gebruiken en kies Rapport maken.
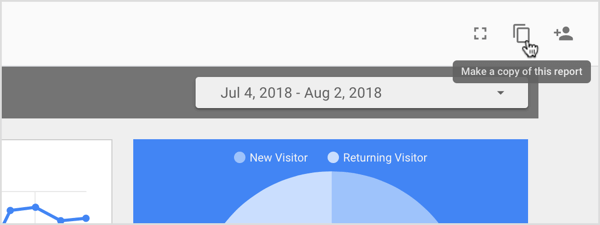
Real-time rapportage
Realtime rapportage met Google Data Studio is eenvoudig. Als u te maken heeft met klanten die regelmatig nieuwe rapporten nodig hebben, is de functionaliteit van onschatbare waarde. Maak een rapport op als een activiteit die u wilt bereiken is ingeschakeld.
Kies een datumbereik en selecteer de periode die u wilt onderzoeken. Stel het einde van de activiteit in als de einddatum om ervoor te zorgen dat er na die datum geen andere gegevens in uw rapport worden opgenomen en deel het rapport met de klant. Dat is het. Het rapport wordt automatisch in realtime bijgewerkt met gegevens.
Klik hier om artikelen en bronnen over Facebook-advertenties te vinden.
Wat denk je? Gebruik je Google Data Studio? Gebruikt u de voorgebouwde sjablonen of maakt u uw rapporten helemaal zelf? Laat het ons weten in de reacties hieronder.