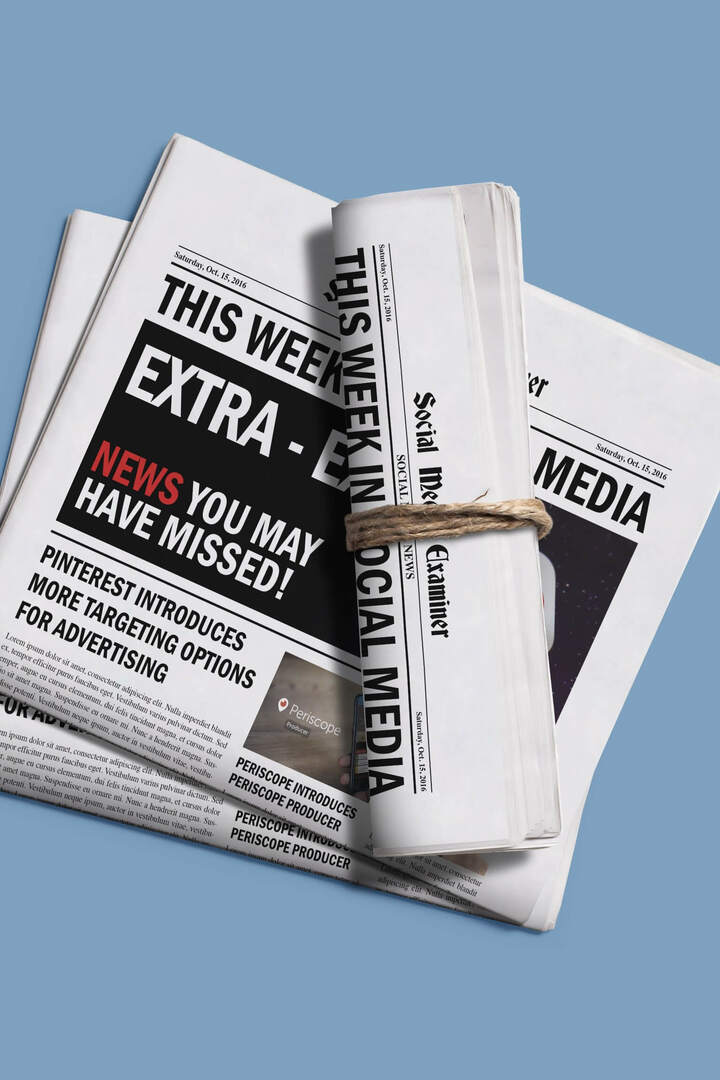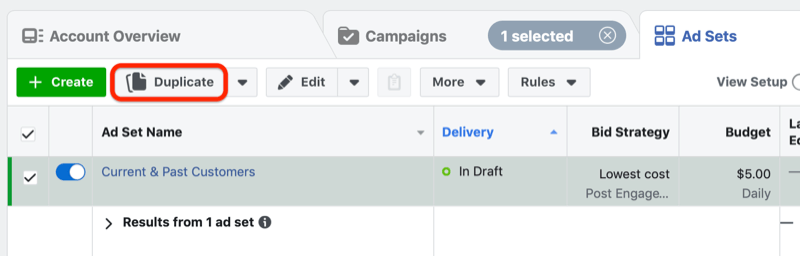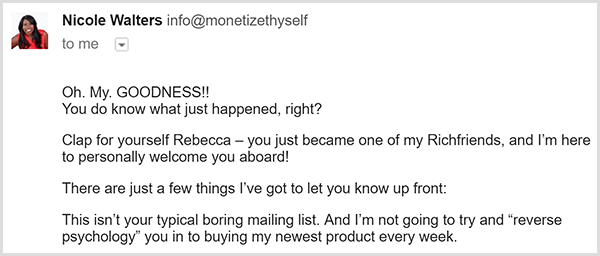Automatisch aanvullen in Excel gebruiken om tijd te besparen bij gegevensinvoer
Productiviteit Bedrijf Microsoft Excel Held Uitmunten / / October 24, 2020
Laatst geupdate op

Als u wat tijd en energie wilt besparen op uw gegevensinvoertaken, laten we u zien hoe u Automatisch aanvullen in Excel gebruikt voor tekst, datums, formules en meer.
Als het gaat om het invoeren van de gegevens in uw Microsoft Excel-spreadsheets, zullen er momenten zijn dat het gewoon een vervelende taak is. Misschien wilt u een reeks tekst, cijfers of datums invoeren, wat bij grote spreadsheets tijdrovend kan zijn. Gelukkig biedt Excel een geweldige functie om u tijd te besparen, genaamd AutoFill.
Met AutoFill kunt u automatisch cellen vullen zonder de gegevens handmatig in elke cel te typen. Hier laten we u precies zien hoe u Automatisch aanvullen gebruikt en uzelf wat tijd en energie besparen met uw gegevensinvoer.
Wat is automatisch aanvullen in Excel?
Kort samengevat, AutoFill in Excel helpt u cellen in rijen of kolommen te vullen met gegevens op basis van de andere cellen. U kunt cellen naar beneden, naar boven of naar boven vullen en de meest voorkomende soorten gegevens zijn onder meer reeksen getallen, dagen, maanden, jaren, datums, tijden en lijsten.
U wilt bijvoorbeeld de maanden van het jaar in de eerste kolom vermelden. U kunt de eerste maand typen waarmee u wilt beginnen en eenvoudig door de cellen hieronder slepen om de komende maanden op volgorde toe te voegen.
Bovendien kunt u Automatisch aanvullen gebruiken om cellen automatisch op dezelfde manier op te maken als andere. U gebruikt bijvoorbeeld een opvulkleur en vetgedrukte tekst voor sommige cellen op een rij. Met Automatisch aanvullen kunt u door alle cellen slepen om alleen de opmaak toe te passen, zonder de gegevens.
Automatisch een tekstreeks of lijst invullen
Om te beginnen met ons basisvoorbeeld, leest u hier hoe u een reeks maanden in een kolom vult.
- Typ het eerste item in de serie in de cel. Hier gaan we januari in.
- Terwijl de cel is geselecteerd, verplaatst u de cursor naar de rechter benedenhoek totdat u het Vul de handgreep (zwart plusteken) verschijnen.
- Hou je linkermuisknop en sleep door de resterende cellen in de kolom om ze automatisch te vullen. U zult merken dat tijdens het slepen een klein vak wordt weergegeven met de gegevens die in elke cel moeten worden geplaatst.
- Laat uw muis los als u klaar bent.
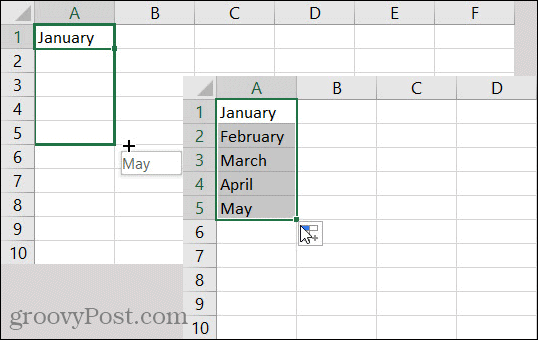
Het vullen van dit soort tekstreeksen is eigenlijk met behulp van een lijst in Excel; of het nu gaat om een lijst van maanden in het jaar of dagen in de week. Maar in Excel kunt u ook aangepaste lijsten maken en automatisch aanvullen. Dit is handig als u dezelfde items keer op keer in uw bladen invoert. Het kan een lijst met producten, kleuren of zelfs mensen zijn.
Als u aangepaste lijsten hebt ingesteld in Excel, gebruikt u dezelfde stappen voor Automatisch aanvullen als hierboven. Uw lijst moet worden herkend en correct worden ingevuld terwijl u sleept.
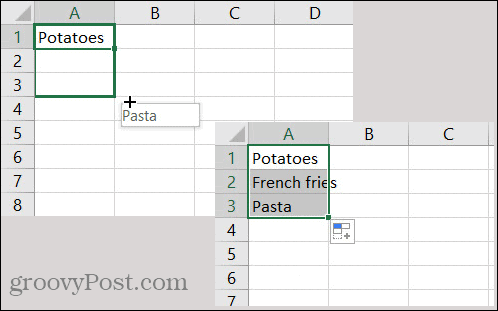
Automatisch een datumreeks invullen
Veel spreadsheets bevatten datums en als u bijvoorbeeld datums opsomt voor dagelijkse taken, kan Excel helpen om de klus te klaren.
- Voer de eerste datum in in de cel.
- Selecteer de cel en verplaats de cursor naar de hoek tot het Vul de handgreep.
- Hou je linkermuisknop, sleep door de resterende cellen en laat los wanneer u klaar bent.
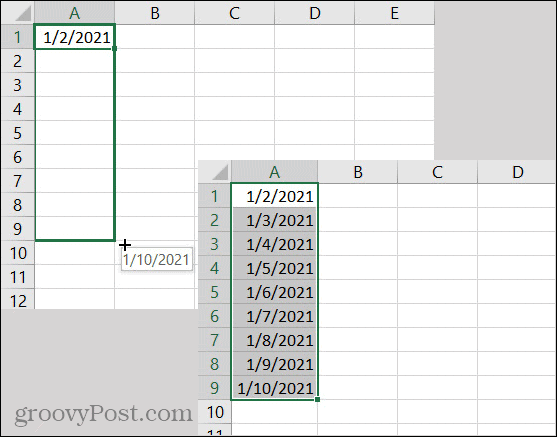
U zult merken dat Excel weet dat het middelste getal voor de datum moet worden verhoogd, niet het laatste getal voor het jaar. En u kunt dezelfde stappen gebruiken om terug in de tijd te gaan door omhoog of naar links te slepen, afhankelijk van hoe uw vel is ingedeeld. Excel weet hoe hij met datums moet werken en voldoet.
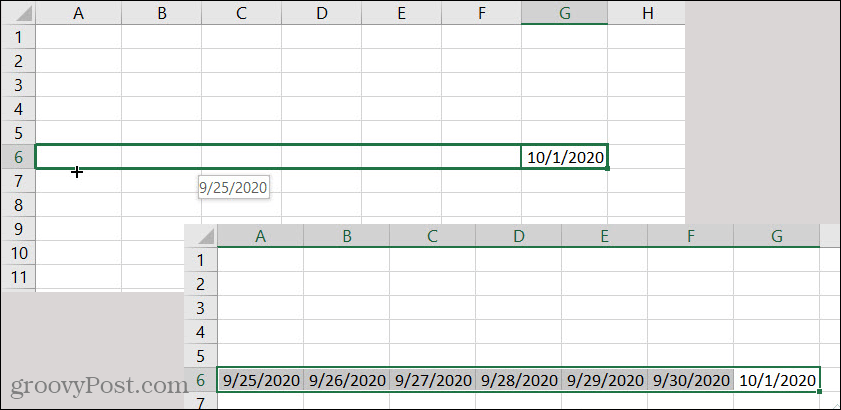
Automatisch een serie met patronen invullen
Je ziet nu al dat Excel een slimme tool is. Dus als het gaat om het gebruik van AutoFill voor een serie, kan het patronen in een serie herkennen. Stel dat u bedragen in dollars heeft die met $ 50 toenemen voor het bijhouden van besparingen.
- Tel de eerste twee bedragen op in de serie zodat Excel het patroon kan detecteren.
- Terwijl beide cellen zijn geselecteerd, verplaatst u de cursor naar de hoek tot het Vul de handgreep.
- Hou je linkermuisknop en sleep door de resterende cellen, en laat los wanneer je klaar bent.
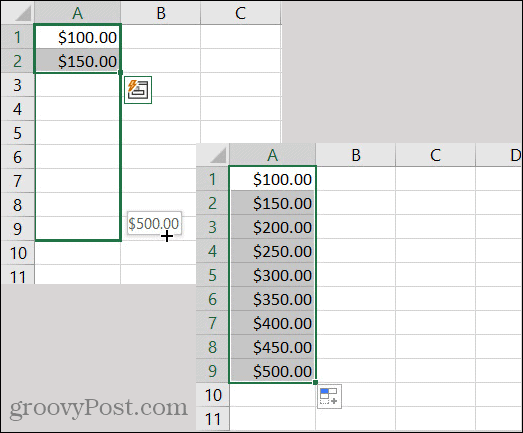
Een ander voorbeeld van een gekartelde serie voert ons terug naar datums. Stel dat u datums in een kolom wilt invullen die de eerste van elke maand zijn.
- Voeg de eerste twee datums toe in de reeks voor Excel om als patroon te detecteren.
- Terwijl beide cellen zijn geselecteerd, verplaatst u de cursor naar de hoek tot het Vul de handgreep.
- Hou je linkermuisknop en sleep door de resterende cellen, en laat los wanneer je klaar bent.
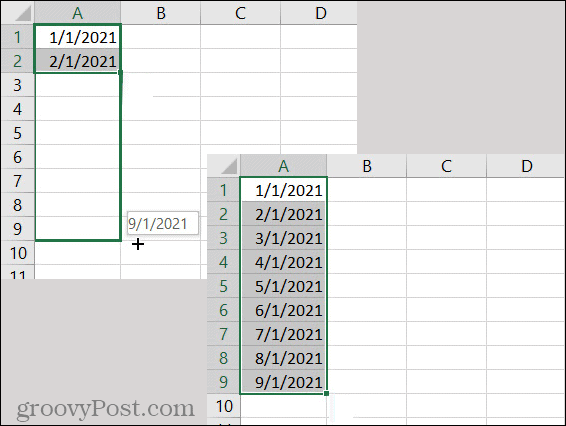
Formules automatisch aanvullen
als jij gebruik eenvoudige formules in Excel Zoals som, gemiddeld, maximum of minimum, kan AutoFill ook voor hen van pas komen. Misschien heb je een spreadsheet met kolommen met getallen of valuta en wil je onderaan elk een totaal maken. Dit is een ideaal moment om AutoFill te gebruiken.
- Selecteer de eerste cel met de formule.
- Verplaats uw cursor om het Vul de handgreep.
- Hou je linkermuisknop, sleep door de aangrenzende cellen en laat los.
Zoals je kunt zien in de onderstaande schermafbeelding, hebben we de formule in de cellen aan de rechterkant in dezelfde rij gekopieerd en correct gekopieerd!
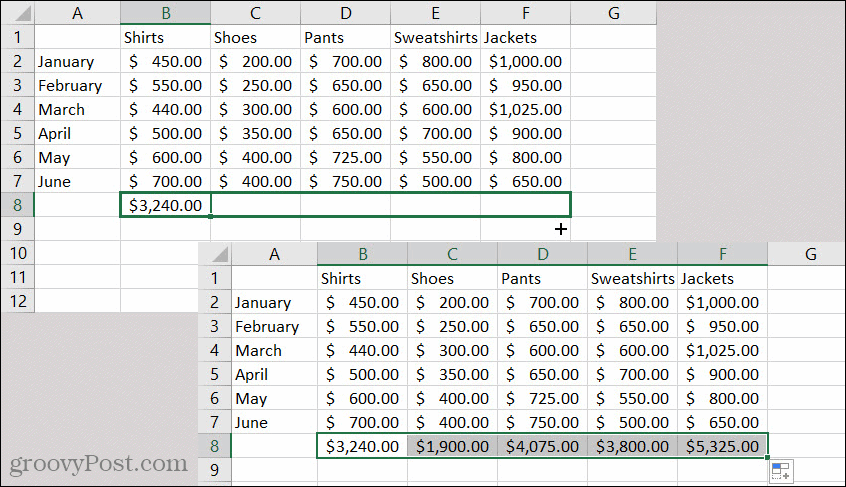
Opmaak automatisch aanvullen
Een andere handige functie van Automatisch aanvullen in Excel is de mogelijkheid om opmaak in te vullen. Misschien zijn de cellen in uw spreadsheet op een bepaalde manier opgemaakt en wilt u die opmaak meenemen naar de aangrenzende cellen.
- Selecteer de cel met de opmaak die u wilt kopiëren.
- Verplaats je cursor naar de hoek totdat je het Vul de handgreep.
- Houd deze keer je rechter muis knop en sleep door de cellen waar u de opmaak wilt toepassen.
- Laat de knop los en je ziet een snelmenu verschijnen.
- Kiezen Vul alleen opmaak in.
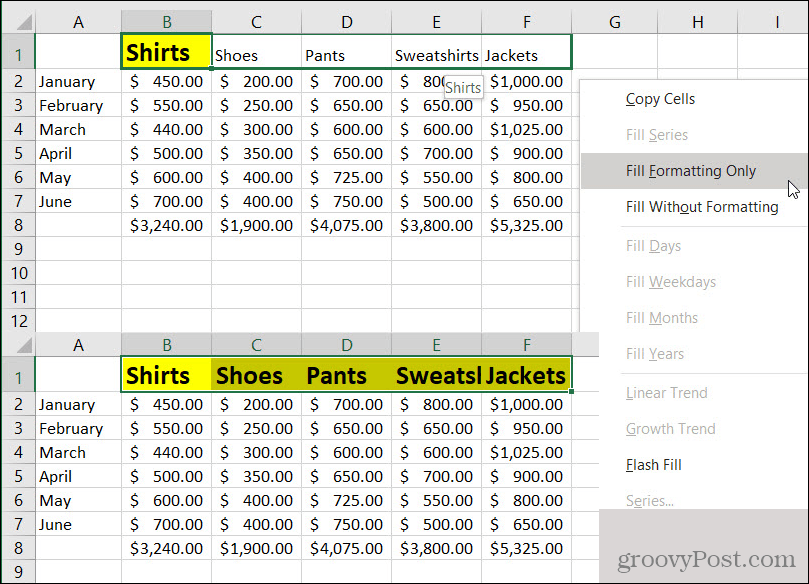
Je zou die cellen onmiddellijk moeten zien veranderen in de gekopieerde opmaak.
Mogelijk ziet u in dat snelmenu een andere opmaakoptie: Vul zonder opmaak. Dit is een handige optie als u de gegevens uit cellen automatisch wilt aanvullen, maar dit doet zonder de opmaak te kopiëren. Houd deze dus in gedachten en bekijk het onze tutorial voor voorwaardelijke opmaak in Excel voor nog meer manieren om opmaak toe te passen.
Automatisch aanvullen in Excel is een eenvoudige tijdbesparing
Als het gaat om het invoeren van gegevens in een Excel-spreadsheet, is elke manier waarop u uzelf van die vervelende taak kunt redden, van onschatbare waarde. Daarom is Automatisch aanvullen in Excel zo'n geweldige functie!
Laat ons weten of het voor jou werkt! Je kunt ons aanspreken Twitter of Facebook met je gedachten.
Wat is persoonlijk kapitaal? 2019 Review inclusief hoe we het gebruiken om geld te beheren
Of u nu voor het eerst begint met beleggen of een doorgewinterde handelaar bent, Personal Capital heeft voor elk wat wils. Hier is een blik op de ...