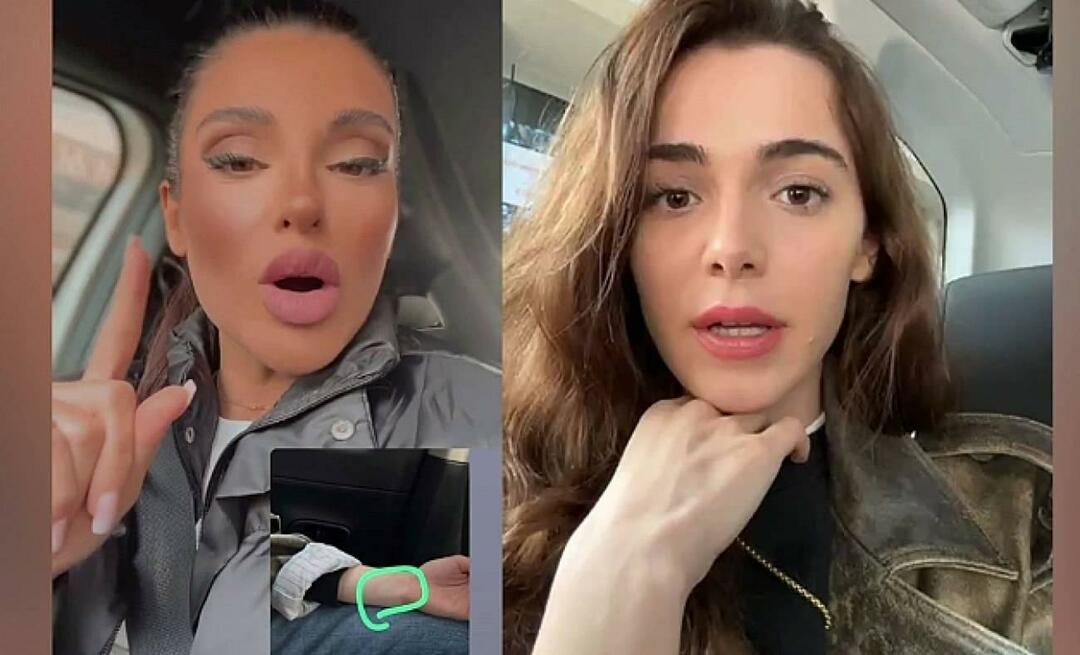Hoe u een enquête maakt in Google Formulieren
Productiviteit Bedrijf Google Formulieren Google Held / / October 30, 2020
Laatst geupdate op

Als u gegevens van klanten, studenten of deelnemers aan een evenement wilt verzamelen, kunt u eenvoudig een enquête maken in Google Formulieren. Hier leest u hoe.
Enquêtes zijn geweldige hulpmiddelen om informatie van andere mensen te verzamelen. U kunt uw klanten een enquête sturen naar hun mening over uw product of studenten voor hun beoordeling van een cursus die ze hebben gevolgd. Dus als u een enquête wilt maken en verzenden, is Google Formulieren een geweldige applicatie.
Het voordeel van het gebruik van Google Formulieren voor uw enquête is dat de applicatie is verbonden met uw Google Drive. U kunt dus profiteren van functies voor delen en samenwerken. Bovendien stuur je de enquête eenvoudig naar degenen waarmee je verbonden bent, zoals in de bovenstaande voorbeelden. Hier leest u hoe u een enquête maakt in Google Formulieren.
Google Formulieren Vs. Google Surveys
Voordat we aan de slag gaan, vraagt u zich misschien af wat het verschil is tussen Google Formulieren en Google Surveys. En natuurlijk, wanneer moet je welke applicatie gebruiken?
In een notendop, Google Surveys (voorheen Google Consumentenonderzoeken) is een tool die bedrijven en online bedrijven kunnen gebruiken voor consumentenmarktonderzoek en toegang tot inhoud.
Net zo Pollfish legt uit:
Google Surveys is een zakelijk product van Google dat marktonderzoek op maat mogelijk maakt. Het product is door Google ontworpen als alternatief voor internetbetaalmuren voor websites die inhoud publiceren.
Aan de andere kant is Google Formulieren een tool die iedereen kan gebruiken om informatie te verzamelen. Met een gebruiksvriendelijke interface en verbinding met de reeks producten en services van Google, is Google Formulieren voor de meesten een meer praktische keuze.
Maak een enquête in Google Formulieren
Als u klaar bent om uw enquête te maken, gaat u naar Google Formulierenen log in met het Google-account dat u wilt gebruiken. Begin met een Blank het formulier. U kunt desgewenst door de Sjabloongalerij bladeren, maar er is momenteel geen 'enquêtesjabloon' om u te helpen.
Geef uw enquête een naam, titel en eventueel een beschrijving. Google Formulieren slaat uw formulier automatisch op terwijl u eraan werkt.
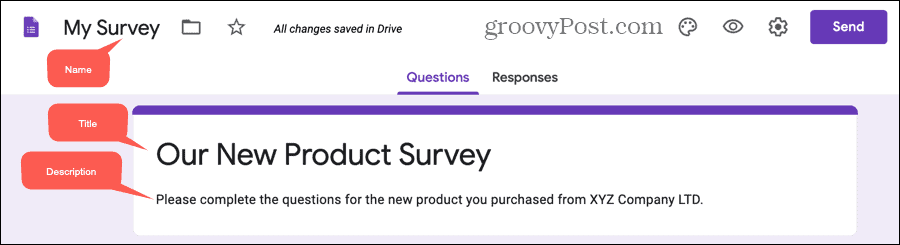
Voeg uw enquêtevragen toe
Selecteer de eerste vraag die al op het formulier staat en kies het type uit de vervolgkeuzelijst in de rechterbovenhoek. U kunt elk vraagtype selecteren dat past en onze tutorial over een basisformulier maken in Google Formulieren legt elk type in detail uit.
Houd er wel rekening mee dat u wilt dat uw enquête gemakkelijk door uw deelnemers wordt ingevuld. Dus het grootste deel van uw vragen moet multiple-choice, checkbox, dropdown of lineaire schaal (beoordeling) zijn. Omdat multiple-choice en checkbox-vragen vrij vaak voorkomen, gebruiken we de andere typen hier om voorbeelden te zien van hoe ze voor u kunnen werken.
Dropdown-vraag
Een dropdown-vraagtype is een goede keuze wanneer respondenten maar één antwoord kunnen kiezen en u weinig ruimte heeft. Het is in feite een verkorte versie van een meerkeuzevraag.
- Selecteer Laten vallen als het vraagtype.
- Typ uw vraag in het Vraag doos.
- Voeg elk antwoord toe op een aparte regel.
Optioneel kunt u de schakelaar aanzetten om de vraag te stellen Verplicht en klik Meer opties (drie puntjes) om een Omschrijving.
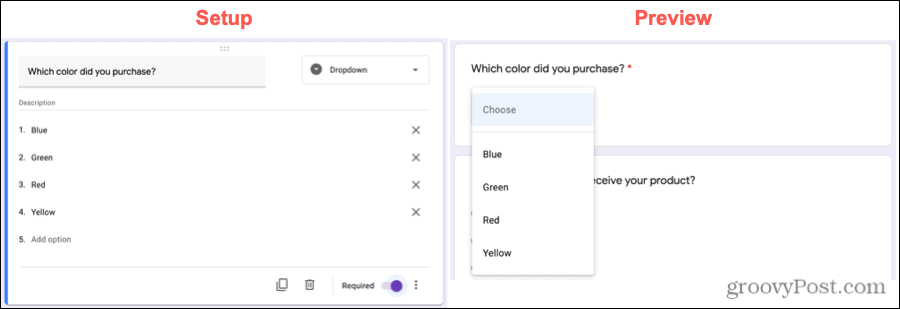
Lineaire schaal (beoordeling) vraag
Een lineaire schaal of beoordelingsvraag is een ander populair type dat u in een enquête tegenkomt. Hiermee kunnen uw deelnemers een item beoordelen op een numerieke schaal.
- Selecteer Lineaire schaal als het vraagtype.
- Typ uw vraag in het Vraag doos.
- Klik op de pijlen om uw numerieke schaal te kiezen. U kunt beginnen bij 0 of 1 en tot 10 gaan.
- Voeg labels toe voor de laagste en hoogste cijfers op de schaal.
Net als bij een vervolgkeuzevraag kunt u een vraag op lineaire schaal Verplicht maken en desgewenst een beschrijving toevoegen.
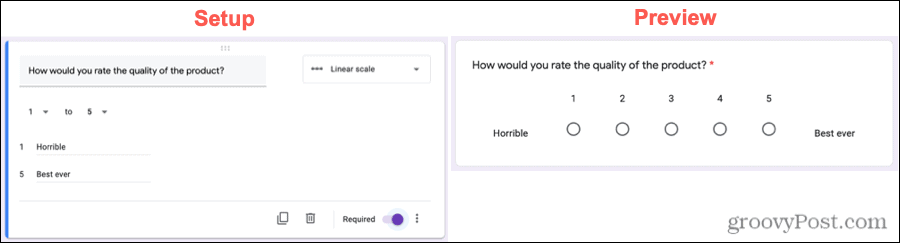
Meerkeuzevraag
Net als bij een enkele meerkeuzevraag, kunt u met een raster opties groeperen die hetzelfde, maar slechts één antwoord kunnen hebben. U wilt bijvoorbeeld misschien een simpel “ja” of “nee” antwoord op meerdere vragen tegelijk.
- Selecteer Meerkeuzeraster als het vraagtype.
- Typ uw vraag in het Vraag doos.
- Voeg een label toe voor elke rij en koptekst voor elke kolom.
Naast opties om dit vraagtype verplicht te maken en een beschrijving op te nemen, kunt u ook respondenten beperken. Misschien heb je veel kolommen en wil je maar één keuze per kolom toestaan. Klik Meer opties en kies Beperk één reactie per kolom.
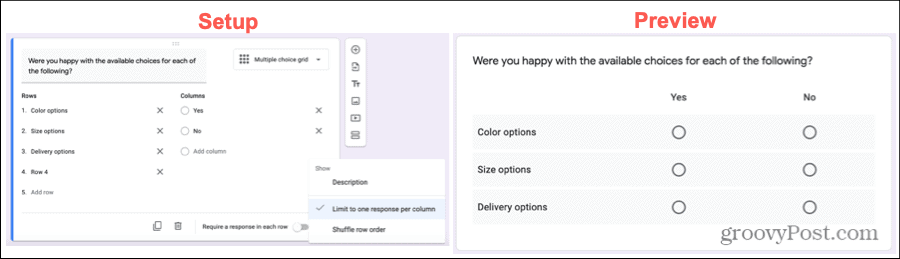
Checkbox Grid Vraag
Een checkbox-raster is vergelijkbaar met het multiple-choice-raster, omdat u dingen kunt groeperen. Met dit type kunnen uw respondenten echter meer dan één antwoord per rij kiezen.
- Selecteer Selectievakje raster als het vraagtype.
- Typ uw vraag in het Vraag doos.
- Voeg een label toe voor elke rij en koptekst voor elke kolom.
Als je respondenten liever beperkt tot één antwoord per kolom, dan kan dat ook met dit vraagtype. Zet de schakelaar op aan om deze vraag vereist te maken Vereis een antwoord in elke rij.
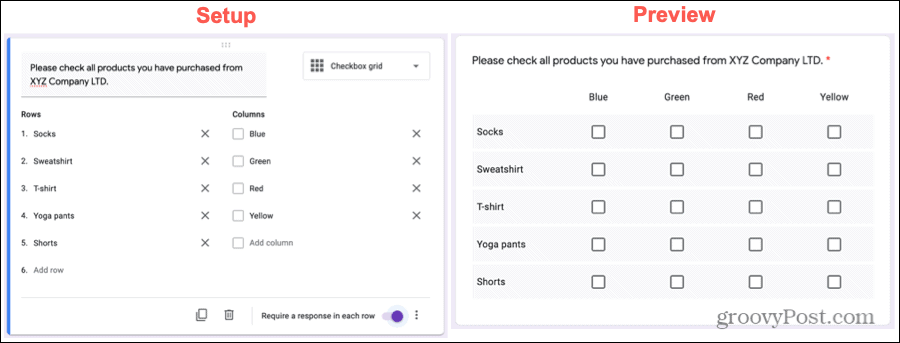
Leid respondenten naar secties op basis van antwoorden
Een kenmerk van Google Formulieren dat handig kan zijn voor enquêtes, is de mogelijkheid om een respondent naar een bepaald gedeelte van de enquête te leiden op basis van hun antwoord op een vraag. Daarnaast kunt u hen de mogelijkheid geven om de enquête in te dienen op basis van een antwoord.
Deze functie is alleen beschikbaar voor meerkeuzevragen, selectievakjes en vervolgkeuzevragen. En het vereist natuurlijk dat u uw enquête opmaakt met secties. Hier leest u hoe u deze functie kunt gebruiken.
Voeg secties toe aan uw enquête
Standaard wordt het grootste deel van uw enquête beschouwd als sectie 1. Om een sectie toe te voegen, klikt u op het Sectie toevoegen knop onderaan de zwevende werkbalk. Geef uw sectie een naam en eventueel een beschrijving.
U kunt vervolgens vragen aan uw nieuwe sectie toevoegen, net zoals u in eerste instantie deed. Dit is een geweldige manier om het pad van uw deelnemers in beweging te brengen, zodat ze alleen de vragen (binnen de secties) zien die van toepassing zijn op hun antwoorden.
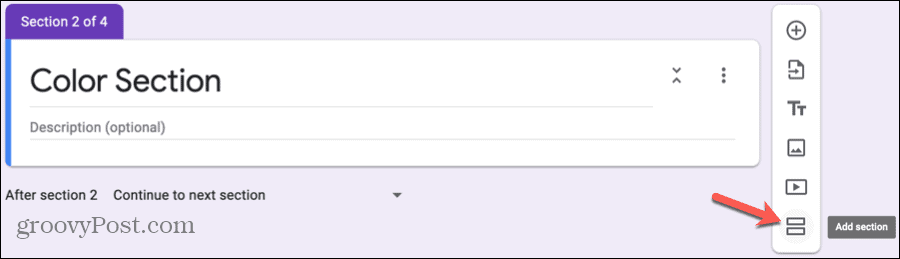
Pas uw vragen aan
Nadat u uw andere sectie (s) heeft toegevoegd, kunt u de vragen die respondenten aansturen gemakkelijk aanpassen. Ga naar de vraag, klik Meer opties, en kies Ga naar sectie op basis van antwoord.
U ziet dan vervolgkeuzelijsten verschijnen naast de antwoorden. Kies voor elke antwoordoptie waar u respondenten naartoe wilt laten gaan. En vergeet niet dat een keuze is dat ze het formulier gewoon verzenden.
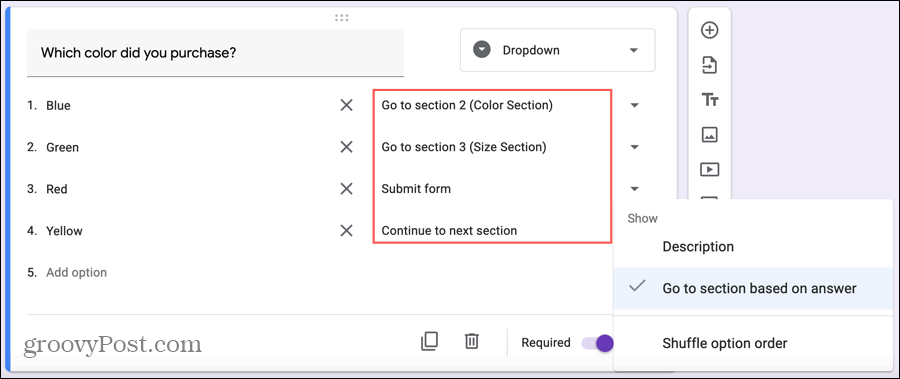
Bekijk enquêtereacties
Net als reacties op uw andere Google-formulieren, kunt u deze zien op de Reacties tabblad voor die enquête. Antwoorden worden weergegeven in grafieken, grafieken en lijsten, zodat u gemakkelijk in één oogopslag een snel overzicht kunt krijgen.
Als u secties aan uw enquête toevoegt voor vragen op basis van het antwoord, ziet u elke sectie en de bijbehorende antwoorden duidelijk weergegeven.
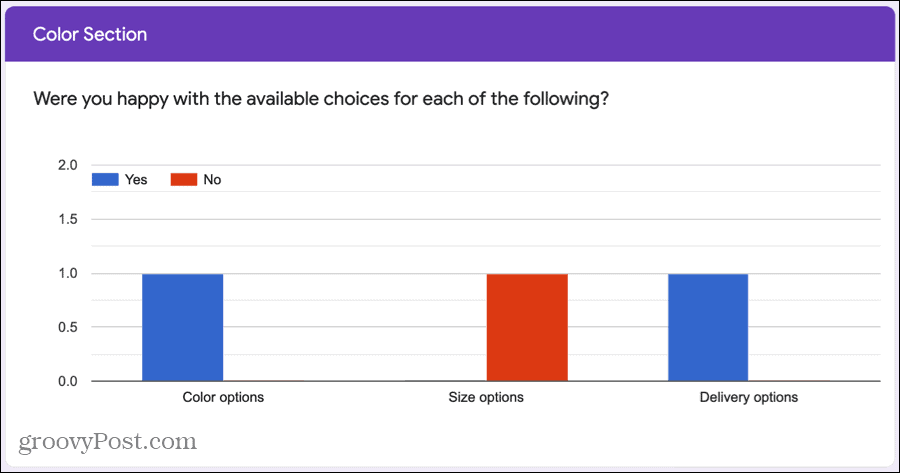
En de enquête zegt ...
Google Formulieren is een intuïtieve en handige tool voor het maken van enquêtes. En zorg ervoor dat u die extra functies bekijkt, zoals een antwoord vereisen, een antwoord beperken of deelnemers naar andere secties leiden.
Wist je dat je dat ook kunt maak een quiz in Google Formulieren? Bekijk ook onze tutorial om er een in te stellen!