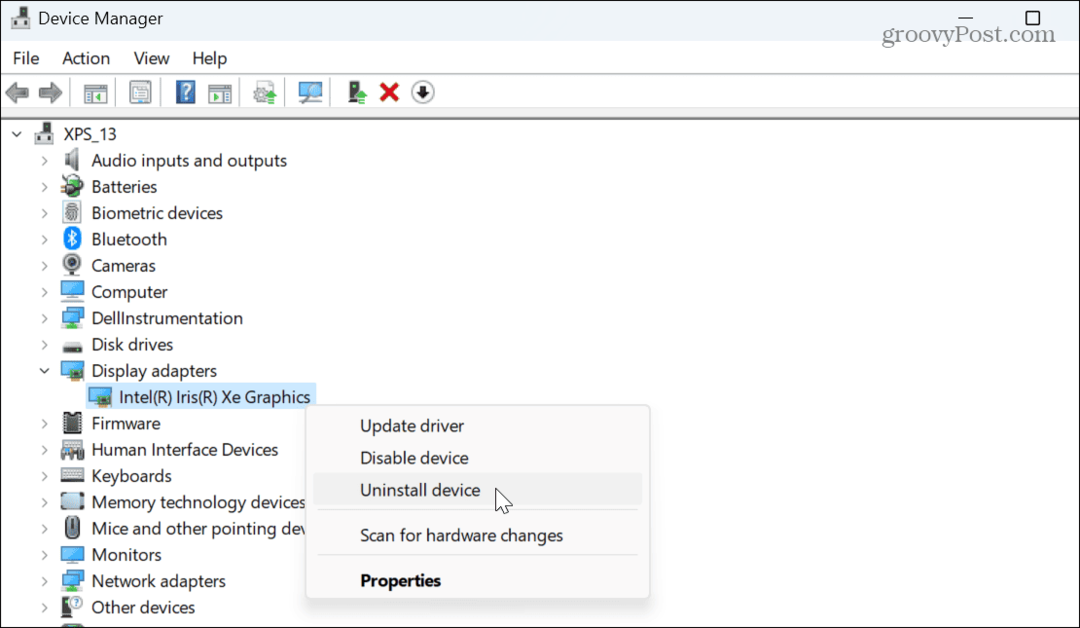Windows Live Photo Gallery 2011 Review en Screenshot Tour: importeren, taggen en sorteren {Series}
Microsoft Serie Windows Live Essentials Beoordelingen / / March 17, 2020
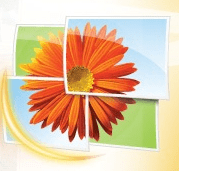 Onlangs hebben we aangekondigd dat Microsoft rheeft de bètastatus verwijderd van Windows Live Essentials 2011, dus we dachten dat het hoog tijd was om Windows Live Photo Gallery 2011 te geven (Golf 4) een grondige screenshot-tour en recensie.
Onlangs hebben we aangekondigd dat Microsoft rheeft de bètastatus verwijderd van Windows Live Essentials 2011, dus we dachten dat het hoog tijd was om Windows Live Photo Gallery 2011 te geven (Golf 4) een grondige screenshot-tour en recensie.
Voor een gratis applicatie voor het organiseren, bewerken en delen van foto's is Windows Live Photo Gallery 2011 redelijk robuust. Er is een enorm potentieel om snel uw foto's en video's te organiseren en ermee te werken, maar het kan zijn dat u een soort workflow nodig heeft ervoor te zorgen dat alle vereiste attributen, tags en informatie op de meest consistente manier aan uw items worden toegewezen mode. Om het meeste uit de software te halen, kunt u het beste vertrouwd raken met alle functies. Deze walkthrough laat u kennismaken met de meest basale functies in Windows Live Photo Gallery 2011 en helpt u op weg met een efficiënt systeem voor het organiseren van uw foto's en video's.
Foto's en video's importeren in Windows Live Photo Gallery 2011
Het begint allemaal met het importeren van foto's en video's. De beste manier om dit te doen, zoals ik heb ontdekt, is door uw AutoPlay-opties in te stellen om automatisch het dialoogvenster Windows Live Fotogalerij "Afbeeldingen en video importeren" te openen wanneer u uw apparaat aansluit. Niets nieuws hier - gewoon
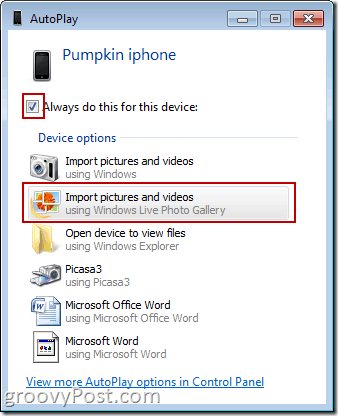
Als u niet de AutoPlay-route wilt gaan, kunt u dat eenvoudig doen Klik de Importeren pictogram in de linkerbovenhoek van Windows Live Photo Gallery's Huis lint.
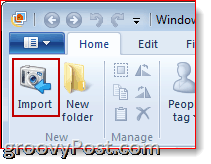
Hoe dan ook, het brengt dit redelijk bekende dialoogvenster naar voren. Je hebt twee hoofdkeuzes: verdeel je foto's en video's in groepen op datum en wijs individuele mapnamen en tags aan elk toe (Kiezen Bekijk, organiseer en groepeer items om te importeren) of wijs ze allemaal dezelfde tags en mapnaam toe (Kiezen Importeer nu alle items). U kunt ook met de bestemmingsmap en bestandsnamen spelen klikken Meer opties.
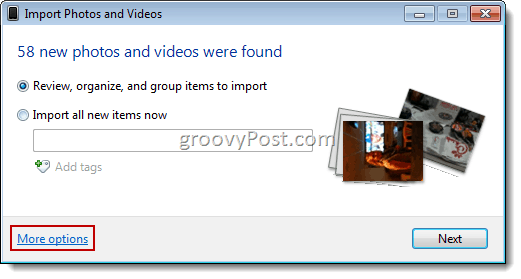
In de Opties / Importopties venster kunt u wijzigen waar de geïmporteerde items worden opgeslagen en de map- en bestandsnaam wijzigen. Persoonlijk vind ik dit alleen handig als je van plan bent je foto's op een andere harde schijf of op te slaan partitie, aangezien u al uw sortering en organisatie doet vanuit Windows Live Photo Galerij. Onder "Overige opties" kunt u ervoor kiezen om bestanden van het apparaat te verwijderen na het importeren (u kunt dit ook per geval activeren wanneer het importdialoogvenster geopend is), roteer bestanden en open Windows Live Photo Gallery na het importeren van bestanden.
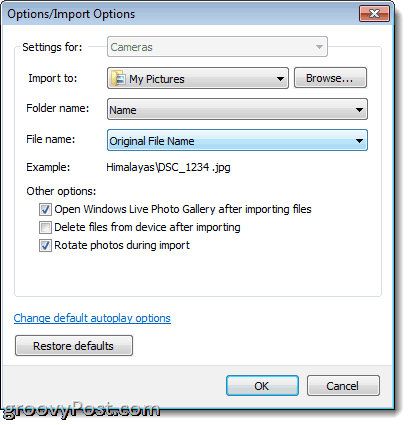
Als je meerdere dagen of weken foto's op je kaart of camera hebt staan, is de optie om groepen te selecteren tijdens het importeren erg handig. Met de schuifbalk rechtsonder kunt u wijzigen hoeveel dagen tussen groepen vallen en u kunt voor elke groep verschillende tags en mappen toewijzen.
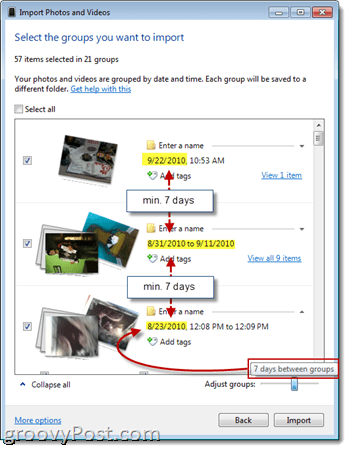
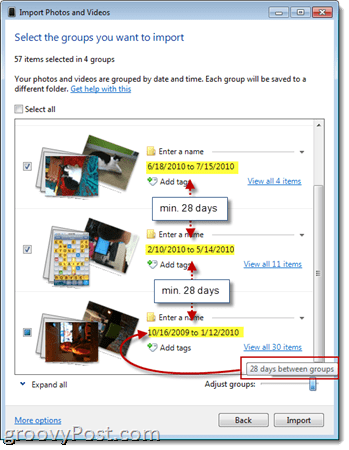
U kunt ook elke groep uitbreiden, voor het geval u niet elke foto die Windows Live Photo Gallery gebundeld in een groep wilt importeren, wilt importeren. Als je tijdens je laatste import geen foto's hebt verwijderd, zal Windows Live Photo Gallery je een melding sturen wanneer je er met de muis overheen gaat.
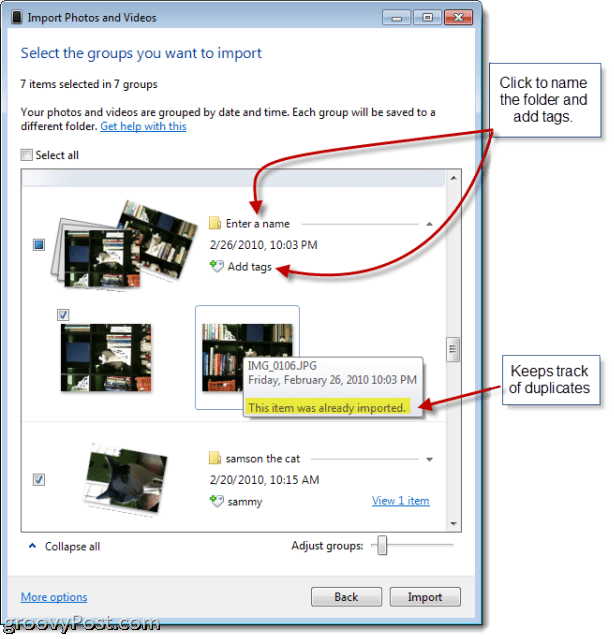
Als je eenmaal KlikImporteren, het neemt het vanaf daar. Tijdens het wachten kunt u ervoor kiezen om de foto's na het importeren te verwijderen, ongeacht wat u eerder in "Meer opties" hebt gekozen. Maar wees voorzichtig: als je wist na het importeren, staat de enige kopie van de foto of video op je harde schijf.
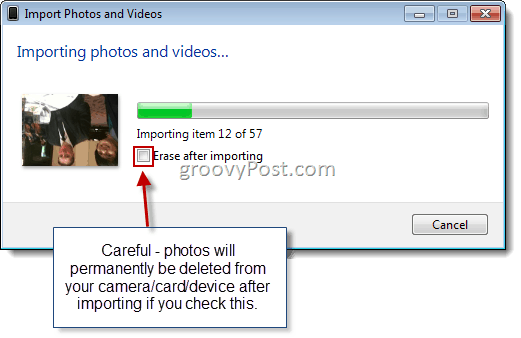
Wanneer u klaar bent, wijst Windows Live Photo Gallery u vriendelijk op de map met de items die u zojuist hebt geïmporteerd. Nu ben je klaar om te organiseren, taggen, bewerken en delen.
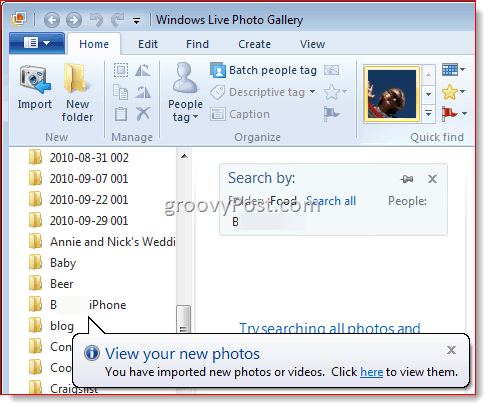
Foto's en video's organiseren met Windows Live Photo Gallery
De sleutel tot het effectief organiseren van uw foto's en video's in Windows Live Photo Gallery is het toevoegen van zoveel mogelijk informatie aan uw items. Hoe meer informatie, tekst en attributen u aan uw foto's toewijst, hoe gemakkelijker het is om ze later met een zoekreeks te vinden. De belangrijkste methoden voor het toevoegen van informatie aan uw foto's en video's zijn door Beschrijvend toe te voegen Tags, Personenlabels, beoordelingen, vlaggen en Bijschriften. U kunt ook de toevoegen of wijzigen Geotags, Datums en Mapnamen en Bestandsnamen, maar als u de dingen aan de voorkant correct hebt gedaan, zouden al deze gegevens al automatisch moeten zijn toegewezen.
Al deze informatie kan worden bewerkt of toegevoegd in de rechterzijbalk. Wijzigingen hier worden toegepast op alle geselecteerde foto's of video's. Persoonlijk geef ik er de voorkeur aan om gewoon aan het begin van een rol te beginnen en er een voor een door te bladeren. Het is vervelend, maar methodisch - wat op de lange termijn zijn vruchten zal afwerpen.
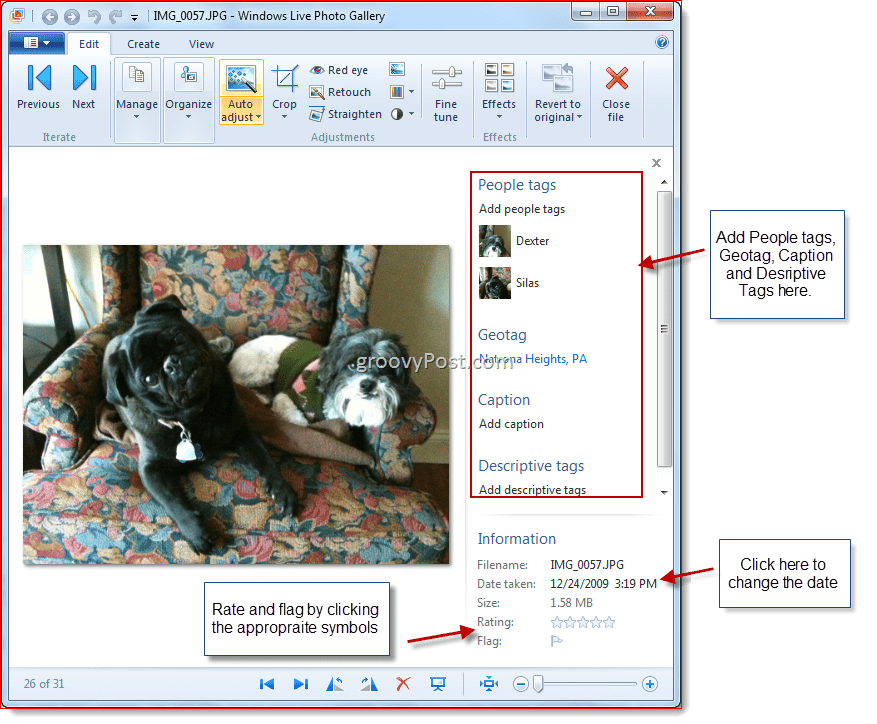
De Mensen taggen functie verdient speciale aandacht, zowel omdat het nieuw is en het behoorlijk hip is. Het labelen van foto's werkt vrijwel net zoals op Facebook. KlikVoeg personenlabels toe en teken dan een rechthoek rond een gezicht. U kunt dan een nieuwe persoon intypen of een reeds bekende persoon uit de lijst kiezen.
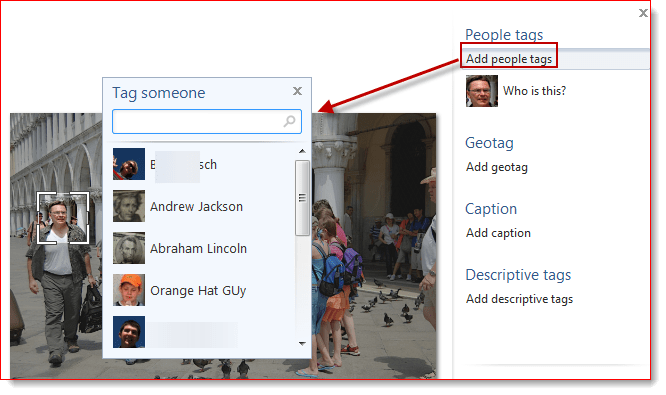
Windows Live Photo Gallery neemt het initiatief en probeert gezichten te detecteren voordat u ze tekent. Nadat u bent begonnen met toevoegen Personen Tags, kan het zonder enige input raden wie er in beeld is. U kunt het vervolgens bevestigen of corrigeren terwijl u bezig bent. Als het het niet weet, zal het het gewoon vragen. (P.S. Zoals je op de foto kunt zien, ben ik beide een nerd en een sukkel, in tegenstelling tot Mr. Groove, die alleen de eerste is.)
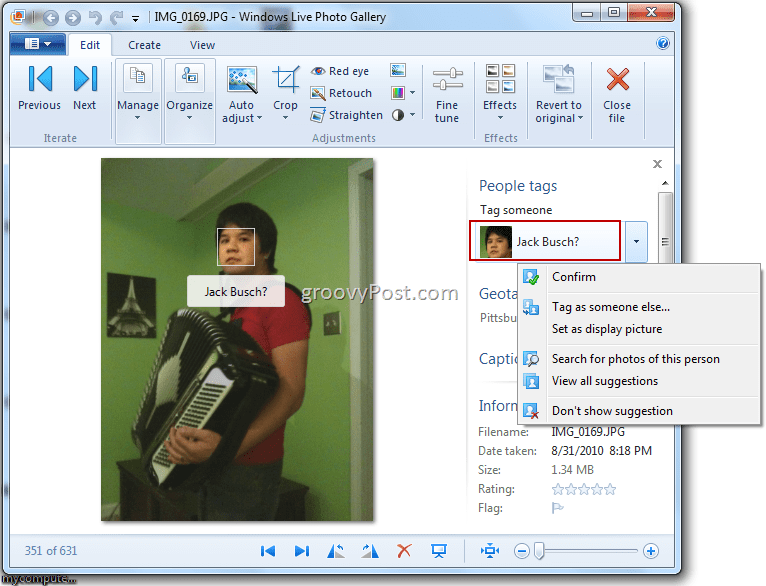
De meest efficiënte manier om de gezichtsherkenningskarbonades van uw Windows Live Fotogalerie in vorm te krijgen, is door er direct in te duiken Batch People Tag voorzien zijn van. Toegang tot door klikken het pictogram op de Huis lint.
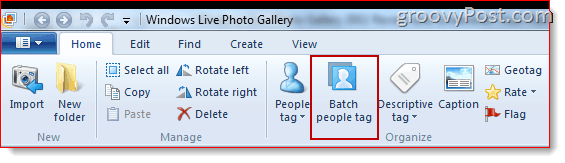
Als dit de eerste keer is dat u People Tags maakt, is het venster Batch People Tag een beetje extra. Dus wat u moet doen, is hem vragen alle gezichten op te halen die hij heeft gedetecteerd. Doe dat door Klikken de kleine Pijl naast Mensen en kiezen Alle gedetecteerde mensen.
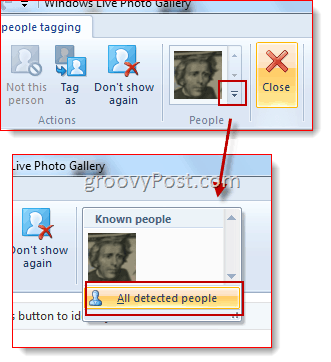
Voila! Nu heb je alle gedetecteerde gezichten omhoog getrokken als miniaturen, klaar om te worden getagd. Selecteer ze en Klik met de rechtermuisknop hen om personenlabels toe te voegen. Je kunt bijna horen dat Windows Live Photo Gallery slimmer wordt ...
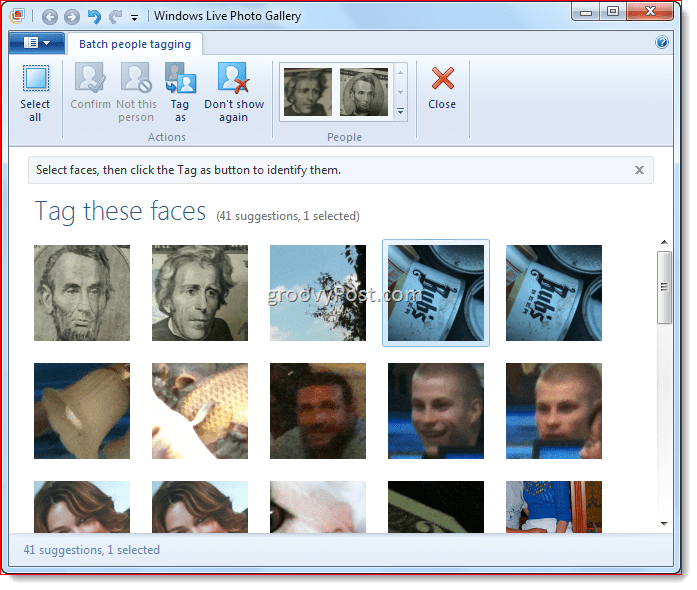
Zodra de technologie vertrouwd raakt met uw vrienden, familie en photobombers (zo eng als dat lijkt ...), Kan Batch People Tag beginnen met gissen in uw hele collectie. Klik op een gezicht in de Mensen galerij om een reeks opgeleide gissingen van Windows Live Photo Gallery te bekijken. Van daaruit kunt u klikken Bevestigen om zijn gok te accepteren, Niet deze persoon om het te weigeren of Tag als om een andere persoon te kiezen. Als het gezicht een volslagen vreemde is waar je niet om geeft, vertel het dan aan Windows Live Photo Gallery Niet meer laten zien.
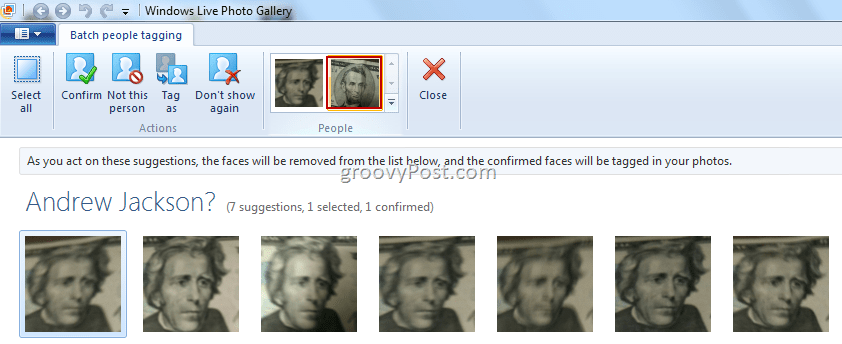
Een half uur hiervan per dag, en Windows Live Photo Gallery zal je beter kennen dan je jezelf kent. Persoonlijk bracht ik uren door met het taggen van al mijn foto's (Ik heb ongeveer 30.000 foto's op mijn schijf) zodat ik gewoon een naam kon typen en alle foto's van een persoon of plaats kon bekijken. Gebruik van de gezichtsherkenningsfuncties van tools zoals Windows Live Photo Gallery 2011 uren, weken en zelfs maanden kan worden opgeslagen omdat u al uw vrienden één keer kunt taggen en de software vervolgens uw verzameling kunt laten crawlen gezichten. Zodra iedereen is getagd, kunt u naar binnen gaan en de standaardtags batchgewijs toevoegen aan de metagegevens van de foto's. Groovy baby!
Foto's en video's zoeken en doorbladeren
Als u ijverig en consistent bent in het toevoegen van tags, bijschriften en andere informatie aan uw foto's en video's, moet u er gemakkelijk doorheen kunnen bladeren en specifieke foto's kunnen vinden. De eenvoudigste manier om dit te doen is via de Visie lint. In de galerij linksboven kunt u uw foto's sorteren op datum, persoon, tag, beoordeling, enz. Deze manier van bladeren door je foto's en video's werkt natuurlijk het beste als je al deze informatie daadwerkelijk aan je items hebt toegevoegd.
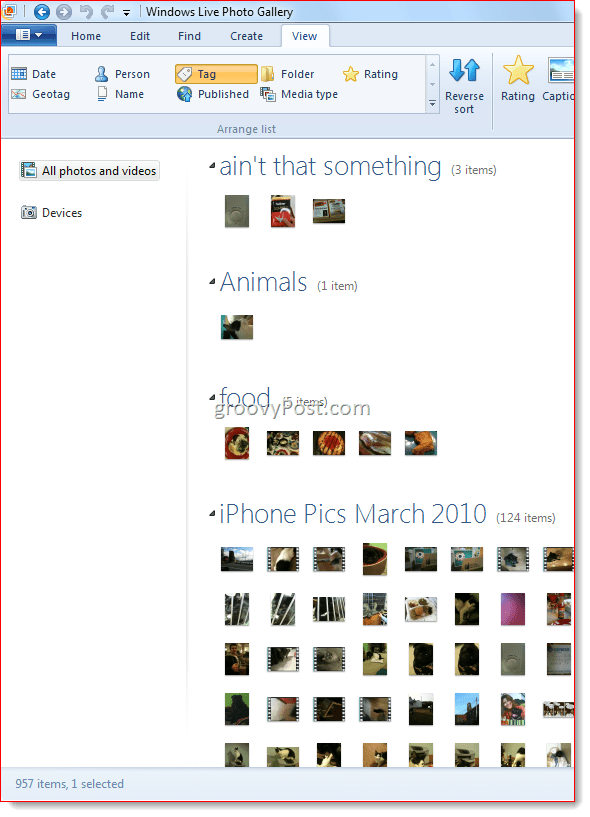
De Vind lint biedt robuustere zoekmogelijkheden voor uw fotocollectie. Kies de criteria door op de pictogrammen over het lint te klikken. Klik bijvoorbeeld op een persoon in de Mensen galerij om de resultaten te beperken tot afbeeldingen die die persoon bevatten. Je kunt ook meerdere mensen selecteren. Kiezen + En voordat u een andere persoon kiest om uw zoekopdracht te beperken tot foto's met beide / alle mensen. Kiezen / Of om uw zoekopdracht te beperken tot foto's die een van de door u gekozen personen bevatten. U kunt ook limieten instellen op beoordeling, beschrijvende tags, mediatype, tekstzoekopdrachten en of het al dan niet is gemarkeerd, bewerkt of gepubliceerd.

Wanneer u een zoekreeks maakt, wordt deze boven uw resultaten weergegeven. Om het te wissen, Klik de X in de rechter bovenhoek. U kunt afzonderlijke criteria verwijderen met Klikken de X dat verschijnt wanneer je er met de muis overheen beweegt.
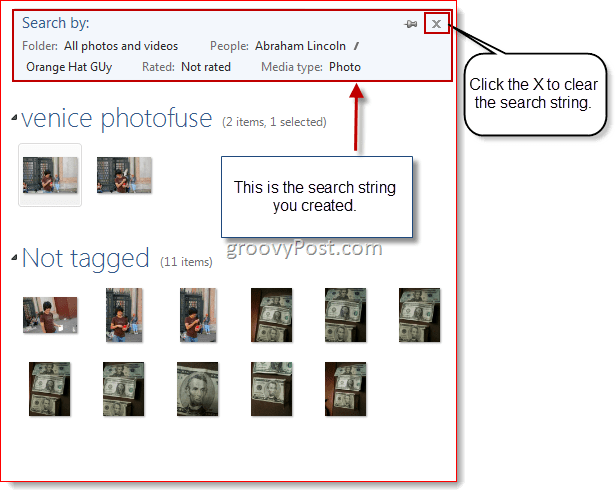
Conclusie
Als u bereid bent een beetje te knorren, biedt Windows Live Photo Gallery talloze methoden voor het sorteren, ordenen en vinden van uw foto's. Door de veelheid aan tags en attributen kunt u specifieke foto's vinden, evenals aangepaste subsets van foto's vinden (zoals alle vijfsterrenfoto's die vóór 2008 zijn gemaakt met Jim en Pam). De functies die we in dit bericht hebben behandeld, krassen gewoon op het oppervlak van wat Windows Live Photo Gallery kan doen.
Vervolgens bespreken we hoe u foto's kunt bewerken, panorama's en andere hippe composieten kunt maken en hoe u foto's en video's kunt delen. Ik moet ook toegeven dat ik pas een paar weken een gebruiker van Windows Live Photo Gallery ben - voorheen gebruikte ik Picasa. Dus, als ik eenmaal een idee heb van wat hot is of niet over Windows Live Photo Gallery, verwacht dan een beoordeling per functie en vergelijking tussen Windows Live Photo Gallery en Google Picasa. Tot de volgende keer!