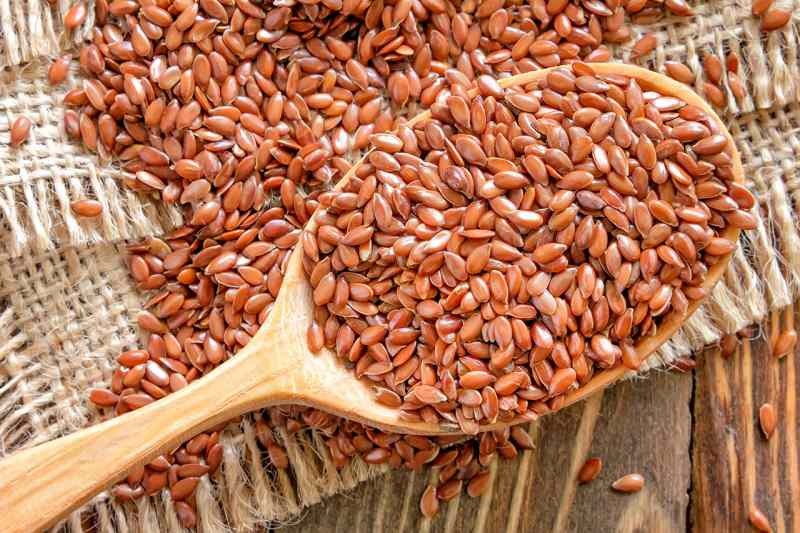Hoe u het Control Center op Mac kunt aanpassen en gebruiken
Productiviteit Appel Mac Held Macos / / November 23, 2020
Laatst geupdate op

Lees hoe u het Control Center op de Mac kunt aanpassen en gebruiken. U leert hoe u de tools die u ziet, kunt gebruiken en er desgewenst nog een paar kunt toevoegen.
Er zijn er enkele indrukwekkend nieuwe functies met macOS Big Sur. Het heeft een gestroomlijnd meldingscentrum, een verbeterde berichten-app en een manier om je batterijgebruik in de gaten te houden. Samen met deze is het Control Center.
U zult een bekende tool zien als u een iPhone of iPad bezit. Dat klopt, het Control Center op Mac lijkt op de Controlecentrum op uw iOS-apparaat. Het geeft je mooie afgeronde hoeken op de bedieningselementen en snelle manieren om de helderheid van je scherm aan te passen, je wifi te controleren en je muziek af te spelen of te pauzeren.
Hier laten we u opties zien om het Control Center op Mac aan te passen en hoe het werkt.
Toegang tot het Control Center op Mac
Als je nog steeds aan het wennen bent nieuwe look met macOS Big Sur, dan zie je misschien een handig nieuw pictogram in de menubalk. Wat op een paar schakelaars lijkt, is de
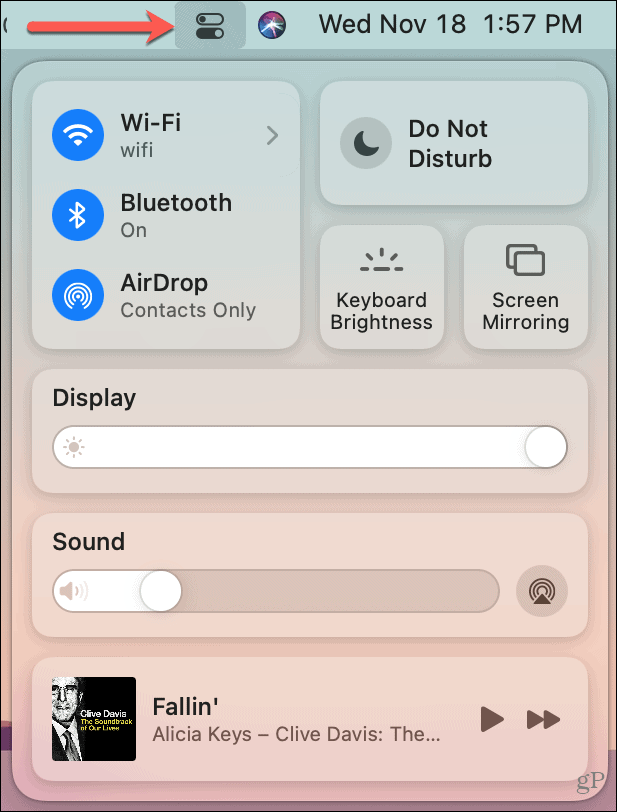
Met behulp van het Control Center
Apple begint met negen tools in het Control Center, waaronder wifi, Bluetooth, helderheid van het scherm, een volumeschuifregelaar en meer.
Voor gereedschappen zonder actie-indicator, zoals een pijl of schuifregelaar, klikt u gewoon om wijzigingen aan te brengen. Dit omvat de helderheid van het toetsenbord en Screen Mirroring.
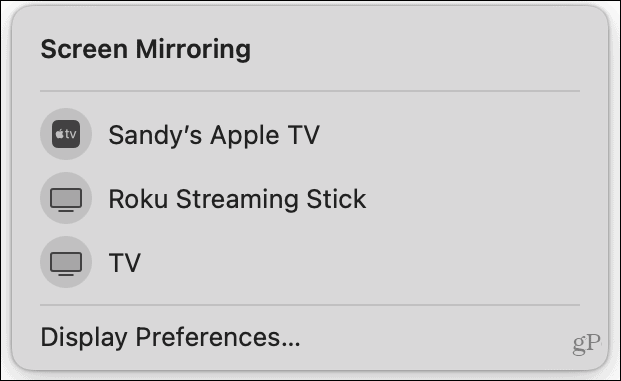
Voor gereedschappen met een pijl, klik erop voor details of klik op het pictogram om het uit en in te schakelen. Dit omvat wifi, Bluetooth, AirDrop en Niet storen.
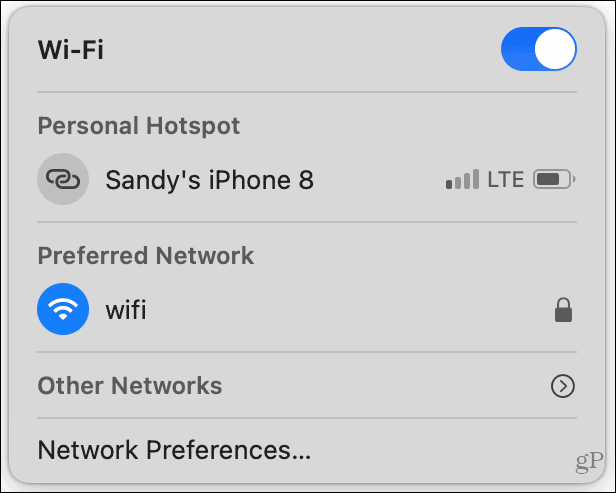
Voor gereedschappen met een schuifregelaar, gebruik de schuifregelaar voor een snelle aanpassing of klik op de pijl naast de naam voor meer acties. Dit omvat weergave (helderheid) en geluiden (volume).
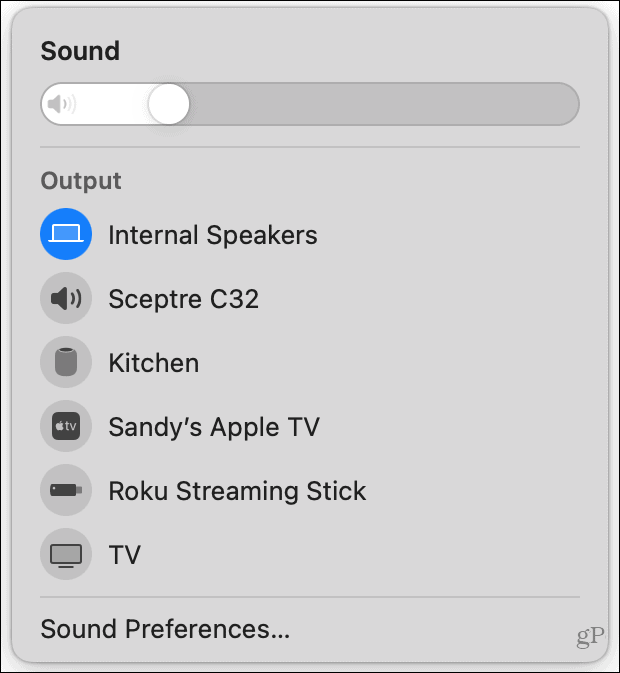
Voor Nu aan het spelen, klik op het pictogram om de Muziek-app te openen en selecteer een item om af te spelen. Gebruik vervolgens de pauze- of vooruitknop voor snelle bediening. Om terugspoelen of een scrub-tool te gebruiken, klikt u op het pictogram zelf en er verschijnt een minicontrole-venster.
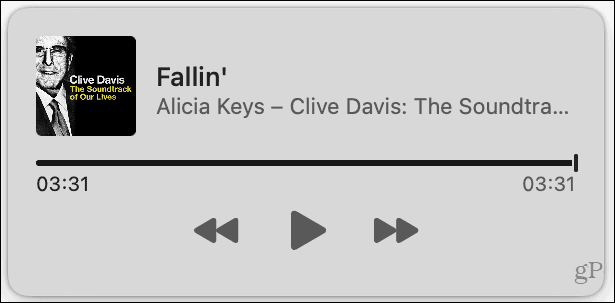
Als u een tool in het Control Center selecteert waarmee een kleiner venster wordt geopend, zoals hierboven weergegeven, klikt u op het Controlecentrum pictogram in de menubalk om het te sluiten wanneer u klaar bent en terug te keren naar het Control Center. U kunt ook buiten het venster klikken om het samen met uw Control Center te sluiten.
Het controlecentrum aanpassen
Hoewel u geen van de negen standaardtools in het Control Center kunt verwijderen, heeft u momenteel de mogelijkheid om er nog drie toe te voegen. En van degenen die in het Control Center moeten blijven, kunt u ze ook aan uw menubalk toevoegen.
Open de Systeem voorkeuren op je Mac met de knop in je Dock of Apple Icoon > Systeem voorkeuren in de menubalk. Kies dan Dock & menubalk.
Aan de linkerkant zie je een gedeelte rechtsboven voor Controle Centrum. Die lijst bevat de hierboven beschreven tools. Hoewel u ze niet uit het Control Center kunt verwijderen, kunt u ze ook aan de menubalk toevoegen. Dit is handig voor degenen die u constant gebruikt. Selecteer er een en vink het vakje aan voor Weergeven in menubalk.
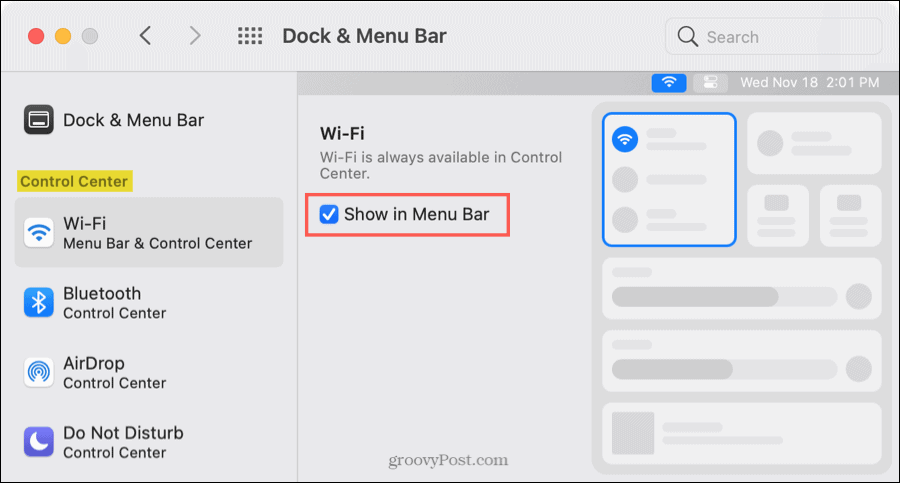
Tijdbesparende tip: Als u het Control Center geopend heeft, kunt u een van de tools rechtstreeks naar uw menubalk slepen.
De andere drie tools die u aan het Control Center kunt toevoegen, zijn Accessibility Shortcut, Battery en Fast User Switching. Om een van deze tools toe te voegen, selecteert u deze in het Andere modules sectie van de zijbalk en vink het vakje aan voor Weergeven in Control Center.
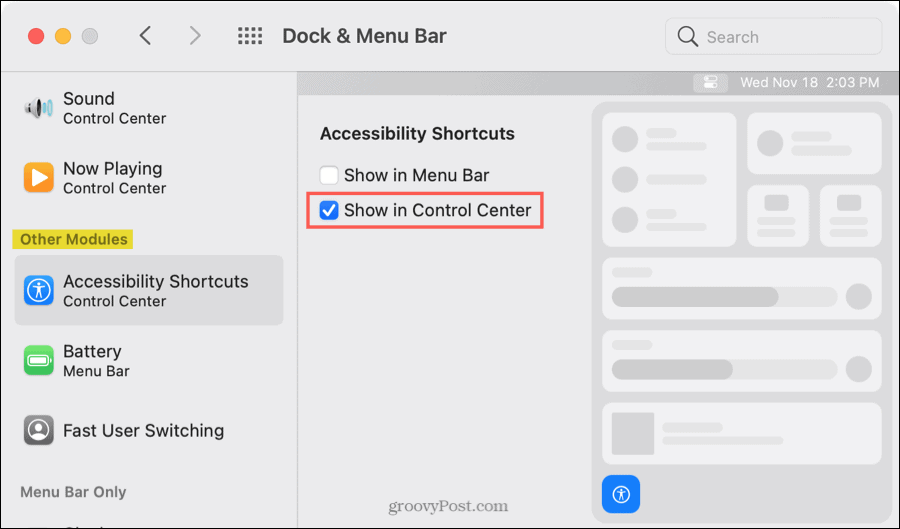
Elk van deze tools die u toevoegt, wordt onder aan het Control Center weergegeven. Klik op een om de functie te gebruiken.
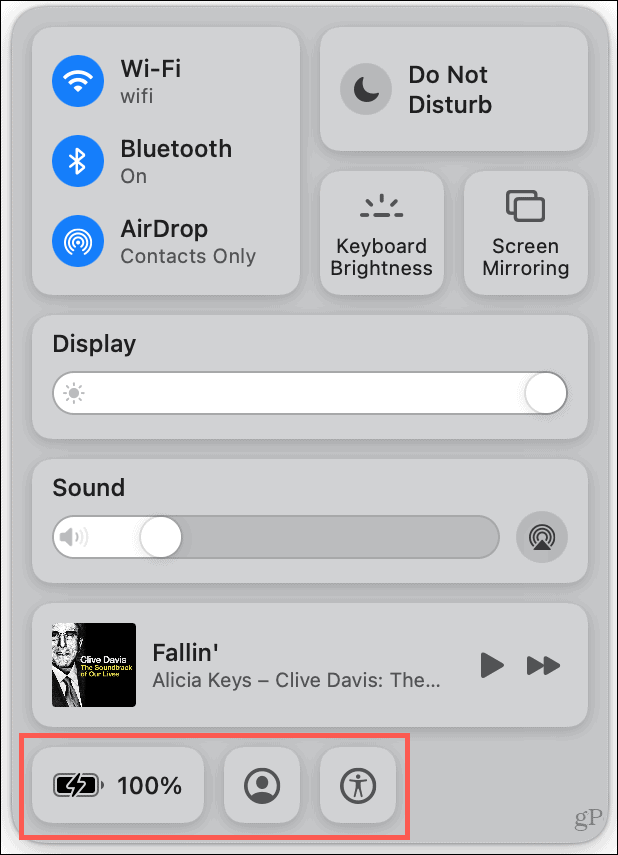
Meer controle op uw Mac
Net als elke andere nieuwe functie is het Control Center ingeschakeld macOS Big Sur is even wennen. Maar het is een geweldige manier om uw menubalk overzichtelijker te maken, terwijl u nog steeds veelgebruikte bedieningselementen met één klik verwijderd hebt.
Bekijk zeker onze lijst met de macOS Big Sur-functies om als eerste te proberen voor meer zoals dit.
Prijsafstemming in de winkel: hoe u online prijzen kunt krijgen met fysiek gemak
In de winkel kopen betekent niet dat u hogere prijzen moet betalen. Dankzij prijsafstemmingsgaranties kunt u online kortingen krijgen bij brick-and-mortar ...
Een Disney Plus-abonnement cadeau doen met een digitale cadeaukaart
Als je Disney Plus leuk vindt en het met anderen wilt delen, kun je als volgt een Disney + Gift-abonnement kopen voor ...
Uw gids voor het delen van documenten in Google Documenten, Spreadsheets en Presentaties
U kunt gemakkelijk samenwerken met de webgebaseerde apps van Google. Hier is uw gids voor het delen in Google Documenten, Spreadsheets en Presentaties met de rechten ...