Documenten vergelijken in Google Documenten
Productiviteit Google Google Documenten / / December 09, 2020
Laatst geupdate op
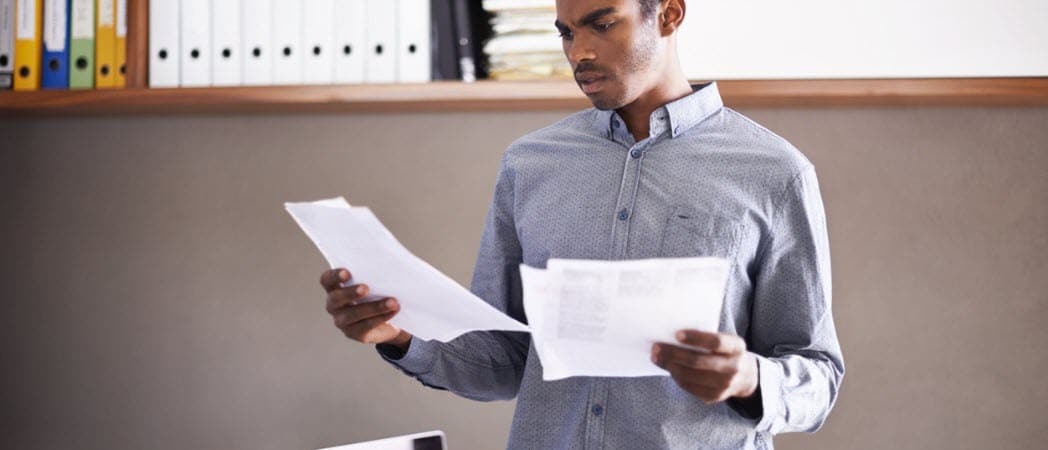
In plaats van twee documenten naast elkaar te openen om ze te vergelijken, kunt u kijken hoe u documenten in Google Documenten kunt vergelijken met een ingebouwde tool.
Heb je er ooit twee geschreven of ontvangen? versies van een document die je moest vergelijken? Als u de documenten maakt, wilt u misschien zien welke versie geschikter is. Als iemand anders de versies maakt, wilt u misschien gewoon de verschillen zien.
Met Google Documenten kunt u een handige ingebouwde tool gebruiken genaamd Documenten vergelijken. U kunt elk document altijd op een eigen tabblad openen en tussen de twee schakelen. Maar met deze functie kun je de verschillen op één plek zien, op één tabblad. U kunt vervolgens onderdelen uitkiezen die u wilt behouden en desgewenst een definitief document vormen.
Vergelijk documenten in Google Documenten
U kunt twee documenten in Google Documenten vrij gemakkelijk vergelijken. Ga naar de Google Documenten-site, log in en open het eerste document dat u wilt vergelijken.
- Klik Gereedschap uit het menu en selecteer Vergelijk documenten.
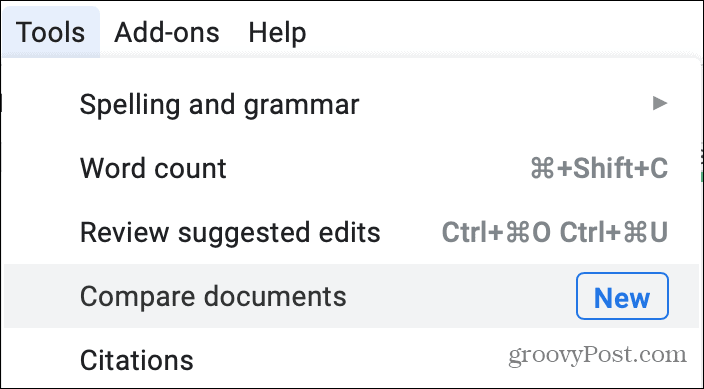
- Klik in het pop-upvenster op Mijn drijfveer in de Selecteer het vergelijkingsdocument om het vergelijkingsdocument te zoeken.
- Gebruik de tabbladen bovenaan voor Mijn schijf, Gedeeld met mij, Met ster of Recent als u hiermee uw document sneller kunt vinden. U kunt ook het zoekvak gebruiken of door mappen en bestanden bladeren om uw document te zoeken.
- Als u het document heeft gevonden, selecteert u het en klikt u op Open.
- Het document dat u selecteert, vervangt My Drive in het pop-upvenster. Optioneel kunt u het vakje aanvinken om opmerkingen uit uw geselecteerde document op te nemen.
- Klik Vergelijken om door te gaan en dan Open als de vergelijking klaar is.
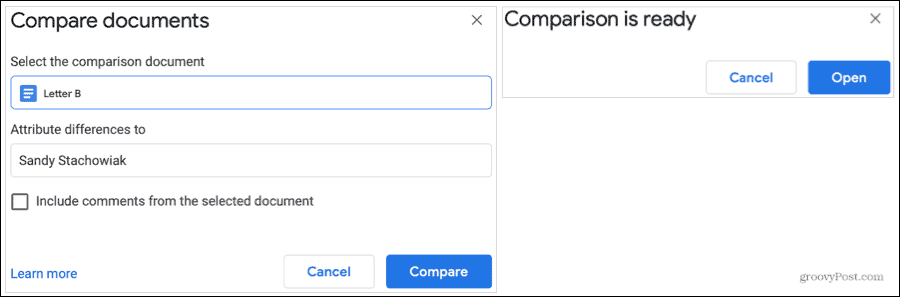
Een nieuw tabblad wordt geopend in uw browser als een document met de naam "Vergelijking van" uw twee documentnamen.
Bekijk uw vergelijking
Het nieuwe vergelijkingsdocument dat u ziet, toont de verschillen op twee manieren.
Ten eerste zie je magentakleurige doorhalingen en tekst. Dit laat zien wat het tweede (vergelijkings) document anders heeft dan het eerste.
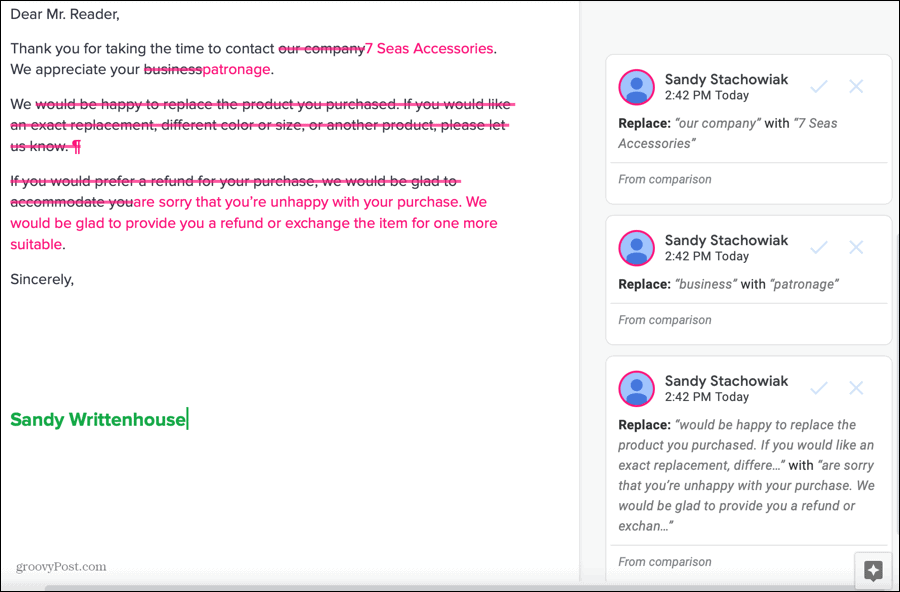
Ten tweede zie je aan de rechterkant opmerkingen over deze verschillen. Dit is vergelijkbaar met opmerkingen van anderen wanneer u samenwerkt aan een gedeeld document in Google Documenten. Dus als u aantekeningen wilt maken over de verschillen, selecteert u gewoon de opmerking en voegt u uw opmerking toe aan het Reageer of voeg anderen toe met @ doos.
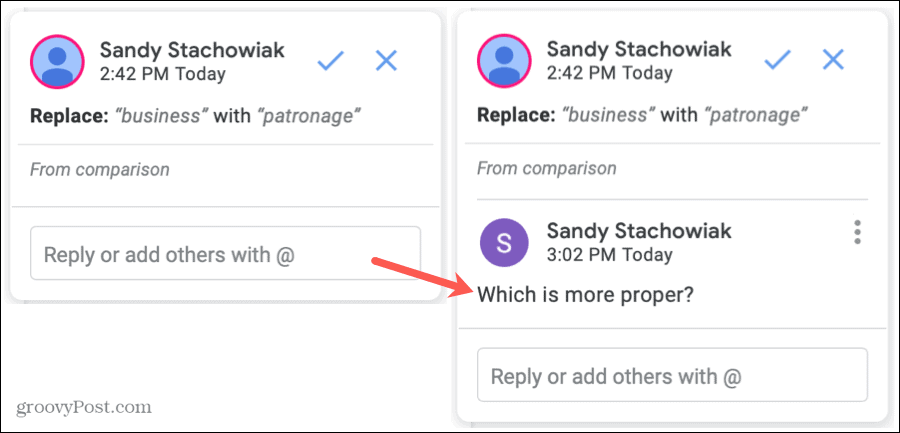
Als je op een van de bewerkte tekst klikt, zie je de bijbehorende opmerking vanaf de rechterkant verschijnen. En als je op een opmerking klikt, zie je aan de linkerkant een gekleurd vak om de bijbehorende tekst.
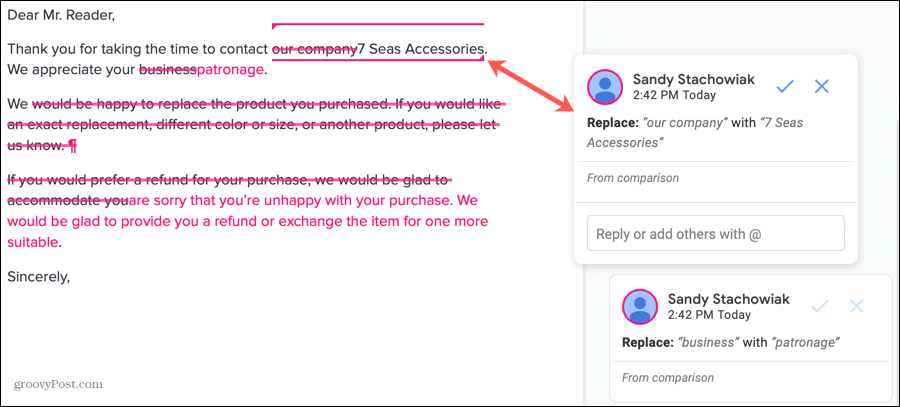
Dit alles geeft u een duidelijk beeld van de verschillen tussen de twee documenten. En bij elke opmerking wordt onderaan 'Uit vergelijking' weergegeven. Dus als je een lang document hebt en niet meer weet welke versie wat bevat, is dit een goede herinnering.
Bewaar de vergelijking met of zonder wijzigingen
Deze vergelijking wordt automatisch opgeslagen als een nieuw document. U kunt er dus altijd gemakkelijk naar verwijzen vanuit Google Documenten of Google Drive, wat superhandig is. Maar u kunt ook een definitief document van de twee versies maken door deze vergelijking met deze opties te gebruiken.
Hernoem het document: Net als elk ander document in Google Documenten kunt u linksboven op de naam ervan klikken en de vergelijking een nieuwe naam geven.
Accepteer of verwerp de verschillen: Gelijkwaardig aan veranderingen die anderen maken wanneer u samenwerkt, kunt u de verschillen accepteren of afwijzen. Om te accepteren, klikt u op het vinkje op de opmerking en om te weigeren, klikt u op de X.
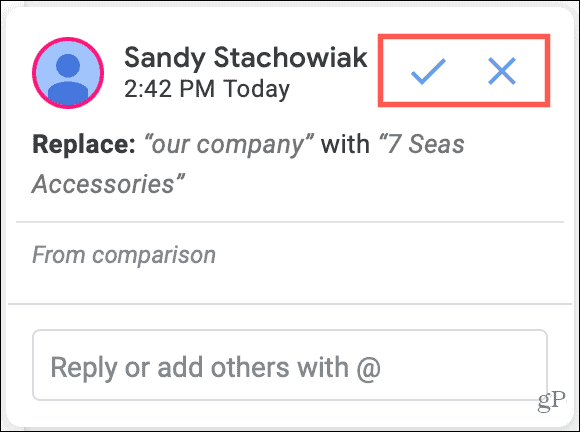
Zodra u klikt om te accepteren of te weigeren, wordt de wijziging toegepast op het document of volledig genegeerd en verdwijnt de opmerking.
Eenvoudiger combineren van documenten in Google Documenten
Als u twee opgeslagen versies heeft van een cv, brief, rapport, voorstel of een ander type document, maar Weet u niet zeker waar de verschillen liggen, bekijk dan deze ingebouwde functie Documenten vergelijken in Google Docs.
Gebruikt u naast Google Documenten ook Microsoft Word? Lees zeker onze how-to voor twee documenten in Word vergelijken te!
Prijsafstemming in de winkel: hoe u online prijzen kunt krijgen met fysiek gemak
In de winkel kopen betekent niet dat u hogere prijzen moet betalen. Dankzij prijsafstemmingsgaranties kunt u online kortingen krijgen bij brick-and-mortar ...
Een Disney Plus-abonnement cadeau doen met een digitale cadeaukaart
Als je Disney Plus leuk vindt en het met anderen wilt delen, kun je als volgt een Disney + Gift-abonnement kopen voor ...
Uw gids voor het delen van documenten in Google Documenten, Spreadsheets en Presentaties
U kunt gemakkelijk samenwerken met de webgebaseerde apps van Google. Hier is uw gids voor het delen in Google Documenten, Spreadsheets en Presentaties met de rechten ...


