Hoe u een bladwijzer kunt maken voor een pagina vanuit uw Firefox-geschiedenis
Mozilla Productiviteit Firefox / / December 21, 2020
Laatst geupdate op
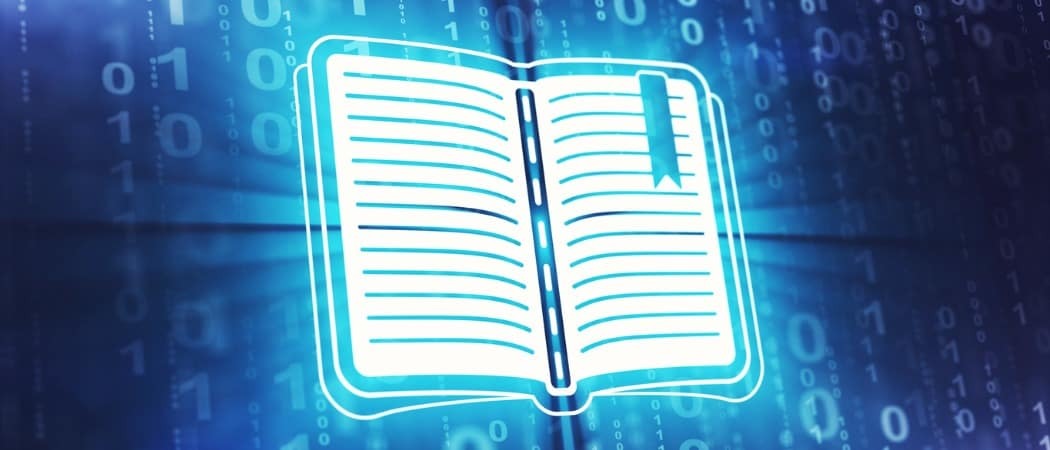
Heeft u ooit veel tijd besteed aan het zoeken naar een website of pagina, vindt u wat u zoekt en vergeet u er een bladwijzer voor te maken? De tijd verstrijkt, je opent je Firefox bladwijzers in de hoop die pagina te zien, en ontdekken dat deze er niet is.
U realiseert het zich misschien niet, maar u kunt de pagina niet alleen in uw Firefox-geschiedenis vinden, maar er met slechts een paar klikken een bladwijzer van maken. Hier laten we u zien hoe u dat precies doet en hoe u uw Firefox-instellingen aanpast om uw geschiedenis op te slaan als u dat nog niet heeft gedaan.
Wijzig uw Firefox-geschiedenisinstellingen
Als u weet dat Firefox is ingesteld om uw geschiedenis op te slaan, kunt u dit gedeelte overslaan en direct naar beneden springen om een bladwijzer te maken voor een pagina erin. Maar als u uw geschiedenis opent, merkt dat deze leeg is en u deze wilt gaan bewaren, gaat u als volgt te werk.
Open Firefox en open de instellingen.
- In Windows klikt u op Hulpmiddelen > Opties uit het menu of de Menu knop rechtsboven en kies Opties.
- Op Mac: klik op Firefox > Voorkeuren uit de menubalk of het Menu knop rechtsboven en kies Voorkeuren.
Zodra u zich op het instellingenscherm bevindt, is de rest hetzelfde op beide platforms:
- Selecteer Privacy en beveiliging aan de linkerzijde.
- Scroll naar beneden Geschiedenis.
- Gebruik de vervolgkeuzelijst naast Firefox zal en kies een van beide Onthoud de geschiedenis of Gebruik aangepaste instellingen voor geschiedenis en vink de gewenste aangepaste opties aan.
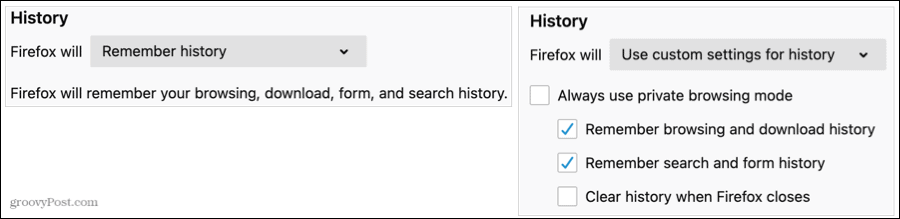
U kunt op elk moment teruggaan naar dit gedeelte van uw Firefox-opties om uw geschiedenisinstellingen terug of wis uw geschiedenis Als je dat wil.
Maak een bladwijzer voor een pagina in uw Firefox-geschiedenis
Wanneer u klaar bent om die website te vinden en er een bladwijzer voor te maken voor toekomstig gebruik, opent u uw Firefox-geschiedenis en volgt u de procedure.
- Open Firefox en klik Geschiedenis in het menu.
- Selecteer Toon alle geschiedenis.
- Vouw uit in het pop-upvenster dat wordt weergegeven Geschiedenis in de zijbalk aan de linkerkant om een tijdsbestek te kiezen zoals gisteren, afgelopen zeven dagen of een bepaalde maand. Als u wilt, kunt u de Zoek geschiedenis vak bovenaan.
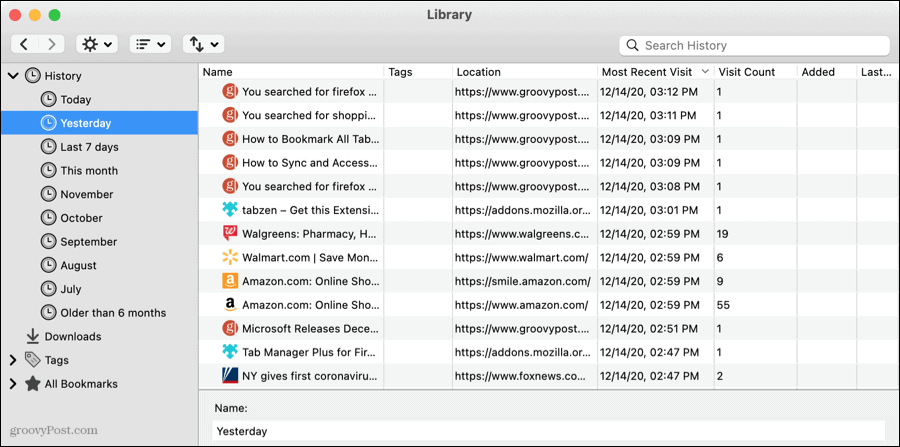
- U kunt vervolgens de weergegeven webpagina's sorteren door op een kolomkop te klikken of door de Keer bekeken knop in de pop-upwerkbalk om kolommen te tonen of te sorteren.
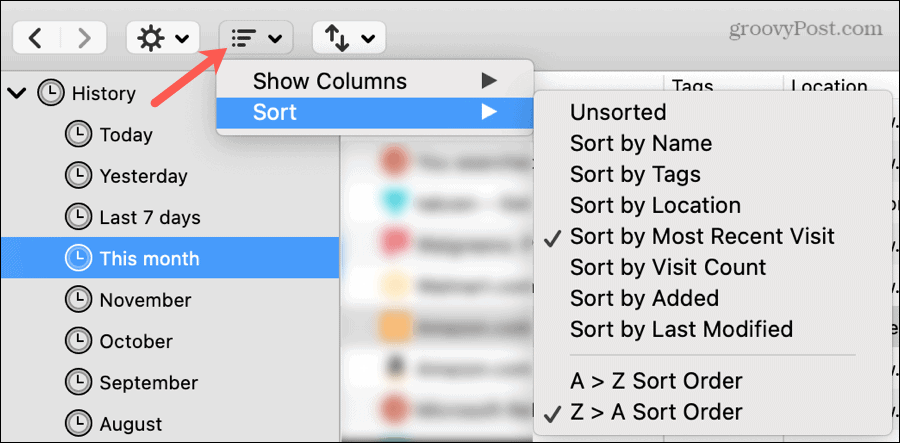
- Wanneer u de pagina vindt die u wilt opslaan, klik met de rechtermuisknop het en kies Bladwijzerpagina.
- Er wordt een kleiner pop-upvenster weergegeven. U kunt de pagina een Naam of laat de URL als standaard staan.
- Voor Map, gebruik de vervolgkeuzelijst om een bestaande map te selecteren of de pijl naar rechts om de sectie uit te vouwen of om een nieuwe map te maken.
- Optioneel kunt u Tags in het vak of klik op die pijl om uit te vouwen en te kiezen uit bestaande tags.
- Klik Sparen als je klaar bent.
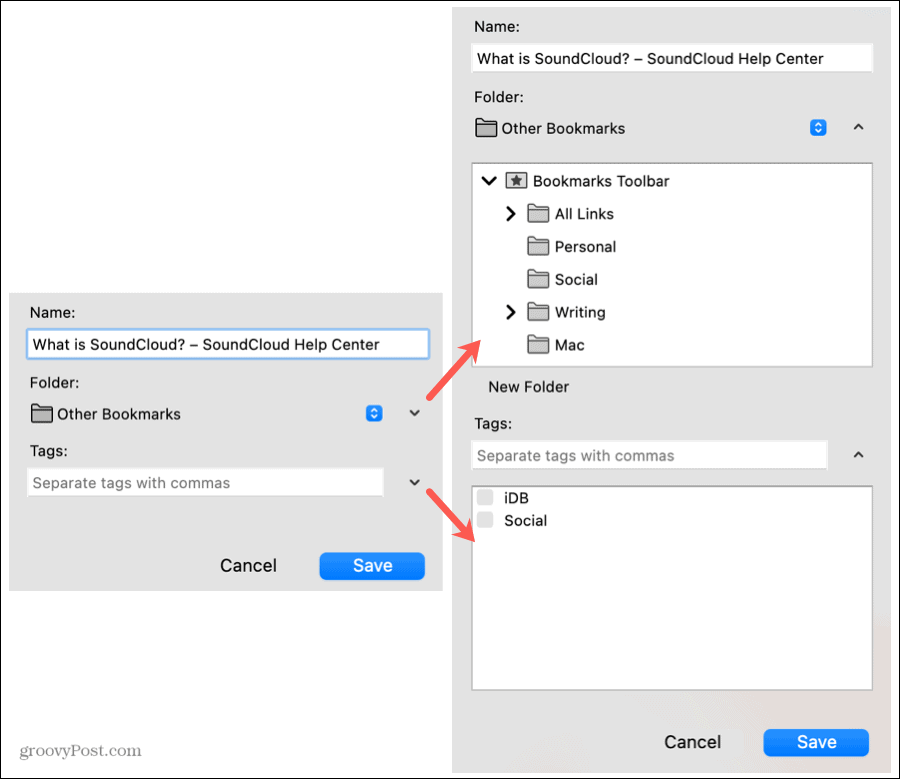
Als u die webpagina nu nodig heeft, bent u in eerste instantie vergeten een bladwijzer te maken; je weet precies waar je het kunt vinden!
Bewaar een stukje Firefox-geschiedenis
Zolang Firefox uw geschiedenis bewaart, kunt u altijd teruggaan in de tijd. Bewaar die webpagina die u in de eerste plaats moeilijk kon vinden, zodat u deze gemakkelijk opnieuw kunt bezoeken vanuit uw bladwijzers.
Kijk voor meer informatie over hoe u en kunt vinden herstel verloren bladwijzers in Firefox.
Prijsafstemming in de winkel: hoe u online prijzen kunt krijgen met fysiek gemak
In de winkel kopen betekent niet dat u hogere prijzen moet betalen. Dankzij prijsafstemmingsgaranties kunt u online kortingen krijgen bij brick-and-mortar ...
Een Disney Plus-abonnement cadeau doen met een digitale cadeaukaart
Als je Disney Plus leuk vindt en het met anderen wilt delen, kun je als volgt een Disney + Gift-abonnement kopen voor ...
Uw gids voor het delen van documenten in Google Documenten, Spreadsheets en Presentaties
U kunt gemakkelijk samenwerken met de webgebaseerde apps van Google. Hier is uw gids voor het delen in Google Documenten, Spreadsheets en Presentaties met de rechten ...

