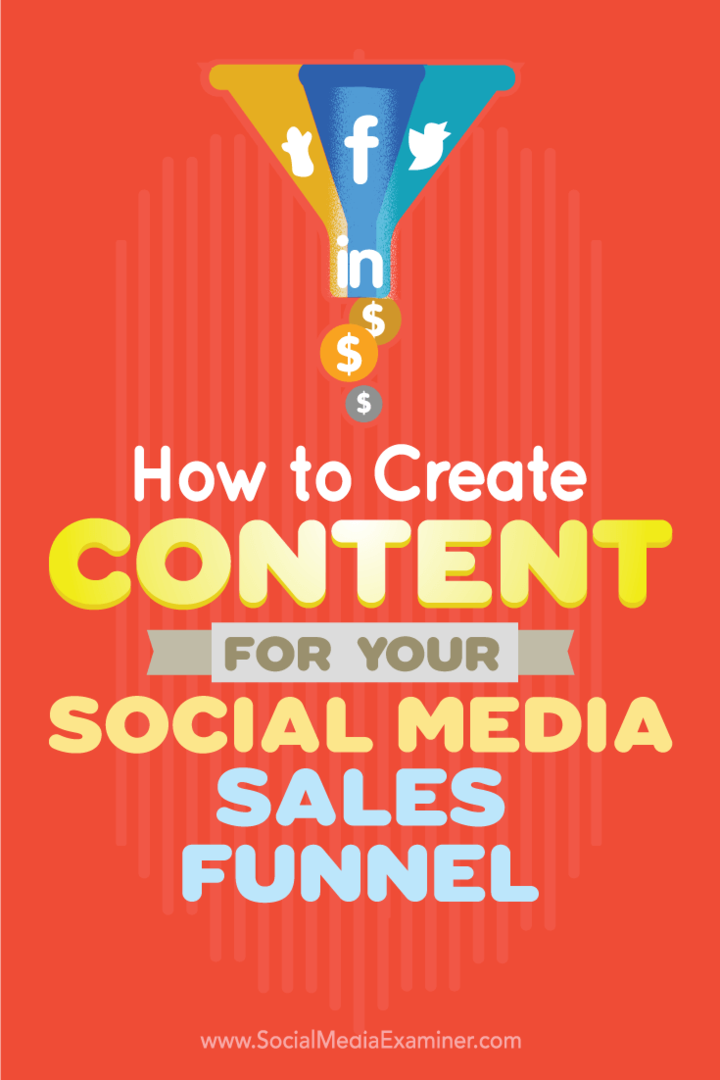Google Sheets IF-verklaringen: alles wat u moet weten
Google Bladen Google Held / / December 22, 2020
Laatst geupdate op

Een van de handigste functies in Google Spreadsheets is de mogelijkheid om IF-statements te gebruiken om uw berekeningen intelligenter te maken.
Dit komt doordat u met een IF-instructie meerdere voorwaarden kunt controleren en vervolgens een andere berekening kunt gebruiken op basis van die controle.
In dit artikel leert u de basisstructuur van een IF-instructie en enkele voorbeelden die u laten zien hoe u deze effectief kunt gebruiken.
Hoe de IF-verklaring te gebruiken
Een IF-statement bestaat uit drie verschillende delen.
- Een logische uitdrukking die een van de verschillende vergelijkingsoperatoren gebruikt
- Het resultaat dat wordt geretourneerd als de vergelijking waar is
- De resultaten die moeten worden geretourneerd als de vergelijking niet waar is
Op basis van de vergelijking worden de resultaten in de cel bepaald. Als u de rij onder de IF-instructie vult, worden de celverwijzingen bijgewerkt en wordt dezelfde vergelijking uitgevoerd en worden resultaten weergegeven voor alle gegevens in de cellen waarnaar wordt verwezen.
Beschouw als eenvoudig voorbeeld een spreadsheet met namen en cijfers van leerlingen. U kunt een IF-instructie gebruiken om een lettercijfer "C" weer te geven als het cijfer hoger is dan 70.
Het eerste deel van de IF-instructie is de logische uitdrukking.
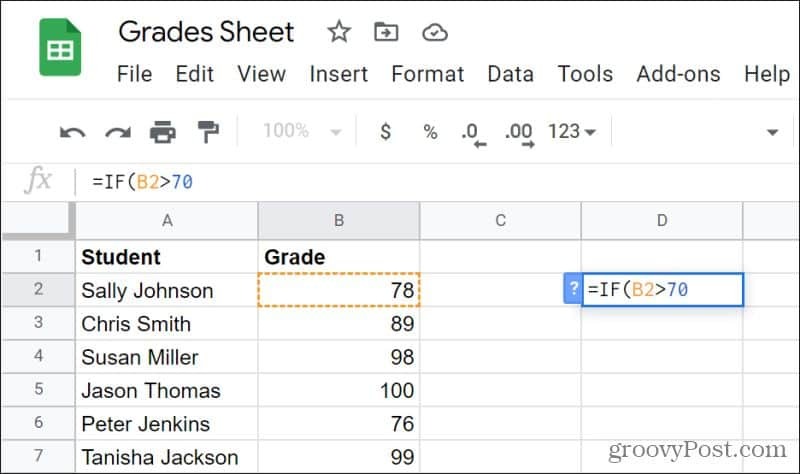
In dit voorbeeld controleert de uitdrukking of cel B2 groter is dan 70. Typ een komma (,) om het volgende deel van de instructie toe te voegen. Geef vervolgens op wat er moet worden geretourneerd als de vergelijking waar is (B2 is groter dan 70). In dit geval is dat de tekenreeks "C".
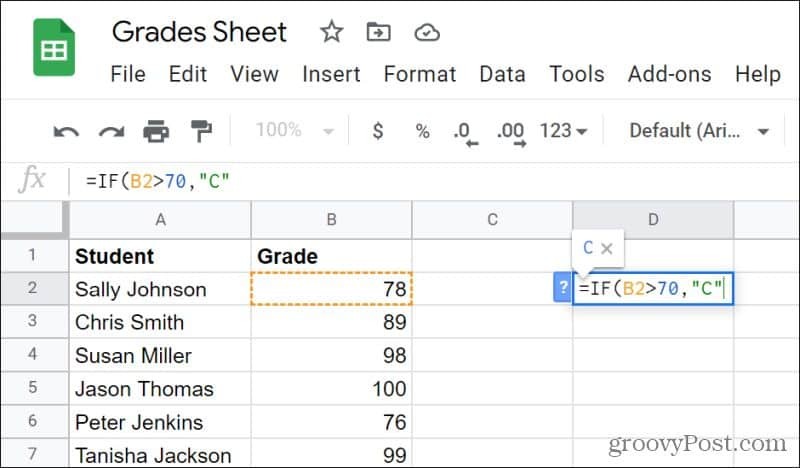
Typ vervolgens een komma en geef de laatste parameter op voor de IF-instructie. Dit zal het resultaat zijn als de uitdrukking false is (B2 is minder dan 70).
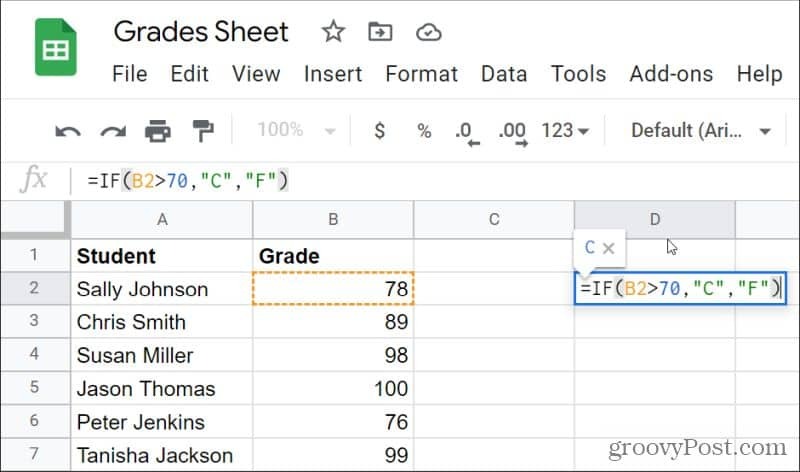
Deze laatste parameter retourneert een 'F'-string als het getal kleiner is dan 70.
Dit is niet echt een praktisch voorbeeld omdat het alleen controleert op C- of F-cijfers en geen ander, maar het is een eenvoudig voorbeeld van hoe de ALS-functie werkt.
Overwegingen bij IF-verklaringen
IF-statements werken voor verschillende gegevenstypen, zowel de vergelijking als de resultaten.
- U kunt tekenreekswaarden vergelijken. Bijvoorbeeld: "ALS (A2 =" AAN "," Waar "," Onwaar ")" retourneert een "Waar" tekenreeks als de cel A2 de tekenreeks "AAN" bevat, en anders "Onwaar".
- U kunt numerieke waarden vergelijken. Bijvoorbeeld: "ALS (A2> = 0," Positief "," Negatief ")" retourneert een "Positieve" tekenreeks als A2 groter is dan nul, en anders "Negatief".
- Retourneer tekenreeks- of numerieke waarden als uitvoer. Om dit te doen: “ALS (A2> = 0,1,2) retourneert een 1 als A2 groter is dan nul, en 2 anders.
U kunt ook complexere opdrachten uitvoeren met berekeningen aan weerszijden van de operator. Dit kunnen wiskundige berekeningen zijn, of aanvullende Google Sheets-functies dat waarden retourneren of snaren.
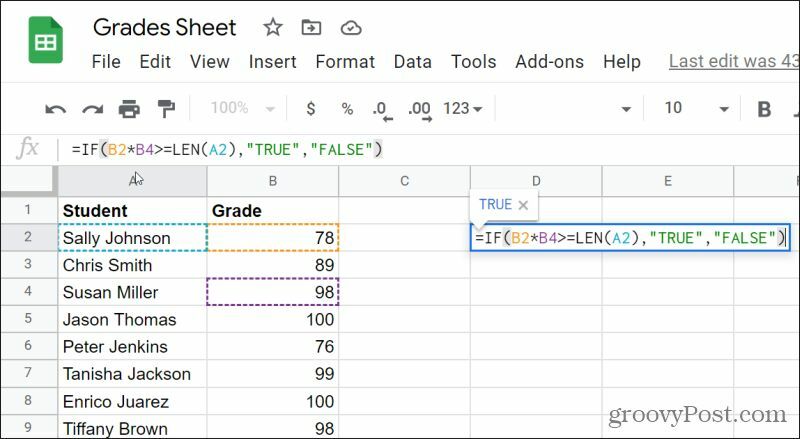
Zorg ervoor dat de geretourneerde waarden aan elke kant van de vergelijkingsoperator hetzelfde zijn. Anders zou u kunnen proberen het resultaat van een tekenreeks te vergelijken met een numeriek resultaat, en ziet u een fout in plaats van een resultaat.
IF-verklaringen nesten
Een andere handige manier om IF-instructies te gebruiken, is door ze samen te nesten om complexere vergelijkingen tussen nog meer cellen te maken.
Dit is hoe dit werkt:
IF (eerste_vergelijking, ware_result, IF (tweede_vergelijking, ware_result, onwaar_result))
De logica van deze IF-statements werkt in stappen. De eerste vergelijking vindt plaats en als het waar is, wordt het echte resultaat weergegeven en is de logica van de instructie voltooid. Als de eerste vergelijking niet waar is, vindt de tweede vergelijking plaats, enzovoort.
Als je teruggaat naar het voorbeeld van het cijfer-spreadsheet, zou je een volledig geneste IF-instructie kunnen schrijven voor alle cijfers van A tot en met F.
Dit is wat die IF-instructie zou willen voor deze voorbeeldspreadsheet:
=ALS(B2>=90, "EEN", ALS(B2>=80, "B", ALS(B2>=70, "C", ALS(B2>=60, "D", "F"))))
Als je op drukt Enter, zou u het juiste letterresultaat moeten zien in de cel waarin u de formule hebt getypt.
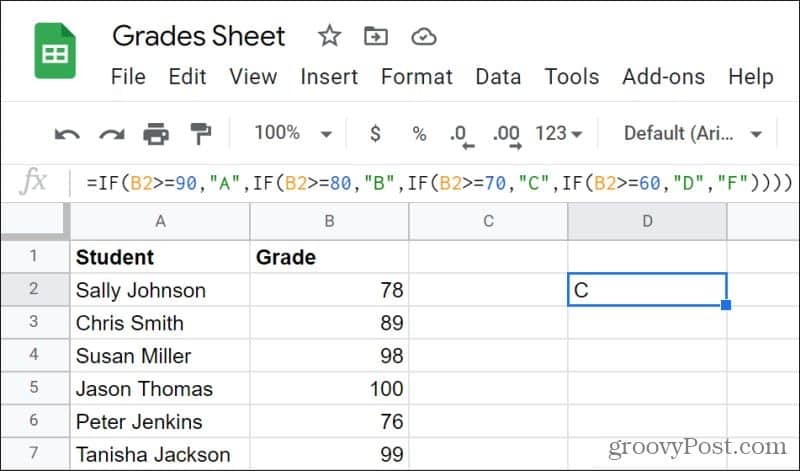
Wanneer u dit soort logica gebruikt, is het belangrijk om uw eerste vergelijking helemaal bovenaan het bereik te kiezen als u een> operator gebruikt, of onderaan het bereik als u een
Met EN of OF
Een andere benadering die nuttig kan zijn, is het stellen van strikte grenzen aan uw vergelijkingen met behulp van EN- of OF-operators. In het cijfervoorbeeld kunt u ervoor zorgen dat een "A" alleen wordt toegepast voor elk numeriek cijfer tussen 100 en 90 door een EN-verklaring te gebruiken.
Houd er rekening mee dat de EN-instructie in Google Spreadsheets begint met het woord 'EN' en vervolgens met de twee voorwaarden tussen haakjes.
Voor een A-cijfer zou de vergelijking bijvoorbeeld zijn:
=ALS(EN(B2>=90,B2<100),"EEN", "Niet A")
Het is duidelijk dat je 'Not A' niet wilt weergeven als het cijfer lager is dan 90, dus je moet een andere IF-instructie in die positie invoegen, zoals beschreven in het vorige gedeelte.
De volledige geneste IF-instructie voor alle cijfers van A tot en met F ziet er als volgt uit:
=ALS(EN(B2>=90,B2<100),"EEN",ALS(EN(B2>=80,B2<90),"B",ALS(EN(B2>=70,B2<80),"C",ALS(EN(B2>=60,B2<70),"D","F"))))
Deze formule kan er intimiderend uitzien wanneer u deze in Google Spreadsheets typt, maar het werkt!
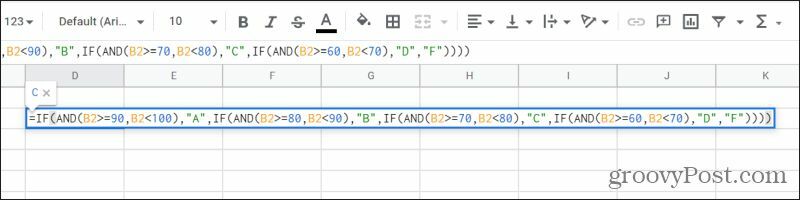
Waarom zou u deze benadering gebruiken in plaats van alleen een vergelijking van het hoogste niveau (zoals "> = 90" voor A, "> = 80" voor B, enzovoort)?
Het gebruik van EN en OF is het best gereserveerd voor gevallen waarin u ervoor moet zorgen dat het resultaat dat u wilt weergeven binnen een absoluut bereik met twee limieten valt. Het is niet altijd nodig om de juiste resultaten te krijgen, maar in sommige gevallen, als u deze operators niet opneemt, kunnen de resultaten onvoorspelbaar zijn.
De waarde van IF-verklaringen in Google Spreadsheets
De meeste andere functies in Google Spreadsheets bieden één resultaat voor één functie. Met de IF-verklaring kunt u wat intelligentie en besluitvorming aan uw functies toevoegen. En door extra functies zoals AND of OR aan de mix toe te voegen, kunnen uw IF-statement-functies zo complex en nuttig zijn als u wilt.
Voor zeer gecompliceerde geneste IF-instructies is het handig om alle delen van de functie in een app zoals Kladblok uit te schrijven, zodat u elk stuk kunt ordenen. Dit zorgt er ook voor dat u het juiste aantal haakjes sluit aan het einde van uw opgave gebruikt en dat u geen fouten in uw resultaten krijgt.