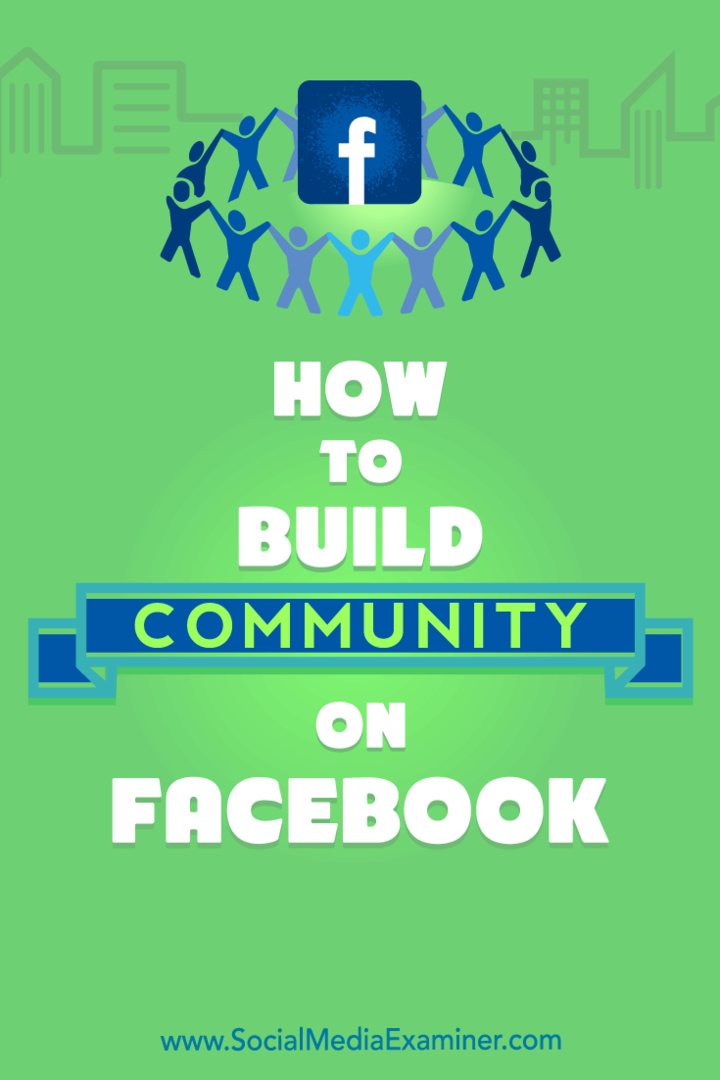Maak Microsoft Edge open voor specifieke webpagina's bij het opstarten
Microsoft Microsoft Voordeel Held / / December 30, 2020
Laatst geupdate op

Wanneer je start Microsoft Edge soms wilt u het misschien doen is het openstellen voor een specifieke pagina of meerdere pagina's. Dit maakt het gemakkelijker dan dat u elke keer dat u de browser opent, een aantal sites moet openen waarvan u weet dat u ze wilt gebruiken. Hier leest u hoe u Edge bij het opstarten openstelt voor de pagina's die u wilt.
Maak Edge open voor meerdere webpagina's
Start Edge om te beginnen en klik op het Instellingen en meerknop (drie puntjes) in de rechterbovenhoek van de browser en kies Instellingen uit het menu.
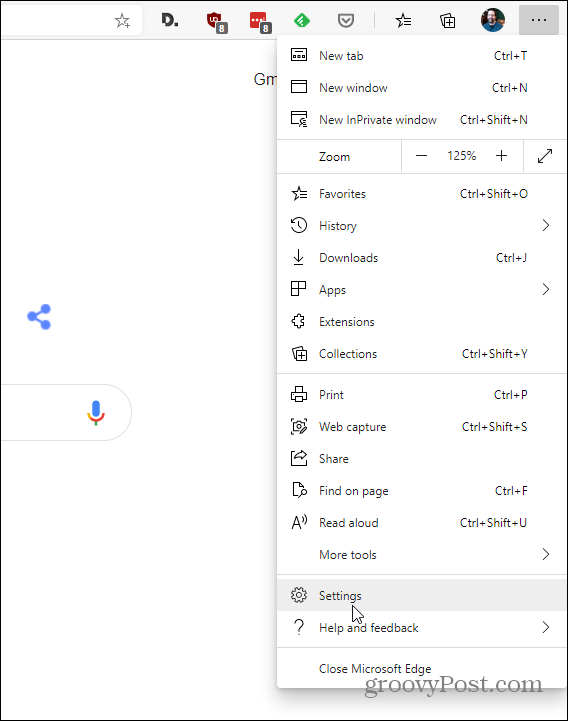
Klik vervolgens op de pagina Instellingen op Bij het opstarten van de linkerkolom. Selecteer vervolgens in het rechtergedeelte onder "Bij opstarten" Open een specifieke pagina of pagina's.
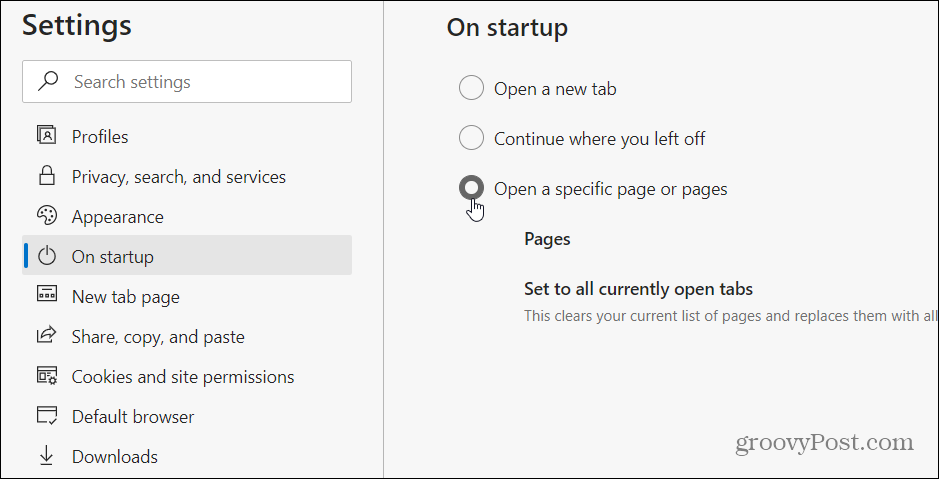
Dan heb je een aantal mogelijkheden. U kunt handmatig pagina's toevoegen of alle geopende tabbladen gebruiken. Om handmatig een specifieke pagina toe te voegen, klikt u op het Voeg een nieuwe pagina toe knop.
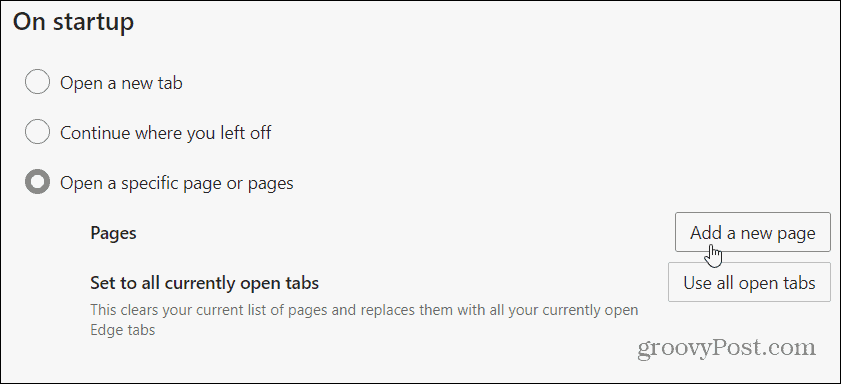
Typ (of plak) de volledige URL van de pagina die u wilt openen en klik op het Toevoegen knop.
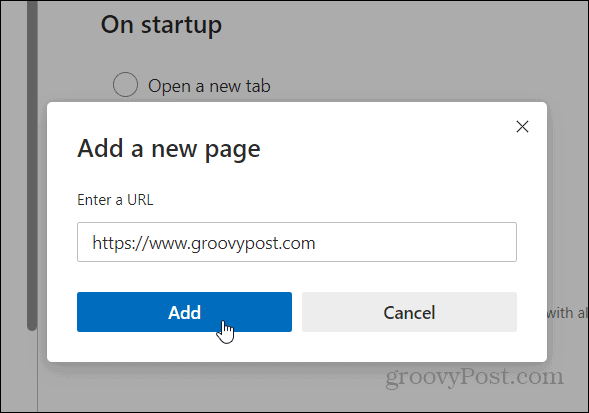
Doe dat voor elke specifieke webpagina die u wilt openen wanneer u Edge start. Wanneer u vervolgens uw browser start, worden de door u geselecteerde pagina's geopend in afzonderlijke tabbladen. Hier heb ik bijvoorbeeld groovyPost, MSN en de Google-startpagina toegevoegd om te starten bij het opstarten.
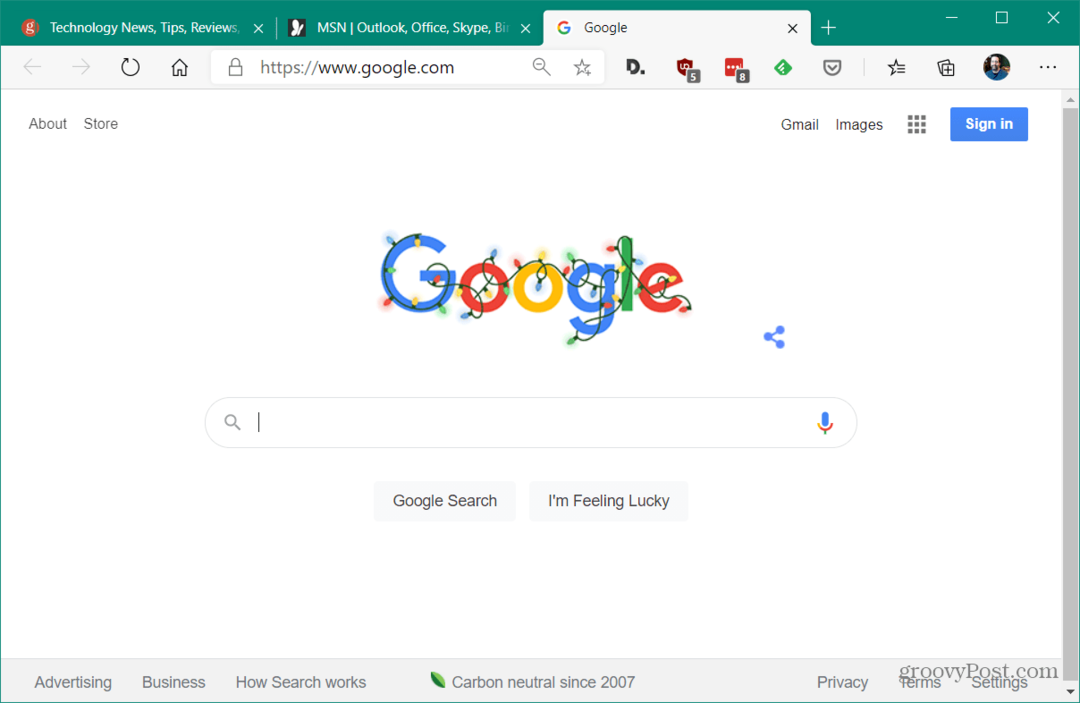
Als u een pagina moet bewerken of verwijderen, gaat u naar Instellingen> Bij opstarten en klik op de ellips-knop (drie puntjes) naast een pagina die je hebt toegevoegd. Vervolgens kunt u selecteren Bewerk om het adres van de pagina aan te passen of klik op Verwijderen om de pagina te verwijderen. Als u een pagina verwijdert, wordt deze niet meer gestart wanneer u Edge start.
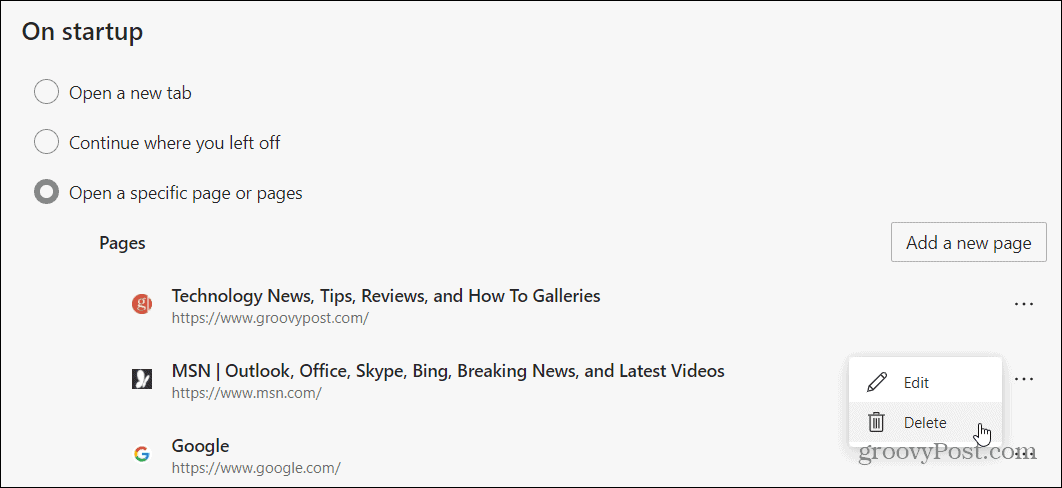
Open een stapel pagina's bij het opstarten
Als u nu veel pagina's wilt openen en / of geen afzonderlijke URL's wilt typen, is er nog een andere optie. Start een nieuw exemplaar van Edge en open alle pagina's die u wilt openen wanneer u Edge start. Hier heb ik ongeveer 15 pagina's open die ik elke keer dat ik Edge start, wil openen. Ga naar de Instellingen> Bij opstarten en selecteer "Open een specifieke pagina of pagina's" en klik op het Gebruik alle geopende tabbladen knop.
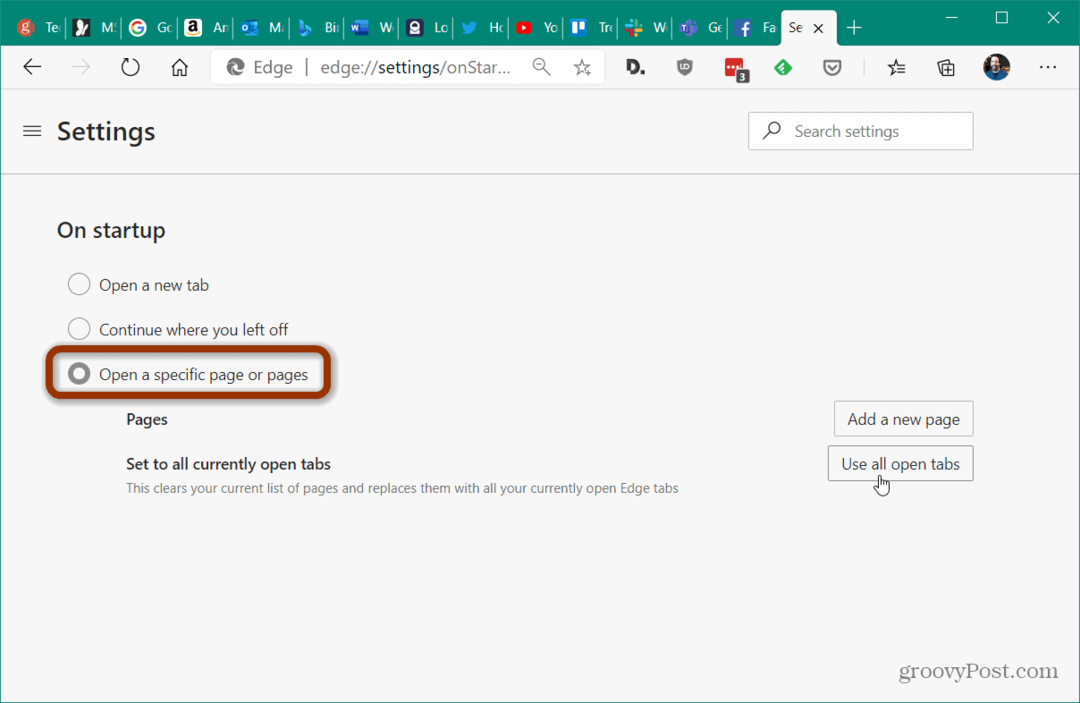
Dat voegt alle geopende tabbladen toe aan de lijst met pagina's die wordt geopend wanneer u de browser start. In de lijst kunt u op de ellipsknop klikken en pagina's bewerken of verwijderen.
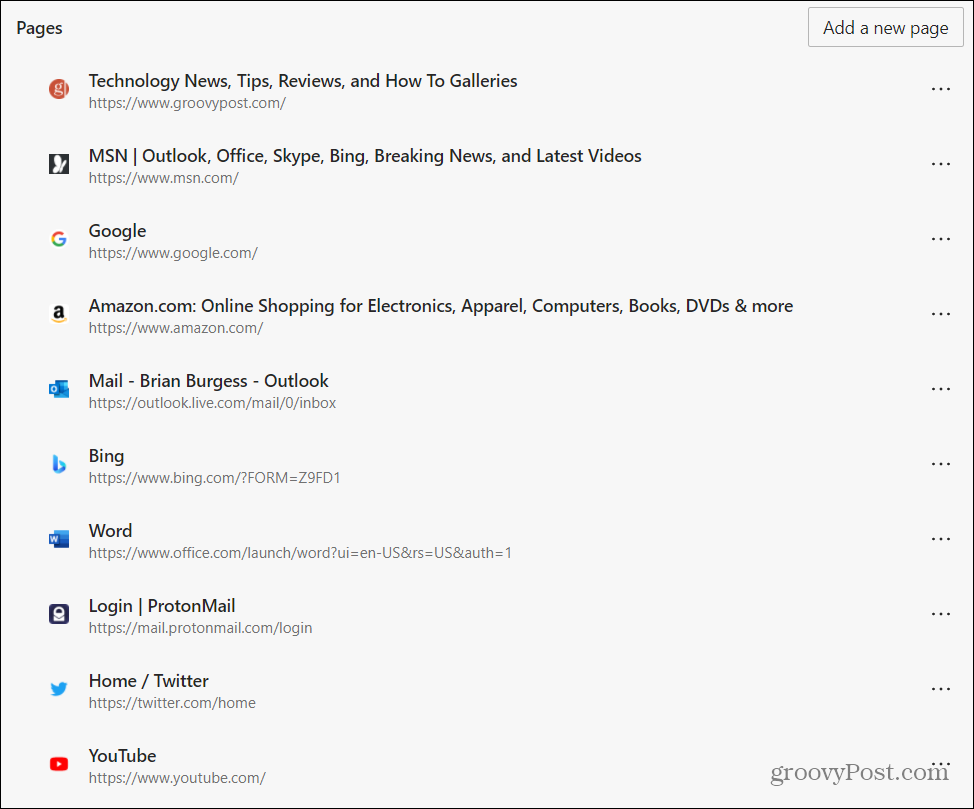
Dat is alles wat er is. Als u overdag veel verschillende online services en specifieke websites gebruikt, bespaart u veel tijd. En als u een tab-hoarder bent en niet wilt vergeten waar u was, controleer dan de "Ga verder waar je bent losgelaten" optie. Dat zorgt ervoor dat uw huidige browsesessie wordt geopend de volgende keer dat u Edge start.
Voor meer informatie over het gebruik van tabbladen in Edge check out hoe u tabbladen in Edge organiseert met tabbladgroepen en hoe u tabbladvoorbeelden in Edge inschakelt.
Prijsafstemming in de winkel: hoe u online prijzen kunt krijgen met fysiek gemak
In de winkel kopen betekent niet dat u hogere prijzen moet betalen. Dankzij prijsafstemmingsgaranties kunt u online kortingen krijgen bij brick-and-mortar ...
Een Disney Plus-abonnement cadeau doen met een digitale cadeaukaart
Als je Disney Plus leuk vindt en het met anderen wilt delen, kun je als volgt een Disney + Gift-abonnement kopen voor ...
Uw gids voor het delen van documenten in Google Documenten, Spreadsheets en Presentaties
U kunt gemakkelijk samenwerken met de webgebaseerde apps van Google. Hier is uw gids voor het delen in Google Documenten, Spreadsheets en Presentaties met de rechten ...