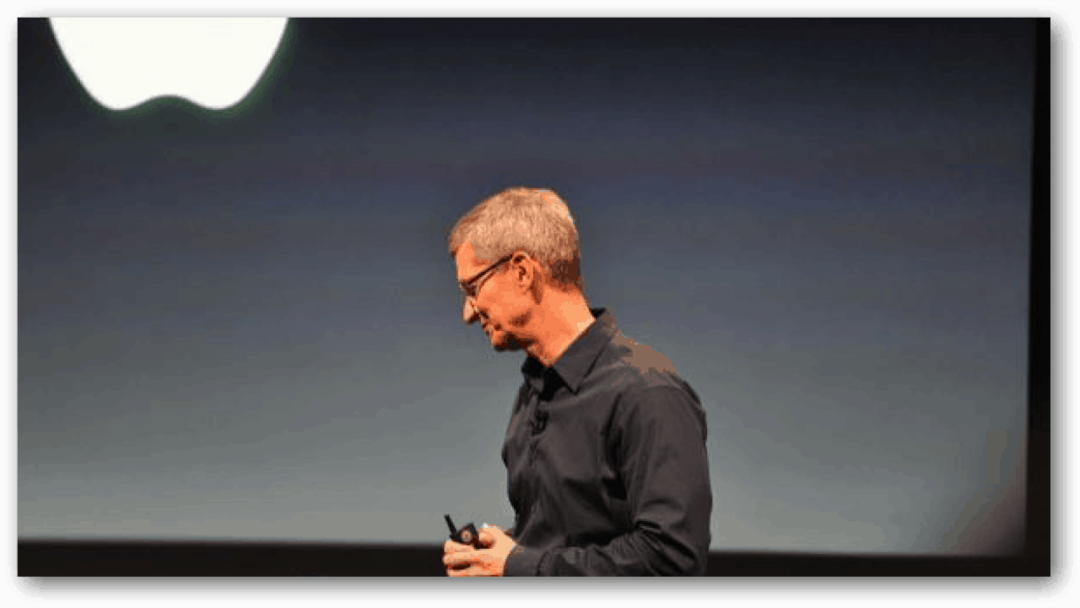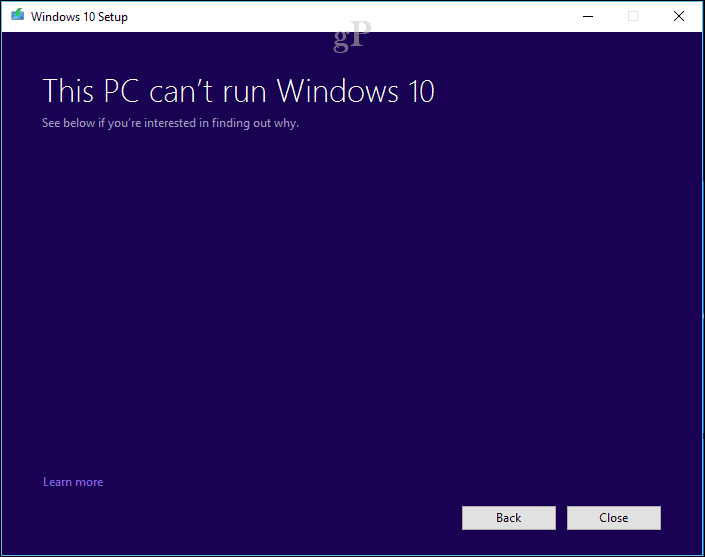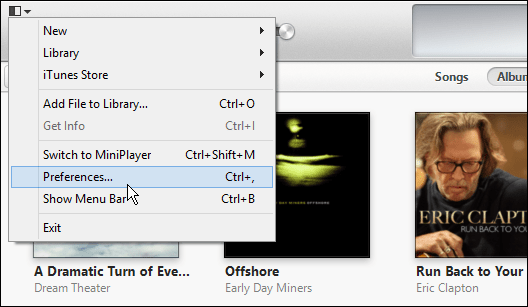Laatst geupdate op
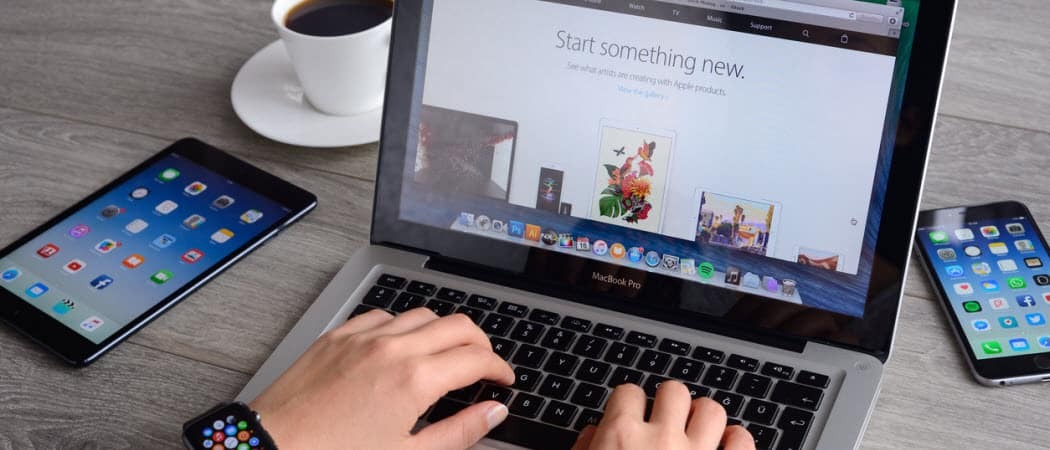
Al bijna vijf jaar heeft de MacBook Pro Touch Bar, een op aanraking gebaseerde OLED-balk. Geïntroduceerd in 2016, vervangt de touchscreenstrip de fysieke functietoetsen aan de bovenkant van het toetsenbord van de laptop. Deze digitale sleutels veranderen op hun beurt automatisch, afhankelijk van wat u doet. Touch Bar bevat ook een toets om Siri, de spraakassistent van Apple en een toets voor Touch ID te activeren.
Touch Bar is een handige functie. Helaas promoot Apple het zelden, wat suggereert dat de plaatsing op toekomstige MacBook Pro-modellen twijfelachtig zou kunnen zijn. Tot voor kort gebruikte ik Touch Bar zelden op mijn MacBook Pro. Daarna nam ik de tijd om het aan te passen aan mijn behoeften. Nu gebruik ik de Touch Bar elke dag.
Hier is meer over Touch Bar en hoe u deze kunt aanpassen.
Wat is de MacBook Pro Touch Bar?
Alle huidige MacBook Pro-modellen zijn voorzien van de Touch Bar, ook de 13-inch en 16-inch modellen. Eerder uitgebrachte 15-inch MacBook Pro-modellen (die in 2019 niet meer leverbaar waren) bevatten ook de Touch Bar. Een tijdlang werd het 13-inch instapmodel zonder Touch Bar geleverd, hoewel dat niet langer het geval is.
Touch Bar biedt standaard een combinatie van app-bedieningselementen en een bedieningsstrip op de Touch Bar. U kunt uw standaardinstelling aanpassen met behulp van de onderstaande stappen.
App-bediening
Touch Bar App Controls geven bedieningselementen weer wanneer u een ondersteunde app of taak gebruikt. Het is niet verrassend dat native apps in macOS allemaal Touch Bar ondersteunen. Veel apps van derden werken ook met Touch Bar, waaronder Microsoft 365, Pixelmator Pro, Adobe Photoshop, djay Pro, 1Password en nog veel meer.
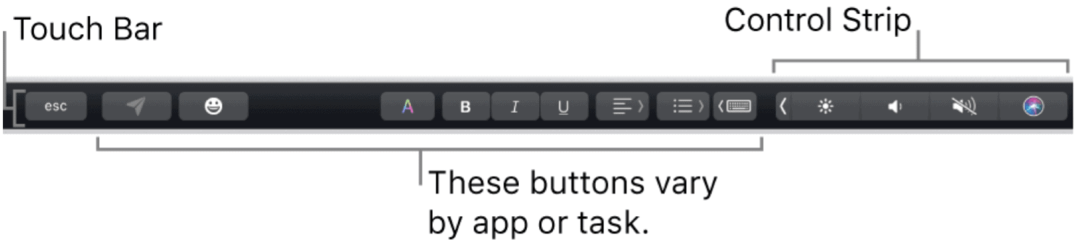
De beste manier om de Touch Bar vast te pakken, is door uzelf te dwingen deze in uw favoriete apps te gebruiken. Mijn advies: begin met leuke apps zoals Apple TV of Music. U kunt gemakkelijk tussen inhoud schakelen met behulp van de Touch Bar in elke app. Beschikbare knoppen zijn bijvoorbeeld Afspelen, Pauze, Vooruit, Terug en meer.
Als u zich meer op uw gemak voelt bij het gebruik van de Touch Bar, gaat u naar andere apps zoals Safari of Microsoft Word. U kunt schakelen tussen tabbladen vanuit de op aanraking gebaseerde OLED-balk en een zoekopdracht op internet starten op de eerste. Gebruik voor het laatste de Touch Bar om tekst aan te passen met bekende opties zoals Stoutmoedig en Cursief.
Controlestrip
Standaard zie je een controlestrook aan de rechterkant van de Touch Bar. U kunt vanaf deze locatie het volume aanpassen, Siri een vraag stellen, de helderheid van het scherm wijzigen en meer. U kunt ook de Control Strip uitbreiden om toegang te krijgen tot andere knoppen.
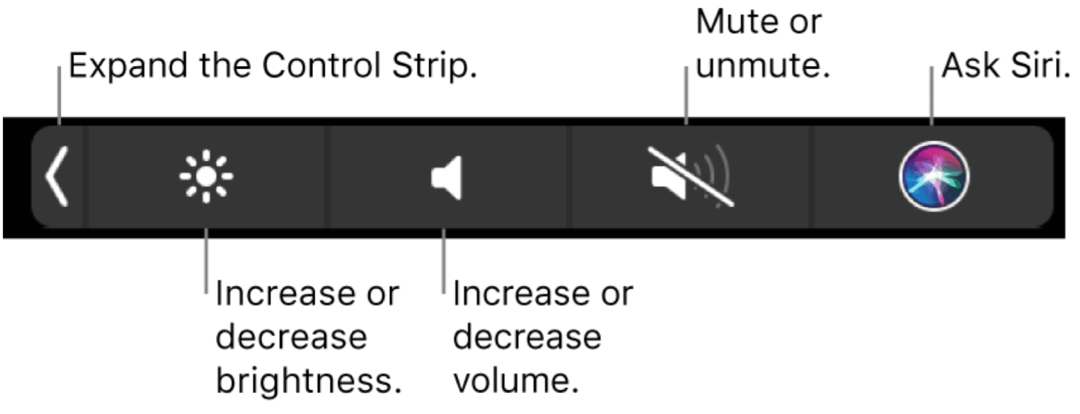
De uitgebreide controlestrip bevat knoppen om de helderheid van het display en het toetsenbord te wijzigen, Mission Control, Launchpad, video- / muziekweergave, volume en meer.
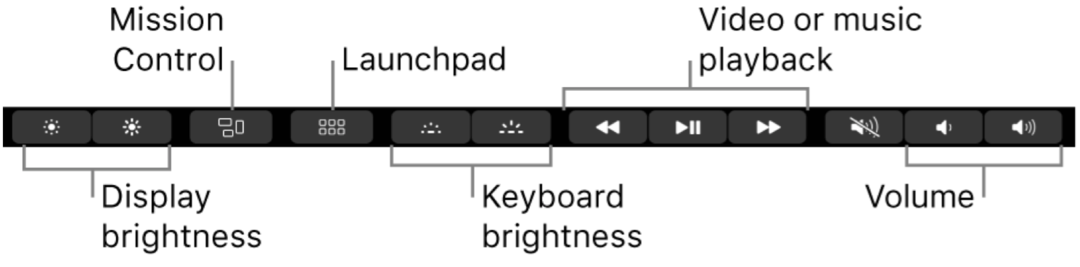
Pas Control Strip aan
U kunt het uiterlijk van de uitgebreide controlestrip aanpassen aan uw behoeften. Wijzigingen worden aangebracht via Systeemvoorkeuren op uw Mac.
Om aanpassingen te maken:
- Klik Systeem voorkeuren vanaf uw Mac-werkbalk.
- Kiezen Toetsenbord.
- Klik Controlestrook aanpassen…
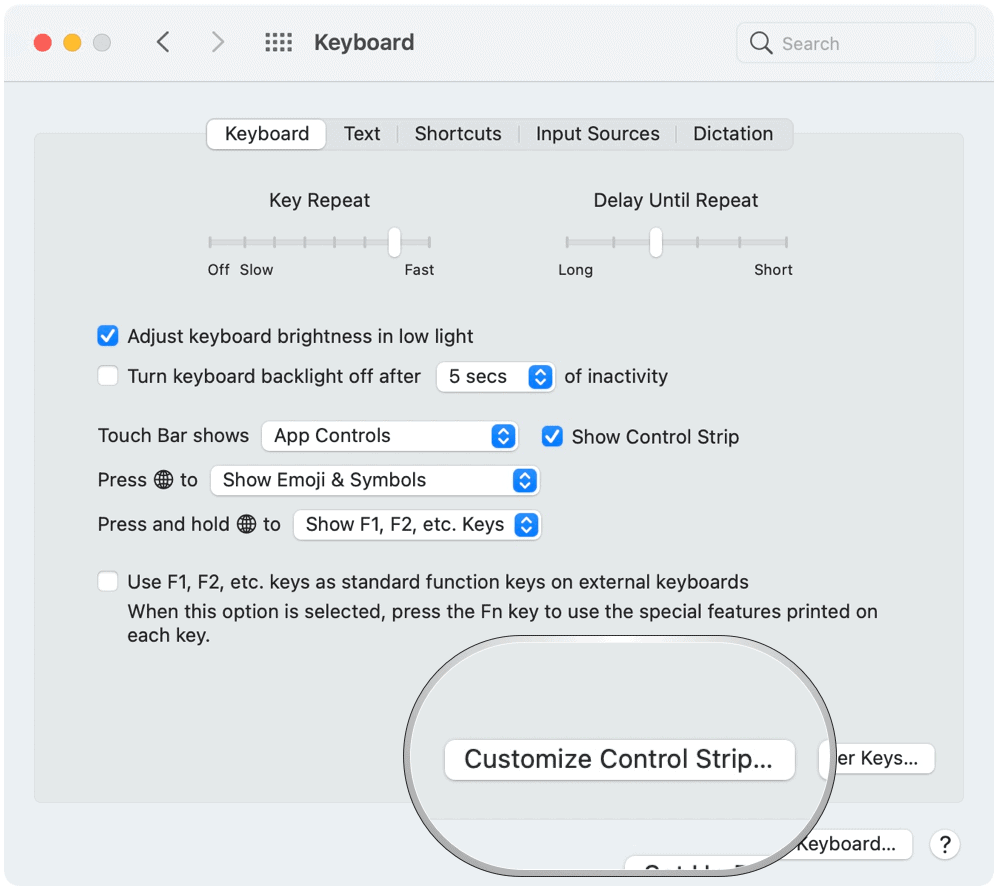
Wijzigingen aanbrengen in de controlestrook
Wanneer u Controlestrook aanpassen… activeert, kunt u items aan de Touch Bar toevoegen door de beschikbare pictogrammen naar de onderkant van het scherm te slepen. Vervolgens kunt u items verwijderen door ze naar de bovenkant van het scherm te verplaatsen.
Bovendien, Apple legt uit, jij kan:
Knoppen toevoegen: Gebruik het trackpad of de muis om een knop van het scherm naar de Control Strip te slepen; knoppen in de Control Strip schudden een beetje.
Herschikken knoppen: Gebruik uw vinger op de Control Strip om een knop te slepen.
Knoppen verwijderen: Gebruik het trackpad of de muis om een knop van de Control Strip naar het scherm te slepen.
Kies Gereed op het scherm als u klaar bent met bewerken.
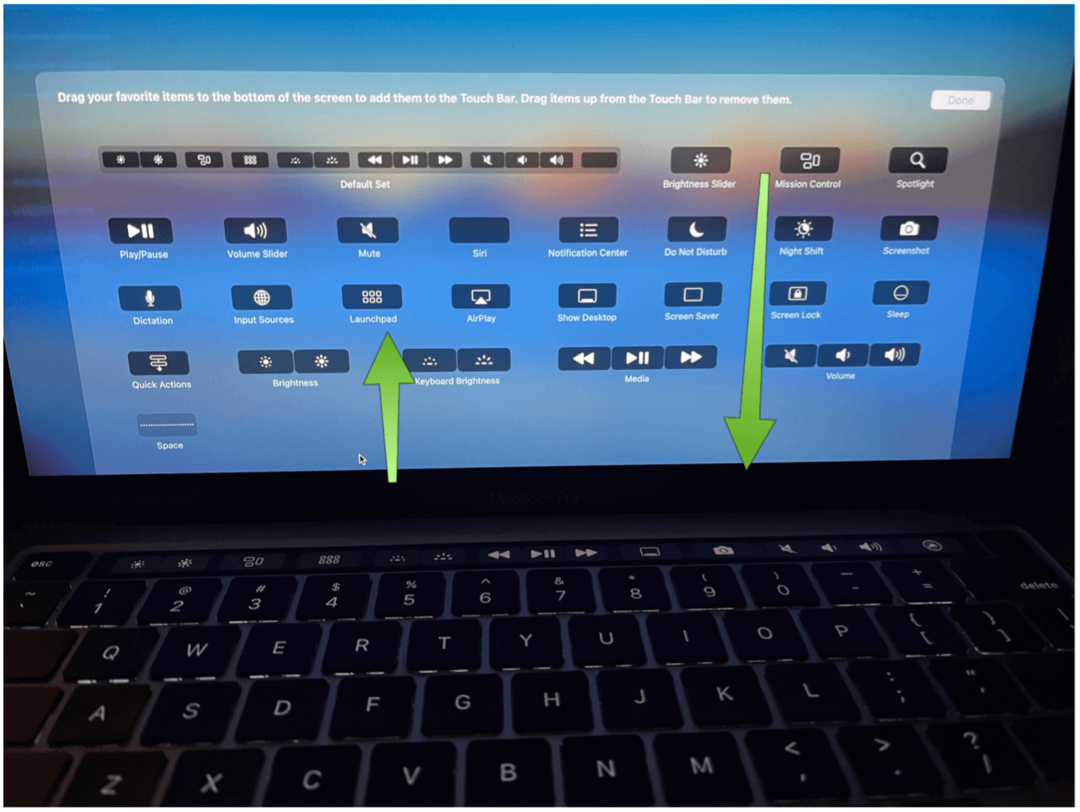
Hoe u uw standaard Touch Bar kunt wijzigen
U kunt kiezen uit vier extra looks voor de Touch Bar als standaard in macOS Big Sur. Deze omvatten functietoetsen, uitgebreide controlestrook, snelle acties en spaties.
Om de standaard te wijzigen:
- Klik Systeem voorkeuren vanaf uw Mac-werkbalk.
- Kiezen Toetsenbord.
- Selecteer het vervolgkeuzemenu naast Touch Bar toont.
- Kies uit App-bediening (standaard), Functietoetsen, Uitgebreide bedieningsbalk, Snelle acties en Spaties.
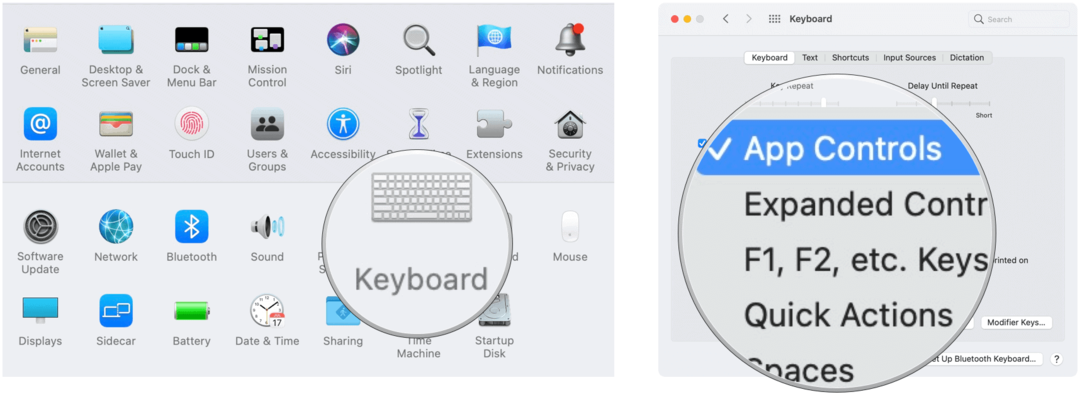
App-bediening
Als App-bediening is geselecteerd via Systeemvoorkeuren, kunt u standaard de weergave van de Control Strip verwijderen. Schakel gewoon de Show Control Strip uit.
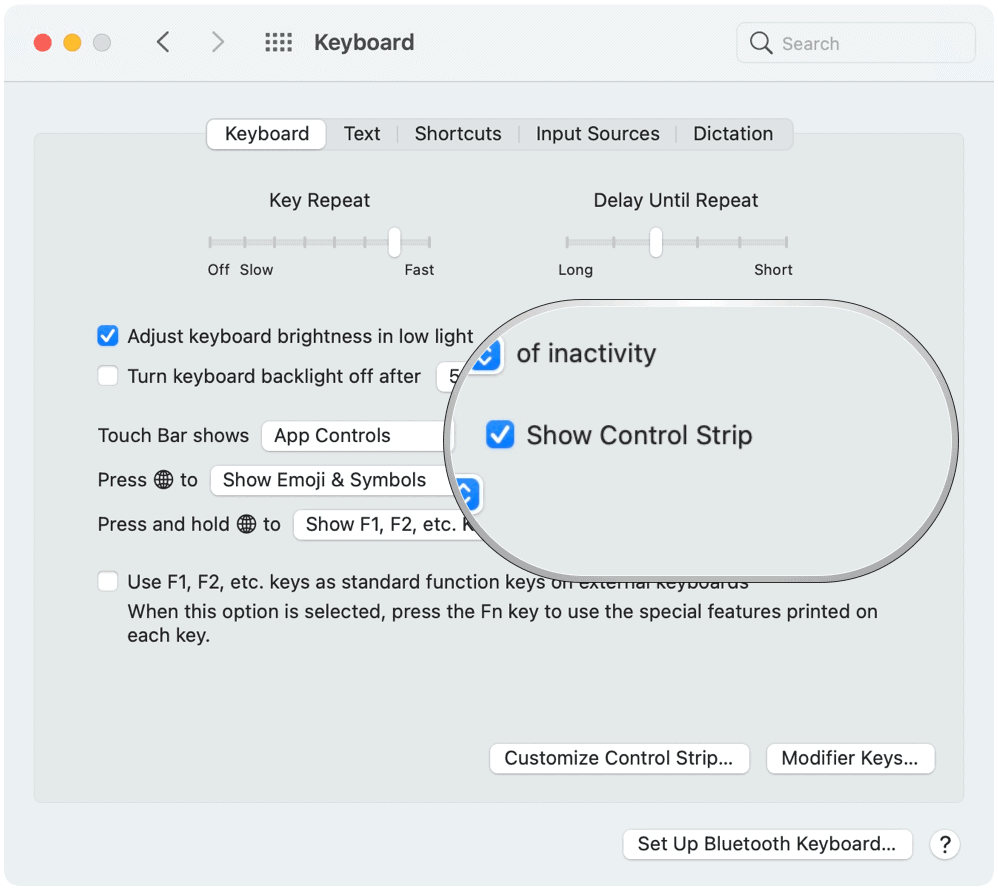
Functie toetsen
Als je naar de oude school wilt gaan en geen reden ziet om Touch Bar te gebruiken, kun je functietoetsen toevoegen. Daarbij bevat de Touch Bar F1 tot en met F12 over 12 digitale toetsen. Wanneer App-bediening wordt gebruikt op Touch Bar, klikt u op de Globe-toets op uw toetsenbord om toegang te krijgen tot de functietoetsen.
Snelle acties
In macOS kunt u Quick Action-workflows maken met de Automator-app. Wanneer deze zijn gemaakt, worden ze weergegeven op de Touch Bar (wanneer Snelle actie als standaard is gekozen).
Ruimtes
Ten slotte kunt u met Mac-ruimtes extra desktops maken om vensters te ordenen. Als je in een ruimte werkt, zie je alleen de ramen die zich in die ruimte bevinden. Als u Spaties kiest als de standaard Touch Bar-instelling, kunt u de strip gebruiken om tussen spaties te schakelen.
Touch Bar bevat extra tools voor gebruik op uw ondersteunde MacBook Pro. Het is direct uit de verpakking handig, hoewel er misschien wat aanpassingen nodig zijn in uw voordeel. Gelukkig maakt Apple het relatief eenvoudig om wijzigingen aan te brengen.