Google Spreadsheets vullen tips en trucs in
Google Bladen Google Held / / January 25, 2021
Laatst geupdate op

Het invullen van cellen in een kolom in Google Spreadsheets is een van de meest voorkomende behoeften van mensen bij het werken in spreadsheets.
De meeste mensen weten hoe ze in Google Spreadsheets moeten invullen met de eenvoudigste invulbenadering. Er zijn echter veel trucs die u kunt gebruiken om dit efficiënter te doen en ervoor te zorgen dat de gegevens die de cellen vullen de waarden bevatten die u wilt.
In dit artikel leert u alle manieren waarop u Google Spreadsheets snel en nauwkeurig kunt invullen.
Hoe in te vullen in Google Spreadsheets
De manier waarop u een kolom in Google Spreadsheets invult, is afhankelijk van wat u probeert te doen. Het gemakkelijkst is om één waarde in de kolom te dupliceren. Iets meer betrokken benaderingen zijn tellen, matchen met een bestaand patroon en het afhandelen van datums.
Vullen met dezelfde waarde
Wanneer u een spreadsheet helemaal opnieuw invult, moet u deze mogelijk dupliceren een waarde helemaal in een kolom
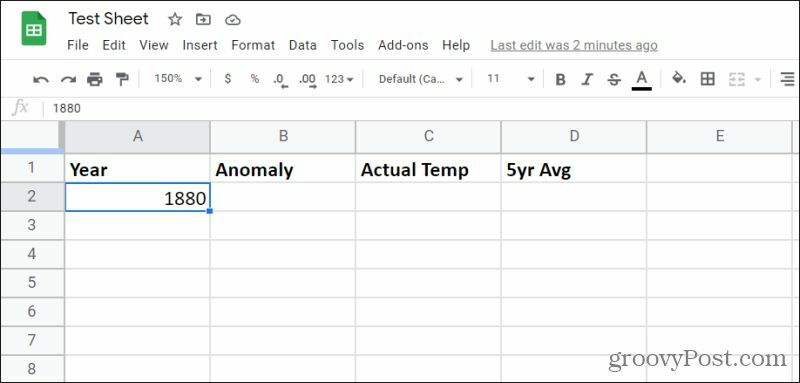
Zodra u het aantal cellen naar beneden heeft gesleept waarnaar u de oorspronkelijke waarde wilt dupliceren, laat u de muisknop los en al die cellen worden gevuld met die waarde.
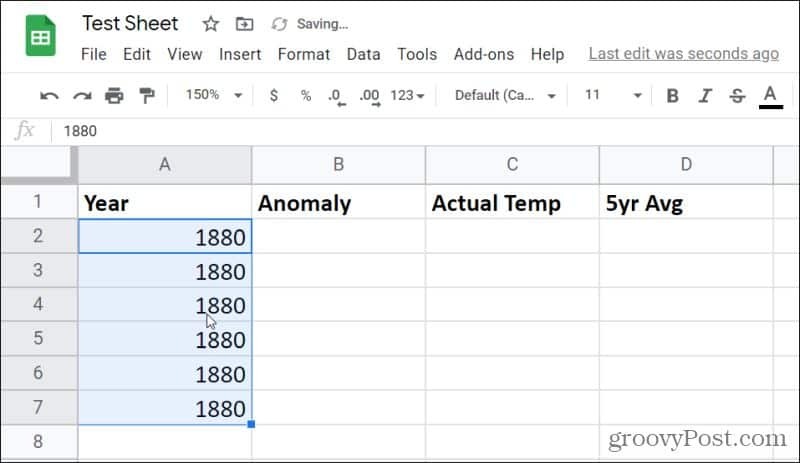
U kunt dit ook voor tekst doen. Zolang de oorspronkelijke cel vóór het slepen en loslaten een enkele cel is met één waarde of tekst, dupliceert Google Spreadsheets de waarde in die cel.
Vullen met bestaand patroon
De volgende meest gebruikelijke benadering voor het uitvoeren van een fill-down in Google Spreadsheets is opeenvolgend aftellen in een kolom op basis van de oorspronkelijke celwaarden.
Hiervoor heeft u twee of meer cellen nodig met waarden die het patroon vertegenwoordigen. Dit kunnen opeenvolgende nummers zijn, of het kunnen nummers zijn die een ander patroon volgen.
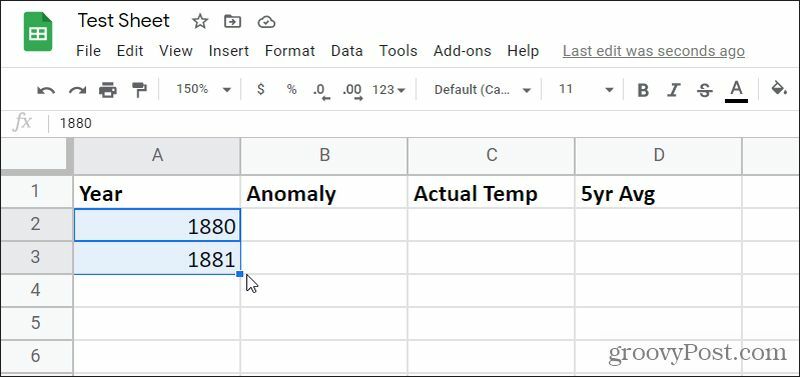
Om de kolom met hetzelfde patroon te vullen, selecteert u het blauwe vak in de rechter benedenhoek van de laatste cel en houdt u het vast. Sleep deze zo ver als u de kolom wilt vullen en laat de linkermuisknop los.
Dit vult de kolom zover als u de aanwijzer sleept met uw originele patroon.
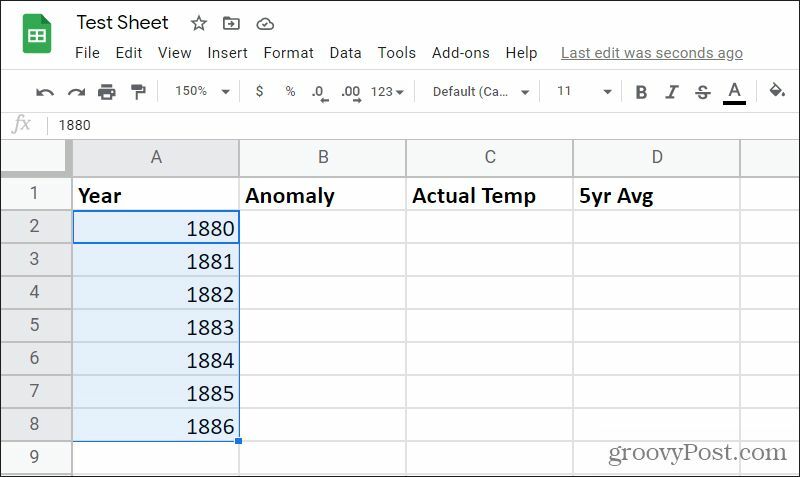
Deze methode en de vorige voor het invullen in Google Spreadsheets werken ook voor het vullen van rijen aan de rechterkant. Het proces is hetzelfde, maar u hoeft alleen het blauwe vak naar rechts te slepen in plaats van naar beneden.
Vullen met complexe patronen
U bent niet beperkt tot het invullen van kolommen in eenvoudige volgorde, zoals in de bovenstaande voorbeelden. Als uw bestaande patroon grotere stappen of berekeningen, Google Sheets is slim genoeg om het patroon te herkennen en te herhalen.
Als uw eerste getallen bijvoorbeeld stappen van drie bevatten en u omlaag sleept naar automatisch vul de kolom, zult u zien dat alle gevulde cellen de waarde erboven met drie verhogen als goed.
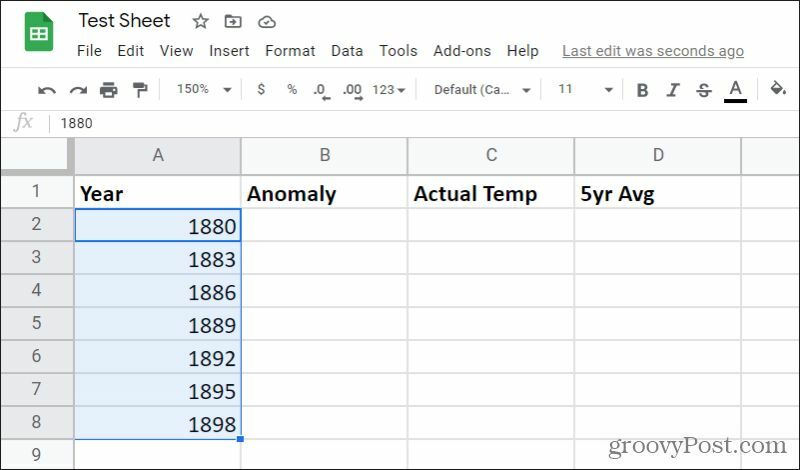
Hoe automatisch aanvullen werkt in Google Spreadsheets
Deze patroonherkenning houdt ook niet op met eenvoudige stappen. U kunt de functie voor automatisch aanvullen van Google Spreadsheets gebruiken om berekeningen ook automatisch tot onder aan een kolom met waarden in te vullen.
Maak hiervoor de berekening die u in die kolom wilt gebruiken. Het onderstaande voorbeeld bevat een gemiddelde van de temperatuurgegevens van de afgelopen vijf jaar in een kolom helemaal rechts.
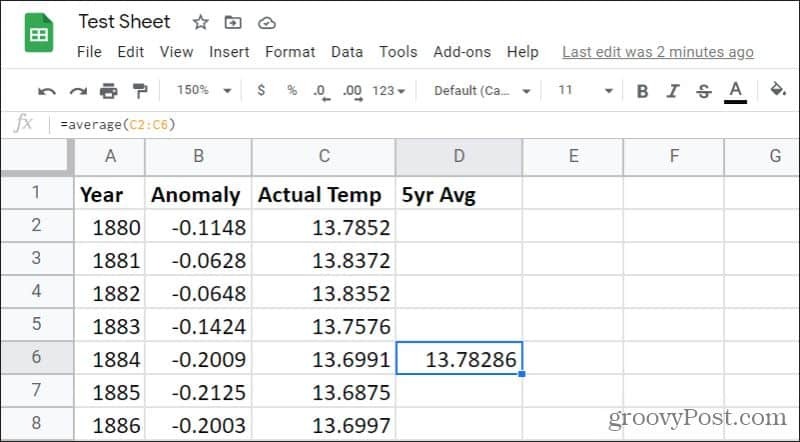
Als u het blauwe vak in de hoek van deze cel een paar cellen naar beneden in deze kolom zou slepen, zou het de formule bijwerken zodat deze overeenkomt, waarbij de celverwijzingen waar nodig worden bijgewerkt. Dit betekent dat elke cel in uw kolom altijd het gemiddelde van de gegevens van de afgelopen vijf jaar zal weergeven.
Om automatisch alle cellen in deze rechterkolom tot de onderkant van de cellen met bestaande gegevens te vullen, houdt u de Ctrl toets op het toetsenbord en dubbelklik op het blauwe vak in de rechter benedenhoek van de cel.
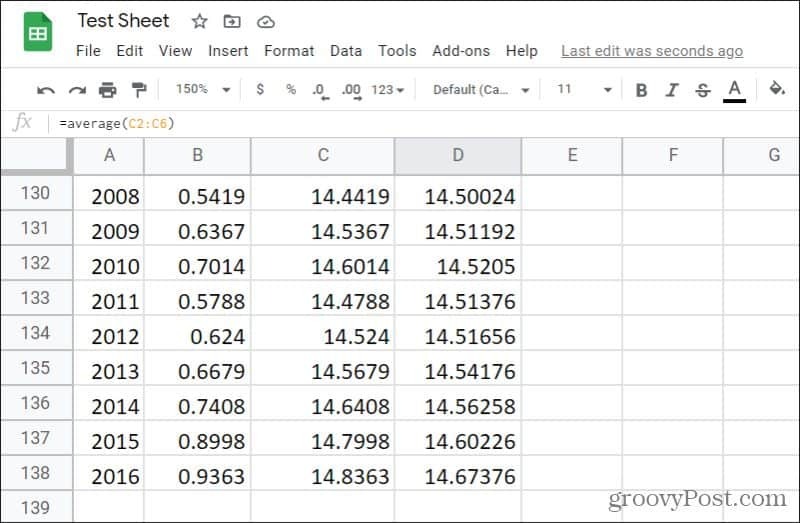
Dit vult de rest van de kolom helemaal tot aan de laatste cel waar de bestaande gegevens in de kolom links ervan staan.
Automatisch aanvullen in Google Spreadsheets kan veel tijd besparen, vooral wanneer u een Google Spreadsheets-kolom moet invullen in een zeer grote spreadsheet met een zeer grote dataset.
Google Spreadsheets invullen met datums
Google Spreadsheets bevat wat extra informatie als het gaat om het invullen met datagegevens. Als uw eerste cel bijvoorbeeld gegevens in een standaard datumnotatie bevat en u die kolom invult, wordt die datum in elke cel met één dag verhoogd.
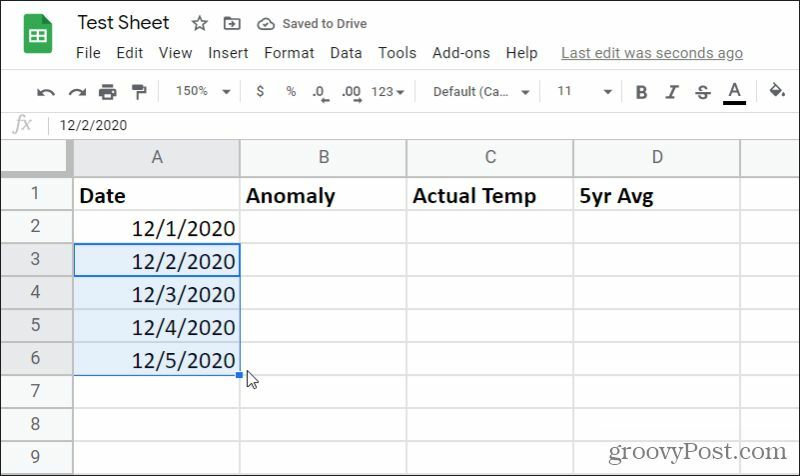
U bent niet beperkt tot de dagwaarde in deze stap voor automatisch aanvullen. Google Spreadsheets herkent ook patronen in datums. Dus als u twee eerste cellen maakt waarin het jaar met één wordt verhoogd in plaats van met de dag, selecteert u deze twee cellen vullen de rest van de kolom, waarbij elk jaar met één wordt verhoogd cel.
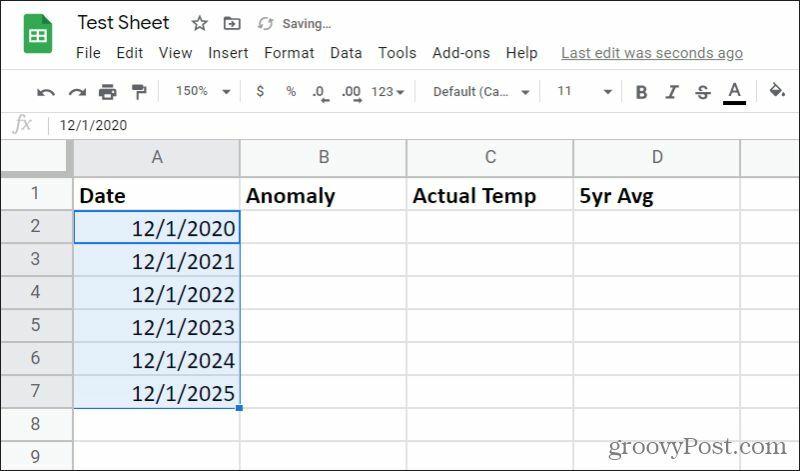
Google Spreadsheets herkent ook andere datums, zoals maanden, dagen van de week en meer. Als uw eerste cel een maand is en u vult in, is Google Spreadsheets intelligent genoeg om de rest van de kolom met opeenvolgende maanden te vullen.
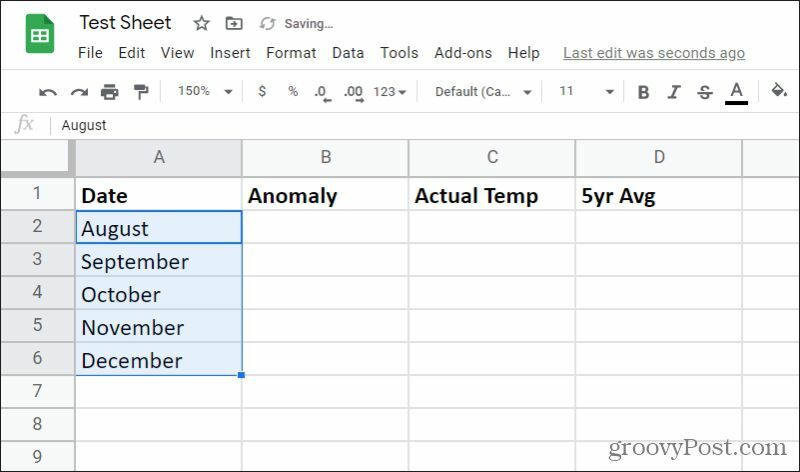
Hetzelfde geldt als u dagen van de week in de eerste cellen gebruikt. Google Spreadsheets vult de kolom met opeenvolgende dagen van de week en fietst vanaf zaterdag terug naar zondag. Dit kan handig zijn als u bijvoorbeeld iets probeert te doen een agenda maken in Google Spreadsheets.
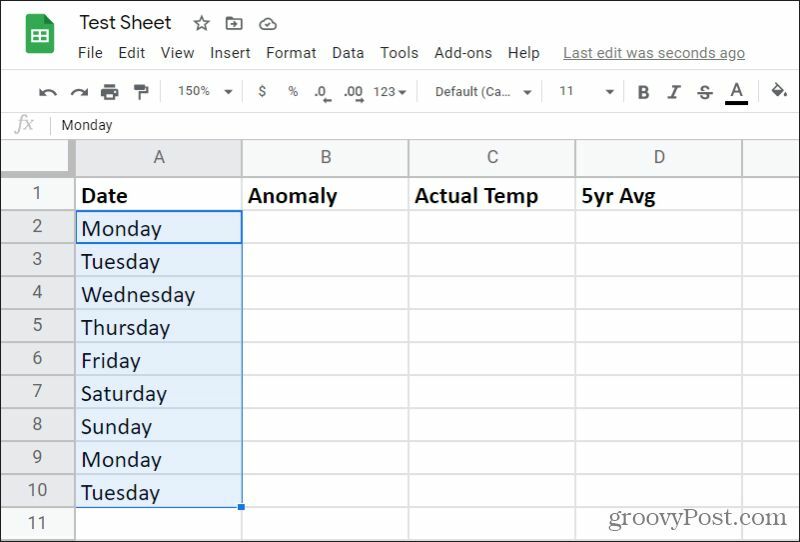
Google Spreadsheets verwerkt andere eenheden op dezelfde manier, zoals tijd en zelfs herhalende tekstpatronen met tekenreeksen.
Hoe automatisch aanvullen te configureren
Als je een van de bovenstaande technieken probeert en opvult, of als de trucs voor automatisch aanvullen van patronen niet werken zoals beschreven, moet je automatisch aanvullen inschakelen.
Selecteer hiervoor het Hulpmiddelen menu en selecteer Schakel automatisch aanvullen in uit de vervolgkeuzelijst.
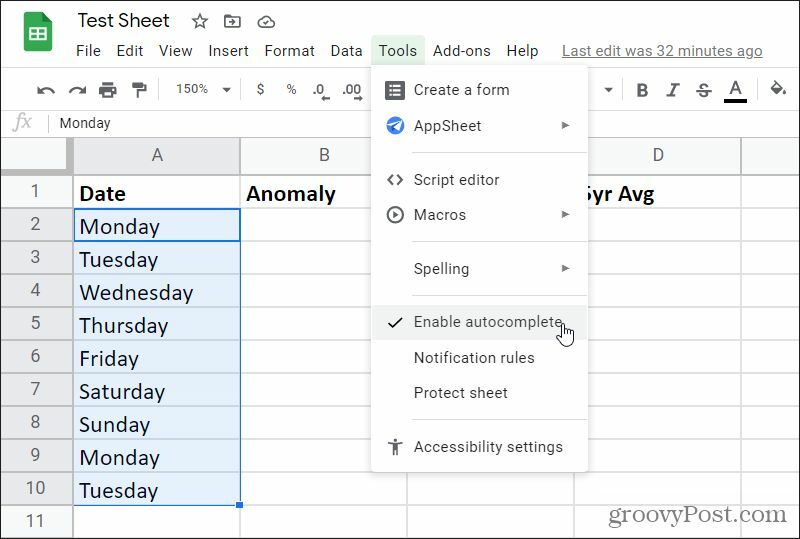
Eenmaal ingeschakeld, werken alle invultips die in dit artikel worden vermeld, zoals hierboven beschreven.
U kunt veel tijd besparen als u de functies voor invullen en automatisch aanvullen in Google Spreadsheets begint te gebruiken. Dit is vooral handig als u veel kolommen op een heel groot blad invult. In plaats van gegevens in hele kolommen tegelijk naar beneden te slepen, kunt u Google Spreadsheets al het werk voor u laten doen.
Prijsafstemming in de winkel: hoe u online prijzen kunt krijgen met fysiek gemak
In de winkel kopen betekent niet dat u hogere prijzen moet betalen. Dankzij prijsafstemmingsgaranties kunt u online kortingen krijgen bij brick-and-mortar ...
Een Disney Plus-abonnement cadeau doen met een digitale cadeaukaart
Als je Disney Plus leuk vindt en het met anderen wilt delen, kun je als volgt een Disney + Gift-abonnement kopen voor ...
Uw gids voor het delen van documenten in Google Documenten, Spreadsheets en Presentaties
U kunt gemakkelijk samenwerken met de webgebaseerde apps van Google. Hier is uw gids voor het delen in Google Documenten, Spreadsheets en Presentaties met de rechten ...
