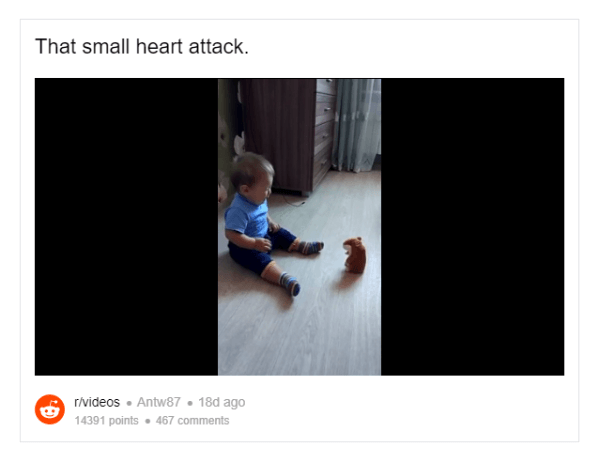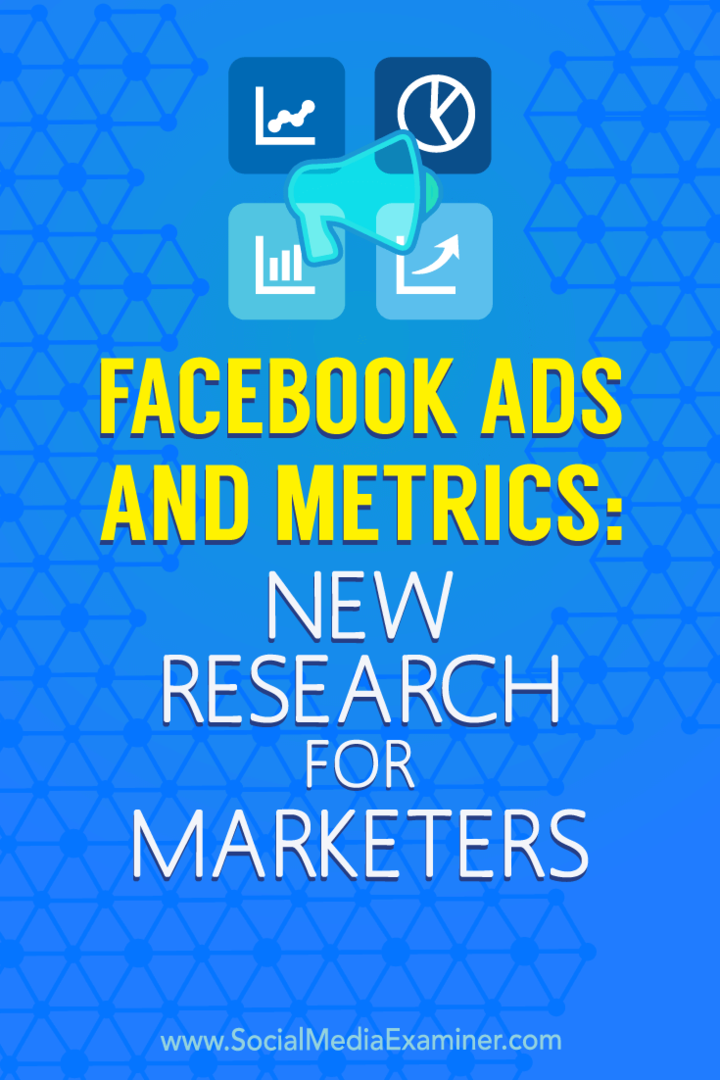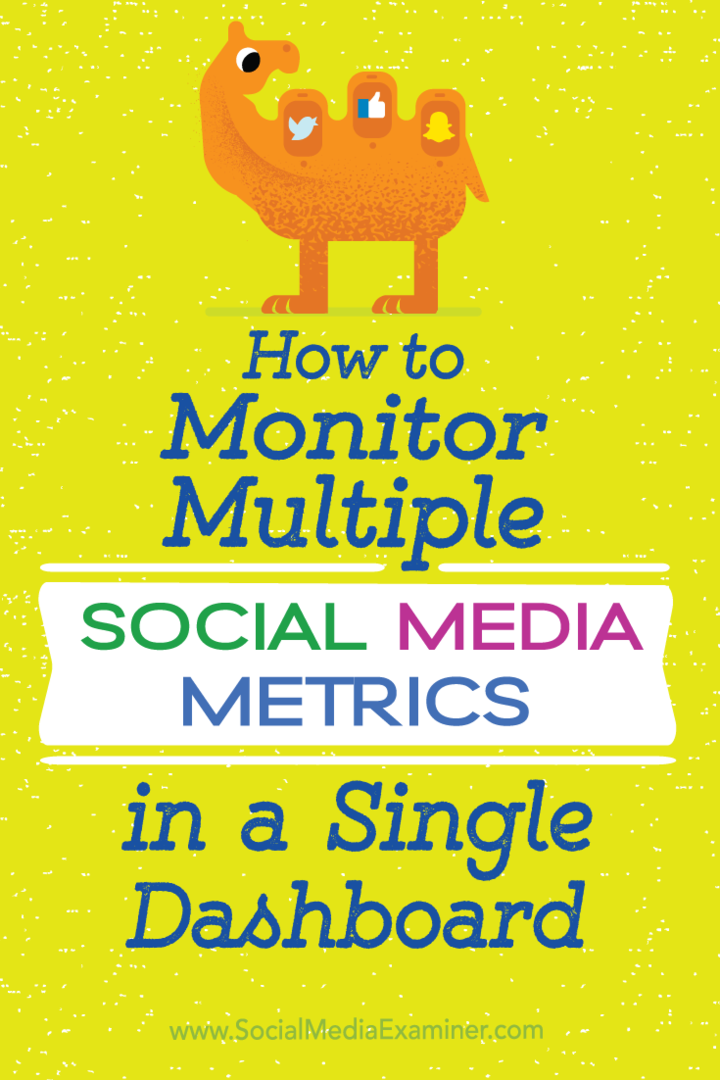Beheer Windows-wachtwoorden met Windows Vault [How-To]
Veiligheid Microsoft Vindovs 7 / / March 17, 2020
 Als u veel verschillende Microsoft-services gebruikt, kan het soms verwarrend zijn om al uw inloggegevens te onthouden (wachtwoorden en gebruikersnamen) voor elke. Natuurlijk kunt u voor alles één universele gebruikersnaam en wachtwoord gebruiken, maar dat vormt een duidelijk veiligheidsrisico. Dat is waar Windows 7 binnenkomt met zijn Windows Vault waarmee u uw inloggegevens voor u kunt beheren. En het kan zelfs back-ups maken.
Als u veel verschillende Microsoft-services gebruikt, kan het soms verwarrend zijn om al uw inloggegevens te onthouden (wachtwoorden en gebruikersnamen) voor elke. Natuurlijk kunt u voor alles één universele gebruikersnaam en wachtwoord gebruiken, maar dat vormt een duidelijk veiligheidsrisico. Dat is waar Windows 7 binnenkomt met zijn Windows Vault waarmee u uw inloggegevens voor u kunt beheren. En het kan zelfs back-ups maken.
Het slechte nieuws is dat Windows Vault dat zal doen enkel en alleen werken met applicaties die zijn ontworpen om te communiceren met en de informatie op te halen van de kluis. Door deze situatie is het nut van de kluis een paar stappen lager, maar we kunnen het nog steeds op andere manieren gebruiken, en ik zal hieronder een voorbeeld laten zien.
Enkele van de toepassingen waarmee Windows Vault werkt, zijn:
- Windows Live-producten (Hotmail, SkyDrive, etc.)
- Microsoft Office-producten (Zoals Outlook Web Access voor Exchange Server)
- Drive Mapping in Windows Verkenner
- Windows 7
- Windows Server
Hoe Windows 7 Credential Manager te gebruiken om wachtwoorden te organiseren en te onthouden
1. Klik de Start Menu Orb en Type in Windows kluis, vervolgens druk op Enter.
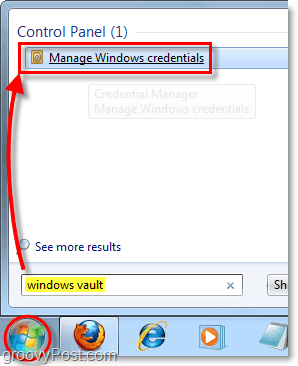
2. Zodra Windows Credential Manager is geladen, moet u selecteren welk type wachtwoord u wilt opslaan.
- Windows-referenties
- Deze worden gebruikt om in te loggen op Windows-gebaseerde systemen op het netwerk
- Op certificaten gebaseerde referenties
- Ingewikkeld en gebruikt voor geavanceerde systeemconfiguraties
- Algemene referenties
- Dit type omvat bijna alle wachtwoorden voor programma's, websites en services die compatibel zijn met Windows Vault
In dit voorbeeld gebruiken we Windows-inloggegevens om de inloggegevens voor een andere Windows-computer op het lokale netwerk op te slaan. Zo KlikToevoegeneen Windows-referentie.
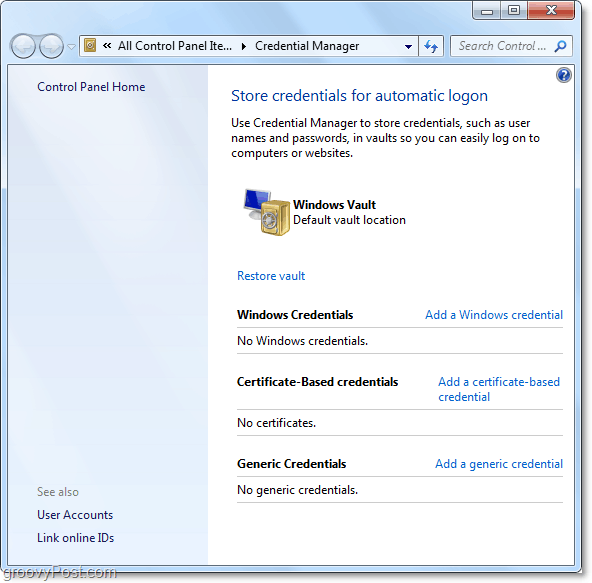
3. In de bovenste regel Type in het netwerkadres of de computernaam (bijvoorbeeld PC-DellXPS), afhankelijk van hoe u uw informatie wilt ordenen. Voor mij typ ik gewoon het lokale IP-adres. In de volgende regel Type in de Gebruikersnaam, en dan daaronder Type in de Wachtwoord voor die Windows-machine. De gebruikersnaam moet de gebruikersnaam zijn die normaal gesproken wordt gebruikt om in te loggen op Windows 7.
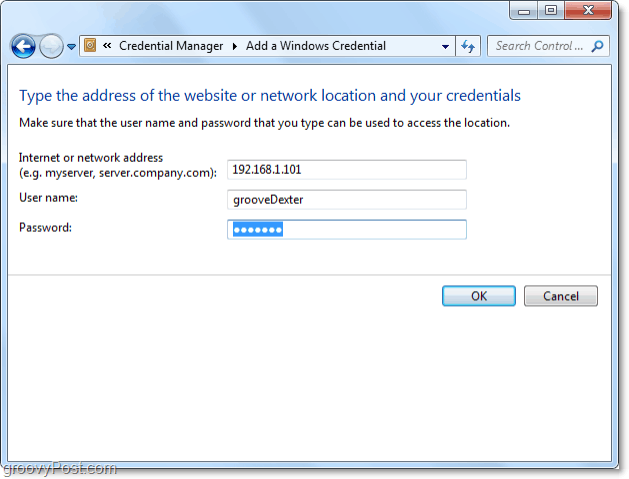
Dat is alles. Nu slaat Windows Vault de inloggegevens op en helpt u automatisch bij het inloggen op de netwerklocatie. Als u uiteindelijk uw inloggegevens wijzigt, moet u teruggaan naar Windows Vault en ze daar ook wijzigen. Alleen maar KlikBewerk onder de juiste opgeslagen inloggegevens en u kunt alle instellingen wijzigen.
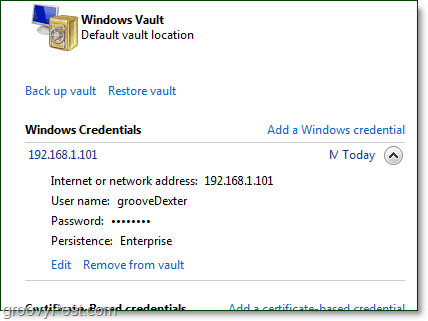
![Beheer Windows-wachtwoorden met Windows Vault [How-To]](/uploads/acceptor/source/78/free_horizontal_on_white_by_logaster__1_.png)