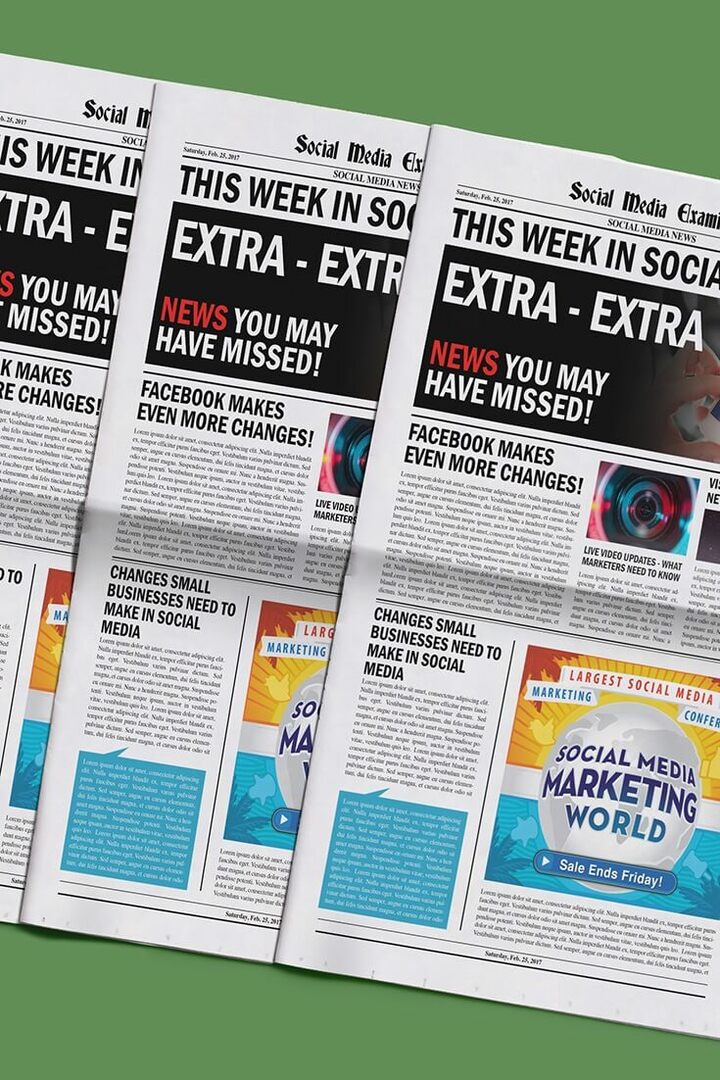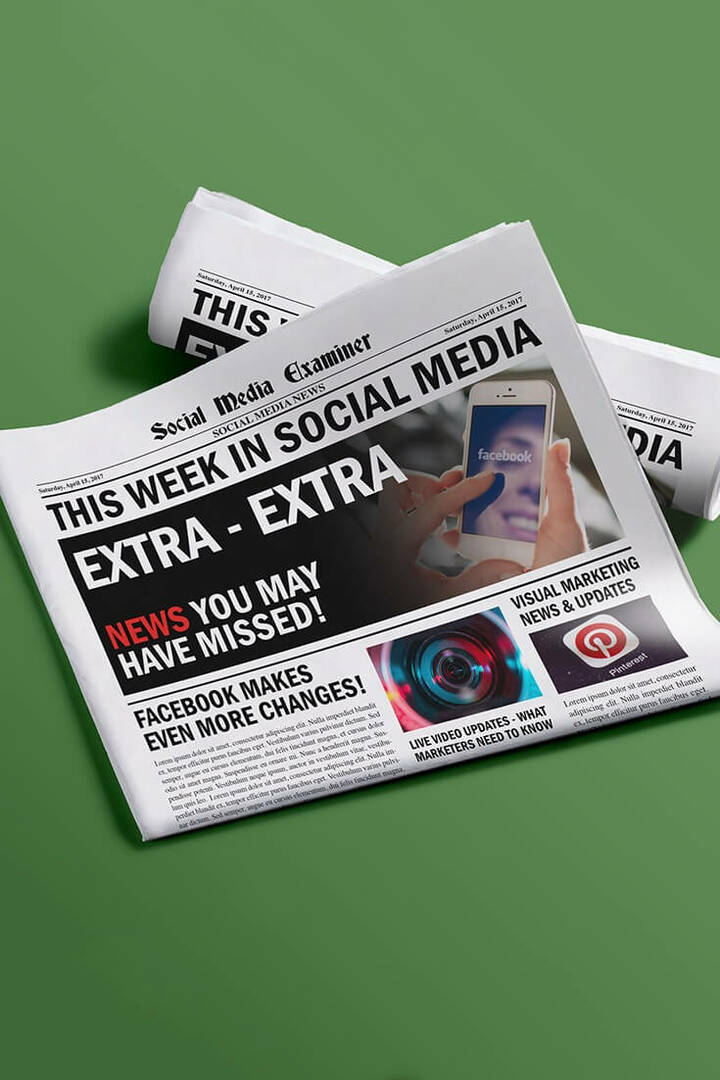Gebruik het vergrootglas op de iPhone om in te zoomen op kleine voorwerpen
Hoe Zoom Iphone Controle Centrum / / February 27, 2021
Laatst geupdate op

Onze smartphones kunnen geweldige dingen doen. Afgezien van het plaatsen en ontvangen van oproepen, gebruiken we mobiele telefoons als stereo's, televisies, notulisten, e-mailtools en nog veel, veel meer. Dus waarom geen vergrootglas?
Het vergrootglas op de iPhone is een van die minder bekende functies, maar wel een van de handigste. Of u nu een stukje in uw vinger moet vinden, de kleine lettertjes op een document moet lezen of een naald moet inrijgen, u hoeft niet verder te zoeken dan het vergrootglas op de iPhone.
Het vergrootglas van de iPhone helpt je niet alleen in te zoomen op kleine objecten, maar het biedt ook een ingebouwd licht, filters voor mensen met zichtproblemen en het maken van foto's.
Het vergrootglas in het controlecentrum
Welke betere plek is er op je iPhone voor een handig hulpmiddel dan in de Controle Centrum? Dit geeft u snel en gemakkelijk toegang tot het vergrootglas met slechts een veegbeweging. Hier leest u hoe u het vergrootglas aan uw Control Center toevoegt voor wanneer u het nodig heeft.
- Open de Instellingen op uw iPhone en selecteer Controle Centrum.
- Onderaan zijn tools beschikbaar onder Meer bedieningselementen. Scroll naar beneden en tik op het plusteken in groen naast Vergrootglas.
- Hierdoor wordt het vergrootglas naar boven verplaatst, wat betekent dat u het in uw Control Center ziet. Maar voordat u Instellingen verlaat, tikt u erop en sleept u het naar de gewenste plek in de lijst met opgenomen bedieningselementen.
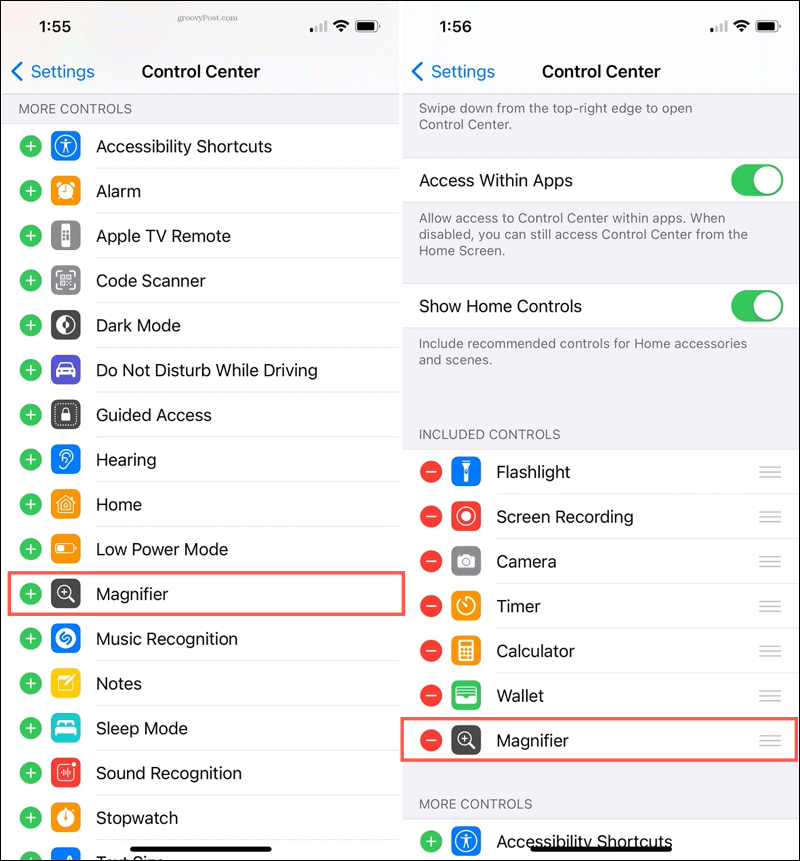
Ga nu gewoon naar uw Control Center wanneer u het vergrootglas moet gebruiken.
Gebruik het vergrootglas op de iPhone
Open je Controle Centrum en tik op het Vergrootglas pictogram om de tool te gebruiken. Veeg op iPhones zonder Home-knop naar beneden vanuit de rechterbovenhoek. Veeg op iPhones met een startknop omhoog vanaf de onderkant van het scherm.
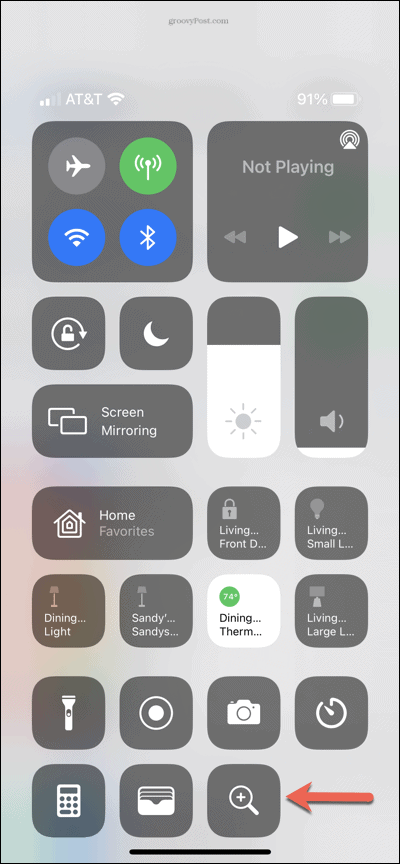
Pas de zoom aan
Gebruik de Zoom schuifregelaar boven aan het vergrootglas om in en uit te zoomen op het object dat u bekijkt. Verschuif de gele knop of gebruik de plus- en mintekens.
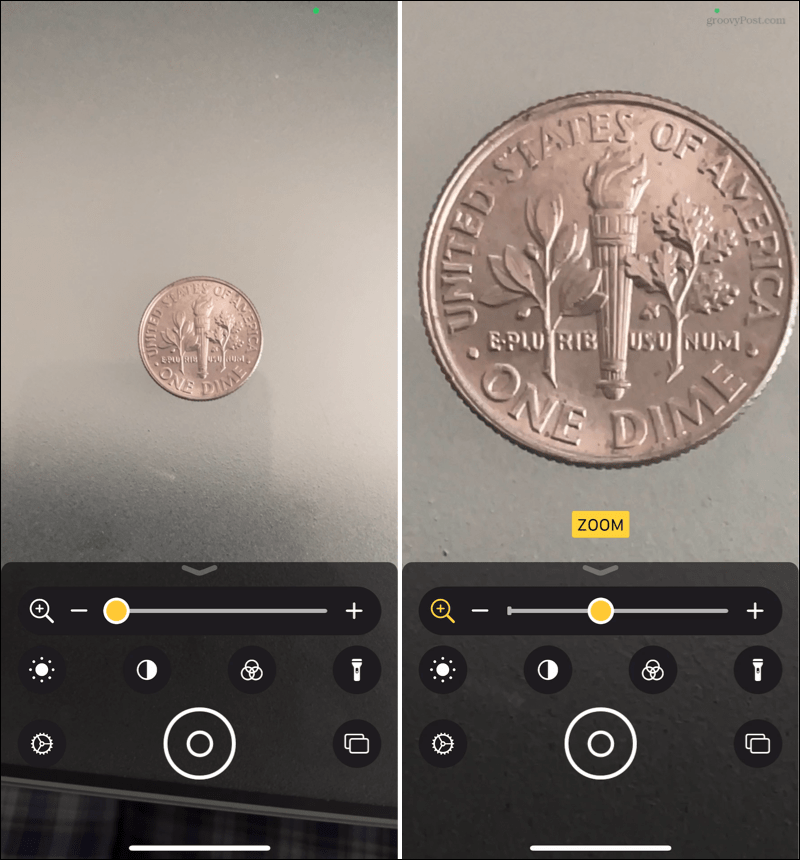
Verander de helderheid
Afhankelijk van uw omgeving wilt u het beeld wellicht helderder of zwakker laten lijken. Druk op Helderheid pictogram en gebruik de schuifregelaar om aan te passen.
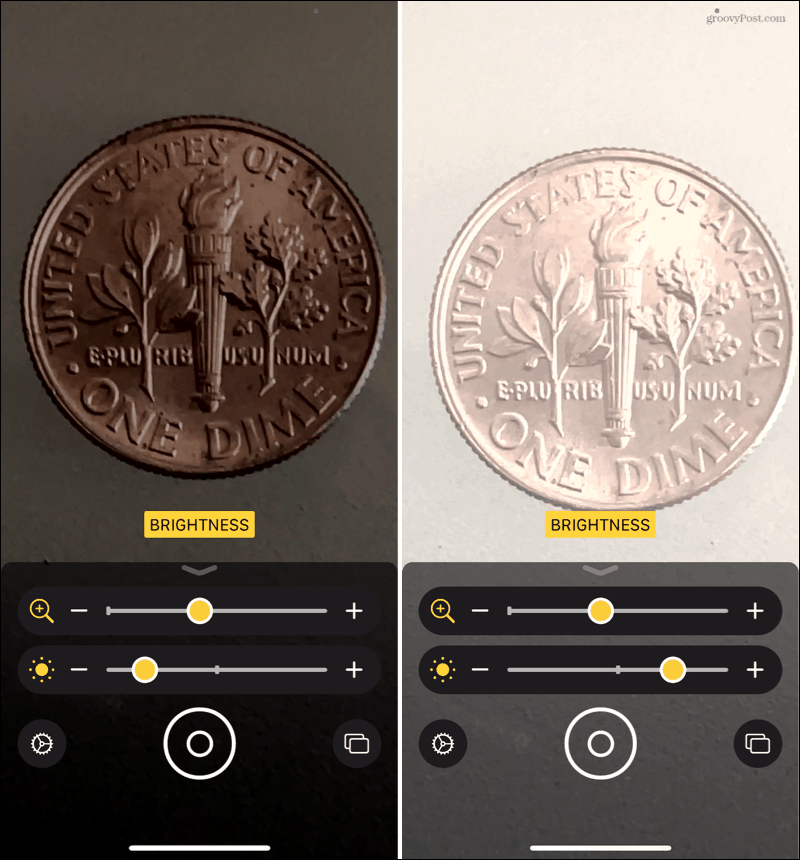
Wijzig het contrast
Misschien is het object dat u vergroot tweekleurig, waarbij het aanpassen van het contrast het gemakkelijker maakt om te zien. Druk op Contrast pictogram en gebruik de schuifregelaar om het te wijzigen.
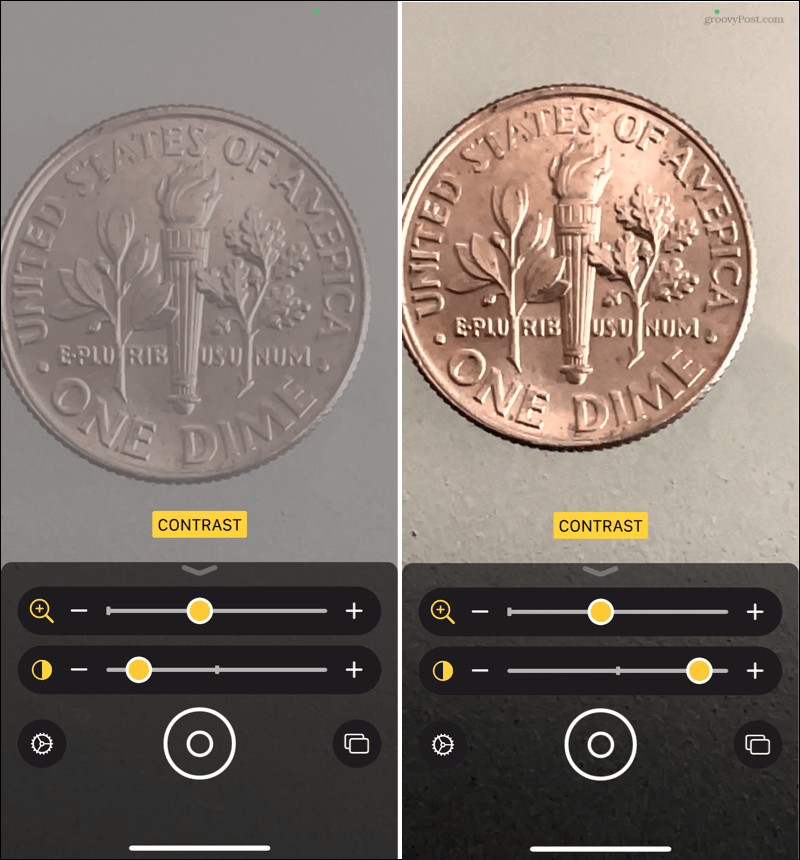
Pas een kleurenfilter toe
Als u een visuele beperking heeft, kan het toepassen van een kleurenfilter u helpen de afbeelding duidelijker te zien. Druk op Filter pictogram en kies uit verschillende filters, zoals rood op zwart of geel op blauw. U kunt ook kiezen uit omgekeerde filters.
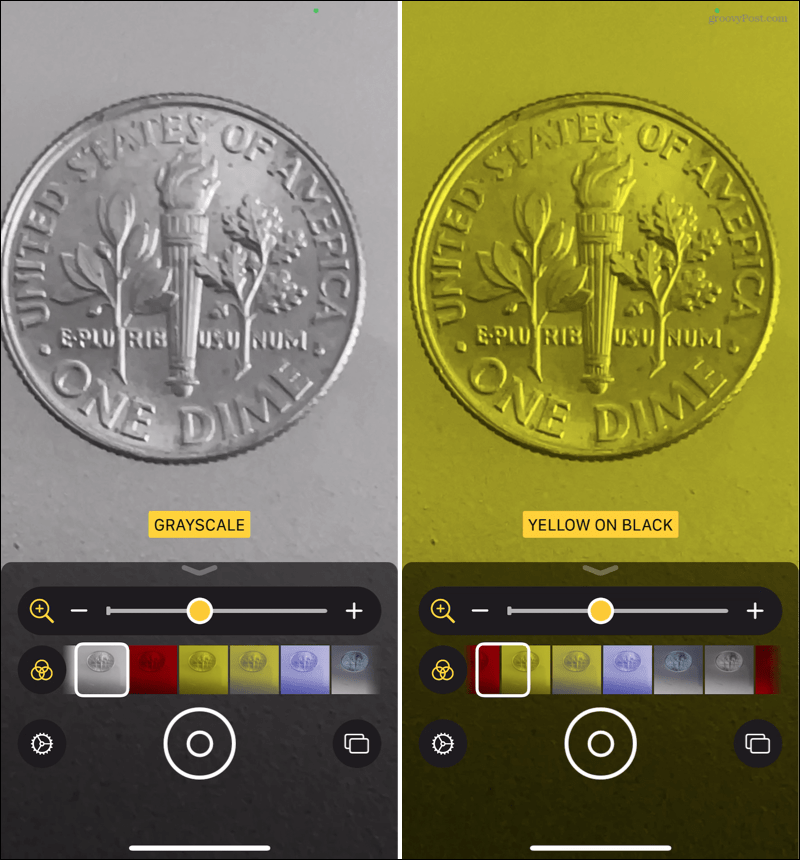
Laat er licht zijn
Een superhandige feature van de Magnifier is de ingebouwde zaklamp. Druk op Zaklamp pictogram om uw zicht te verlichten en tik er nogmaals op om het uit te schakelen.
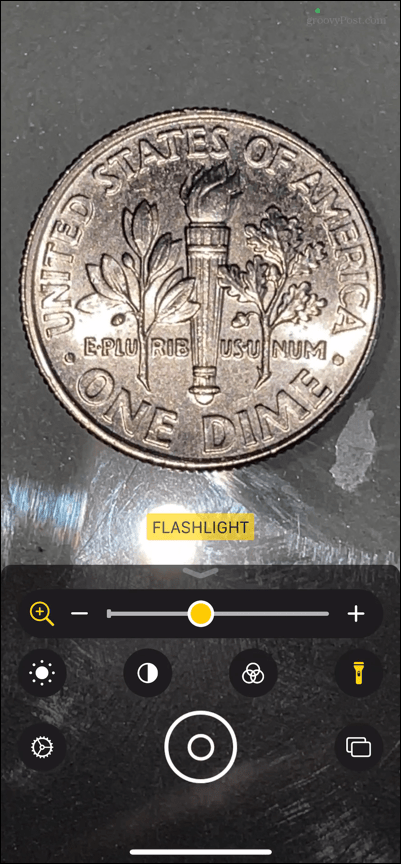
Maak een foto
Een andere geweldige functie van het vergrootglas is de mogelijkheid om foto's te maken. En u kunt slechts één of meerdere foto's maken.
Enkele foto-modus
Standaard is de enkele foto-modus ingeschakeld. Om een foto van het object te maken, tikt u gewoon op de Luik knop in het midden onderaan. Als je de foto wilt opslaan of delen, tik je op het Delen knop rechtsboven.
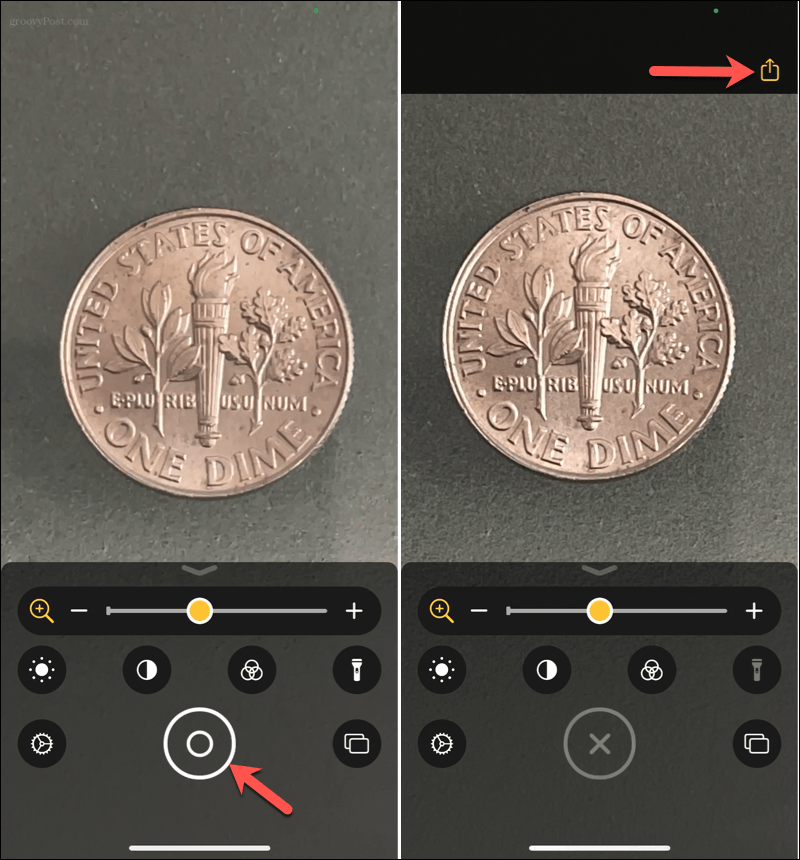
Druk op X die de sluiterknop verving om terug te keren naar Vergrootglas.
Multi-fotomodus
Als u liever meerdere foto's maakt, schakelt u de multi-fotomodus in door op de te tikken Foto's pictogram rechtsonder. Vervolgens zie je dat de ontspanknop verandert in een plusteken. Druk op plusteken om elke foto te maken.
Bekijk de foto's door op te tikken Visie in de rechterbenedenhoek, waar ook het aantal foto's wordt weergegeven dat u maakt. U kunt elke foto zien en vervolgens op de Delen knop rechtsboven om de individuele foto's op te slaan of te delen.
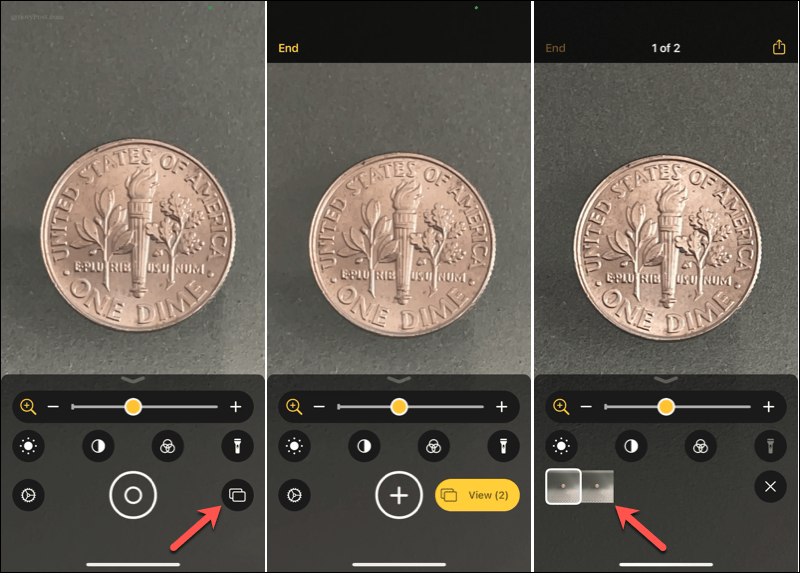
Kraan Einde wanneer u klaar bent met de multi-fotomodus.
Wijzig de instellingen voor het vergrootglas
Voor alle hierboven beschreven instellingen kunt u een paar wijzigingen aanbrengen. Terwijl Vergrootglas is geopend, tikt u op het Instellingen pictogram (versnelling).
Bovenaan zie je Primaire controles. Zoom bevindt zich duidelijk al in dit gebied, maar u kunt een ander besturingselement omhoog slepen vanuit het gedeelte eronder. U mag twee bedieningselementen hebben die altijd worden weergegeven wanneer u Vergrootglas opent.
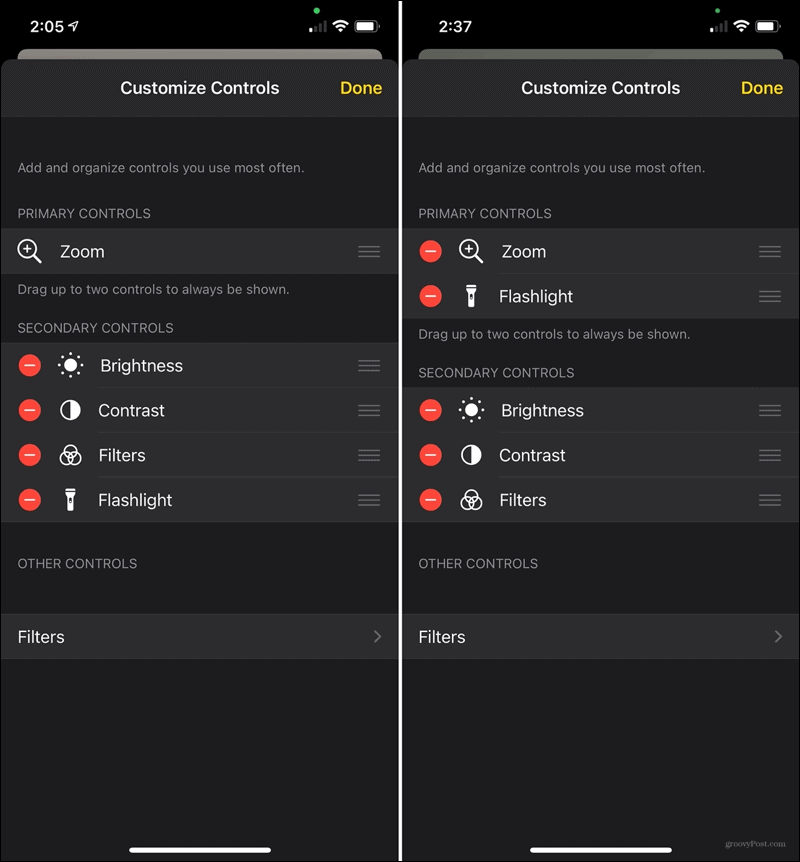
Voor die controles onder Secundaire bedieningselementen, kunt u ze in de gewenste volgorde slepen. U kunt ook op het minteken tikken om er een te verwijderen als u dat wilt. Hierdoor wordt het verplaatst naar het Andere bedieningselementen sectie waar u het later weer kunt toevoegen als u dat wenst.
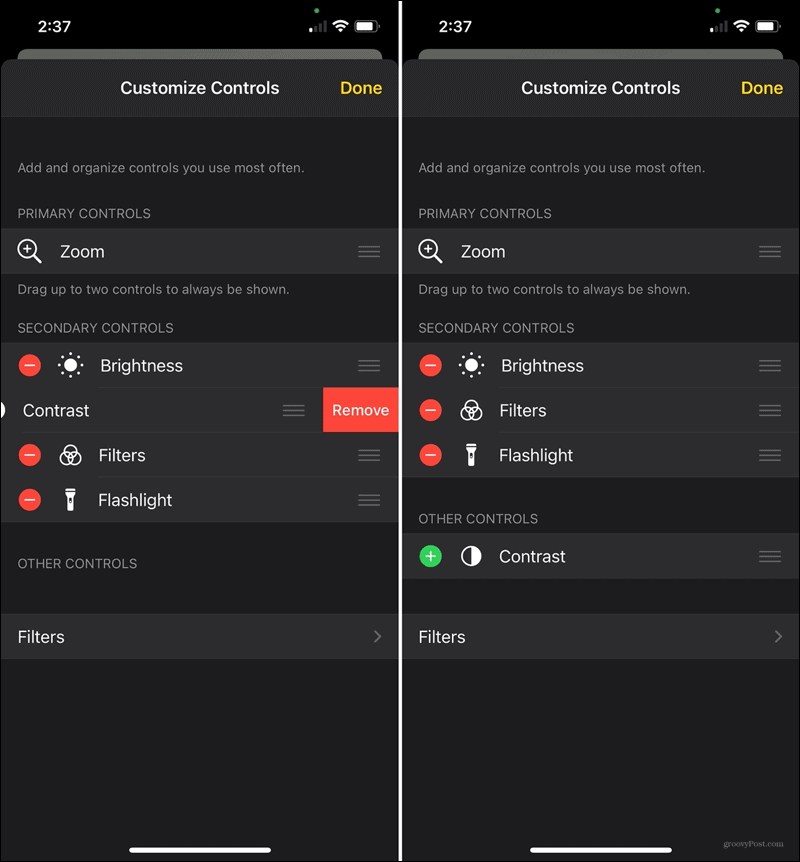
Aan de onderkant heb je Filters. Hiermee kunt u beslissen welke filters moeten worden weergegeven wanneer u Vergrootglas gebruikt. Kraan Filters en tik vervolgens op om de bestanden te selecteren die u beschikbaar wilt maken en schakel de selectievakjes uit die u niet wilt.
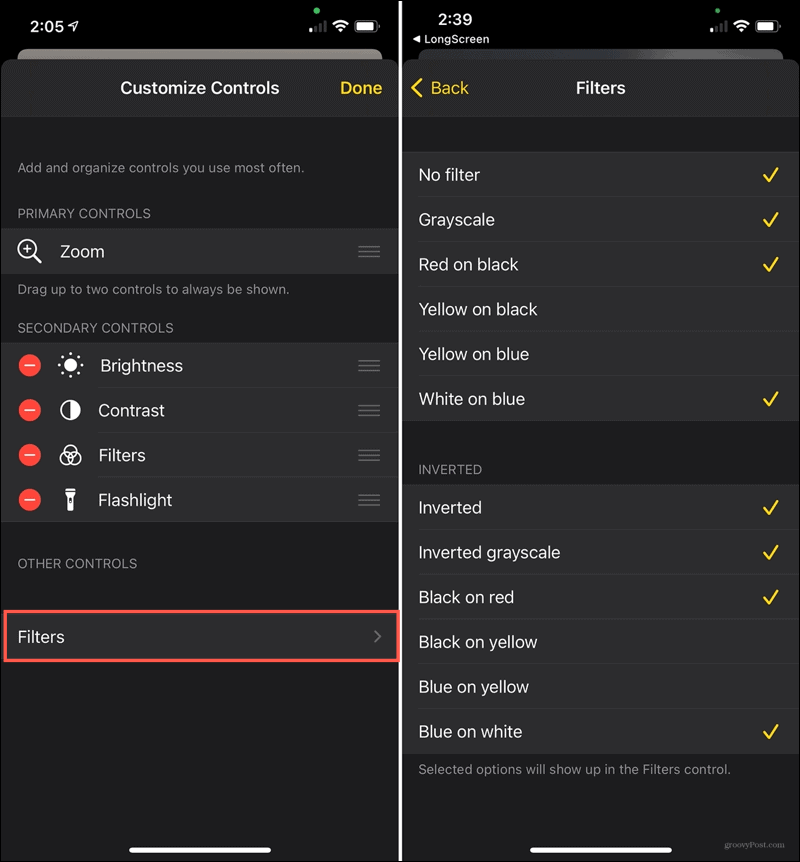
Kraan Terug als je klaar bent en Gedaan als je klaar bent met alle instellingen voor het vergrootglas.
Onthoud de iPhone-vergrootglasfunctie
U hoeft niet te worstelen, uw leesbril uit te graven of zelfs een fysiek vergrootglas te vinden om iets kleins te zien. Onthoud het vergrootglas op uw iPhone en voeg het toe aan uw lijst met geweldige functies die uw apparaat nog beter maken.
Overweegt u een nieuwe iPhone? Bekijk de exclusieve functies die beschikbaar zijn met de iPhone 12 Pro Max vergeleken met de andere iPhone 12-modellen.
Prijsafstemming in de winkel: hoe u online prijzen kunt krijgen met fysiek gemak
Kopen in de winkel betekent niet dat u hogere prijzen moet betalen. Dankzij prijsafstemmingsgaranties kunt u online kortingen krijgen met fysieke ...
Een Disney Plus-abonnement cadeau doen met een digitale cadeaukaart
Als je Disney Plus leuk vindt en het met anderen wilt delen, kun je als volgt een Disney + Gift-abonnement kopen voor ...
Uw gids voor het delen van documenten in Google Documenten, Spreadsheets en Presentaties
U kunt eenvoudig samenwerken met de webgebaseerde apps van Google. Hier is uw gids voor het delen in Google Documenten, Spreadsheets en Presentaties met de rechten ...