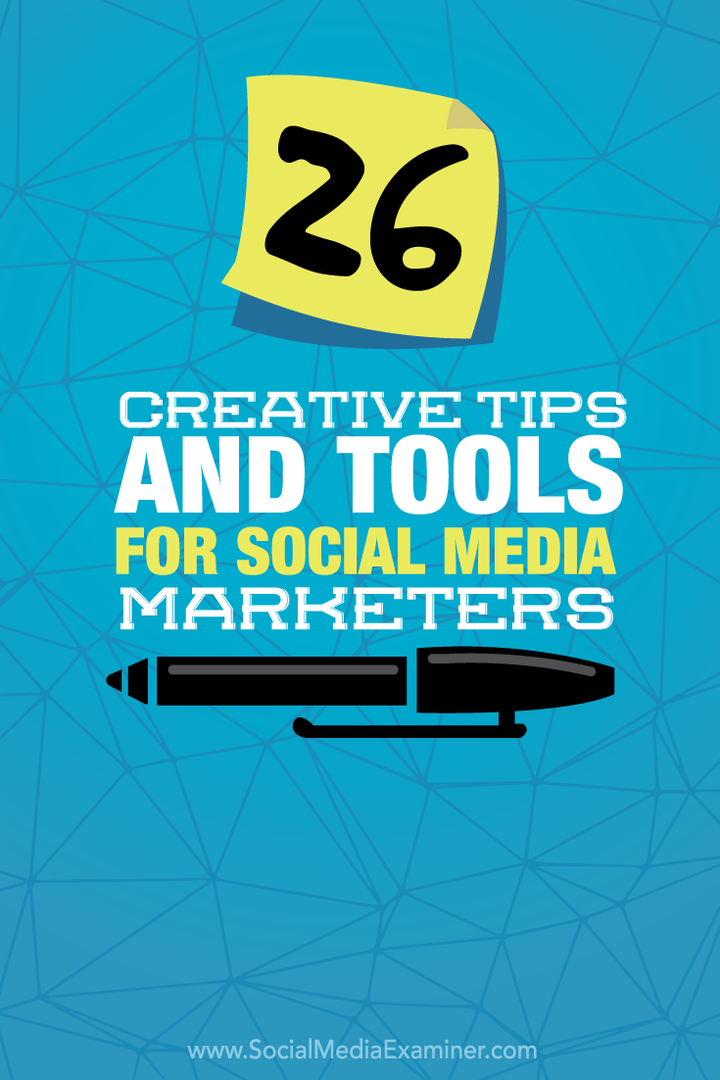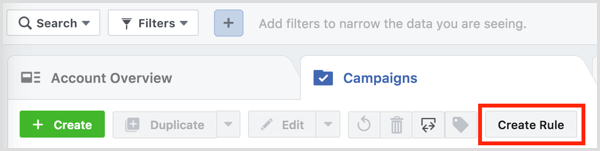Hoe de Apple Intercom-functie op HomePod of HomePod mini te gebruiken
Iot Appel Homepod Held / / February 27, 2021
Laatst geupdate op

Als u ten minste één HomePod of HomePod mini bezit, hebt u nu toegang tot de nieuwe Apple-intercomfunctie die werkt met iPhone, iPad, iPod touch, Apple Watch en CarPlay. Met deze functie kunt u gemakkelijk realtime spraakberichten naar anderen verzenden via compatibele apparaten. Hier is hoe je het moet doen.
Apple Intercom: wat je nodig hebt
Om de intercom te gebruiken, moet u uw HomePod of HomePod mini naar de nieuwste software. Uw iPhone, iPad, iPod touch of Apple Watch moet ook de nieuwste software gebruiken. De Apple intercom wordt standaard ingeschakeld bij de software-updates.
Notitie: Om Intercom te gebruiken, heeft uw iOS-apparaat iOS 14.2 of hoger nodig, uw iPadOS-apparaten iPadOS 14.2 of hoger, of uw Apple Watch heeft watchOS 7.2 of hoger nodig.
Updaten van de luidsprekers
De controle op software-updates voor uw HomePod- of HomePod-miniluidsprekers:
- Update iOS of iPadOS op uw mobiele apparaat.
- Open de Home-app op uw apparaat.
- Druk op Home pictogram linksboven.
- Kiezen Home-instellingen.
- Selecteer Software-update. Volg de instructies op het scherm om de software bij te werken, indien van toepassing.
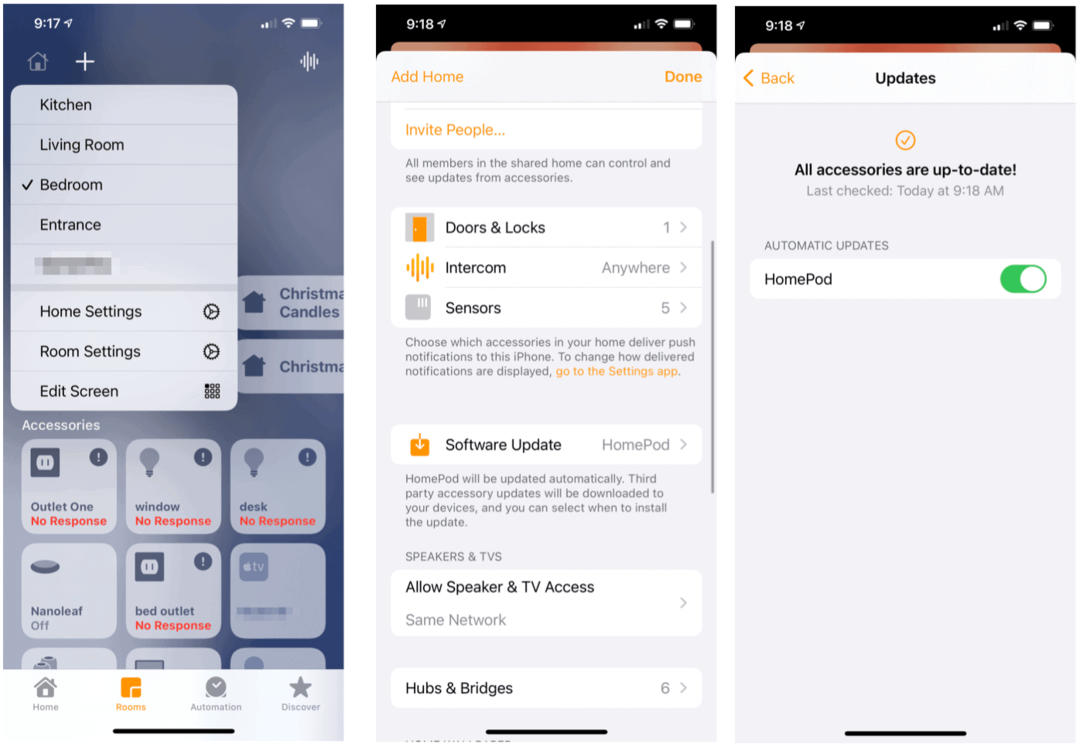
Apple Intercom instellen
U kunt instellen welke apparaten intercommeldingen mogen ontvangen en welke gezinsleden toegang hebben. U kunt er ook voor kiezen om met HomePod-luidsprekers de functie te gebruiken.
Wijzigingen aanbrengen:
- Open de Home-app op uw apparaat.
- Druk op Home pictogram linksboven.
- Selecteer Home-instellingen.
- Kiezen Intercomen breng vervolgens uw aanpassingen aan. U kunt instellen wanneer meldingen worden verzonden, wie ze kan verzenden / ontvangen en welke luidsprekers worden gebruikt.
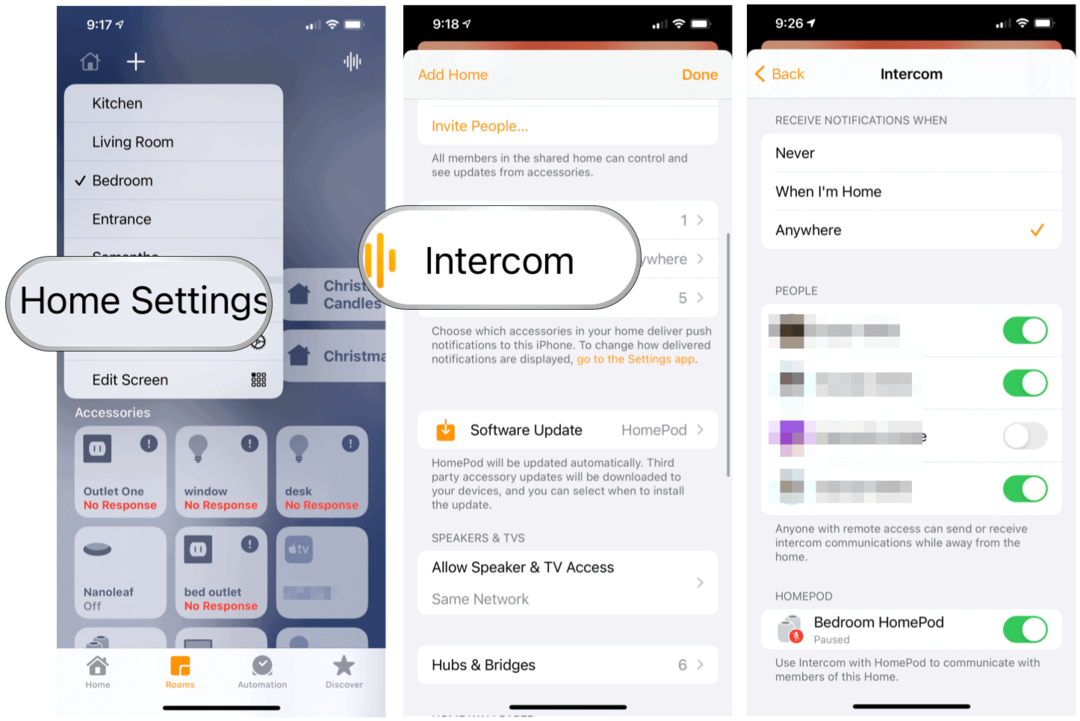
Apple Intercom gebruiken
Een intercombericht sturen is mogelijk via Siri of de Home-app. U kunt ook intercomberichten verzenden en ontvangen met uw compatibele AirPods- of Beats-hoofdtelefoon. Berichten worden naar elke HomePod-luidspreker in uw huis gestuurd en naar elk apparaat waarop intercommeldingen zijn ingeschakeld.
Via Siri
Om Siri te gebruiken om intercomberichten te verzenden via uw HomePod, HomePod mini, iPhone, iPad, iPod touch, Apple Watch, AirPods of CarPlay, zegt u iets als:
- "Hé Siri, intercom 'Tijd om wakker te worden.'"
- "Hé Siri, vraag het iedereen 'Wat eten we?'"
U kunt ook intercomberichten beperken tot een specifieke kamer of zone in uw huis. Zones zijn een verzameling kamers (bijvoorbeeld een verdieping) die u in de Woning-app kunt instellen. U moet een HomePod of HomePod mini in de kamer of zone hebben.
Voorbeeldopdrachten zijn onder meer:
- "Hé Siri, kondigen de tweede verdieping aan ‘De film begint. ''
- "Hé Siri, vraag de keuken 'Wat is het ontbijt?'"
Via de Home-app
Om de Apple-intercomfunctie te gebruiken via de Home-app:
- Open de Home-app op uw apparaat.
- Druk op intercom pictogram in de rechterbovenhoek van het tabblad Home.
- Zeg je bericht. Berichten kunnen zijn: 'Vertel iedereen dat de bus binnenkort vertrekt' of 'Vraag naar boven:' Heb je wasgoed? '
- Kraan Gedaan wanneer je klaar bent.
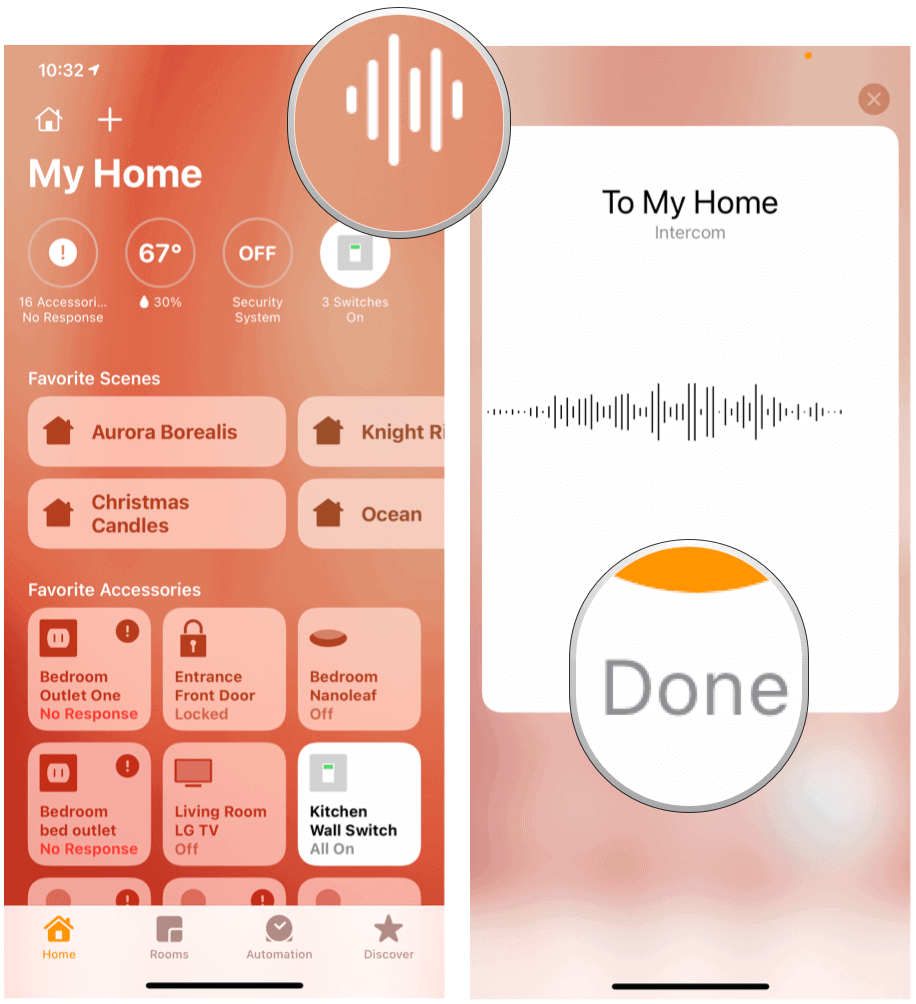
Intercomberichten beantwoorden
Zodra u een intercombericht heeft ontvangen, kunt u natuurlijk antwoorden. Als het oorspronkelijke bericht naar uw hele huis ging, zou het antwoord naar elke HomePod en elk apparaat in uw huis gaan met ingeschakelde meldingen. Als het bericht in plaats daarvan naar een kamer of zone is gestuurd, wordt het antwoord alleen naar de HomePod of het apparaat gestuurd dat het oorspronkelijke bericht heeft verzonden.
U kunt bijvoorbeeld een bericht beantwoorden door te zeggen:
- "Hé Siri, antwoord ‘Ik ben niet geïnteresseerd in het kijken naar de film. '' '
- "Hé Siri, antwoord ‘Cereal is for breakfast. '' '
Als u wilt dat uw antwoord alleen naar bepaalde HomePod-luidsprekers wordt gestuurd, kunt u deze in uw antwoord een naam geven. Probeer zoiets als:
- "Hé Siri, antwoord op de keuken 'Welke film ben je aan het kijken?'"
- "Hé Siri, antwoord boven ‘Ik ben er over 5 minuten. '' '
Aanvullende instellingen
Om de Apple intercom-ervaring aan te passen, kunt u meldingen uitschakelen of beperken en de intercom uitschakelen.
Meldingen aanpassen
Zonder wijzigingen aan te brengen, ontvangen al uw huisleden intercommeldingen op hun apparaten terwijl ze in huis zijn. Om de instellingen te wijzigen:
- Druk op Home-app op uw apparaat.
- Kiezen Home-instellingen.
- Selecteer Intercom.
- Voer een van de volgende handelingen uit:
- Zet de meldingen uit: Tik op Nooit.
- Ontvang alleen meldingen als je thuis bent: Tik op Als ik thuis ben.
- Ontvang altijd meldingen: Tik overal.
Intercom uitschakelen
U kunt de Apple-intercom uitschakelen voor sommige of al uw HomePod-luidsprekers of verschillende leden van uw huis. Om dit te doen:
- Druk op Home-app op uw apparaat.
- Kiezen Home-instellingen.
- Selecteer Intercom.
- Voer een van de volgende handelingen uit:
- Intercom uitschakelen voor een HomePod: Schakel onder HomePod een HomePod uit.
- Schakel intercom uit voor een lid van uw huis: Schakel onder Mensen het lid van uw huis uit dat geen intercomberichten mag verzenden of ontvangen op hun iOS-, iPadOS- en watchOS-apparaten.
U kunt de intercom op elk moment weer inschakelen door de stappen in omgekeerde volgorde uit te voeren.
De Apple-intercomfunctie werkt het beste in grotere huizen met meer dan één HomePod-luidspreker. Hoe dan ook, het is een geweldig hulpmiddel met een eenvoudige installatie. Het beste van alles is dat u waarschijnlijk al het benodigde gereedschap al in huis heeft.
Prijsafstemming in de winkel: hoe u online prijzen kunt krijgen met fysiek gemak
Kopen in de winkel betekent niet dat u hogere prijzen moet betalen. Dankzij prijsafstemmingsgaranties kunt u online kortingen krijgen met fysieke ...
Een Disney Plus-abonnement cadeau doen met een digitale cadeaukaart
Als je Disney Plus leuk vindt en het met anderen wilt delen, kun je als volgt een Disney + Gift-abonnement kopen voor ...
Uw gids voor het delen van documenten in Google Documenten, Spreadsheets en Presentaties
U kunt gemakkelijk samenwerken met de webgebaseerde apps van Google. Hier is uw gids voor het delen in Google Documenten, Spreadsheets en Presentaties met de rechten ...