Discord-overlay werkt niet: hoe te repareren
Held Onenigheid / / February 27, 2021
Laatst geupdate op
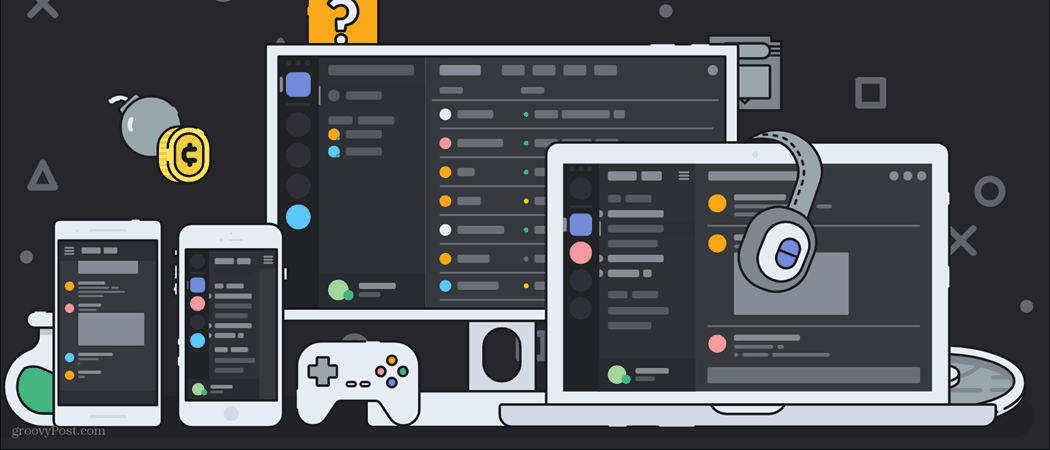
Onenigheid is een platform dat is gebouwd om te gamen, maar als je tijdens het gamen probeert te chatten met je vrienden, is het niet echt mogelijk om de client te openen en te starten - of toch?
Dankzij de in-game overlay van Discord op Windows 10 heb je toegang tot veel van de kernfuncties van Discord, waaronder het wisselen van kanalen, het wisselen van servers en het starten van spraakoproepen. Als de Discord-overlay echter niet werkt, kunt u deze functies niet gebruiken.
Er zijn een aantal redenen waarom de overlay van Discord mogelijk niet meer werkt. Als u het probleem echter wilt oplossen, moet u het volgende doen.
Zorg ervoor dat de Discord-overlay is ingeschakeld
Voordat u begint met het wijzigen van instellingen of het opnieuw installeren van Discord, wilt u misschien controleren of de Discord-overlay is ingeschakeld. Als Discord is bijgewerkt, zijn uw instellingen mogelijk opnieuw ingesteld, waardoor de overlay mogelijk tijdens het proces is uitgeschakeld.
Om dit te controleren, opent u de Discord-desktop-app en drukt u op de instellingen pictogram. Dit is zichtbaar naast je gebruikersnaam in de linker benedenhoek.
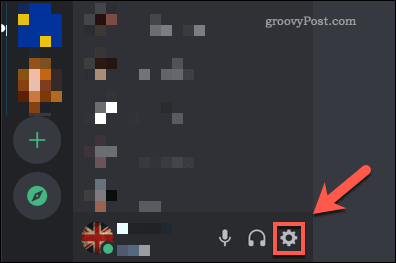
In de instellingen menu drukt u op Overlay optie aan de linkerkant. Om de Discord-overlay in te schakelen, moet u ervoor zorgen dat de Overlay inschakelen schuifregelaar is ingeschakeld.
Is dit niet het geval, klik dan op de schuifregelaar. De schuifregelaar wordt groen als de instelling is ingeschakeld.
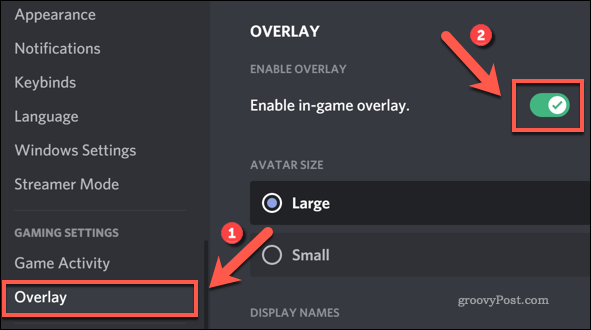
Voeg je spel toe aan Discord
Discord detecteert automatisch welke games je speelt. Dit verandert je status om andere gebruikers te waarschuwen, maar het stelt Discord ook in staat om te weten wanneer het de in-game overlay kan inschakelen voor games op volledig scherm.
Als Discord je game echter niet automatisch detecteert, moet je deze toevoegen aan je Discord-instellingen. Open hiervoor Discord en druk op instellingen pictogram.
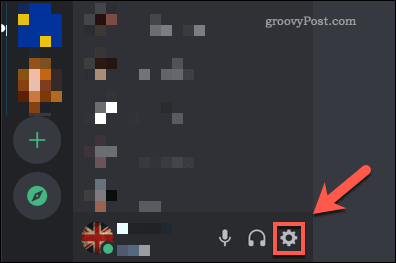
In Discord's instellingenmenu, druk de Spelactiviteit optie. Discord laat je zien of het je hardloopspel bovenaan het Spelactiviteit menu.
Als dit niet het geval is, klikt u op het Voeg het toe optie eronder. Selecteer in het pop-upmenu de lopende game die je speelt en druk op Game toevoegen om het toe te voegen aan de lijst met games van Discord.
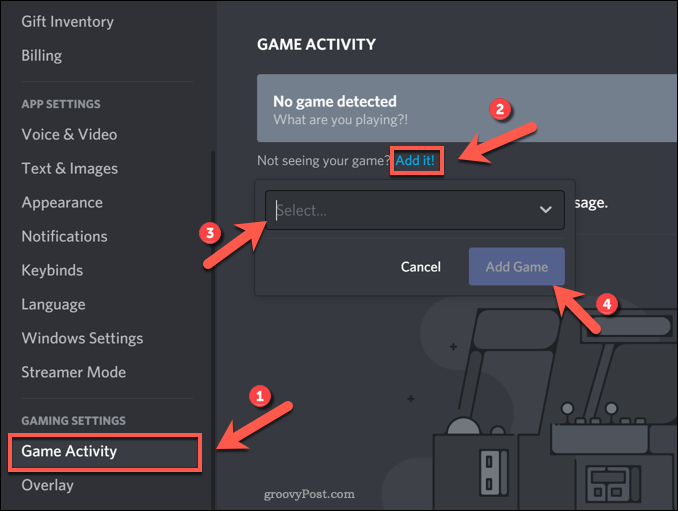
Eenmaal toegevoegd, zou Discord moeten weten om de Discord-overlay tijdens je gameplay toe te staan. Mogelijk moet u dit echter herhalen voor alle andere games die u speelt.
Voer Discord uit als beheerder
Als u een Windows-gebruikersprofiel gebruikt zonder beheerderstoegang, zijn sommige functies en instellingen mogelijk niet beschikbaar. Dit kan problemen veroorzaken, vooral voor apps op volledig scherm, zoals de Discord-overlay.
Om deze problemen op te lossen, moet u Discord als beheerder uitvoeren. U kunt dit echter alleen doen als u het wachtwoord voor een beheerdersaccount op uw pc heeft. Voordat u begint, moet u ervoor zorgen dat Discord volledig is gesloten zonder actieve processen.
Als dat het geval is, drukt u op het menu Start en zoekt u het Onenigheid app vermeld (of gebruik de zoekbalk om het te vinden). Zodra je Discord hebt gevonden in het Discord Inc. map, klik er met de rechtermuisknop op en druk op de Meer>Als administrator uitvoeren optie.
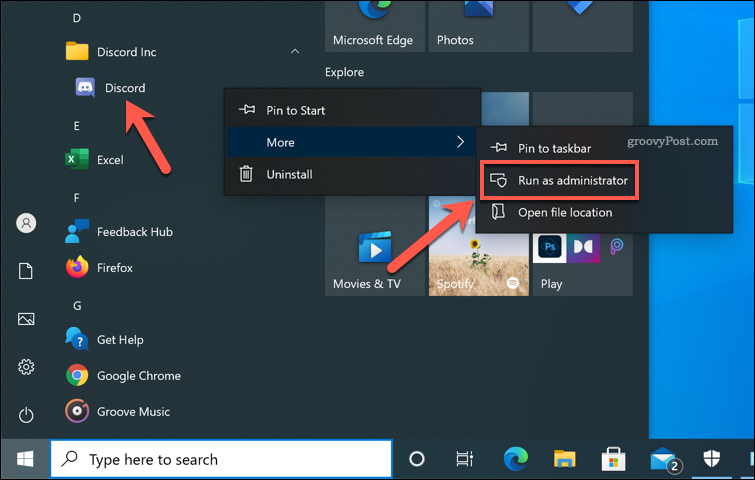
Schakel hardwareversnelling uit
Door hardwareversnelling kan Discord de volledige kracht van uw pc gebruiken om bepaalde taken met hoge intensiteit te optimaliseren, zoals scherm delen of spraakcommunicatie. Het doet dit door te profiteren van de verwerkingsmogelijkheden van uw grafische kaart, waardoor uw processorvermogen wordt vrijgemaakt voor andere taken.
Als uw grafische kaart tijdens het spelen echter maximaal is, kan hardwareversnelling op Discord meer kwaad dan goed veroorzaken. Mogelijk moet u deze uitschakelen als de Discord-overlay niet werkt of als deze prestatieproblemen veroorzaakt tijdens het spel.
Open hiervoor de Discord-app en druk op de instellingen pictogram linksonder.
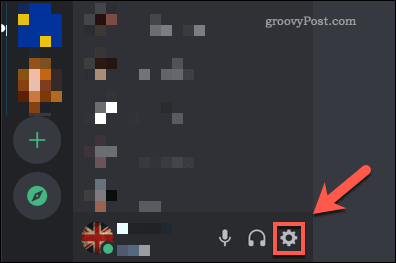
In de onenigheid instellingenmenu, druk de Uiterlijk optie. In de Geavanceerd sectie, drukt u op de Hardware acceleratie schuifregelaar om het uit te schakelen.
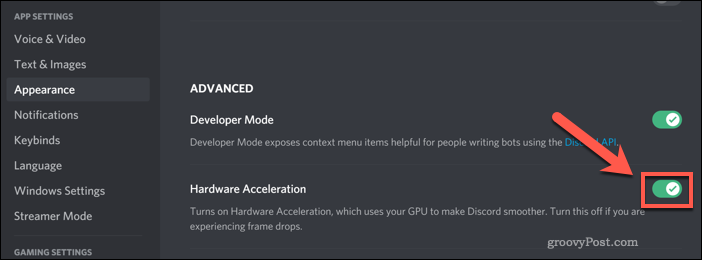
Discord zal u vragen om te bevestigen dat u deze functie wilt uitschakelen. druk op Oke om dit te doen — Discord zal opnieuw opstarten met hardwareversnelling uitgeschakeld.
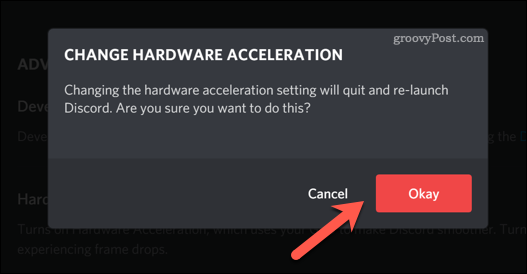
Schakel andere software uit
Als je nog steeds problemen ondervindt met de Discord-overlay, kan er andere actieve software achter het probleem zitten. Als u bijvoorbeeld een andere app of overlay op volledig scherm gebruikt (inclusief de Windows-spelbalk), moet u deze mogelijk eerst stoppen of uitschakelen.
Dit kan ook software zijn die de prestaties van uw pc bewaakt, inclusief framesnelheidsmonitors. Als je het probeert optimaliseer Windows voor gaming en je problemen hebt met de Discord-overlay, is het raadzaam om dergelijke software alleen tijdens het testen te gebruiken.
Gamen op volledig scherm veroorzaakt een hoog gebruik van systeembronnen, terwijl andere software (inclusief Discord) vecht voor de restjes. Als je Discord probeert te gebruiken met een krachtige game, moet je ervoor zorgen dat je deze uitschakelt en stop zoveel mogelijk andere apps van derden om Discord de beste kans te geven om te werken effectief.
Installeer de Discord Desktop-app opnieuw
Hoewel Discord regelmatig updates ontvangt met nieuwe functies en bugfixes, is het niet helemaal bugvrij. Voordat u drastischer alternatieven (zoals pc-upgrades) overweegt voor een defect Discord-overlayprobleem, wilt u misschien eerst de desktop-app opnieuw installeren.
Door Discord te verwijderen en opnieuw te installeren, zorgt u ervoor dat u de nieuwste versie van de app heeft geïnstalleerd. Het wist ook alle corrupte cachebestanden en instellingen, waardoor je de beste kans hebt op een werkende in-game overlay.
U kunt de Windows-instellingen menu om Discord te verwijderen of als u eerst alle sporen van de software wilt verwijderen, dan kan dat verwijder het volledig met behulp van software zoals Revo Uninstaller. Het verwijderen van Discord met behulp van Windows-instellingen zou voor de meeste gebruikers moeten werken, maar als u een volledig schone pauze wilt, zal dit soort verwijderingssoftware geen probleem blijken te zijn.
Om Discord te verwijderen met behulp van Windows-instellingen, klikt u met de rechtermuisknop op het menu Start en drukt u op Instellingen optie.
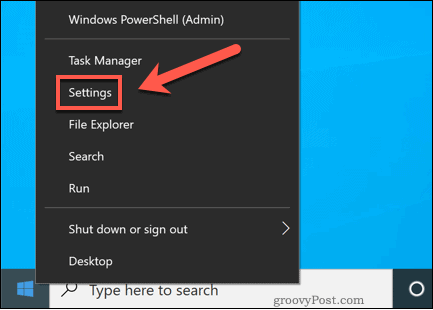
Druk in Windows-instellingen op Apps> Apps en functies, zoek vervolgens naar Discord met de zoekbalk of blader erdoor en lokaliseer het handmatig.
Zodra je het Discord-item hebt gevonden, klik je erop en druk je op Verwijderen> Verwijderen.
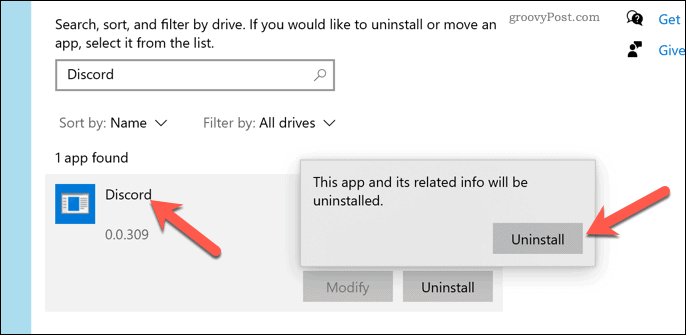
Volg eventuele instructies op het scherm om Discord te verwijderen. Eenmaal verwijderd, download de nieuwste versie van Discord voor Windows en installeer het.
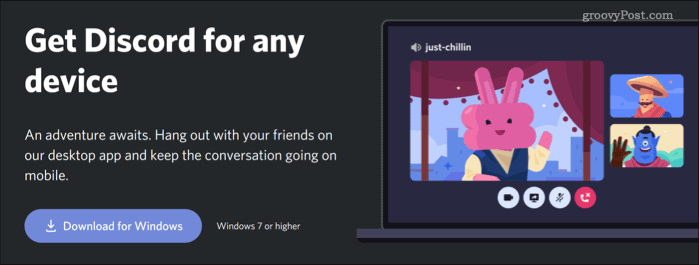
Nadat Discord opnieuw is geïnstalleerd, moet u opnieuw inloggen en controleren of de overlay is ingeschakeld door de bovenstaande stappen te volgen.
Discord gebruiken
Als de overlay van Discord is ingeschakeld en correct werkt, kun je eindelijk volledig gebruik maken van de functies die het te bieden heeft. Start op het toevoegen van je vrienden aan Discord, zodat u samen van nieuwe games kunt genieten. Als je dat hebt heeft een nieuwe Discord-server gemaakt, vergeet niet na te denken bots toevoegen om nieuwe functies te introduceren, zoals muziekstreaming of automatische moderatie.
Tenminste, als je geniet van de Discord-ervaring. Misschien wilt u erover nadenken het verbieden van Discord-gebruikers die de pret bederven of, als u overweegt om van platform te wisselen, het verwijderen van uw Discord-server geheel.



