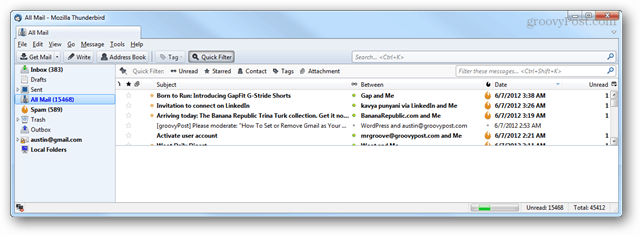Thunderbird-e-mails en -profielen herstellen vanaf een back-up
Back Up Thunderbird / / March 18, 2020
Laatst geupdate op

We hebben je al laten zien hoe je een back-up maakt van een Thunderbird-e-mailprofiel. Deze keer laten we u zien hoe u die back-up kunt herstellen.
Eerder lieten we je zien hoe u handmatig een back-up kunt maken van e-mails en profielen van Mozilla Thunderbird. Deze keer kijken we hoe we ze kunnen herstellen. Dit is handig als u onlangs een computercrash heeft gehad of als u uw gegevens gewoon naar een andere computer wilt verplaatsen. Volg mee en ik zal demonstreren hoe u dit kunt doen met een Windows-computer.
Wat je hiervoor nodig hebt:
- Thunderbird geïnstalleerd
- EEN vorige back-up van Thunderbird-e-mails en -profielen.
Zorg er om te beginnen voor dat Thunderbird niet actief is. Klik vervolgens in Windows Verkenner met de rechtermuisknop op uw Thunderbird-back-up en pak deze uit naar uw C: \ Gebruikers \je gebruikersnaam\AppData \ Roaming map. Dit zou al uw back-ups precies moeten plaatsen waar Thunderbird ze wil hebben (ervan uitgaande dat u ons vorige back-upartikel hebt gevolgd).
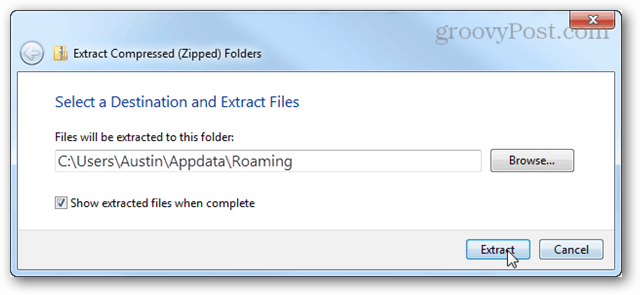
Typ vervolgens in het Startmenu het volgende:
thunderbird.exe –profilemanager
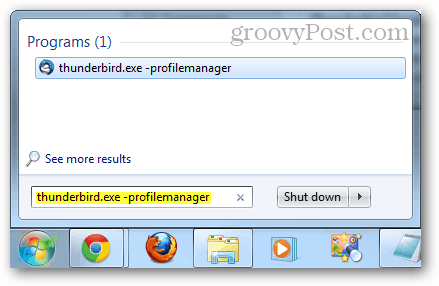
De Thunderbird-gebruikersprofielbeheerder zou moeten verschijnen. Klik Create Profiel.
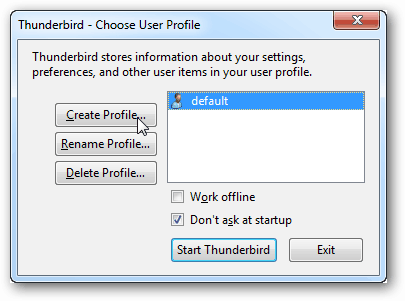
Klik Next.
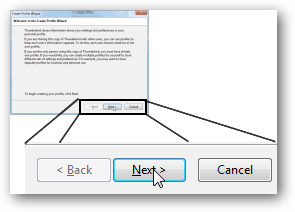
Nu kunt u een naam voor uw profiel invoeren of deze standaard laten staan. De profielnaam heeft geen invloed op iets binnen Thunderbird zelf. Wat hier belangrijk is, is de map die u kiest.
Klik Choose Folder.
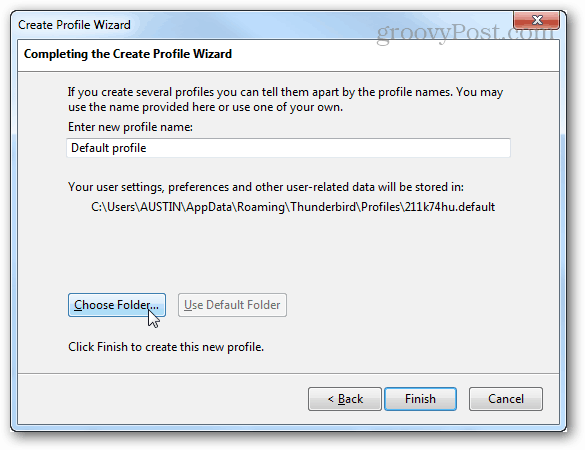
Klik op uw back-upmap die u zojuist hebt uitgepakt en klik vervolgens op Map selecteren.
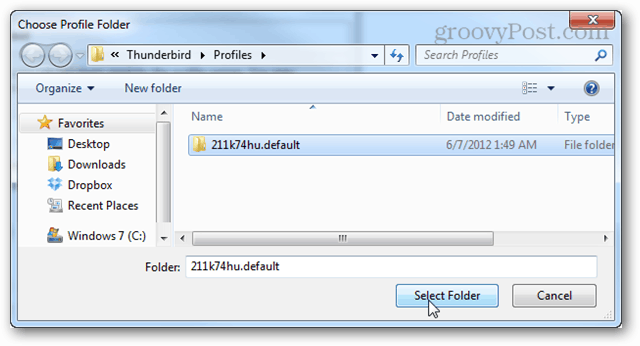
Dubbelklik in het hoofdscherm van de profielbeheerder op het profiel dat u zojuist hebt gemaakt om Thunderbird te starten.
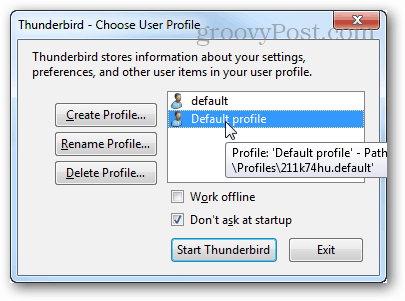
Al uw back-ups zouden van kracht moeten zijn en uw e-mail wacht.