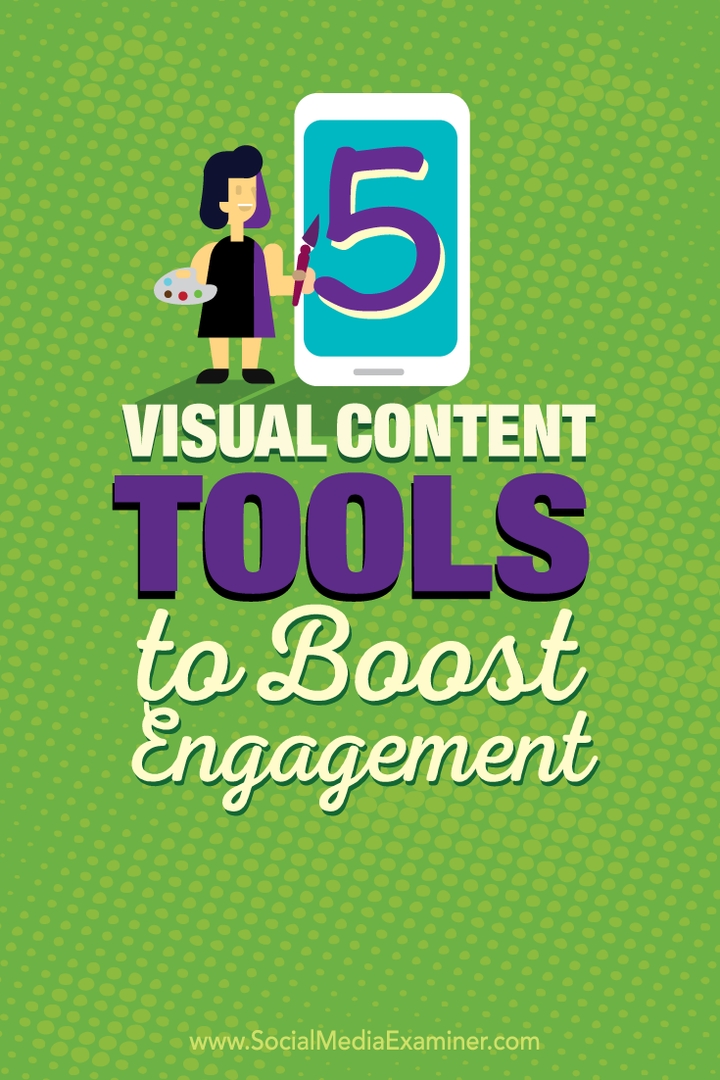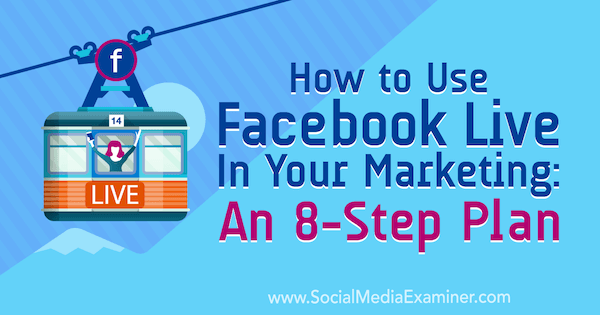Hoe een video in VLC te roteren
Windows 10 Vlc Held Macos / / February 27, 2021
Laatst geupdate op

Als je vastzit aan een video die de verkeerde kant op staat, moet je misschien overwegen om deze te draaien. U kunt hiervoor gespecialiseerde videobewerkingssoftware op uw pc of Mac gebruiken, of gebruik je iPhone of Android-smartphone om het in plaats daarvan te doen.
Geen van deze opties biedt echter de snelheid en flexibiliteit die VLC u biedt. Hoewel VLC bekend staat als een videospeler, heeft het ook enkele basistools voor videobewerking waarmee u kunt wijzigen hoe uw video's worden weergegeven. In het bijzonder kunt u VLC gebruiken om snel video's te roteren. Deze wijzigingen kunnen tijdelijk zijn, of u kunt het bestand opslaan met de toegepaste rotatie.
Als je wilt weten hoe je een video in VLC roteert, moet je het volgende doen.
Hoe video's tijdelijk in VLC te roteren
Met VLC kun je video's manipuleren, inclusief roteren, in de speler zelf. Deze wijzigingen worden niet automatisch opgeslagen, dus het is een goede manier om te testen hoe een video eruit zou kunnen zien als je deze roteert.
Op Windows
Om dit in VLC op Windows te doen, opent u VLC en drukt u op Media > Open bestand om het bestand te openen. Druk op terwijl de video wordt afgespeeld Hulpmiddelen> Effecten en filters om toegang te krijgen tot de videobewerkingstools en filters van VLC.
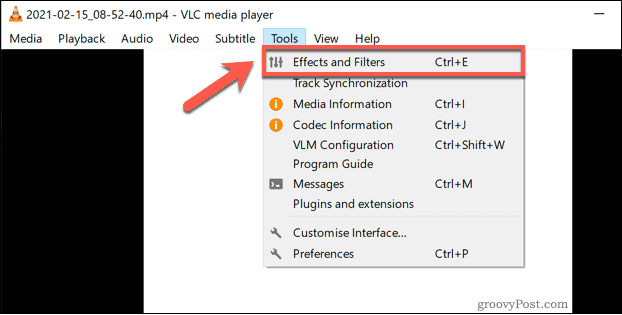
In de Aanpassingen en effecten venster, ga naar het Video-effecten tabblad. Selecteer van daaruit het Geometrie tabblad.
U kunt uw video op twee verschillende manieren draaien. Om vooraf ingestelde rotaties van 90, 180 of 270 graden te gebruiken, of om uw video horizontaal of verticaal te spiegelen, drukt u op Transformeren selectievakje en selecteer vervolgens een van de opties (zoals 180 graden draaien) in het vervolgkeuzemenu.
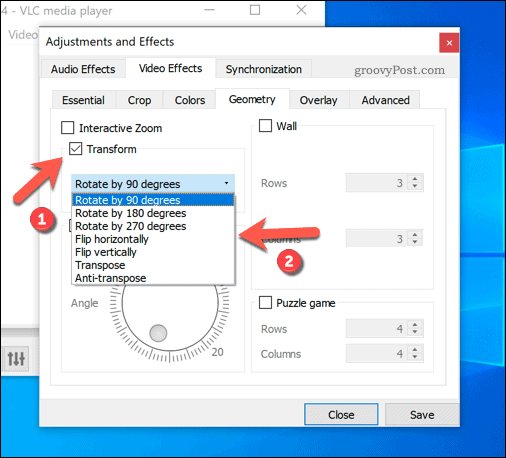
Als alternatief kunt u uw video roteren door de rotatiehoek handmatig te selecteren. Druk hiervoor op de Draaien selectievakje in plaats daarvan en verplaats het ronde pictogram hieronder naar een geschikte hoek. De rotatiehoek verschijnt in de rechter benedenhoek.
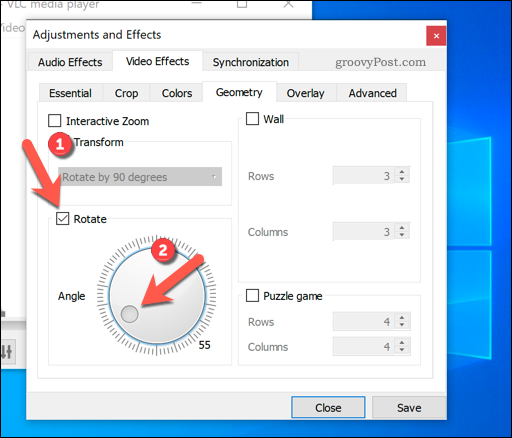
Als u tevreden bent met de videorotatie, drukt u op Opslaan om uw instellingen op te slaan Dichtbij om het raam te sluiten.
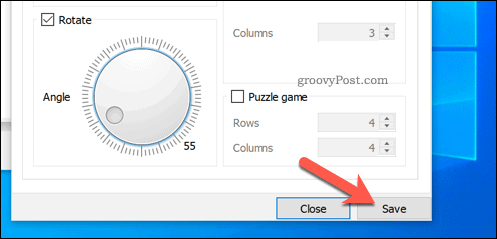
VLC geeft uw geroteerde video weer in het hoofdweergavevenster, zodat u deze vanuit de door u geselecteerde hoek kunt bekijken. De effecten blijven van kracht voor alle video's die je in VLC afspeelt. Als u andere videobestanden wilt bekijken, moet u deze stappen herhalen en de rotatie uitschakelen om ze normaal te kunnen bekijken.
Op Mac
Om een video tijdelijk in VLC op Mac te roteren, moet je de video eerst in de VLC-speler openen door op te drukken Bestand> Bestand openen. Zodra het bestand is geopend, kunt u het effectenmenu van VLC openen door op te drukken Venster> Video-effecten.
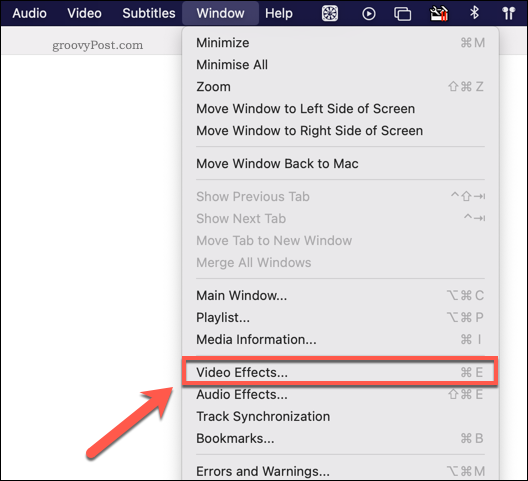
In de Video-effecten venster, druk op de Geometrie om toegang te krijgen tot de verschillende opties om uw video te draaien of om te draaien. Helaas kun je, in tegenstelling tot de Windows-versie van VLC, je video's niet draaien met een aangepaste hoek in VLC op Mac.
Om vooraf ingestelde opties te gebruiken om het om te draaien of te roteren, klikt u op om het Transformeren selectievakje en selecteer vervolgens een van de beschikbare opties in het vervolgkeuzemenu. De wijzigingen die u aanbrengt, worden automatisch toegepast, dus sluit het venster zodra ze zijn toegepast.
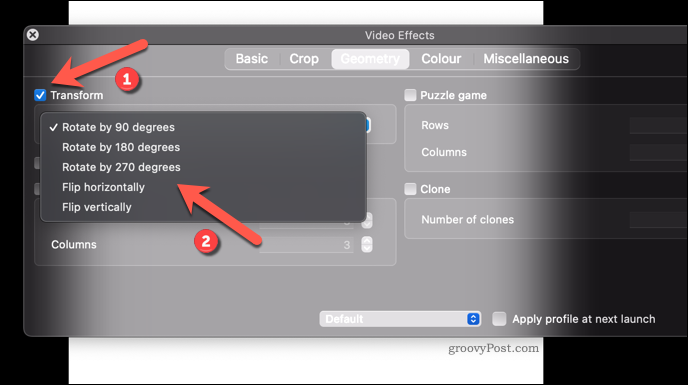
Net als bij VLC op Windows, blijven de effecten die u hebt toegepast, behouden voor alle video's die u in VLC afspeelt. U moet de bovenstaande stappen herhalen en het vinkje verwijderen Transformeren selectievakje om het filter achteraf te verwijderen.
Een geroteerde video opslaan in VLC
De bovenstaande stappen draaien video's, maar ze zijn specifiek van toepassing op VLC. Dit betekent dat alle video's die u in VLC afspeelt, worden gedraaid, maar de bestanden worden normaal geopend in andere mediaspelers. Als je een video met een rotatie in VLC wilt opslaan, moet je het bestand opslaan met de rotatie toegepast.
Op Windows
Om een geroteerde video in VLC op Windows op te slaan, begint u met het openen van uw videobestand door op te drukken Media> Bestand openen. Zodra de video is geopend, volgt u de bovenstaande stappen om uw rotatiefilter toe te voegen aan VLC.
Als je rotatie is toegepast, moet je enkele instellingen wijzigen voordat je de video kunt opslaan. Druk hiervoor op Extra> Voorkeuren.
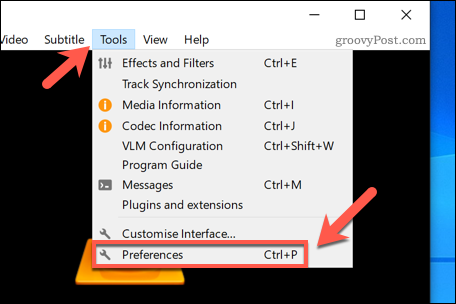
In de Geavanceerde voorkeuren venster, druk op de Alle keuzerondje in de linkerbenedenhoek en druk op de Video> Filters opties in het linkerdeelvenster.
Klik aan de rechterkant om het Filter voor videotransformatie instelling en druk vervolgens op Opslaan om de instelling op te slaan.
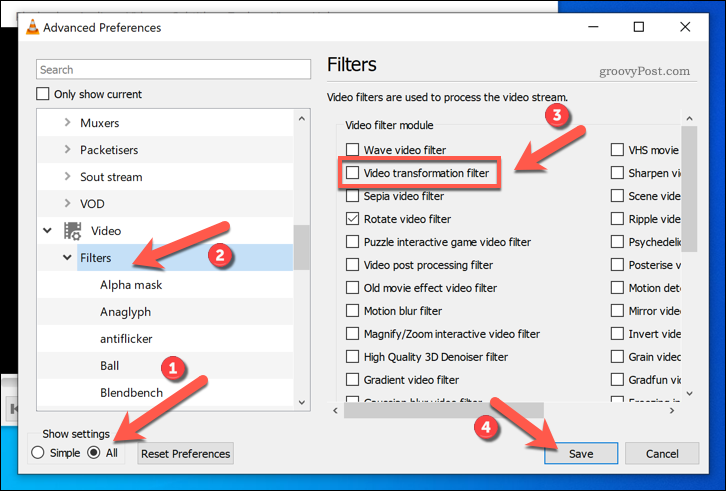
Als u deze instelling inschakelt, kunt u de rotatie opslaan wanneer u het videobestand converteert. Druk hiervoor op Media> Converteren Opslaan. In de Open Media box, druk op Toevoegen om het videobestand in te voegen dat u wilt roteren.
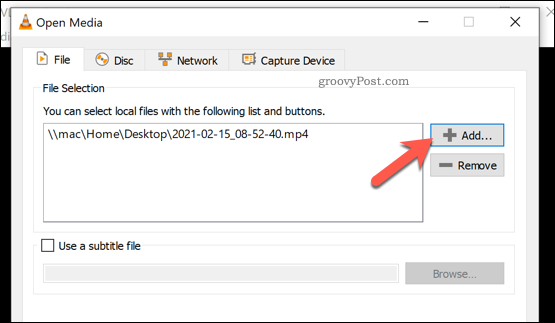
Klik op de Converteren / opslaan knop om verder te gaan.
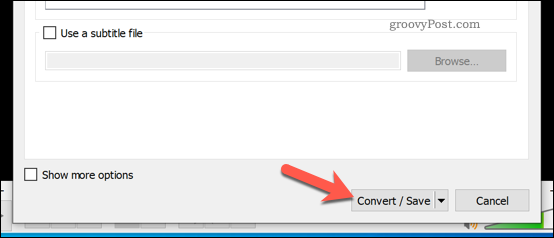
In de Converteren opties venster, selecteer het Converteren optie en kies vervolgens een video-uitvoerformaat waarmee u tevreden bent in het Profiel opties menu.
Zodra u dat heeft gedaan, drukt u op de instellingen pictogram ernaast (in de vorm van een sleutel).
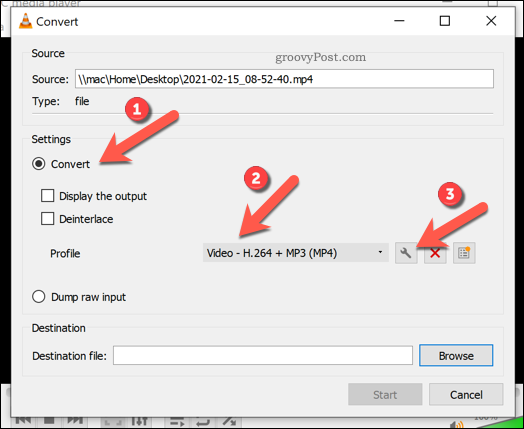
In de Video codec Zorg ervoor dat u het Video selectievakje. Van de Filters tabblad, klik op het Filter voor videotransformatie optie. Dit zorgt ervoor dat de rotatie wordt toegepast op uw video wanneer het bestand wordt opgeslagen.
druk op Opslaan om uw keuzes te bevestigen.
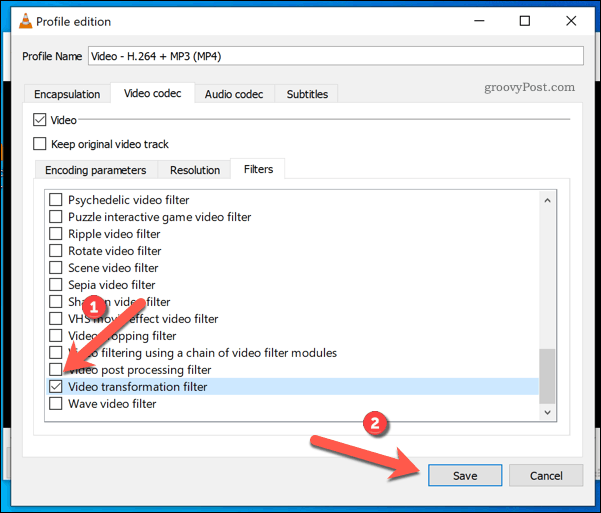
In de Converteren -venster, bevestig uw uitvoerbestand en sla de locatie op in het Bestemmingsbestand box en druk vervolgens op Begin om het bestand op te slaan.
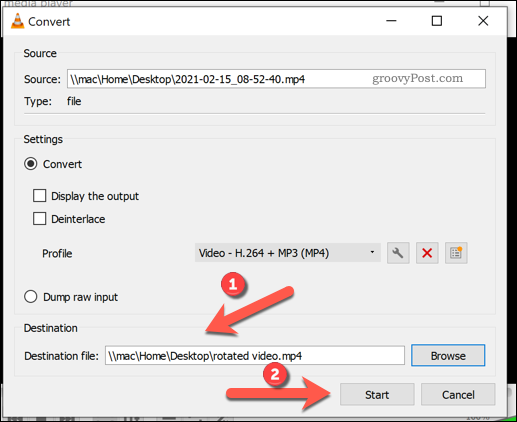
Geef VLC de tijd om de conversie te voltooien. VLC slaat het bestand op met de instellingen die u heeft opgegeven, zodat de rotatie die is ingesteld in de instellingen van VLC permanent op de video wordt toegepast.
Op Mac
Helaas is het op dit moment niet mogelijk om een rotatiefilter permanent in een video op te slaan in VLC op Mac. Hoewel u de filterinstelling voor videotransformatie in het menu Voorkeuren kunt inschakelen, biedt VLC momenteel geen manier om dit filter permanent in uw uitvoerbestand op te slaan wanneer u het converteert.
Het enige alternatief voor Mac-gebruikers is om een Mac-videobewerkingstool, zoals iMovie, te gebruiken om de video te roteren.
U kunt ook verschillende online services gebruiken die videorotatie mogelijk maken, hoewel u het gebruik hiervan moet beperken tot niet-privévideo's. Hoewel de meeste online services suggereren dat ze video's die u uploadt onmiddellijk verwijderen om ze te bewerken, zijn er geen garanties, dus voorzichtigheid is geboden.
Een VLC Power-gebruiker worden
Als je een VLC-fan bent, kunnen de bovenstaande stappen je helpen om die slecht vastgehouden cameraknoppen snel te draaien en goed uit te lijnen. U kunt VLC echter voor meer gebruiken dan alleen het afspelen van media. Jij kan gebruik VLC om uw camerafeed op te nemen, waardoor het perfect is voor videoboodschappen aan vrienden en familie.
YouTube-verslaafden kunnen dat ook gebruik VLC om YouTube-video's te downloaden rechtstreeks naar uw pc of Mac voor offline weergave. Je kan zelfs gebruik VLC om uw scherm op te nemen, waarmee u uw scherm vastlegt om met anderen te delen.