Verborgen tekst gebruiken in Microsoft Word op Windows en Mac
Microsoft Word Microsoft Productiviteit Held Woord / / February 27, 2021
Laatst geupdate op

Heb je ooit bepaalde delen van tekst in een document willen verbergen? We hebben niet allemaal toegang tot onzichtbare inkt, maar wat we wel hebben, is een optie om tekst in Microsoft Word te verbergen.
Hier laten we u enkele manieren zien waarop u verborgen tekst in Microsoft Word kunt gebruiken, hoe u deze zelf kunt bekijken nadat u deze heeft verborgen en hoe u het document met en zonder die onzichtbare tekst kunt afdrukken. En of u Word nu op Windows of Mac gebruikt, wij zorgen voor beide.
Waarom verborgen tekst gebruiken?
Misschien heb je al een idee in je hoofd wanneer verborgen tekst van pas kan komen. Maar voor het geval dat, hier zijn enkele geweldige voorbeelden van wanneer u van de functie kunt profiteren.
Test of quiz: Als u een toets of quiz in Word maakt, hoeft u geen aparte antwoordsleutel of twee versies van het document te gebruiken. Verberg gewoon de antwoorden voor de studenten.
Een document met aantekeningen presenteren
Een document delen: Net als in het bovenstaande voorbeeld, hebt u mogelijk tekst waarnaar u wilt verwijzen als u vragen krijgt over een gedeeld document.
Tekst verbergen in Microsoft Word op Windows
Verborgen tekst is een opmaakfunctie van Microsoft Word. Dus net zoals u bijvoorbeeld tekst kunt selecteren en vetgedrukte opmaak kunt toepassen, kunt u verborgen opmaak toepassen.
- Selecteer de tekst je wilt verbergen door er met je cursor doorheen te slepen.
- Klik met de rechtermuisknop en kies Lettertype of klik op de pijl rechtsonder in het Lettertype gedeelte van het lint op de Huis
- Vink het vakje aan voor Verborgen.
- Klik OK.
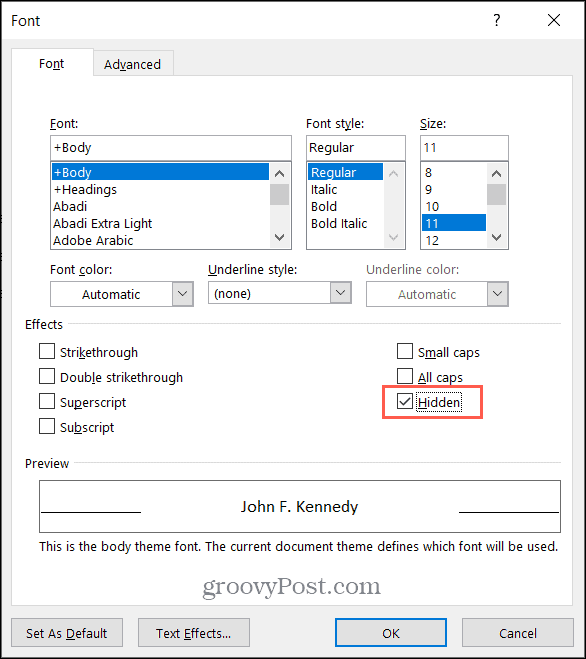
Zodra u de optie Verborgen lettertype-indeling hebt toegepast, verdwijnt uw tekst uit uw document.

Bekijk verborgen tekst op Windows
Ga naar het Huis tabblad en klik op het Laten zien verbergen knop in de Paragraaf sectie van het lint. Met deze actie worden zowel uw verborgen tekst als opmaaksymbolen weergegeven.
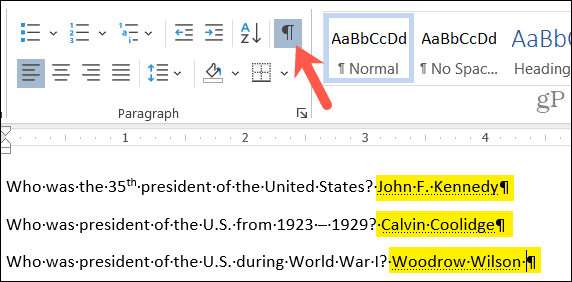
Als u liever alleen uw verborgen tekst ziet, zonder opmaaksymbolen weer te geven, kunt u een instelling in Word aanpassen.
- Klik op de het dossier tab en selecteer Opties.
- Kies de Scherm optie aan de linkerkant.
- Vink het vakje aan voor Verborgen tekst onder Laat deze opmaakmarkeringen altijd op het scherm zien.
- Klik OK.
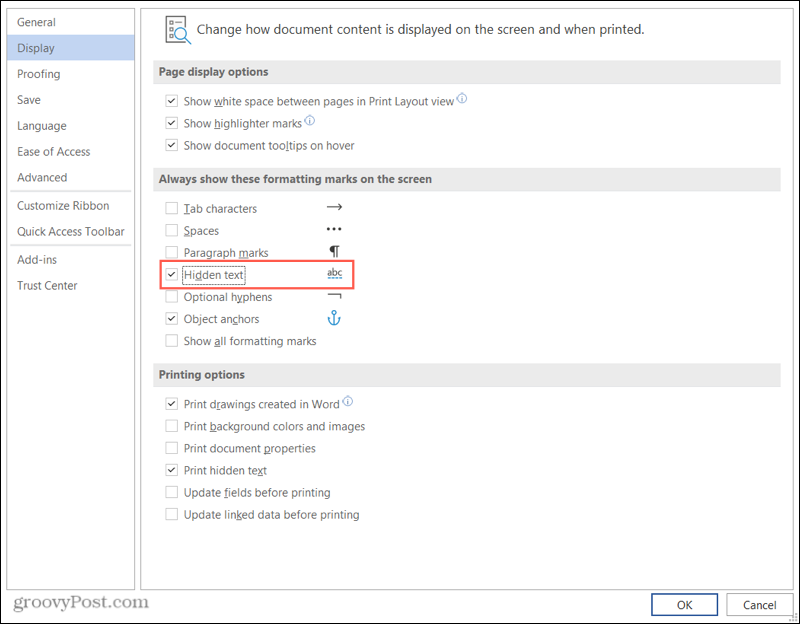
Als u deze tweede methode gebruikt om altijd de verborgen tekst weer te geven, zorg er dan voor dat u weer naar binnen gaat en het vinkje uit het selectievakje verwijdert voordat u presenteert of deelt.
Druk een document met verborgen tekst af op Windows
Volg deze stappen als u twee versies van uw document wilt afdrukken, een met de verborgen tekst en een met de weergegeven tekst.
- Klik op de het dossier tab en selecteer Opties.
- Kies de Scherm optie aan de linkerkant.
- Vink het vakje aan voor Druk verborgen tekst af onder Afdrukopties. Klik OK en ga door met het afdrukken van uw document.
- Haal het vinkje weg om de volgende versie van uw document af te drukken met de tekst verborgen. Klik OK en print uw document.
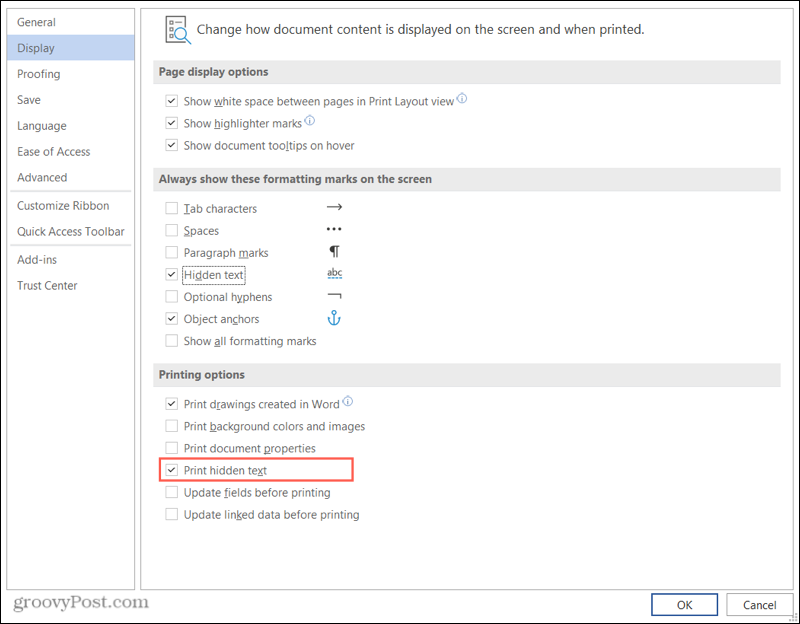
U ziet het voorbeeld van uw document voordat u op de knop Afdrukken klikt. U kunt er dus zeker van zijn dat u naar wens afdrukt met of zonder de verborgen tekst.
Tekst verbergen in Microsoft Word op Mac
De stappen voor het verbergen van tekst in Word op Mac lijken veel op die voor Word op Windows.
- Selecteer de tekst je wilt je verstoppen.
- Klik met de rechtermuisknop en kies Lettertype of klik Formaat uit de menubalk en kies Lettertype.
- Vink het vakje aan voor Verborgen.
- Klik OK.
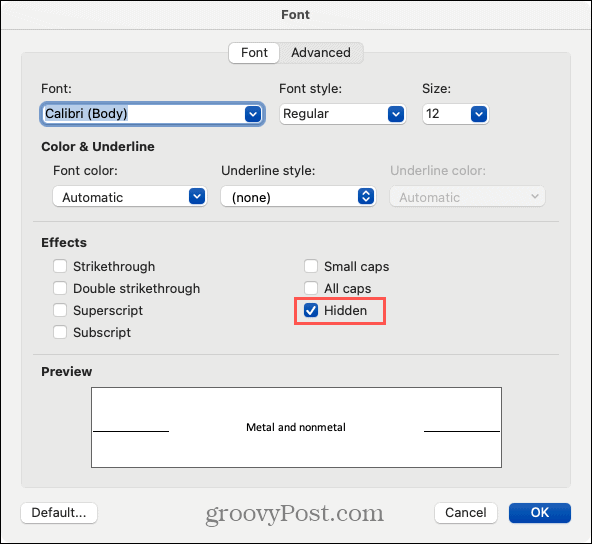
Bekijk verborgen tekst op Mac
Net als in Windows kunt u verborgen tekst bekijken in het Huis tabblad. Klik op de Laten zien verbergen knop in het lint. Deze actie toont uw verborgen tekst samen met eventuele opmaaksymbolen.
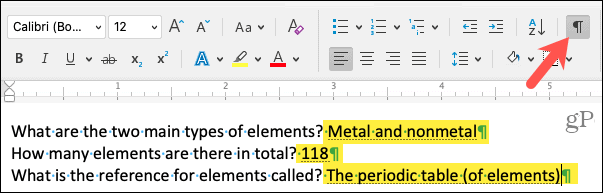
Om uw verborgen tekst te zien zonder de opmaaksymbolen, kunt u eenvoudig een vakje aanvinken in de instellingen.
- Klik Woord > Voorkeuren uit de menubalk.
- Kiezen Visie.
- Vink het vakje aan voor Verborgen tekst onder Toon niet-afdrukbare tekens.
- Sluit het voorkeurenvenster.
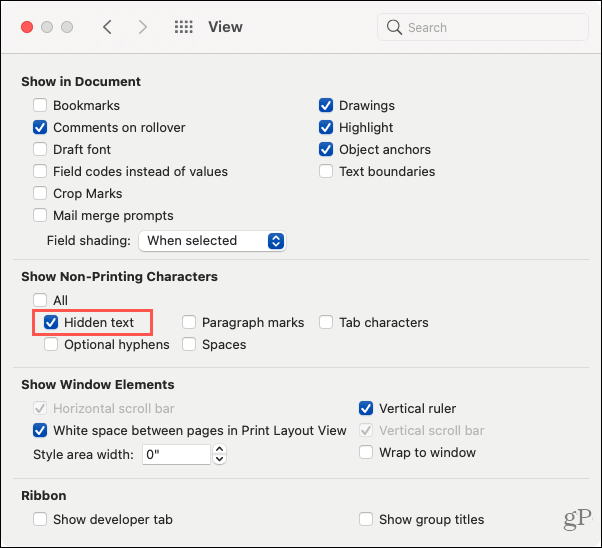
Nogmaals, zorg ervoor dat u dit vakje uitschakelt wanneer u klaar bent om uw document te presenteren of te delen.
Druk een document met verborgen tekst af op de Mac
U kunt de verborgen tekst voor uzelf afdrukken en zonder deze tekst een apart exemplaar voor anderen afdrukken.
- Klik Woord > Voorkeuren uit de menubalk.
- Kiezen Afdrukken.
- Vink het vakje aan voor Verborgen tekst onder Opnemen in afdrukversie. Sluit de voorkeuren en druk uw document af.
- Haal het vinkje weg om de volgende versie van uw document af te drukken met de tekst verborgen. Sluit het venster en druk uw document af.
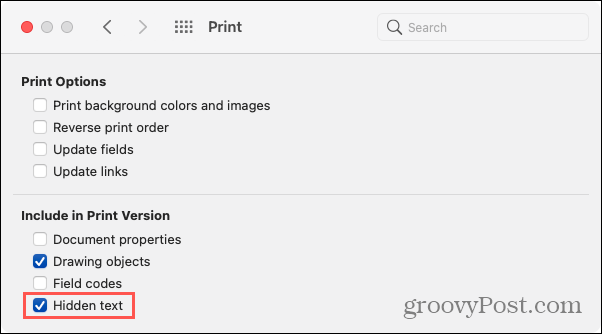
Belangrijke opmerkingen over verborgen tekst in Word
Het gebruik van verborgen tekst in Word is ideaal wanneer u een document afdrukt. Uw toehoorders kunnen op geen enkele manier zien wat u verborgen hield. Als u uw document echter elektronisch deelt, kan uw ontvanger of publiek de verborgen tekst bekijken met behulp van de bovenstaande methoden die u zou gebruiken om het zelf te zien.
Het verbergen van tekst maakt het niet veilig. Om de bovenstaande reden wilt u het waarschijnlijk dus niet gebruiken voor vertrouwelijke of persoonlijk identificeerbare informatie.
Met deze dingen in gedachten is verborgen tekst in Microsoft Word nog steeds een goede tijdbesparende optie in vergelijking met het maken van afzonderlijke exemplaren van hetzelfde document, zolang dit gunstig en veilig is voor uw omstandigheid.
Heeft u iets te verbergen?
Hopelijk helpt deze tutorial je de volgende keer dat je bepaalde tekst in een Word-document onzichtbaar wilt maken.
Kijk voor meer hulp over dit onderwerp op hoe u opmaak kunt zoeken en vervangen net zoals hoe u alle opmaak in Word wist.
Prijsafstemming in de winkel: hoe u online prijzen kunt krijgen terwijl u in de winkel winkelt
Kopen in de winkel betekent niet dat u hogere prijzen moet betalen. Dankzij prijsafstemmingsgaranties kunt u online kortingen krijgen tijdens het winkelen in ...
Een Disney Plus-abonnement cadeau doen met een digitale cadeaukaart
Als je Disney Plus leuk vindt en het met anderen wilt delen, kun je als volgt een Disney + Gift-abonnement kopen voor ...
Uw gids voor het delen van documenten in Google Documenten, Spreadsheets en Presentaties
U kunt eenvoudig samenwerken met de webgebaseerde apps van Google. Hier is uw gids voor het delen in Google Documenten, Spreadsheets en Presentaties met de rechten ...


