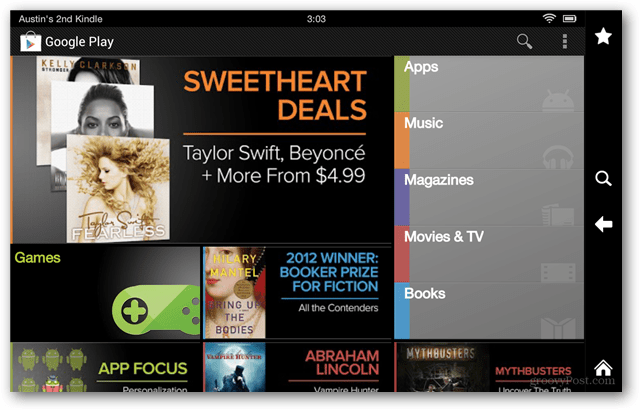Hoe u websites beheert die uw locatie op een desktop opvragen
Privacy Chrome Firefox Held Safari / / February 28, 2021
Laatst geupdate op

Toestaan dat apps en sites locatieservices gebruiken, kan nuttig zijn. Voor categorieën als bezorging, winkelen en gezondheid kunnen websites uw plek detecteren om u lokale services te bieden. Hierdoor hoeft u uw adres niet handmatig in te voeren. Maar niet alle websites die uw locatie opvragen, hebben deze nodig om u van dienst te zijn. Sommigen zullen bijvoorbeeld om uw locatie vragen om demografische gegevens te verkrijgen.
Neem de controle over uw privacy door op te geven welke sites toegang hebben tot uw locatie. U kunt dit voor websites die u bezoekt beheren via uw browserinstellingen. Stel het in om elke keer naar uw locatie te vragen, altijd uw locatie toe te staan of te weigeren uw locatie op te geven - allemaal automatisch.
Voor Firefox, Chrome en Safari op uw desktop laten we u zien hoe u sites beheert die uw locatie opvragen.
Beheer websites in Firefox
Open Firefox, open het menu met de drie regels rechtsboven in het venster en selecteer
- Selecteer Privacy en beveiliging aan de linkerzijde.
- Scroll naar beneden Rechten.
- Klik Instellingen naast Locatie.

Je hebt één lijst met websites die je hebt geblokkeerd of toegang tot je locatie hebt toegestaan. Rechts van de sitenaam ziet u welke u heeft gekozen. U zou deze sites hebben toegevoegd door te klikken op Sta niet toe of Sta locatietoegang toeen vinkte het vakje aan Onthoud deze beslissing in de pop-up.
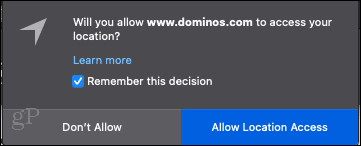
Klik op de vervolgkeuzelijst naast een website om de toestemming te wijzigen. Uw opties zijn Toestaan en Blok.
U kunt ook een enkele site of alle sites uit de lijst verwijderen met de knoppen onderaan de lijst. Dit zal die sites ertoe aanzetten om zoals voorheen om uw toestemming te vragen. Als u dit doet, kunt u alleen op dat moment toegang tot uw locatie verlenen. Vink het vakje gewoon niet aan voor Onthoud deze beslissing.
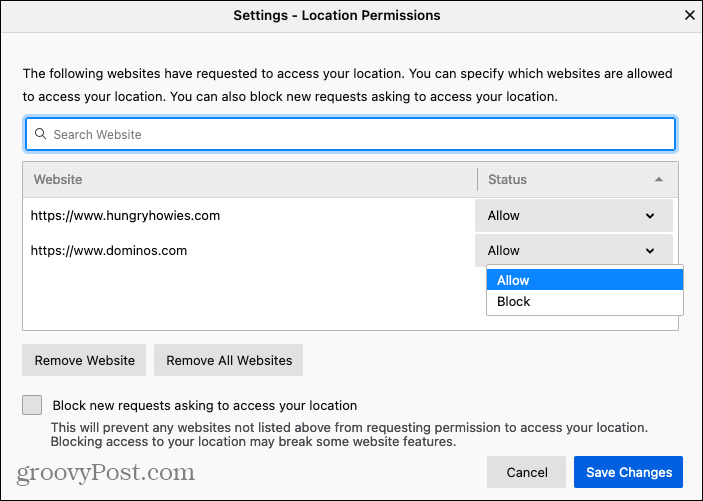
Nog een instelling die u kunt inschakelen, is om te voorkomen dat alle websites uw locatie in de toekomst opvragen. Vink onder aan het venster het vakje aan voor Blokkeer nieuwe verzoeken om toegang tot uw locatie te krijgen.

Vergeet niet op te klikken als u klaar bent met het aanbrengen van wijzigingen Wijzigingen opslaan in het pop-upvenster.
Beheer websites in Chrome
Open Chrome, open het menu met de drie stippen rechtsboven in het venster en selecteer Instellingen. Volg daarna deze stappen om toegang te krijgen tot de locatieservices voor websites.
- Kiezen Privacy en veiligheid aan de linkerzijde.
- Selecteer bovenaan Site-instellingen.
- Scrol omlaag naar Machtigingen en kies Plaats.
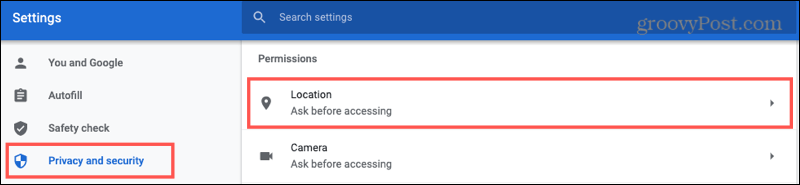
Voordat u de sites op uw lijst bekijkt, kijkt u naar de instelling helemaal bovenaan voor Vraag voor toegang (aanbevolen). Als u deze schakelaar inschakelt, moeten websites die u bezoekt dit vragen voordat u toegang krijgt tot uw locatie. Om deze reden moet u de schakelaar inschakelen.
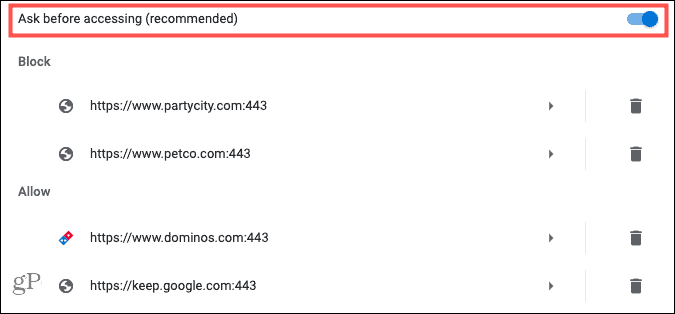
Vervolgens ziet u websites die u al heeft geblokkeerd of toegang heeft verleend tot uw locatie. Je zou ofwel de Blok of Toestaan knop wanneer een van deze sites daarom heeft verzocht.
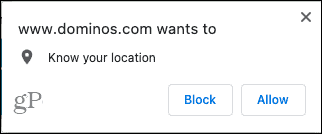
U kunt wijzigingen aanbrengen in elk van de sites op uw Blokkeer- of Toestaan-lijst. Als u bijvoorbeeld een site toegang heeft gegeven tot uw locatie, maar u bezoekt de site niet meer, dan kunt u dit wijzigen.
Selecteer de website en in het Plaats vervolgkeuzelijst, kies Vragen, Toestaan, of Blok. Opmerking: je kunt hieronder andere rechten zien die je voor die site hebt toegestaan, zoals camera of meldingen.
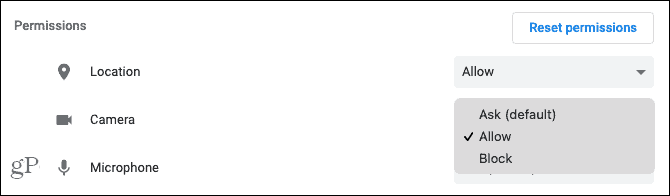
U kunt ook de prullenbak naast de site in uw lijst om de site te verwijderen. Houd er rekening mee dat als u een site verwijdert, dit ook zal verwijderen uit andere machtigingen die u mogelijk hebt toegestaan, zoals hierboven vermeld.
Beheer websites in Safari
Als je een Mac-gebruiker en geeft de voorkeur aan Safari als uw browser opent u deze en klikt u op Safari > Voorkeuren uit de menubalk. Volg daarna deze stappen om toegang te krijgen tot locatieservices.
- Klik in het venster Voorkeuren op het Websites tabblad bovenaan.
- Selecteer Plaats aan de linkerzijde.
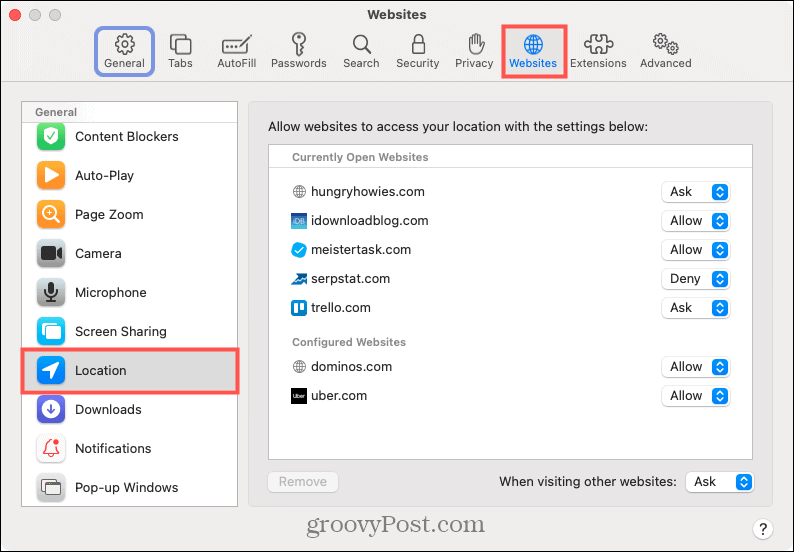
Aan de rechterkant ziet u momenteel geopende websites en geconfigureerde websites. Geconfigureerd omvat degene die u eerder toegang heeft verleend tot uw locatie door op te klikken Toestaan of Sta niet toe in het pop-upvenster.
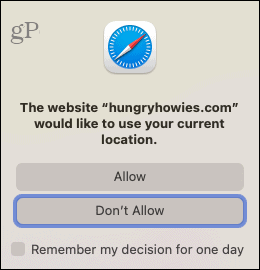
Klik op het dropdown-menu naast de naam van een website om de huidige instelling te wijzigen. Uw opties zijn Vragen, Ontkennen, en Toestaan.
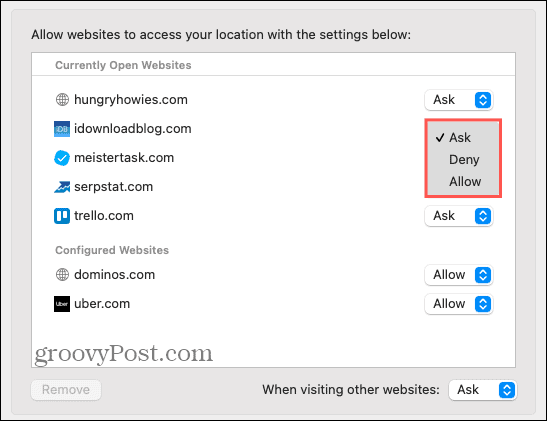
U kunt een site ook uit de lijst verwijderen door deze te selecteren en op de Verwijderen knop. Net als bij Firefox, zal dit de site vragen om toestemming de volgende keer dat u deze bezoekt.
Onderaan het venster ziet u een optie voor Bij het bezoeken van andere websites. U kunt ook voor deze instelling kiezen uit Vragen, Weigeren en Toestaan. U wilt waarschijnlijk niet Toestaan kiezen, omdat hierdoor elke site die u bezoekt, toegang krijgt tot uw locatie zonder te vragen. Als u wilt voorkomen dat sites vragen, kiest u Weigeren, of als u wilt blijven toestaan dat sites uw locatie opvragen, kiest u Vragen.
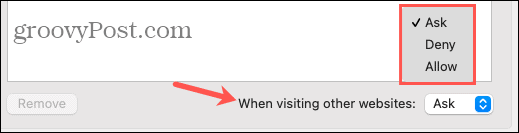
Neem de controle over websites die uw locatie opvragen
Hoewel het voor sommige websites logisch is om uw locatie te kennen, geldt dit niet voor alle websites. Kies en kies welke services, indien van toepassing, u toegang wilt geven tot uw plek. Het duurt slechts een minuut in Firefox, Chrome en Safari.
Kijk voor meer informatie over dit onderwerp op hoe u kunt voorkomen dat Google uw locatie bijhoudt of hoe je ervoor zorgt dat je Pixel-telefoon automatisch je plek deelt in geval van nood.
Uw gids voor het delen van documenten in Google Documenten, Spreadsheets en Presentaties
U kunt eenvoudig samenwerken met de webgebaseerde apps van Google. Hier is uw gids voor het delen in Google Documenten, Spreadsheets en Presentaties met de rechten ...