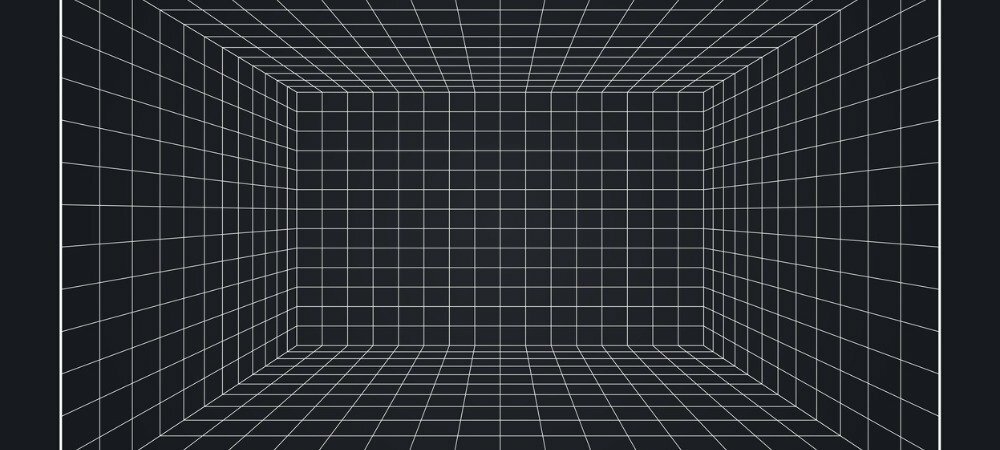Verborgen gegevens in Word bekijken voordat u documenten deelt
Microsoft Office Microsoft Word Privacy Microsoft Held / / February 28, 2021
Laatst geupdate op

We nemen alle soorten voorzorgsmaatregelen met onze digitale informatie de laatste tijd. Maar een ding waar u waarschijnlijk niet aan denkt, zijn de gegevens die zijn gekoppeld aan documenten die u in Microsoft Word maakt.
Zonder dat u het weet, kunt u een document delen dat verborgen tekst, opmerkingen, persoonlijke informatie, verzend-voor-revisie-details en meer bevat. Hier laten we u zien hoe u uw document kunt inspecteren op dit soort details in het document zelf en in de metagegevens, en deze uit uw Word-document kunt verwijderen.
Bekijk verborgen gegevens in uw document
Eerste dingen eerst, Microsoft raadt aan dat u het onderstaande proces gebruikt op een kopie van uw document in plaats van op het origineel. De reden hiervoor is dat als u de tool gebruikt om gegevens te verwijderen, het later mogelijk niet mogelijk is om deze te herstellen. Overweeg deze optie dus, afhankelijk van de details die de inspecteur vindt, de bedoeling van uw document en met wie u het wilt delen.
Om die verborgen gegevens te bekijken, opent u het document dat u wilt controleren en volgt u deze stappen.
- Klik op de het dossier tab en selecteer Info aan de linkerkant.
- Klik naast Document inspecteren op Controleer op problemen. Voordat u op die knop klikt, ziet u mogelijk details ernaast met een samenvatting van wat er al is gevonden.
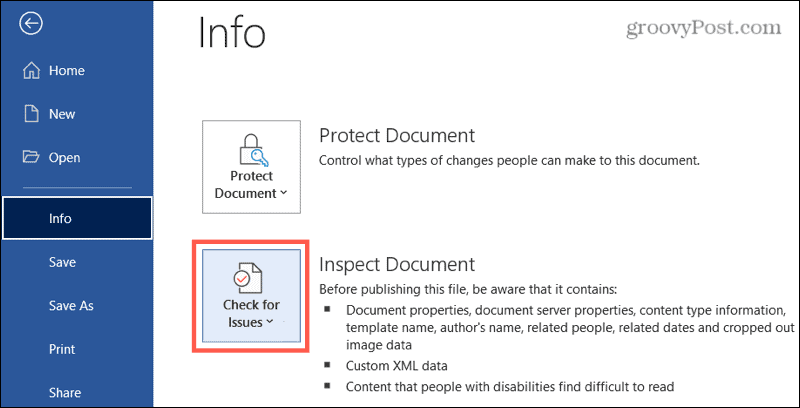
- Selecteer Inspecteer het document.
- Als u uw document nog niet heeft opgeslagen, wordt u mogelijk gevraagd dit te doen. Kiezen Ja of Nee volgens uw voorkeur.
- Wanneer de Documentinspecteur displays, vinkt u de vakjes aan voor alle items waarnaar u wilt dat de tool zoekt. Je hebt bijna een dozijn categorieën, van opmerkingen en herzieningen tot aangepaste XML en onzichtbare inhoud.
- Klik Inspecteren.
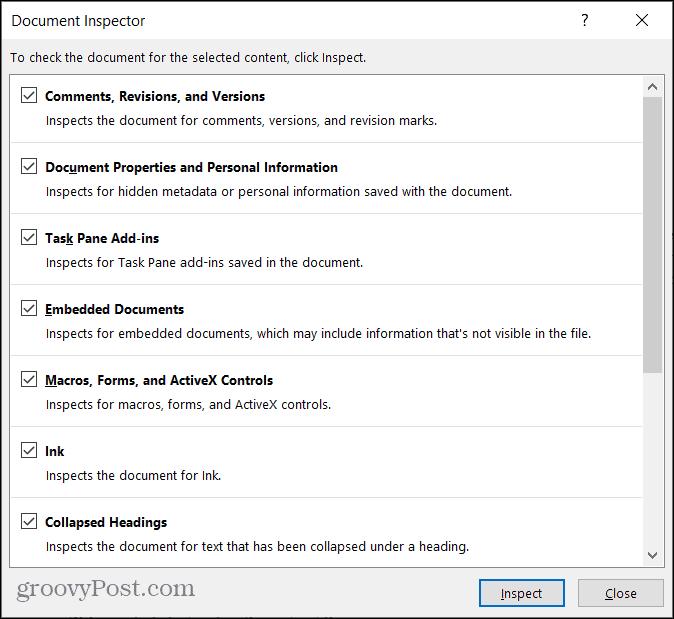
U ziet dan de resultaten van de inspectie. De groene vinkjes geven aan dat er geen items zijn gevonden. De rode uitroeptekens geven aan dat items zijn gevonden en u ziet precies wat die items zijn.
Nu ligt de bal in jouw veld. U kunt op het Verwijder alles naast gevonden items om ze uit uw document te verwijderen. Of je kan Dichtbij de tool, breng zelf wijzigingen aan en inspecteer het vervolgens opnieuw.
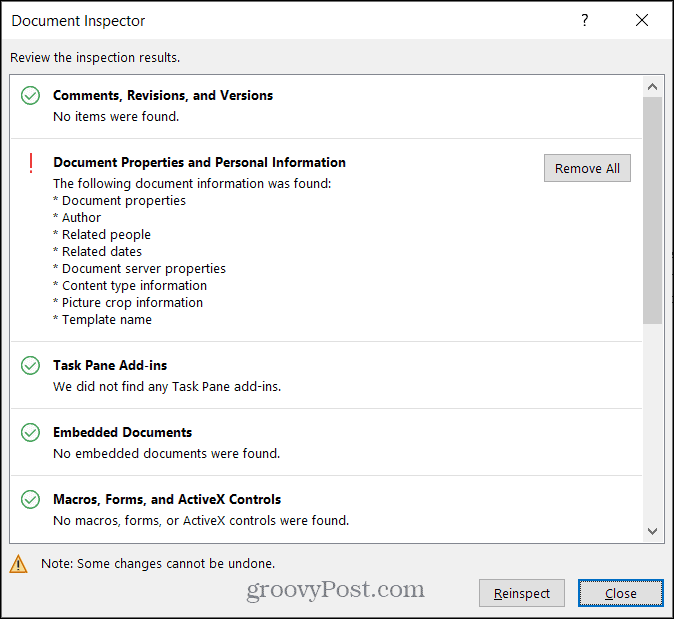
Let gewoon op de waarschuwing onderaan de tool die de verklaring van Microsoft herhaalt: Sommige wijzigingen kunnen niet ongedaan worden gemaakt. Houd hier dus rekening mee voordat u op de knop Alles verwijderen drukt.
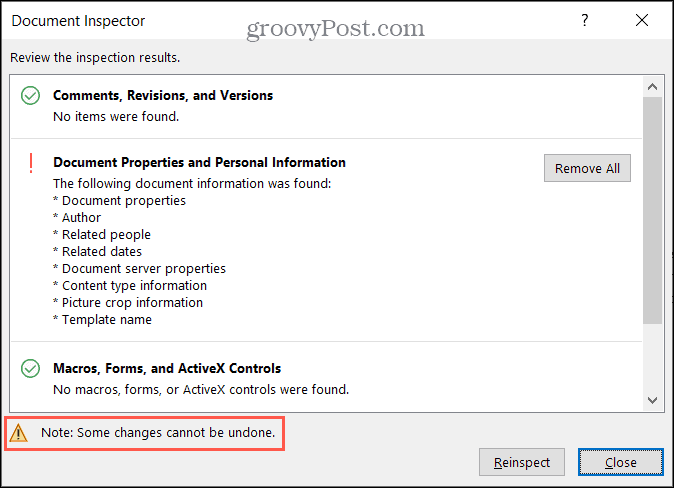
Het is duidelijk dat niet alle items even belangrijk zijn als andere, dus u hoeft zich geen zorgen te maken als uw gedeeld document bevat een aantal van hen. Als het document bijvoorbeeld de naam van de gebruikte sjabloon bevat, kunt u dat item misschien goed laten staan.
Laten we dieper ingaan op de soorten items die zijn opgenomen in de Documentcontrole-categorieën.
Details van Word Document Inspector
Dit is geen allesomvattende lijst met items die in uw Word-document kunnen staan. Maar het geeft u wel een goed idee van de categorieën en items waar u op moet letten bij het gebruik van de tool. Bekijk het Microsoft-ondersteuningspagina voor verborgen gegevens.
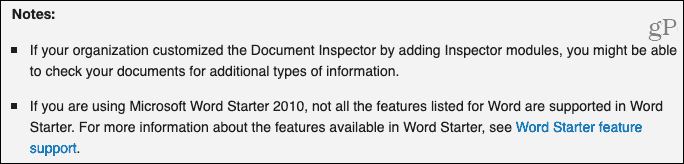
- Opmerkingen, revisies, versies en annotaties: opmerkingen, revisiemarkeringen, documentversiedetails en Ink-annotaties.
- Documenteigenschappen en persoonlijke gegevens: documenteigenschappen (samenvatting, statistieken en documenteigenschappen), routeringsbonnen, gegevens voor verzenden voor revisie, eigenschappen van de documentserver, informatie over het inhoudstype, sjabloonnaam en gebruiker naam.
- Verborgen tekst: Tekst die u heeft opgemaakt als verborgen in uw document.
- Onzichtbare inhoud: objecten die u in uw document als onzichtbaar hebt opgemaakt.
- Kopteksten, voetteksten en watermerken
- Aangepaste XML-gegevens
- Invoegtoepassingen voor het taakvenster
- Ingesloten documenten
- Macro's, formulieren en ActiveX-besturingselementen
- Samengevouwen koppen
- Inkt
Zoals u kunt zien, zijn er sommige items die u meer privé wilt houden dan andere. Gebruik dus uw gezond verstand. En als u zich zorgen maakt over het niet kunnen herstellen van iets dat u verwijdert met de Documentcontrole, overweeg om het originele document op te slaan (voordat u de tool gebruikt) en een kopie te delen (na gebruik van de tool) in plaats daarvan.
Houd uw gegevens veilig bij het delen van Word-documenten
Het proces van het uitvoeren van de inspectie van uw document duurt minder dan een minuut. Het is dus dat moment van uw tijd waard om ervoor te zorgen dat u niet iets persoonlijks of gevoeligs deelt.
Raadpleeg voor meer informatie over het veilig houden van uw gegevens hoe u uw Windows-computer beschermt tegen ransomware en hoe u bestanden permanent kunt versnipperen op Windows te.
Prijsafstemming in de winkel: hoe u online prijzen kunt krijgen terwijl u in de winkel winkelt
Kopen in de winkel betekent niet dat u hogere prijzen moet betalen. Dankzij prijsafstemmingsgaranties kunt u online kortingen krijgen tijdens het winkelen in ...
Een Disney Plus-abonnement cadeau doen met een digitale cadeaukaart
Als je Disney Plus leuk vindt en het met anderen wilt delen, kun je als volgt een Disney + Gift-abonnement kopen voor ...
Uw gids voor het delen van documenten in Google Documenten, Spreadsheets en Presentaties
U kunt eenvoudig samenwerken met de webgebaseerde apps van Google. Hier is uw gids voor het delen in Google Documenten, Spreadsheets en Presentaties met de rechten ...