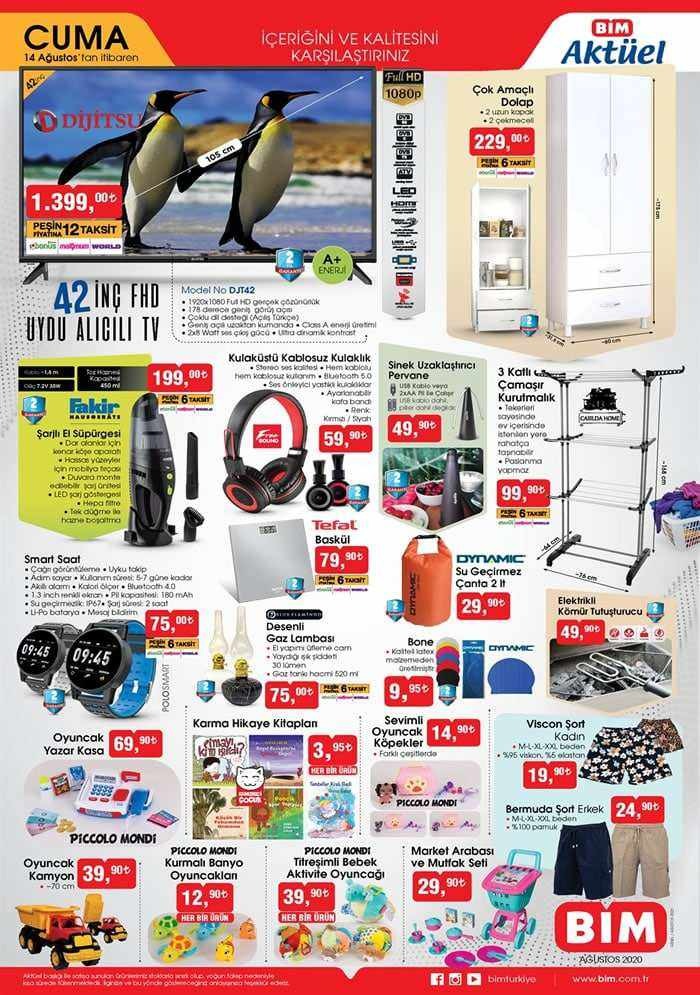Kerning inschakelen en aanpassen voor lettertypen in Microsoft Word
Microsoft Office Microsoft Word Microsoft Productiviteit Held Woord / / March 01, 2021
Laatst geupdate op
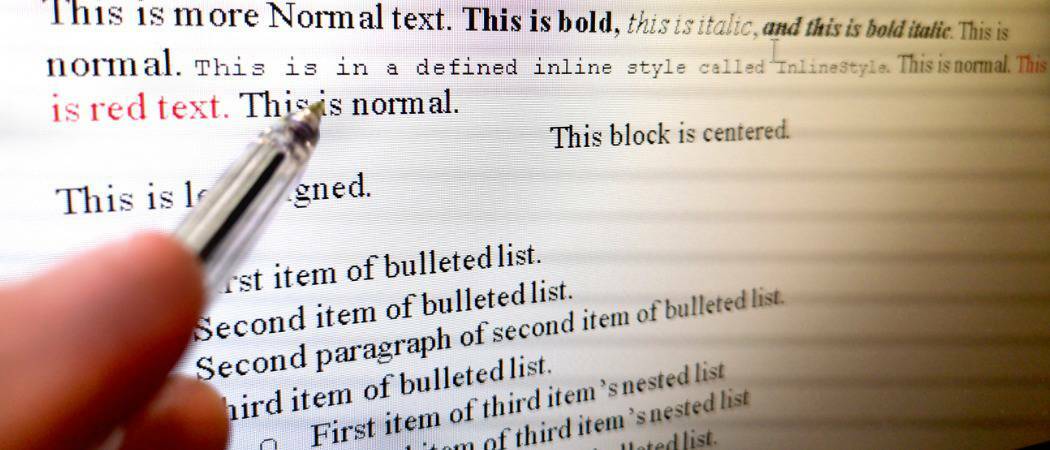
Het maakt niet uit hoeveel u schrijft Microsoft Word, betekent dit niet noodzakelijk dat u zich bewust bent van tekenspatiëring. En als u een document maakt waarin het uiterlijk van de tekst belangrijk is, dan is dit een functie die u misschien wilt bekijken.
Hier zullen we in het kort de tekenspatiëring uitleggen met een paar voorbeelden. Vervolgens laten we u zien hoe u de tekenspatiëring in Word op Windows en Mac kunt inschakelen en aanpassen.
Wat is kerning?
Kerning verwijst naar de 'afstand tussen tekens in een proportioneel lettertype'. Dus als u tekenspatiëring gebruikt met letters, interpunctie en symbolen die goed bij elkaar passen, ziet u minder ruimte ertussen. De hoofdletters A en V kunnen bijvoorbeeld profiteren van minder ruimte tussen de letters, omdat ze goed uitgelijnd zijn: AV.
Voor karakters die niet gestructureerd zijn om er goed naast elkaar uit te zien, is er meer ruimte tussen de karakters. Een goed voorbeeld hiervan zijn de hoofdletters T en Y. Als die letters dicht bij elkaar staan, kunnen ze elkaar tegenkomen: TY. Kerning zorgt voor een beetje extra ruimte tussen de twee.
Net als veel andere functies biedt Word een manier om de tekenspatiëring automatisch voor u aan te passen. Nadat u het hebt ingeschakeld, kunt u eenvoudig de minimale puntwaarde selecteren. Vervolgens wordt op alle lettertypen die u boven die waarde gebruikt, automatisch tekenspatiëring toegepast.
Schakel kerning in en pas deze aan in Word op Windows
Om tekenspatiëring in Microsoft Word op Windows in te schakelen, opent u uw document en volgt u deze eenvoudige stappen.
- Open het dialoogvenster Lettertype door op het pijl in de rechter benedenhoek van het Lettertype sectie van het lint.
- Selecteer de Geavanceerd tabblad in het venster.
- Vink het vakje aan voor Kerning voor lettertypen onder Tekenafstand.
- Voer rechts het minimum in puntwaarde je wilt gebruiken.
- Klik OK.
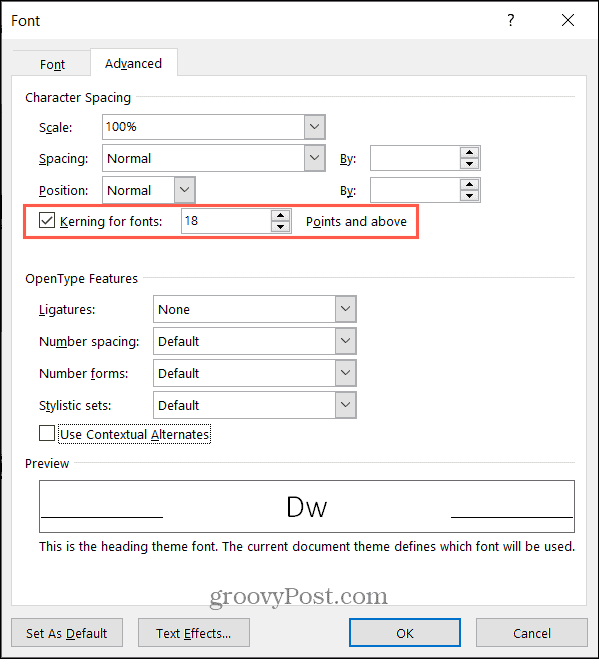
De automatische tekenspatiëring is alleen van toepassing op het document waarvoor u het instelt. U moet dus de bovenstaande stappen volgen om het in te schakelen voor elk Word-document waar u het wilt gebruiken.
Kerning inschakelen en aanpassen in Word op Mac
Hoewel tekenspatiëring op dezelfde manier werkt in Word op Mac, hoef je alleen maar een beetje anders naar de instelling te navigeren dan in Windows.
- Open het dialoogvenster Lettertype door op te klikken Formaat > Lettertype in de menubalk.
- Selecteer de Geavanceerd tabblad in het venster.
- Vink het vakje aan voor Kerning voor lettertypen onder Tekenafstand.
- Voer rechts het minimum in puntwaarde je wilt gebruiken.
- Klik OK.
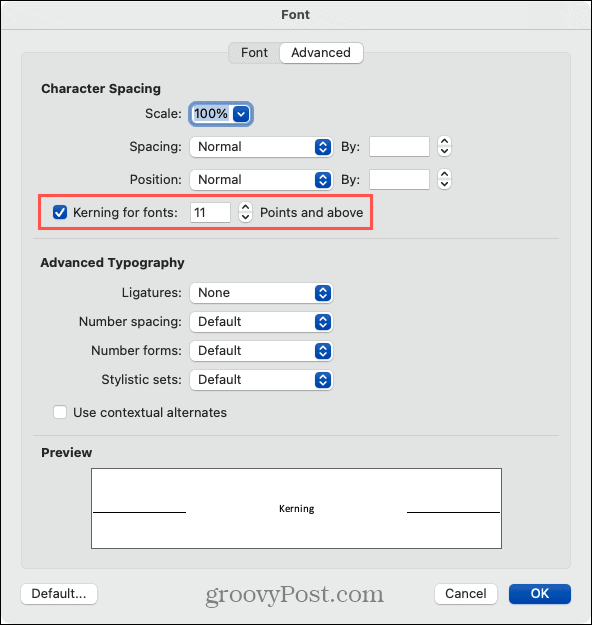
Nogmaals, de tekenspatiëring op Mac is van toepassing op het huidige document dat u inschakelt en waarvoor u het aanpast, net als op Windows. U moet het voor elk document afzonderlijk inschakelen.
Tekenafstand
Kerning is niet bedoeld als een overduidelijke aanpassing van de afstand. Het is subtiel en maakt het uiterlijk gewoon aangenamer voor het oog. En u merkt misschien alleen een verschil met specifieke lettertypestijlen.

Dus als de hoeveelheid spatiëring die u ziet met tekenspatiëring ingeschakeld niet voldoende is, kunt u ook de functie Tekenafstand gebruiken. Hierdoor kunt u de tussenruimte vergroten of verkleinen met een bepaald aantal punten.
- Selecteer de tekst in uw document die u wilt aanpassen.
- Volg de bovenstaande stappen om het Lettertype dialoogvenster > Geavanceerd.
- Kies Uitgebreid of Gecondenseerd in het Spatiëring vervolgkeuzelijst bovenaan.
- Kies aan de rechterkant het puntwaarde waardoor de ruimte kan worden vergroot of verkleind. Onderaan het venster ziet u een voorbeeld van uw tekst.
- Klik OK.
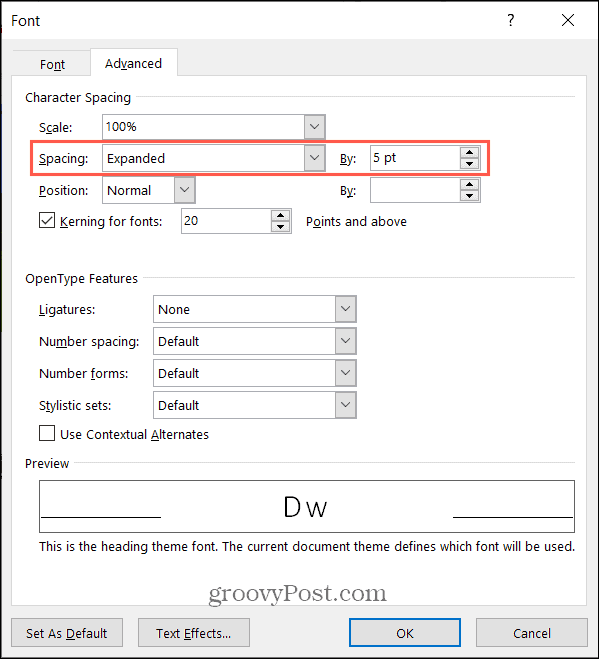
U zou een onmiddellijke verandering in de afstand tussen de tekens voor uw geselecteerde tekst moeten zien. Houd er rekening mee dat de tekenafstand verschilt van tekenspatiëring doordat deze van toepassing is op alle letters, interpunctie en symbolen, ongeacht hoe goed ze naast elkaar passen.
Zult u afsteken?
Tenzij u typografie kent door beroep, opleiding of ervaring, is tekenspatiëring waarschijnlijk niet iets waar u veel over nadenkt. Maar als u zich zorgen maakt over het uiterlijk van het lettertype in een Word-document, is dit misschien wel het ticket naar een perfect mooi afgewerkt product.
Raadpleeg voor andere manieren om met lettertypen in uw documenten te werken hoe u het standaardlettertype in Word instelt en hoe u het lettertype van een bestaand Word-document kunt wijzigen.
Prijsafstemming in de winkel: hoe u online prijzen kunt krijgen terwijl u in de winkel winkelt
Kopen in de winkel betekent niet dat u hogere prijzen moet betalen. Dankzij prijsafstemmingsgaranties kunt u online kortingen krijgen tijdens het winkelen in ...
Een Disney Plus-abonnement cadeau doen met een digitale cadeaukaart
Als je Disney Plus leuk vindt en het met anderen wilt delen, kun je als volgt een Disney + Gift-abonnement kopen voor ...
Uw gids voor het delen van documenten in Google Documenten, Spreadsheets en Presentaties
U kunt gemakkelijk samenwerken met de webgebaseerde apps van Google. Hier is uw gids voor het delen in Google Documenten, Spreadsheets en Presentaties met de rechten ...