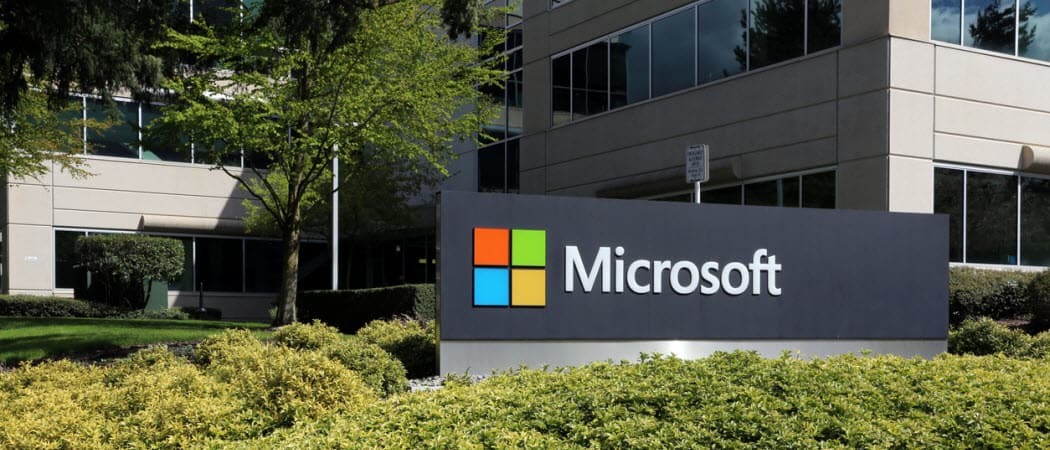Hoe u uw e-mailaccounts vastzet in het startmenu van Windows 10
Microsoft Windows 10 / / March 17, 2020
Laatst geupdate op

Als u een zware gebruiker bent van het Windows 10 Start-menu en de Mail-app, wilt u misschien specifieke e-mailaccounts aan Start toevoegen voor gemakkelijke toegang.
Als u vertrouwt op het menu Start op Windows 10, zijn er veel manieren waarop u het kunt aanpassen, zodat het het beste werkt voor uw workflow. Om georganiseerd te blijven, kunt u veel verschillende items vastzetten voor gemakkelijke toegang. Een handige tip die u misschien niet kent, is de mogelijkheid om uw e-mailaccount (s) van de Mail-app vast te zetten naar Start voor gemakkelijke toegang met één klik. Hier is een blik op hoe het in te stellen.
Pin e-mailaccount om te starten voor gemakkelijke toegang
De Windows 10 Mail-app is mogelijk al vastgezet in het menu Start, maar hiermee kunt u rechtstreeks naar het gewenste e-mailaccount gaan. Om te beginnen, start u de Mail-app op Windows 10 en klikt u met de rechtermuisknop op het gewenste e-mailaccount en selecteert u "Pin to Start" in het menu.
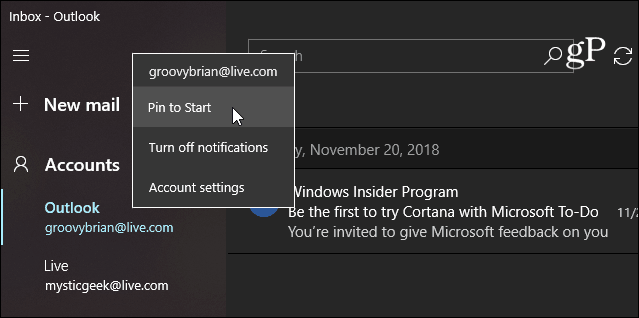
Klik vervolgens op Ja op het bericht om te verifiëren dat u het op Start wilt vastzetten.
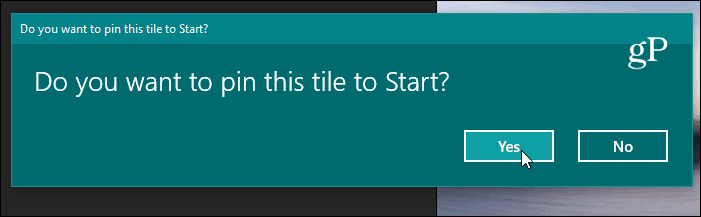
Het is de moeite waard om erop te wijzen dat de Mail-app evolueert en dat je nog steeds een specifiek account aan Start kunt vastmaken; het ziet er gewoon een beetje anders uit. Hieronder ziet u hoe het eruit ziet met de nieuwste versie van Mail van de Windows 10 19H1 Insider-versie.
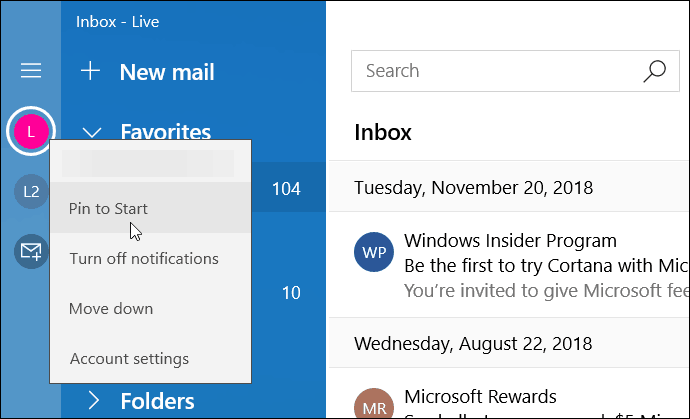
Je e-mailtegel verschijnt in het menu Start en het werkt net als de andere live-tegels in het menu. Natuurlijk kunt u het formaat ook wijzigen en verplaatsen waar u maar wilt. Of misschien wilt u de optie 'live-tegel' uitschakelen. Als u meer dan één account vastzet, wilt u dat misschien maak een groep tegels voor hen.
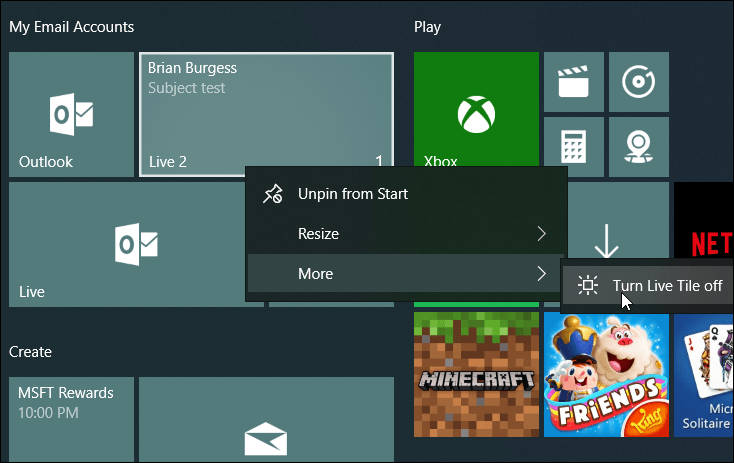
Zoals eerder vermeld, zijn er veel aanpassingen die u kunt doen met het Start-menu van Windows 10. Het is heel liberaal met het aantal items dat u kunt vastpinnen, zodat dingen gemakkelijk vanaf één locatie toegankelijk zijn. En als u een zware gebruiker bent van het menu Start, bekijk dan enkele van de onderstaande links voor andere items in het besturingssysteem die u in het menu Start kunt vastzetten.
- Zet favoriete websites vast in het menu Start
- Maak specifieke Windows 10-instellingen vast aan het menu Start
- Voeg maplocaties toe aan het menu Start