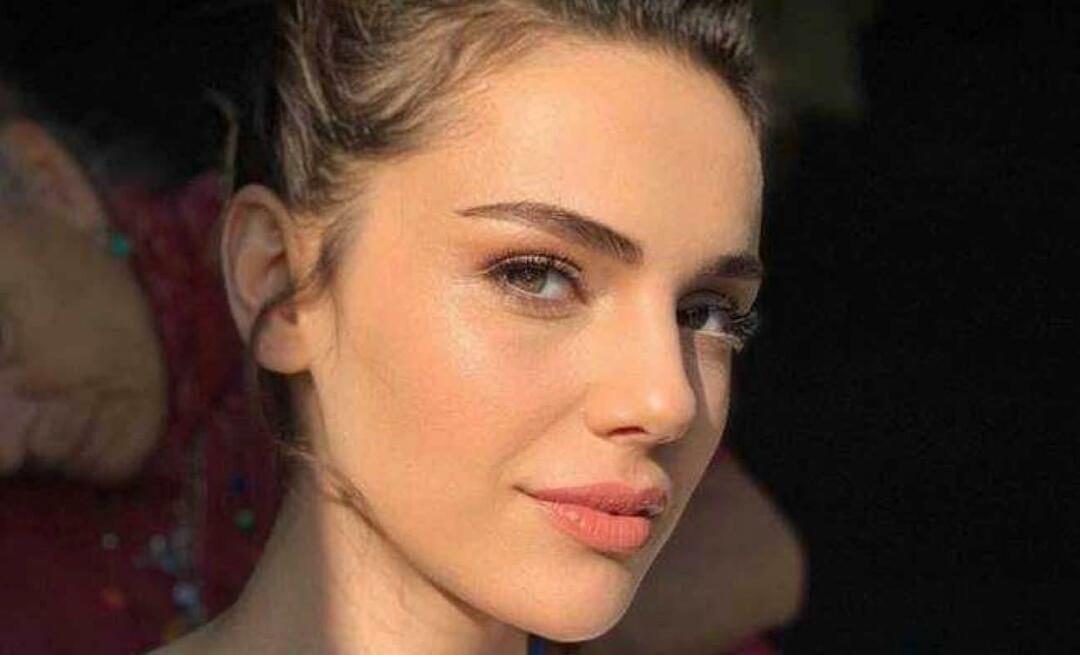Hoe documentrevisies in Microsoft Word te combineren
Microsoft Office Microsoft Word Microsoft Productiviteit Held Woord / / March 14, 2021
Laatst geupdate op

Wanneer u in Microsoft Word een document opstelt waaraan u met anderen wilt werken, moet u uiteindelijk rekening houden met hun herzieningen. Een manier om een document te co-schrijven is door gebruik de functie Wijzigingen bijhouden in Word. Maar dit is niet altijd handig, vooral als u het niet inschakelt.
Een andere manier om uw exemplaar samen te voegen met de herziene exemplaren van uw collega's, is door de functie Documenten combineren te gebruiken. Hierdoor kunt u uw origineel met herziene versies bekijken en het gecombineerde voltooide document zien. U kunt vervolgens van elk document opslaan wat u wilt als een nieuw document.
Dus laten we beginnen! Hier leest u hoe u documentrevisies in Word kunt combineren.
Combineer versus vergelijk
Word biedt twee vergelijkbare functies: Combineren en Vergelijken. We bespreken hier de geschikte combinatiefunctie voor documentversies van meerdere auteurs.
Vergelijken werkt beter voor het vergelijken van twee documenten en om te zien wat er is veranderd met behulp van een juridische blackline-optie. Bekijk onze tutorial voor om te zien hoe de Compare-functie werkt
Combineer documenten in Word
Als u klaar bent om aan de slag te gaan met de functie Combineren in Word, opent u een document om aan de slag te gaan. Dit hoeft niet een van de revisies te zijn die u wilt gebruiken.
- Ga naar het Beoordeling
- Klik aan de rechterkant op Vergelijken en selecteer Combineren in de vervolgkeuzelijst.
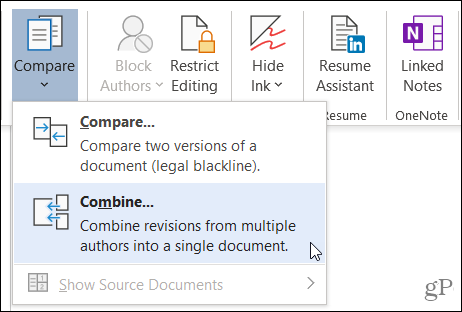
- Wanneer het venster Documenten combineren wordt geopend, voegt u beide documenten toe, te beginnen met het originele document aan de linkerkant. Gebruik de vervolgkeuzelijst voor recente documenten of klik op het mappictogram om voor elk document op uw computer te bladeren.
- De Label ongemarkeerde wijzigingen met vakken zijn standaard ingesteld op de auteursnamen, maar u kunt dit voor elk document wijzigen als u dat wilt.
- Klik op de Meer knop om extra opties te zien voor het combineren van de documenten. Onder Vergelijkingsinstellingen, vink de vakjes aan voor de items die u wilt. Onder Wijzigingen weergeven, gebruik de keuzerondjes om het niveau van de te markeren wijzigingen te kiezen en Nieuw document voor het bekijken van de wijzigingen, waardoor uw origineel en revisie intact blijven.
- Als u klaar bent met uw aanpassingen, klikt u op OK.
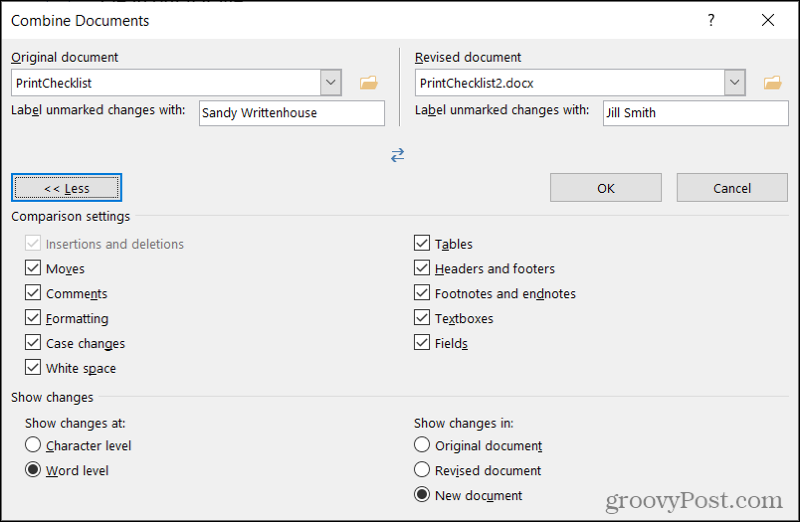
U ziet dan een vierdelige weergave van de resultaten in een nieuw document (stap 5 hierboven).
- Herzieningen: Aan de linkerkant staan de herzieningen die zijn aangebracht en door wie. U kunt op de pijl naast het aantal revisies klikken voor meer informatie.
- Gecombineerd document: In het midden staat het gecombineerde document met alle revisies gemarkeerd.
- Origineel document: Rechtsboven staat uw originele document met de bestandsnaam en het label.
- Herzien document: Rechtsonder staat het herziene document met de bestandsnaam en label.
Als u uw muis gebruikt om te scrollen, ziet u Gecombineerd, Origineel en Gereviseerd allemaal tegelijk scrollen. Zo zie je gemakkelijk overeenkomsten en verschillen. U kunt ook de schuifbalk binnen een enkele sectie gebruiken om alleen deze te zien.
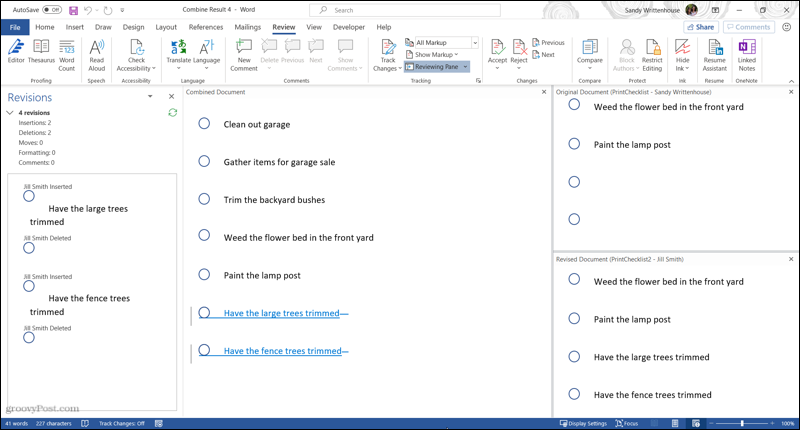
Dit kan in het begin veel zijn om in je op te nemen. Dus als u er de voorkeur aan geeft de secties Origineel en Herzien document aan de rechterkant te verwijderen, is dat gemakkelijk. Toegang krijgen tot Beoordeling tab opnieuw en klik Vergelijken in het lint. Naast Toon brondocumenten, Kiezen Verberg brondocumenten.
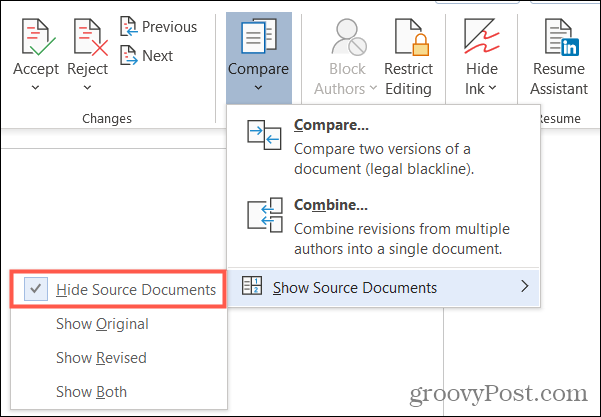
U zult merken dat u er ook voor kunt kiezen om alleen het origineel of alleen het herziene weer te geven als u dat wilt. Wanneer u de brondocumenten verbergt, ziet u de wijzigingen gewoon met verticale lijnen ernaast.
Als u de revisies in het gecombineerde document wilt behouden, opent u dat Beoordeling tab nogmaals en klik Aanvaarden in het gedeelte Wijzigingen van het lint. U kunt de vervolgkeuzelijst gebruiken om door elke wijziging afzonderlijk te bladeren of om alle wijzigingen te accepteren.
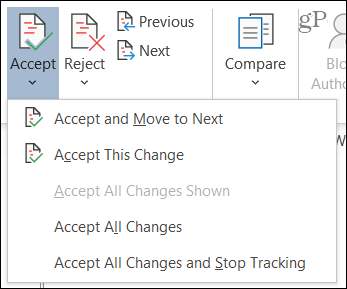
En als u de wijzigingen niet wilt behouden, klikt u op de Weigeren knop in plaats daarvan. Nogmaals, u kunt elke wijziging doorlopen of ze allemaal afwijzen.
Opmerkingen over gecombineerde documenten
Omdat je hebt uitgekozen Nieuw document voor het bekijken van de wijzigingen in stap 5 hierboven, ziet u de standaard documentnaam als "Combineer resultaat". U kunt dus Opslaan als gebruiken als u de voorkeur geeft aan een andere naam (Bestand> Opslaan als) of sla het op met de standaardnaam om eraan te blijven werken.
U kunt slechts twee Word-documenten tegelijk combineren met de functie Combineren. Volg dus gewoon dezelfde stappen om extra versies te combineren met elk opgeslagen gecombineerd document of het origineel naar uw voorkeur.
Combineer eenvoudig documentrevisies in Word
Wijzigingen bijhouden is een geweldige functie in Word, maar niet voor iedereen. En als u vergeet het in te schakelen, of uw collega het ook vergeet, kan het ingewikkeld worden. Maar met de functie Combineren kunt u niet alleen de verschillen in de revisies zien, maar ze ook omzetten in een definitief samengevoegd document.
Kijk voor meer informatie over het gebruik van Microsoft Word op hoe u uw bewerkingstijd kunt bijhouden of hoe pagina's te herschikken.
Hoe u de cache, cookies en browsegeschiedenis van Google Chrome wist
Chrome slaat uw browsegeschiedenis, cache en cookies uitstekend op om uw browserprestaties online te optimaliseren. Hers is hoe ...
Prijsafstemming in de winkel: hoe u online prijzen kunt krijgen terwijl u in de winkel winkelt
Kopen in de winkel betekent niet dat u hogere prijzen moet betalen. Dankzij prijsafstemmingsgaranties kunt u online kortingen krijgen tijdens het winkelen in ...
Een Disney Plus-abonnement cadeau doen met een digitale cadeaukaart
Als je Disney Plus leuk vindt en het met anderen wilt delen, kun je als volgt een Disney + Gift-abonnement kopen voor ...
Uw gids voor het delen van documenten in Google Documenten, Spreadsheets en Presentaties
U kunt eenvoudig samenwerken met de webgebaseerde apps van Google. Hier is uw gids voor het delen in Google Documenten, Spreadsheets en Presentaties met de rechten ...