Duplicaten markeren in Microsoft Excel
Microsoft Office Microsoft Microsoft Excel Held Uitmunten / / March 15, 2021
Laatst geupdate op

Wanneer u in Excel aan een spreadsheet werkt, kunt u een probleem met dubbele gegevens tegenkomen. Misschien is het een productnummer, e-mailadres, telefoonnummer of de naam van de klant. Zonder dat u het blad handmatig hoeft te scannen en doorzoeken, kunt u een ingebouwde functie genaamd voorwaardelijke opmaak gebruiken om duplicaten te markeren in Microsoft Excel, en hier is hoe.
Markeer duplicaten met voorwaardelijke opmaak in Excel
Als je het nog nooit hebt gebruikt voorwaardelijke opmaak in Excel, kan het in het begin een beetje intimiderend zijn. Maar als u het eenmaal een paar keer gebruikt en de flexibiliteit en kracht erachter begrijpt, kunt u het steeds vaker gaan gebruiken.
Voor deze zelfstudie is het markeren van dubbele gegevens met de voorwaardelijke opmaakfunctie niet meer dan een paar klikken. Het is dus gemakkelijker dan u misschien denkt.
Open uw spreadsheet in Microsoft Excel en volg deze stappen.
- Selecteer de cellen waarop u de opmaak wilt toepassen door uw cursor erdoorheen te slepen. Als u het hele blad wilt controleren, klikt u op de driehoek in de linkerbovenhoek (waar kolom A en rij 1 samenkomen).
- Ga naar het Huis en klik vervolgens op het gedeelte Stijlen van het lint Conditionele opmaak.
- Verplaats uw cursor in de vervolgkeuzelijst naar de eerste optie voor Markeer celregels.
- Selecteer in het pop-outvenster Dubbele waarden.
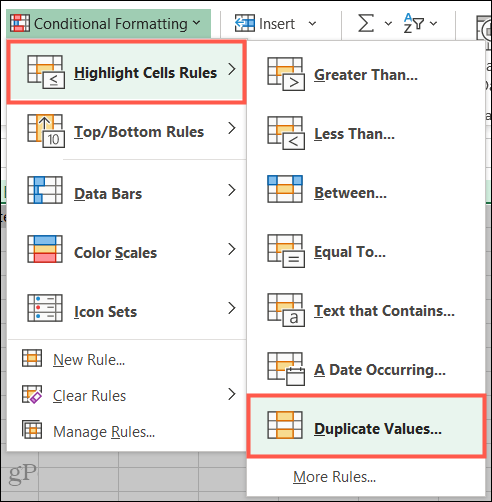
- Als het kleine pop-upvenster wordt weergegeven, controleert u of de eerste vervolgkeuzelijst Dupliceren toont. In de Waarden met vervolgkeuzelijst, kies de opmaak die u wilt toepassen. U kunt kiezen uit kleuren om de cellen te vullen, voor het lettertype, als rand of een aangepast formaat als u dat wilt.
- Klik OK.
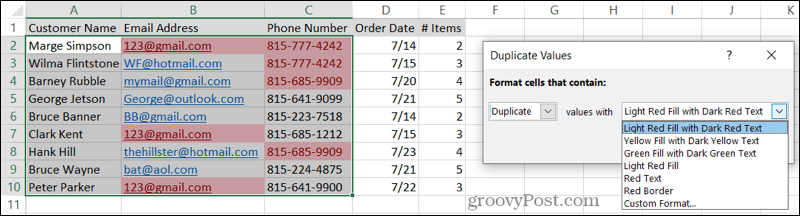
U ziet dan alle dubbele gegevens gemarkeerd met de kleuroptie die u heeft gekozen.
Als u dit in Excel op Mac doet, zijn de bovenstaande stappen hetzelfde. Het pop-upvenster om de opmaak te selecteren is echter iets anders.
Zorg ervoor dat u de vakken voor Stijl, Alleen opmaak en Dubbele waarden behoudt zoals ze zijn en zoals weergegeven in de onderstaande schermafbeelding. Gebruik vervolgens de Formatteer met vervolgkeuzelijst onderaan om de opvulling, tekst of randkleur te kiezen, of gebruik een aangepaste indeling.
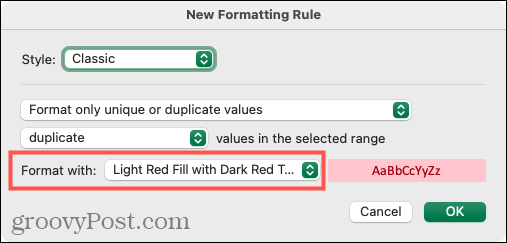
Maak een aangepast formaat
U kunt kiezen uit zes opmaakopties. Maar als deze keuzes u niet bevallen, kunt u er zelf een aanpassen. In de Waarden met (Windows) of Formaat met (Mac) vervolgkeuzelijst, kies Aangepast formaat.
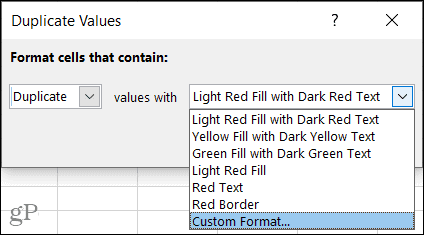
Als het venster Cellen opmaken wordt geopend, gebruikt u de Lettertype, Grens, en Vullen tabbladen bovenaan om uw aangepaste indeling te maken. U kunt bijvoorbeeld doorhalen gebruiken voor tekst, een paarse stippellijn voor cellen of een donkerblauwe vulkleur.
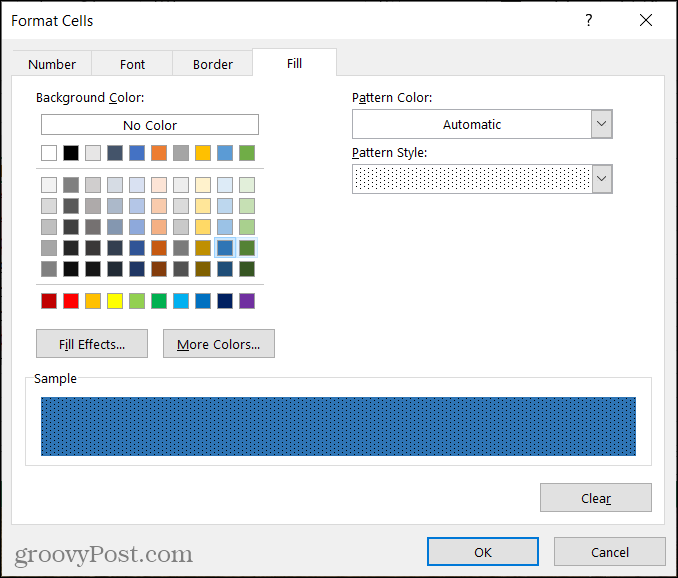
U kunt ook meerdere formaten combineren. U kunt bijvoorbeeld een cursief lettertype gebruiken, geel gekleurd, met een blauwe patroonvulling en een vetgedrukte zwarte rand.
De sleutel is om opmaak te gebruiken die goed voor u werkt om die duplicaten gemakkelijk te identificeren. Als u klaar bent met het maken van het aangepaste formaat, klikt u op OK en je zult zien dat de wijzigingen direct op je blad van toepassing zijn.
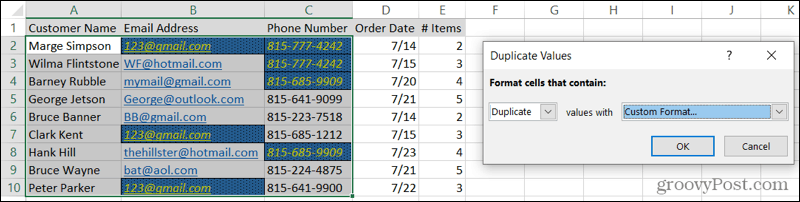
Vind snel duplicaten in Excel met voorwaardelijke opmaak
Wat u besluit te doen met uw duplicaten nadat u ze heeft geïdentificeerd, is aan u. Maar u weet nu tenminste hoe u duplicaten in Excel precies kunt markeren zoals u dat wilt.
als jij gebruik Google Spreadsheets in plaats van of naast Excel, bekijk onze how-tos voor solliciteren voorwaardelijke opmaak in Spreadsheets en het markeren van duplicaten in Google Spreadsheets te.
Hoe u de cache, cookies en browsegeschiedenis van Google Chrome wist
Chrome slaat uw browsegeschiedenis, cache en cookies uitstekend op om uw browserprestaties online te optimaliseren. Hers is hoe ...
Prijsafstemming in de winkel: hoe u online prijzen kunt krijgen terwijl u in de winkel winkelt
Kopen in de winkel betekent niet dat u hogere prijzen moet betalen. Dankzij prijsafstemmingsgaranties kunt u online kortingen krijgen tijdens het winkelen in ...
Een Disney Plus-abonnement cadeau doen met een digitale cadeaukaart
Als je Disney Plus leuk vindt en het met anderen wilt delen, kun je als volgt een Disney + Gift-abonnement kopen voor ...
Uw gids voor het delen van documenten in Google Documenten, Spreadsheets en Presentaties
U kunt eenvoudig samenwerken met de webgebaseerde apps van Google. Hier is uw gids voor het delen in Google Documenten, Spreadsheets en Presentaties met de rechten ...



